Android-systeminställningar för tal och röstigenkänning: Den bästa guiden
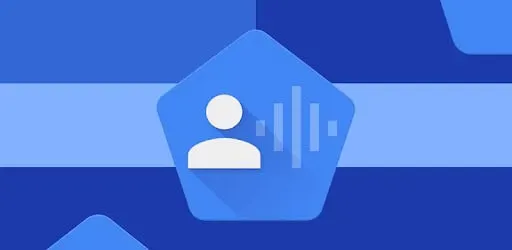
Android kommer med många speciella och innovativa inbyggda funktioner och appar. Men bland alla andra applikationer är det värt att notera Voice Access-applikationen. Enkelt uttryckt ger denna applikation röstkommandon till din Android-enhet. Du kanske undrar hur du ställer in den här röståtkomstappen på din telefon. Är det inte?
Även om de flesta av er kanske är medvetna om den här funktionen, vet inte alla hur man justerar Android-systeminställningarna för röst- och röstigenkänning.
Och det är därför vi skapade hela det här inlägget på samma sätt. Men först, låt oss förstå Voice Access-appen i detalj.
Röståtkomst – vad är det?
Voice Access är en Google-produkt för Android OS. Med den här appen behöver du inte använda dina händer för att styra din Android-smarttelefon eller någon annan Android-enhet. Du kan använda röstkommandon via den här appen för att styra vilken enhet som helst.
Inte bara det, utan med Voice Access-appen kan du också diktera text på din enhet för att skicka ett meddelande till andra.
Hur ställer jag in röståtkomst på Android?
Om du vill ställa in röståtkomst på din enhet måste du uppfylla vissa villkor. Din enhet måste ha Android version 5.0 eller senare. Tidigare versioner stöder inte denna applikation. En annan sak är att din enhet måste ha Google installerat från Play Butik.
Därefter måste du aktivera några inställningar på din enhet och ”OK Google”-detektering. Följ dessa steg för att fortsätta med installationsprocessen för röståtkomst.
- Öppna appen.
- Gå till Inställningar.
- Välj alternativet Röst.
- Klicka på alternativet Voice Match och aktivera ”Hey Google”.
Därefter är nästa steg att ställa in språket för offline taligenkänning. För detta, här är de snabba stegen.
- Gå till Inställningar.
- Välj alternativet Röst.
- Klicka på Offline Speech Recognition och kontrollera ditt modersmål.
När röståtkomst har laddats finns det ytterligare en inställning som måste aktiveras. Och detta:
- Gå till Inställningar.
- Välj Tillgänglighet
- Välj Röståtkomst.
- Slå på strömbrytaren efter att du har använt tjänsten.
- Klicka sedan på OK för att ge tillåtelse att fortsätta.
Tillgänglighetsinställningar
Handledningssidan Voice, Access öppnas och erbjuder en provkörning för att förklara operationen. Följ stegen nedan för att fortsätta.
Det kommer att finnas två alternativ på skärmen:
- Hör kommandot när min skärm är på.
- Sluta lyssna efter 30 sekunders inaktivitet.
Välj det första alternativet eftersom det alltid rekommenderas. Men du kan också ändra det senare. Klicka sedan på OK för att fortsätta.
Handledning för röståtkomst
- Klicka på ”Tillåt” för att tillåta röståtkomst att spela in ljud.
- Därefter kommer du att få instruktioner om hur du använder Voice Access. För att göra detta kan du utfärda följande kommandon:
- Hej Google, röståtkomst.
- Klicka på ”Fortsätt” för att fortsätta till nästa skärm.
- Visa etiketter, det kommer att visa dig de olika etiketterna som tilldelats skärmelement.
Du måste då ge tillstånd att ringa och hantera samtal. Och sedan träna på att skriva med rösten. Följ instruktionerna, men ta bort dem innan du går vidare till nästa steg.
Handledning för röståtkomst
Därefter kommer en handledning för enklare navigering genom att visa ett rutnät på skärmen. Använd din röst för att visa rutnät och dölj dem sedan.
Därefter kommer du att vägledas av fraser som du kan använda när du har fastnat i en situation där du saknar ord eller inte vet vad du ska säga. Det kommer att visa vissa fraser som du kan säga för vissa åtgärder. Det kommer också att tillhandahålla en lista över aktiviteter per kategori.
Hur slår man på och av röståtkomst?
Du kanske undrar när du har ställt in Voice Access om det finns ett sätt att inaktivera det och sedan återaktivera det.
Ja, verkligen, du kan enkelt göra det!
För att stänga av röståtkomst måste du ge röstkommandot ”Sluta lyssna”.
Det finns fyra sätt att återaktivera den.
- Säg ”Hey Google”. Röståtkomst med ”Hey Google”-igenkänning aktiverad.
- Klicka på ”Voice Access” för att starta ett meddelande i meddelandefältet. Du kan svepa nedåt på skärmen för att se aviseringar.
- På hemskärmen trycker du på appikonen Voice Access.
- Anpassa röstaktiveringsknappen. Gör det:
- Öppna Inställningar.
- Välj Tillgänglighet.
- Gå till röståtkomst.
- Välj Inställningar.
- Slå på aktiveringsknappen.
En blå aktiveringsknapp visas på skärmen. Klicka på den för att återaktivera röståtkomst.
Hur använder man röståtkomst på Android?
Nu förstår du proceduren för att ställa in Google Voice Access och slå på och av den. Därefter måste du lära dig hur du använder den här funktionen på Android.
Först av allt, se till att funktionen är aktiverad. Du kan sedan prova att ge grundläggande röstkommandon som:
- Öppna Gmail.
- Öppen kamera.
- Öppna YouTube.
- Eller ring genom att säga ”Ring (kontaktnamn)”.
Efter det kan du säga ”Visa taggar” för bättre navigering. Du kan sedan säga en specifik etikett, till exempel ”Tryck på 6” eller ”Tryck på 3”. Du kan också säga ”Visa rutnät” för att placera rutnätet på skärmen. Du kan sedan säga ett nummer för att välja ett objekt eller en app i rutnätet, till exempel ”Tryck på 5” eller ”Tryck på 7”. När du är klar säger du ”Göm rutnät”.
Du kan också använda webbläsaren med rutnät eller etiketter. Eller vissa webbplatser har namngivna element; därför kan du ge ett röstkommando för att klicka på den efter namn.
Du kan också skriva ett mejl. För att göra detta kan du säga följande:
- Säg ”Öppna Gmail”.
- Säg ”Tryck på Skapa”.
- Säg mottagarens namn.
- Säg ”Klicka på ett ämne.” Diktera en sträng för ämnet.
- Säg Skriv ett mejl. Diktera sedan ett meddelande.
- När du är klar säger du Klicka på Skicka.
Hur ändrar man röståtkomstinställningar?
Om du vill visa guider eller justera några inställningar, följ dessa steg.
- Öppna Inställningar.
- Gå till Tillgänglighet.
- Välj Röståtkomst och gå till dess inställningar.
- Välj Röstkommandon för att utöka de olika kategorierna.
- Klicka på ”Hjälp och feedback” för att gå till supportsidan.
- Klicka på ”Öppna handledning” för att se handledningarna igen.
Du kan anpassa inställningarna för att använda verb under ett röstkommando. Du kan också ändra inställningarna för att sluta lyssna efter 30 sekunders inaktivitet med röståtkomst.
I avsnittet ”Aktivering” kan du välja följande funktioner.
- Dölj eller visa aktiveringsknappen.
- Säg åt röståtkomst att börja arbeta så snart telefonen vaknar.
- Aktivera röståtkomst när du får ett samtal och håll den aktiv under samtalet.
- Få det att stanna när du trycker på skärmen.
- Visa tangentbordet när du väljer ett textfält.
Om det inte fungerar som det ska kan du välja inställningsfunktionen för röståtkomst igen. Du kan ställa in en aktiveringsnyckel för att slå på och av den. Klicka på Fler alternativ för att se andra alternativ som rutnät, genvägar eller röståtkomst.
Grundläggande röståtkomstfunktioner
I grund och botten finns det fyra huvudsakliga röståtkomstfunktioner som lockar publiken mest. Detta:
- Textkomposition
- Menynavigering
- Gestkontroll
- Grundläggande telefonfunktioner
1. Textkomposition
Du kan komponera text med din röst, även känd som tal-till-text-transkription. Du kan använda den här funktionen för att skicka text, skriva ett e-postmeddelande och mer.
Till exempel, för e-post, gör följande.
- Säg ”Öppna Gmail”.
- Säg ”Tryck på Skapa” eller numret på knappen Skapa.
- Säg mottagarens namn.
- Säg Skriv ett mejl. Diktera sedan meddelandet du vill skicka.
När du gör det kan du använda flera kommandon som backsteg eller enter. Tillsammans med detta känns avancerade kommandon som att ta bort en mening, ta bort ett ord etc. av röståtkomst. Och om du vill se de fullständiga listan över kommandon som känns igen av Voice Access, säg ”Visa kommandon”.
Du kan också navigera genom menyerna genom att öppna olika applikationer eller gå tillbaka till startskärmen. Här är några av kommandona för röstnavigering:
- Visa notifikation.
- Visa snabbinställningar.
- Visa den senaste appen.
- Öppna (applikationsnamn)
- Tillbaka
3. Gestkontroll
Som vi vet är det ett tillgänglighetsverktyg; det kan också förvandla kommandon till gester. Till exempel, om en app kräver en gest måste du säga gesten. Säg till exempel ”Lås upp” om du vill låsa upp låsskärmen.
Kombinationen av textkomposition, menynavigering och geststyrning för röståtkomst ger fulla och normala funktioner för enheten.
4. Telefonens grundläggande funktioner
Inte nog med det, du kan använda de grundläggande funktionerna i en telefon med röståtkomst, som att slå på Bluetooth och Wi-Fi, höja eller sänka volymen eller slå på vibrationer, etc.
Tips för att få ut det mesta av tal-till-text
En vanlig anledning till att använda den här funktionen är funktionen Textkomposition. Eftersom du kan konvertera tal till text sparar det mycket tid. För att skriva tar längre tid än att prata. Du kan diktera texter, skriva e-postmeddelanden, göra anteckningar eller arbeta med dokument.
För att hjälpa dig att bli expert på denna textkompositionsfunktion har vi förberett några tips nedan.
- Tala långsamt och tydligt
Eftersom det här bara är en ansökan kanske du inte får jobbet gjort korrekt om du talar otydligt eller väldigt snabbt. Det innebär att du kommer att behöva lägga tid på att rätta till fel som förstör det tidsbesparande motivet.
- Uttala skiljetecken medan du dikterar
Det kanske inte är särskilt tydligt till en början, men när du väl vänjer dig vid skiljetecken kommer det att få din text att se mer professionell ut. Ett exempel på detta är:
Vad gör du, frågetecken.
Jag är ledig, punkt.
- Lägg till poster i personliga ordböcker
Det kan finnas några ord som Android inte kan hinna med. På så sätt kan du lägga till ofta använda ord till ditt ordförråd så att kompositionen kan slutföras utan fel. Du kan lägga till dem i inställningarna, hitta ordlistan och trycka på +.
- Undvik bullriga platser
Om det finns mycket brus i bakgrunden kanske din Android-enhet inte kan uppfatta din röst. Detta kommer att skapa problem i textkompositionen. Därför rekommenderas under processen en fridfull och lugn miljö med minsta möjliga buller eller brist på människor.
Slutsats
Så här går du. Vi är säkra på att du kan få svar med annan viktig information. Den här funktionen kommer väl till pass om du av någon anledning inte kan använda händerna ordentligt.
Som vi vet har telefoner och andra apparater blivit nödvändiga; så en app för röståtkomst behövdes. Och den är så enkel att använda att du ibland kanske vill använda din enhet med den här appen även om du kan använda händerna.
Vanliga frågor (FAQ)
Vad är ett dikteringsprogram?
Dikteringsmjukvara är programvara som översätter röstkommandon till text på skärmen i realtid. Du kan använda din röst för att skriva in text eller skriva med dikteringsprogram.
Vilken är den bästa dikteringsmjukvaran?
Nedan finns några av de bästa dikteringsprogramvaran. – För Apple-enheter: Apple Dictation (gratis) – För Windows-användare: Windows 10 Taligenkänning (gratis) – För personlig diktering: Dragon by Nuance – För Google Dokument: Google Docs Röstskrivning – För mobila enheter: Gboard (gratis) – Periodisk användning: SpeechTexter
Är röståtkomst värt det?
Ja, röståtkomst är värt det, eftersom det är praktiskt om du gör något med händerna och vill styra din telefon samtidigt. Eller, i händelse av olycka, kan du inte använda dina händer fritt, och då kan du också använda röståtkomst. Och om du vill spara tid på att skriva långa texter är den här funktionen den bästa.



Lämna ett svar