Lösningar för GTA 5 Rockstar Gaming Services är för närvarande inte tillgängliga
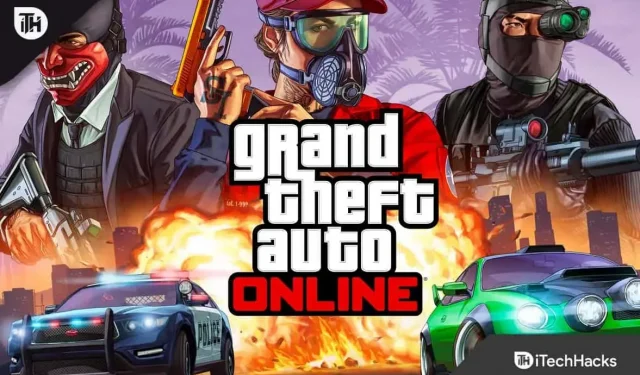
Ett av de mest välkända videospelen är utan tvekan GTA V, som är lättillgängligt på många olika system som Xbox 360, Xbox One, Playstation 3, 4 och PC. Trots att GTA V släpptes av Rockstar Games 2013 är spelare fortfarande entusiastiska över att spela det.
Du kan komma åt alla företagets titlar med Rockstar Game Launcher snabbt och bekvämt. När de använder det, stöter dock många användare på felet ”Rockstars speltjänster är nu inte tillgängliga.”
Det kommer definitivt att förstöra din spelupplevelse om du har samma problem. Frukta inte; i det här stycket kommer jag att ge några korrigeringar som du kan försöka lösa problemet snabbt.
Problem med att fixa GTA 5 Rockstar-speltjänster är för närvarande inte tillgängliga
Du kommer inte ha svårt att rätta till problemet eftersom jag har listat några av de bästa lösningarna nedan. Du kan testa var och en för att se vilken som fungerar bäst för dig.
Men innan du fortsätter med processen råder jag dig att titta på Rockstar Games serverstatus . Du har inget annat val än att vänta om tjänsterna är nere på slutet.
Fix #1: Starta om din enhet och GTA 5
Prova den här enkla lösningen först innan du går vidare till de mer involverade procedurerna: starta om GTA 5 på din spelenhet.
Det är troligt att vissa operationer i spelet misslyckades medan du spelade spelet, vilket resulterade i fördröjning och problem.
Stäng därför av spelet på din enhet och låt det svalna lite innan du startar det igen. Det finns en god chans att det kommer att bota spelets buggar och problemet ”Rockstars speltjänster är för närvarande offline”.
Fix #2: Starta om konsolen eller datorn
Du kan starta om enheten som du spelar spelet på om det ovannämnda tillvägagångssättet misslyckas för dig.
En snabb omstart rensar systemminnet och stoppar spelet från att köras i bakgrunden. Så det är inte alltid nödvändigt, men du kan också fixa ditt GTA V-misstag.
Om det inte fungerar, se de andra korrigeringarna nedan.
Fix #3: Inaktivera antivirus/brandvägg
Användare kan skydda sina datorer från skadliga program och osäker internettrafik med antivirusprogram. Men ibland kan det också utse ett säkert program som riskabelt och återkalla dess behörigheter.
På liknande sätt, om du inte har markerat spelet som vitlistat, kan ditt antivirusprogram eller brandvägg begränsa åtkomsten till Internet. Så när du försöker komma in i spelet kan du se meddelandet ”Rockstars speltjänster är nu inte tillgängliga.”
Det är tillrådligt för dig att stänga av din brandvägg eller antivirusprogramvara, starta om enheten och försöka öppna spelet en gång till. Om felet försvinner är ditt antivirusprogram skyldig; om det kvarstår, försök med en annan lösning.
Fix #4: Konfigurera DNS-inställningar
DNS, även kallat domännamnssystemet, hjälper användare att hitta servrar när de surfar på någon internetsida. Så att få data från Rockstars servrar är avgörande för spelen.
Följaktligen, om det finns ett DNS-problem kommer du utan tvekan att uppleva problem; därför är det att föredra att justera DNS och byta till Googles.
För att uppnå det korrekt, följ följande steg:
- Öppna först Kontrollpanelen på din dator genom att helt enkelt söka efter densamma i ditt fönsters sökfält och klicka på resultatet.
- Välj sedan Nätverk och Internet .
- Klicka nu på Nätverks- och delningscenter .
- Klicka på Ändra adapterinställningar på panelen .
- Högerklicka sedan på nätverkstypen du är ansluten till.
- Klicka nu på Egenskaper .
- Hitta ” Internet Protocol Version 4(TCP/IPv4) ” i fönstret och klicka två gånger.
- Du kommer att se din nuvarande DNS; det är bättre att anteckna det någonstans.
- Ange den föredragna DNS-servern som 8.8.8.8 och den alternativa DNS-servern som 8.8.4.4 .
- Klicka sedan på OK för din bekräftelse och klicka igen på OK för att tillämpa ändringarna.
- Slutligen, starta om din dator för att hjälpa den att fungera korrekt med den nya DNS, och försök öppna GTA V.
Det här är procedurerna för att konfigurera DNS-inställningar på en dator, men du kan utföra samma åtgärd på en konsol genom att välja Etablera internetanslutning från menyn Nätverksinställningar.
Fix #5: Inaktivera proxyserver
För att få tillgång till Internet när de är inne på ett företag eller arbetar på ett kontor kan de använda proxyservrar. Så det är möjligt att din proxyserver hindrar dig från att bläddra i vissa program eller spel.
För att ge spelet en öppen anslutning är det att föredra att kontrollera proxyanslutningsinställningen och stänga av den.
Följ dessa steg för att göra det:
- Högerklicka på Windows-ikonen och välj Kör, eller så kan du direkt trycka på Windows-tangenten + R .
- Skriv ” inetcpl.cpl ” i rutan och klicka på OK för att öppna menyn Internetegenskaper.
- Navigera till fliken Anslutningar.
- Klicka sedan på LAN-inställningar .
- Nu bör du markera rutan ” Upptäck automatiskt inställningar ” och avmarkera ” Använd en proxyserver för ditt LAN. ”
- Klicka slutligen på OK .
Fix #6: Återställ nätverksinställningar
Att återställa dina Windows-nätverksinställningar kan hjälpa om du fortfarande har problem.
Eftersom den här metoden kräver att du använder kommandotolken kan du tycka att processen är utmanande. Sätten att åstadkomma det utan problem är följande:
- Skriv kommandotolken i sökfältet i Windows och klicka på resultatet.
- Ange sedan följande kommandon ett efter ett i kommandotolken.
-
ipconfig/flushdns -
ipconfig/renew -
ipconfig/registerdns
-
- Slutligen, starta om datorn för att spara ändringarna och arbeta korrekt med dessa nya inställningar.
Fix #7: Installera om spelet
Det är också tänkbart att vissa av spelets filer är skadade eller otillgängliga. Det kan vara roten till problemet ”Rockstars speltjänster är nu inte tillgängliga”.
Du bör alltså försöka ta bort filerna och installera om både spelet och spelklienten.
Stegen nedan bör följas om du aldrig har gjort detta förut:
- Öppna först inställningarna på ditt Windows genom att trycka på Windows-tangenten och jag tillsammans.
- På den vänstra panelen väljer du Appar och funktioner.
- Sök sedan efter ” Rockstar Games ” och ”Rockstar Games socialt nav.”
- När du har hittat dem klickar du på namnet för att expandera menyn och avinstallera dem.
- Starta om din dator.
- Öppna nu Game Launcher, och du måste också ladda ner spelet igen eftersom du har raderat filerna.
Sammanfattning
Du kan försöka dessa metoder för att bli av med GTA 5 Online-felmeddelandet som lyder ”Rockstars speltjänster är nu inte tillgängliga.” Jag antar att du hittat en lösning på problemet. Vänligen meddela mig i kommentarerna om du fortsätter att stöta på problem.



Lämna ett svar