Spotify kunde inte överföra några av dina data: 4 korrigeringar
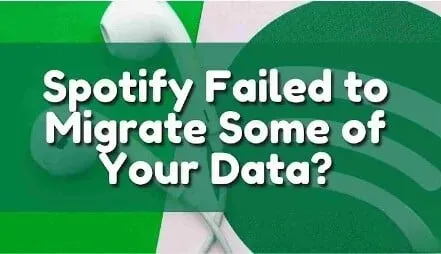
Att byta ett konto från Spotify till en annan plattform kommer att vara tråkigt. Detsamma kommer att hända när du försöker migrera en del av dina data. Spotify-användare har möjlighet att överföra data från ett konto till ett annat. Men under denna process kommer vissa människor att stöta på fel.
Spotify misslyckades med att överföra en del av dina data är ett vanligt fel många människor möter. Oroa dig inte. Du är inte den enda som står inför detta problem. Den här artikeln presenterar fyra olika metoder för att lösa detta problem.
Vad betyder det att Spotify misslyckades med att överföra en del av dina data?
Det här felet indikerar att du har installerat två versioner av Spotify-appen. Dessa två versioner är hämtade från den officiella Spotify-webbplatsen och Microsoft Store. Det här felet kan hända vem som helst eftersom den officiella Spotify-webbplatsen eller Windows-butiken inte kontrollerar om du redan har installerat Spotify-appen eller inte.
Detta kan bli ett problem när två program öppnas felaktigt eller frågar efter samma data.
Metoder för att fixa Spotify Det gick inte att överföra några av dina data
- Avinstallera och installera om Spotify-appen.
- Ta bort Spotify-registret på din dator
- Starta om systemet
- Ändra eller återställ nätverkskonfiguration
Metoder för att fixa Spotify Det gick inte att överföra några av dina data
1. Avinstallera och installera om Spotify-appen.
Följ instruktionerna nedan för att avinstallera och installera om Spotify-appen.
För Android-användare
- Gå till Spotify-appen på din Android-enhet.
- Tryck och håll ned en app och tryck på Avinstallera.
- Öppna nu appen Google Play Butik på din Android-enhet.
- Hitta Spotify-installationsprogrammet.
- Klicka på Installera.
- När du har installerat appen loggar du in på ditt konto.
- Om du inte har ett konto, skapa ett nytt konto.
För användare av PC eller bärbar dator
- Klicka på sökikonen och sök efter kontrollpanelsappen.
- Klicka på Avinstallera ett program.
- Välj Spotify-appen och klicka på Avinstallera.
- Ett varningsmeddelande visas. Klicka på OK.
- Tryck på Windows-tangenten + R på din bärbara dator eller PC. Gå in
%appdata%och klicka på OK. - Klicka på Arkiv.
- Klicka på ändra mapp och sökalternativ.
- Klicka på fliken Visa. Välj alternativknappen för att visa dolda filer, mappar och drivrutiner. Klicka på OK.
- Välj nu Spotify. Högerklicka och klicka på ”Ta bort”.
- Tryck på Windows-tangenten + R på ditt tangentbord. Gå in
%localappdata%och klicka på OK. - Härifrån väljer du Spotify-mappen. Högerklicka och klicka på ”Ta bort”.
- För att installera Spotify-appen, öppna en webbläsare och sök efter Spotify.com.
- När den officiella Spotify-webbplatsen öppnas klickar du på knappen ”Ladda ner”.
- Öppna filen efter att ha laddat ner filen.
- Den kommer att installera Spotify-appen.
- När du har installerat appen loggar du in på ditt konto.
- Om du inte har ett konto, skapa ett nytt konto.
För Mac-användare
- På Mac-startskärmen klickar du på Gå och väljer appar.
- Högerklicka på Spotify-appen och välj alternativet ”Flytta till papperskorgen”.
- Klicka på ”Go” och välj ”Gå till mapp”.
- Gå in
~/Library/Cachesoch klicka på ”Go”. - Rulla ned och högerklicka på Spotify-mappen och välj alternativet ”Flytta till papperskorgen”. Flytta alla Spotify-relaterade filer och mappar till papperskorgen.
- Klicka på ”Go” och välj ”Gå till mapp”.
- Gå in
~/Library/Preferencesoch klicka på ”Go”. - Flytta alla Spotify-relaterade filer och mappar till papperskorgen.
- Klicka på ”Go” och välj ”Gå till mapp”.
- Gå in
~/Library/Application Supportoch klicka på ”Go”. - Flytta alla Spotify-relaterade filer och mappar till papperskorgen.
- Klicka på ”Go” och välj ”Gå till mapp”.
- Gå in
~/Library/Saved Application Stateoch klicka på ”Go”.
- Flytta alla Spotify-relaterade filer och mappar till papperskorgen.
- För att installera Spotify-appen, öppna en webbläsare och sök efter Spotify.com.
- När den officiella Spotify-webbplatsen öppnas klickar du på knappen ”Ladda ner”.
- Öppna filen efter att ha laddat ner filen.
- Den kommer att installera Spotify-appen.
- När du har installerat appen loggar du in på ditt konto.
- Om du inte har ett konto, skapa ett nytt konto.
2. Ta bort Spotify-registret på din dator.
Ibland finns det spår av Spotify kvar i din dators registerposter. Det är viktigt att ta bort alla dessa Spotify-registerpostfiler från din dator. Följ stegen nedan för att ta bort Spotify-registret på din dator med hjälp av Registereditorn.
- Klicka på sökikonen och sök efter Task Manager-appen.
- Se till att du har slutfört alla uppgifter och aktiviteter relaterade till Spotify.
- Öppna filvisningsappen. Gå till Användare -> Appdata -> Roamingkatalog eller var användaren än befinner sig i din kontomapp. Ta bort alla Spotify-relaterade filer.
- Gå till Användare -> Appdata -> lokal katalog eller var användaren är i din kontomapp. Ta bort alla Spotify-relaterade filer.
- Navigera till Användare -> Appdata -> lokal -> paketkatalog eller vart användaren än befinner sig i din kontomapp. Ta bort alla Spotify-relaterade filer.
3. Starta om systemet
Ibland hjälper en omstart av systemet att lösa problemet. Detta fel uppstår främst på grund av en misslyckad dataöverföring i den gamla versionen av Spotify-appen. I många fall kommer servern också att uppdatera programmet automatiskt. Så att starta om ditt system kan hjälpa till att installera den aktuella versionen.
4. Ändra eller återställ nätverkskonfigurationen
Om du har provat alla ovanstående metoder, men problemet kvarstår, prova den här metoden. Ibland har nätverkskonfigurationer en enorm inverkan på Spotify-appen. Detta beror på att musikströmningsenheten är beroende av strömmen för dess verksamhet.
Om du har gjort några nätverksändringar i dina DNS- eller trådlösa nätverksinställningar, försök att återställa dem. Gå tillbaka och hitta den andra personen som använder din enhet och kontrollera om de installerade konfigurationsfilerna. Att ändra dessa inställningar kan lösa problemet.
Slutsats
Jag hoppas att artikeln ovan har gett dig en uppfattning om hur Spotify misslyckades med att migrera några av dina datafel. Det första och viktigaste sättet att lösa detta problem är att avinstallera den aktuella Spotify-appen och installera om appen, eftersom det här felet vanligtvis uppstår när två versioner av Spotify-appen installeras eller någon form av felaktig installation.
Om problemet fortfarande inte är löst även efter att du har utfört den här metoden, följ andra metoder och kontrollera om problemet är löst eller inte.
FAQ
Hur fixar jag att Spotify misslyckades med att överföra en del av dina data?
Det här felet kan åtgärdas genom att avinstallera och installera om den befintliga Spotify-appen, ta bort Spotify-registret på din dator, starta om systemet och ändra eller återställa nätverkskonfigurationen. Se också till att du inte har både skrivbordsversionen av Spotify och Windows-versionen av Spotify.
Varför kan jag inte spela importerade låtar på Spotify?
– Öppna Spotify-appen.– Gå till Inställningar.– Tryck på Lagring.– Tryck på Rensa cache. Detta rensar offlineströmning. Gå nu till spellistan där alla dina lokala låtar är tillgängliga och tryck på nedladdningsknappen. Detta kommer att göra alla lokala filer och album på ett ställe att spela.
Varför misslyckades Spotify-modellen?
Med tillväxten och storleken på team kunde Spotify inte identifiera gemensamma aktiviteter för samarbete mellan team. Dessutom har varje team sitt unika sätt att arbeta, som inte innehåller några riktlinjer eller vad de kan välja mellan. Detta hade en förödande inverkan på produktiviteten i hela organisationen.
Hur lyssnar man på lokala filer på Spotify Mobile?
– Öppna Spotify-appen. – Tryck på Hem. I det övre högra hörnet hittar du utrustning. – Klicka här. Scrolla ner och du får avsnittet med lokala filer.



Lämna ett svar