Windows 10 Media Creation Tool: Skapa ISO-installationsmedia
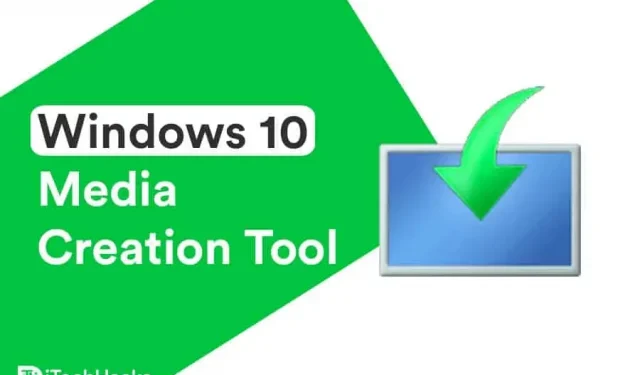
Om du använder operativsystemet Windows 10 bör du vara medveten om de frekventa uppdateringar som släpps av Microsoft. Om du använder Windows Update-funktionen kan du stöta på ett fel när du uppdaterar din Windows-dator.
För att undvika sådana fel kan Windows-användare dra fördel av det lättanvända gratisverktyget Windows 10 Media Creation Tool. Med det här verktyget kan du enkelt uppdatera din Windows-dator till den senaste versionen, dvs. Windows 11, eller skapa ett installationsmedium (USB-flashenhet, DVD eller ISO-fil) för en annan dator.
Skapa installationsmedia för Windows 10 (21H1) med Media Creation Tool
- Starta en webbläsare på din Windows-dator och följ den här länken .

- Välj här den utgåva du vill ladda ner och klicka på ”Bekräfta”.
- Ha nu tålamod medan Windows 10 Media Creation Tool laddas ner till din dator.
Ladda ner verktyg för att skapa media
Skaffa det här .
Använda Media Creation Tool för Windows 10
Som nämnts ovan kan det här verktyget användas för att uppdatera en Windows-dator till den senaste versionen av Windows 10 eller skapa ett installationsmedium (USB-flashenhet, DVD eller ISO-fil) för en annan dator.

1. Windows 10 Media Creation Tool för att uppdatera din PC.
- Steg 1: Kör det här verktyget på din Windows-dator som administratör.
- Steg 2. Sidan med licensvillkor visas på skärmen. Granska den här sidan och klicka sedan på ”Acceptera” för att använda det här verktyget.

- Steg 3. Verktyget kommer att vara klart, och när det är klart klickar du på ”Nästa”.
- Steg 4. Nu till frågan ”Vad vill du göra?” på sidan, välj Uppgradera den här datorn nu. Klicka sedan på Nästa.

- Steg 5: Verktyget kommer nu att ladda ner några uppdateringsfiler och kontrollera dina PC-konfigurationer. Denna process kan ta lite tid, så ha tålamod.
- Steg 6: På sidan Klar att installera ser du alternativet Ändra vad som ska behållas som låter dig välja de filer du vill behålla. Klicka här.
- Steg 7. På den nya sidan kommer du att se tre alternativ. Nämligen: ”Behåll personliga filer och applikationer”, ”Behåll endast personliga filer” och ”Ingenting”. Välj det lämpligaste alternativet och klicka på knappen ”Nästa”.
- Steg 8: Klicka slutligen på Installera på sidan Klar att installera och låt Windows 10 Media Creation Tool uppdatera din dator.
Letar du efter Windows 11? Här är ett verktyg för att skapa media för Windows 11 som du kan prova.
2. Skapa ett USB-installationsmedium eller ladda ner Windows 10 21H1 ISO-filen.
Notera. Innan du börjar använda den här metoden, se till att du har en tom USB-enhet med minst 8 GB ledigt utrymme eller en tom DVD.
Steg 1: Kör Windows 10 Media Creation Tool på Windows PC som administratör.
Steg 2. Välj ”Skapa installationsmedia (USB-enhet, DVD eller ISO-fil) för en annan dator” och klicka sedan på ”Nästa”.

Steg 3: Du kommer nu att bli ombedd att välja språk, Windows-version och arkitektur som du vill använda för att skapa installationsmediet.

Du kan också markera rutan ”Använd de rekommenderade inställningarna för den här datorn”, som automatiskt väljer språk, Windows-version och arkitektur för den dator du använder.
Klicka sedan på ”Nästa” för att fortsätta med denna metod.
Steg 4. Du kommer nu att tas till sidan ”Välj vilket media du vill använda”. Här kan du välja USB-enhet eller ISO-fil.

Steg 5: Om du väljer en USB-enhet kommer du att omdirigeras till sidan ”Välj en USB-enhet”. Om USB-minnet inte är synligt, ta bort det och anslut det till din Windows-dator igen. Klicka också på alternativet Uppdatera disklista.
Välj sedan ditt USB-minne under Flyttbara enheter och klicka på Nästa.
Steg 6: Windows 10 Media Creation Tool börjar nu ladda ner den senaste versionen av Windows 10 till din dator. När den har laddats ner börjar den skapa Windows 10 Media på USB-enheten.
Steg 7: När meddelandet ”Din USB-enhet är klar” visas på skärmen, klicka på ”Slutför” och använd denna USB-enhet för att installera Windows 10 på vilken annan dator som helst.
Steg 8: Om du väljer ISO-filen i steg 5 kommer installationsfilerna för Windows 10 att laddas ner och ISO-filen sparas på en specifik plats på din dator. Sedan kan du bränna denna ISO-fil till DVD.
Slutsats:
Om du stöter på ett fel när du uppdaterar Windows till den senaste versionen 21H1, eller om du vill skapa en startbar Windows 10 USB-enhet för en annan dator, kan du använda Windows 10 Media Creation Tool. Det här verktyget söker automatiskt efter de senaste Windows-uppdateringarna och gör det enkelt för dig att uppdatera din Windows-dator eller skapa installationsmedia på ett USB-minne eller DVD för en annan dator. Om du har några frågor angående Windows 10 Media Creation Tool, vänligen meddela oss i kommentarsektionen nedan.



Lämna ett svar