Din iPhone kan skanna bilder, identifiera och visa information om konst, insekter, landmärken, växter och mer
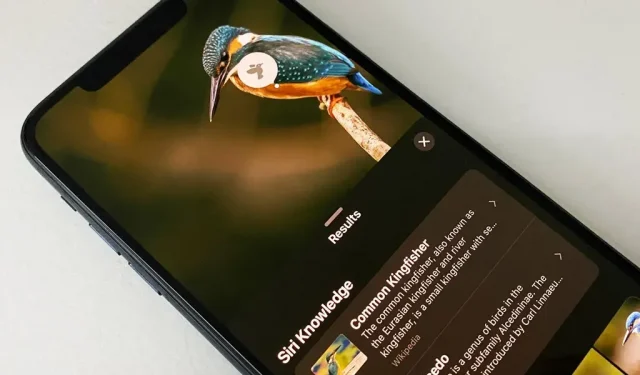
När du fotograferar något av intresse, till exempel ett landmärke, konstverk, djur eller växt, är chansen stor att du vill veta mer om det än bara vad du ser i ramen. I det här fallet kan du använda Apple Content Recognition Service för iOS och iPadOS utan att installera några appar från tredje part.
Apples system för igenkänning av bildinnehåll kallas Visual Look Up, som först introducerades i iOS 15 och iPadOS 15, och kan hjälpa dig att hitta mer information om konst, monument, blommor, böcker och djurraser, bara för att nämna några. (Visual Look Up är också ansvarig för det nya fotoklippningsverktyget.)
Om du har uppdaterat din iPhone eller iPad till iOS 16.0 eller iPadOS 16.1 eller senare kan du nu lägga till fåglar, insekter, spindlar och statyer till listan över objekt som stöds som Visual Look Up kan ge dig mer information om. Allt som allt är Visual Look Up en fantastisk resurs för att lära sig namnet på något som en bugg eller eventuellt ogräs i din trädgård.
Vem kan använda visuell sökning?
Visual Look Up fungerar på iPhone- och iPad-modeller med en A12 Bionic-processor eller senare som kör iOS 15 eller iPadOS 15 eller senare. Du kan också använda Visual Look Up på macOS 12 (Monterey) eller senare. Du kan läsa hela listan över kompatibla Apple-enheter i slutet av den här artikeln.
Visuell sökning är dock endast tillgänglig för ett fåtal språk i vissa regioner. Om din iPhone eller iPad inte har något av språken och regionerna nedan installerat, kan du använda visuell sökning genom att installera ett av dem.
- engelska (Australien)
- engelska (Kanada)
- engelska (Indien)
- engelska (Singapore)
- engelska (UK)
- Engelska Förenta Staterna)
- franska (Frankrike)
- tyska (Tyskland)
- italienska (Italien)
- Japanska (Japan)
- spanska (Mexiko)
- spanska (Spanien)
- spanska (USA)
Hur använder du visuell sökning?
Visual Look Up är inte bara isolerad i appen Foton; Du kan också komma åt den via fotovyn i Kamera, Safari, Mail och Meddelanden, för att nämna de vanligaste platserna. Det här är de jag kommer att lyfta fram nedan. Det fungerar också överallt där Quick Look kan användas.
Alternativ 1: I appen Foton (eller Kamerafoton)
Öppna appen Foton eller tryck på ikonen för senaste bilder i appen Kamera. Välj ett foto eller en skärmdump av objektet eller objektet du vill identifiera och öppna det sedan om det inte redan är öppet.
Om visuell sökinformation är tillgänglig för ditt valda foto, kommer informationsikonen (i) i verktygsfältet att ha små stjärnor bredvid sig. Svep uppåt på en bild eller tryck på den här knappen för att öppna bildinformationsfönstret.
Tryck sedan på söktaggen ovanför metadata eller ikonen som visas ovanför fotot. Ikonen på bilden kommer att ändras beroende på kategorin för det identifierade objektet eller motivet; Till exempel en lövikon för växter och blommor, en fotoram för konst, en tassikon för husdjur, etc.
När du klickar på söktaggen eller -ikonen på ett foto kan fönstret Visuell sökning visa Siri-kunskap, relaterade webbbilder, Siri-föreslagna webbplatser, kartor och ytterligare information om ett objekt eller ämne.
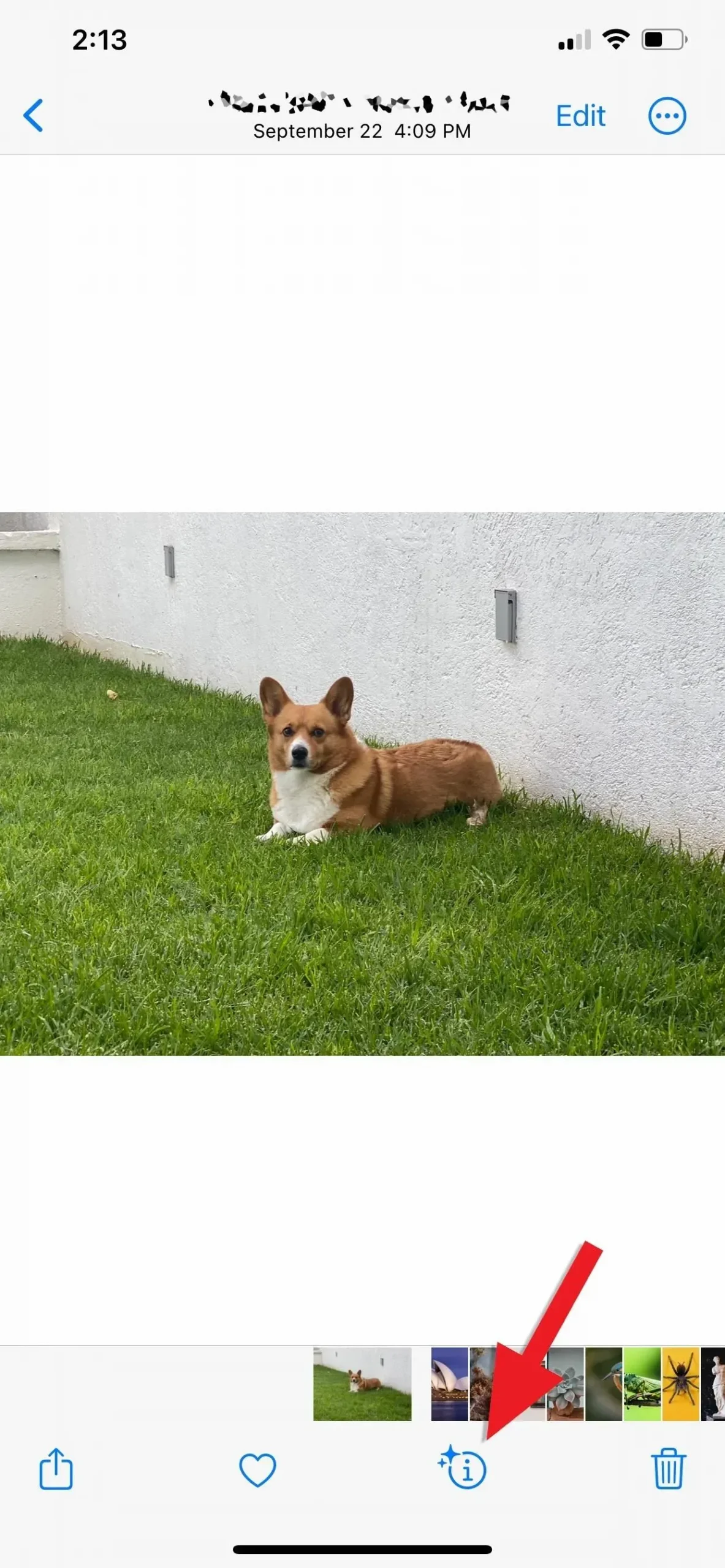
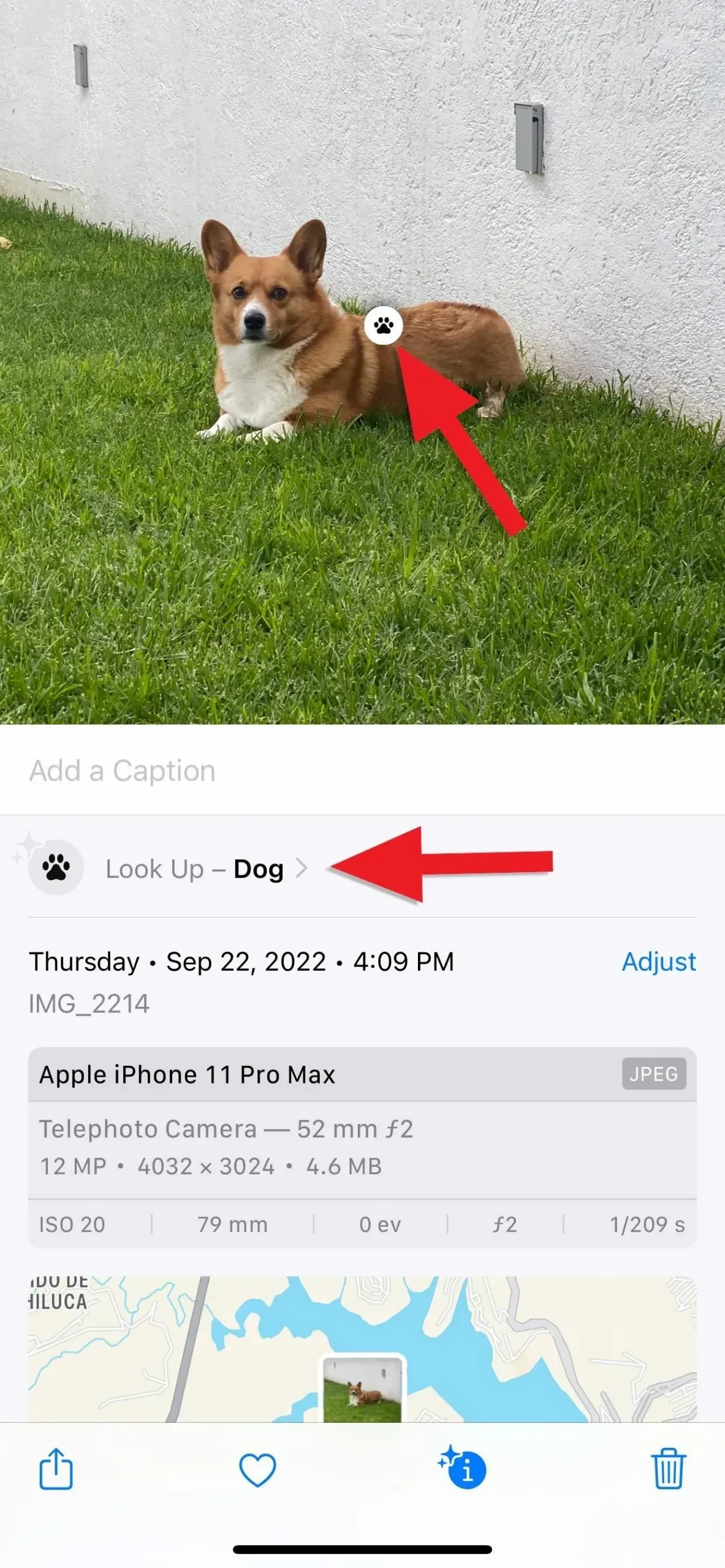
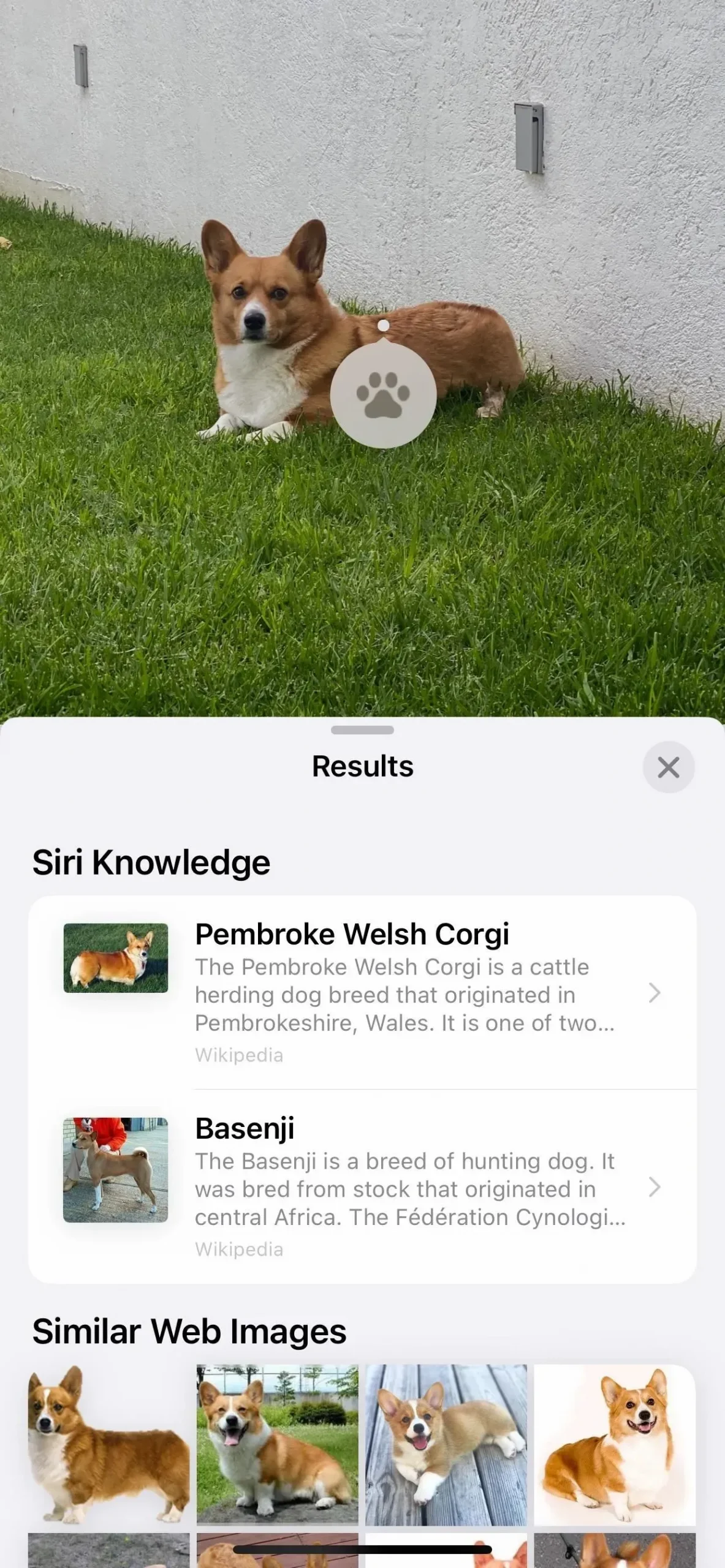
Alternativ 2: i Safari-appen
Medan du surfar på webben, tryck och håll på nästan vilken bild som helst för att utlösa snabba åtgärder, välj sedan Sök för att visa resultaten. Fönstret Visuell sökning kan visa information om Siri, relaterade webbbilder, Siri-föreslagna webbplatser, kartor och ytterligare information om ett objekt eller objekt.
Detta fungerar bäst i Safari men är också kompatibelt med webbläsare från tredje part som Firefox. Chrome utelämnar Look Up och föredrar istället Googles egen bildsökning.

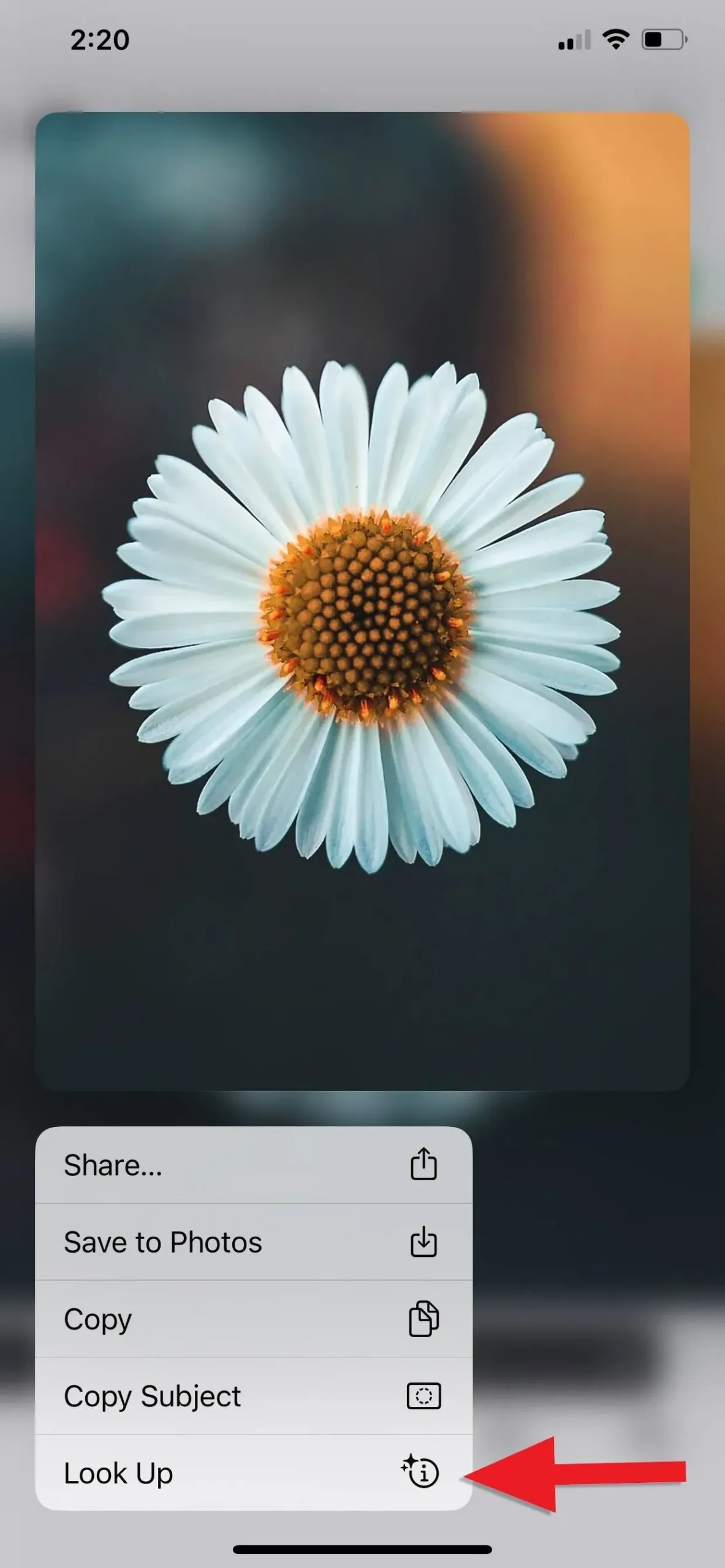
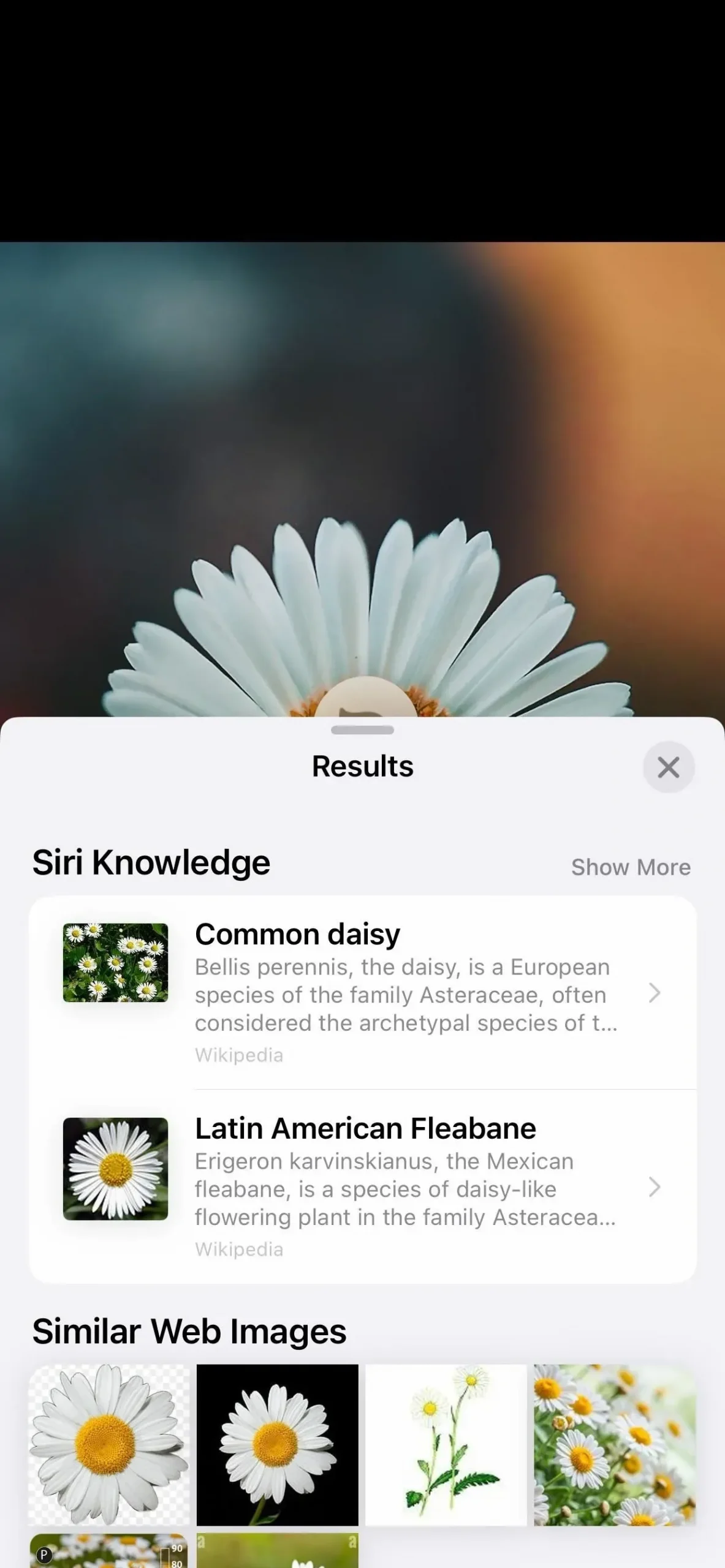
Alternativ 3: I Meddelanden-appen
Öppna en bild i en konversation i appen Meddelanden eller i avsnittet Foton i konversationsinformationsvyn och klicka sedan på infoknappen (i) i verktygsfältet om den visar stjärnor för att indikera resultat. Fönstret Visuell sökning kan visa information om Siri, relaterade webbbilder, Siri-föreslagna webbplatser, kartor och ytterligare information om ett objekt eller objekt.
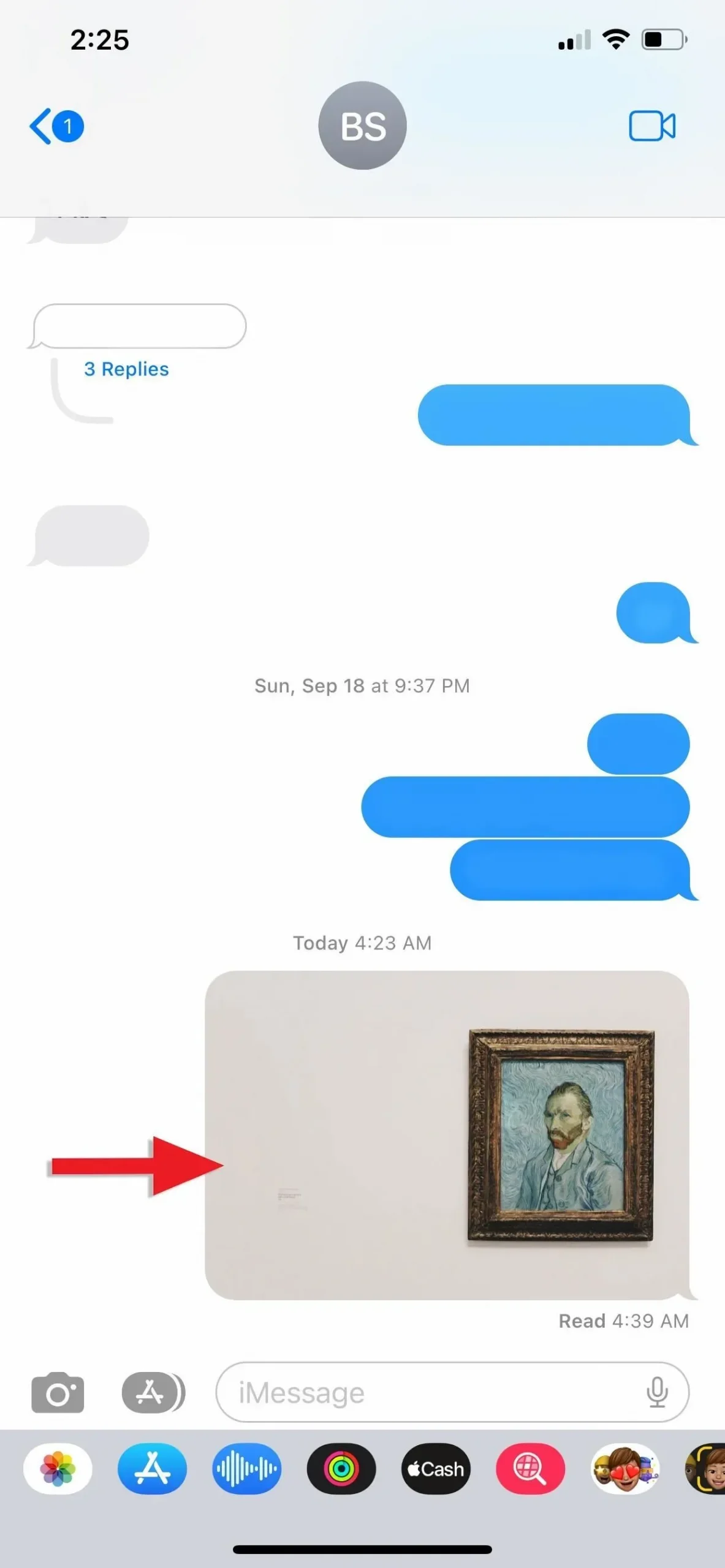

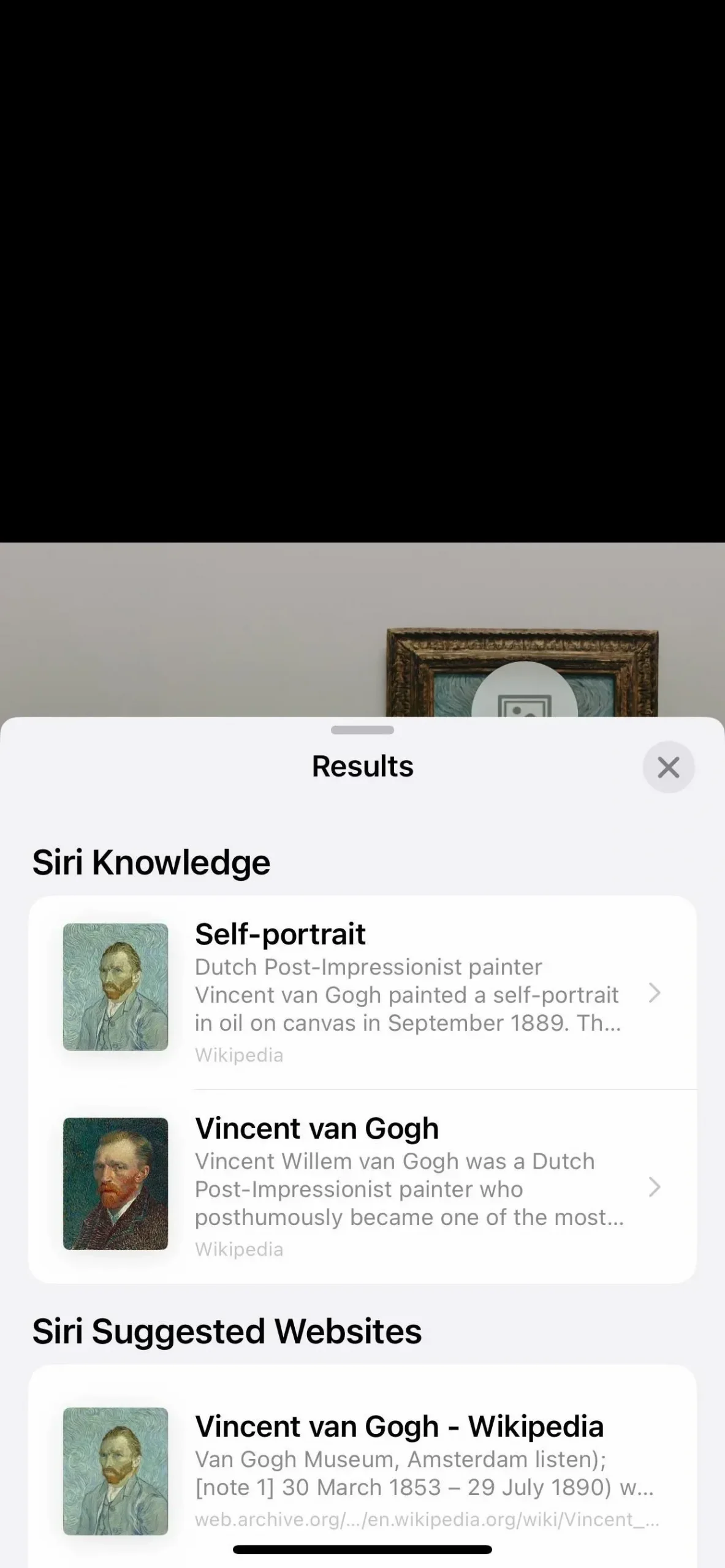
Alternativ 4: i e-postappen
I ett mejl i Mail-appen laddar du först upp bilden om du ser en Ladda upp-knapp där bilden ska vara. När bilden blir synlig, tryck och håll den nedtryckt och välj sedan Sök på snabbåtgärdsmenyn. Alternativt kan du trycka på bilden för att öppna den och sedan trycka på informationen (i) i verktygsfältet om den visar stjärnor för att indikera resultat. Fönstret Visuell sökning kan visa information om Siri, relaterade webbbilder, Siri-föreslagna webbplatser, kartor och ytterligare information om ett objekt eller objekt.
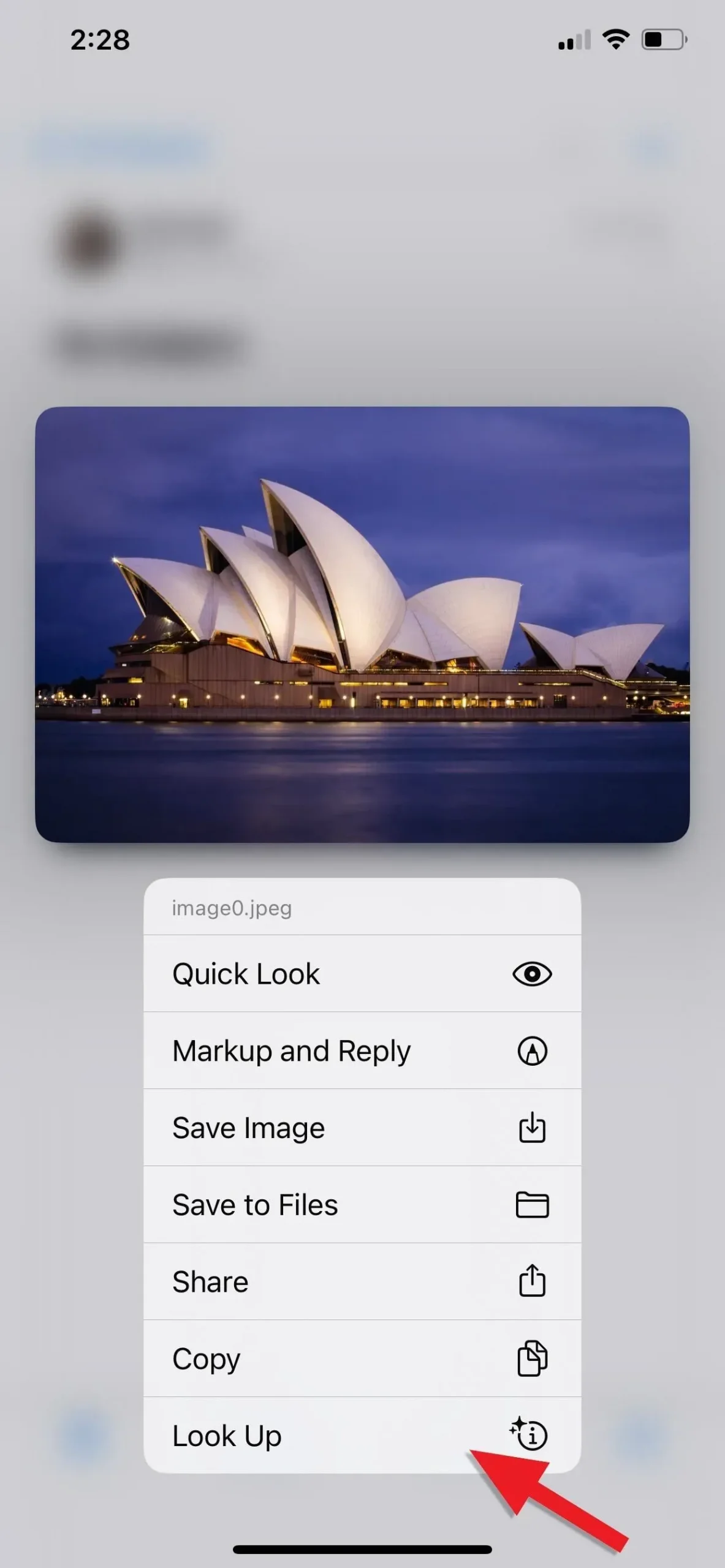


(1) Tryck och håll kvar ett foto och tryck sedan på Sök. (2) Öppna ett foto och klicka sedan på ”Info”-ikonen. (3) Båda metoderna visar samma resultat.
Råd
För bästa resultat, se till att motivet eller objektet du vill identifiera är huvudmotivet i bilden och är i fokus. Dessutom, eftersom Visual Look Up visar information från Internet, behöver du en Internetanslutning för att använda den.



Lämna ett svar