iOS 16 videotips: 10 dolda iPhone-funktioner att prova
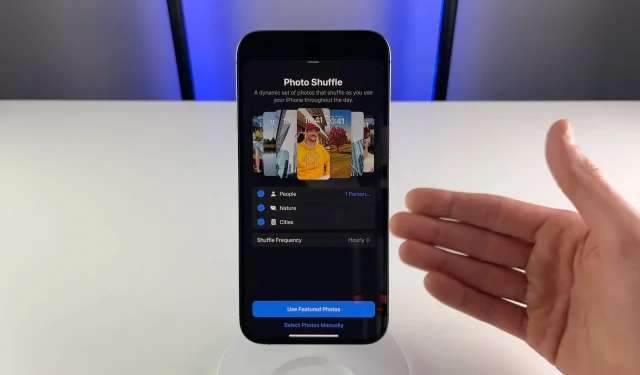
Ta din iPhone och titta på vår sammanfattningsvideo som avslöjar några av de föga kända dolda funktionerna i Apples iOS 16-programvara.
Vi har redan samlat över 125 spännande nya funktioner i iOS 16, såväl som några av de mindre kända, men vi har inte avslöjat alla pärlor än. I den här praktiska videon berättar vår videograf Michael Billig (@michael_billig) om tio dolda eller osynliga funktioner i iOS 16-uppdateringen.
Vi vill avslöja de mer användbara funktionerna i iOS 16 som Apple inte pratade om eller visade upp alls. Dessa videotips vi har gjort på sistone är en del av detta arbete. Vi är öppna för förslag, så dela dina tankar i kommentarerna.
1. Tapback-reaktioner på SMS-trådar
Emoji-reaktioner i meddelanden (Apple kallar dem Tapback-reaktioner) fungerar äntligen i SMS-trådar. Tidigare var Tapbacks begränsade till iMessages.
Men nu, när en iPhone-användare trycker tillbaka ett textmeddelande i en SMS-tråd, visas deras reaktion i motsvarande gröna bubbla för alla icke-iPhone-mottagare. Detta eliminerar de irriterande reaktionstexterna (Chris gillade ”Hej, vi går fortfarande på bio ikväll!”) i grupperna med gröna cirkeln.
2. Byter ständigt tapeter på låsskärmen
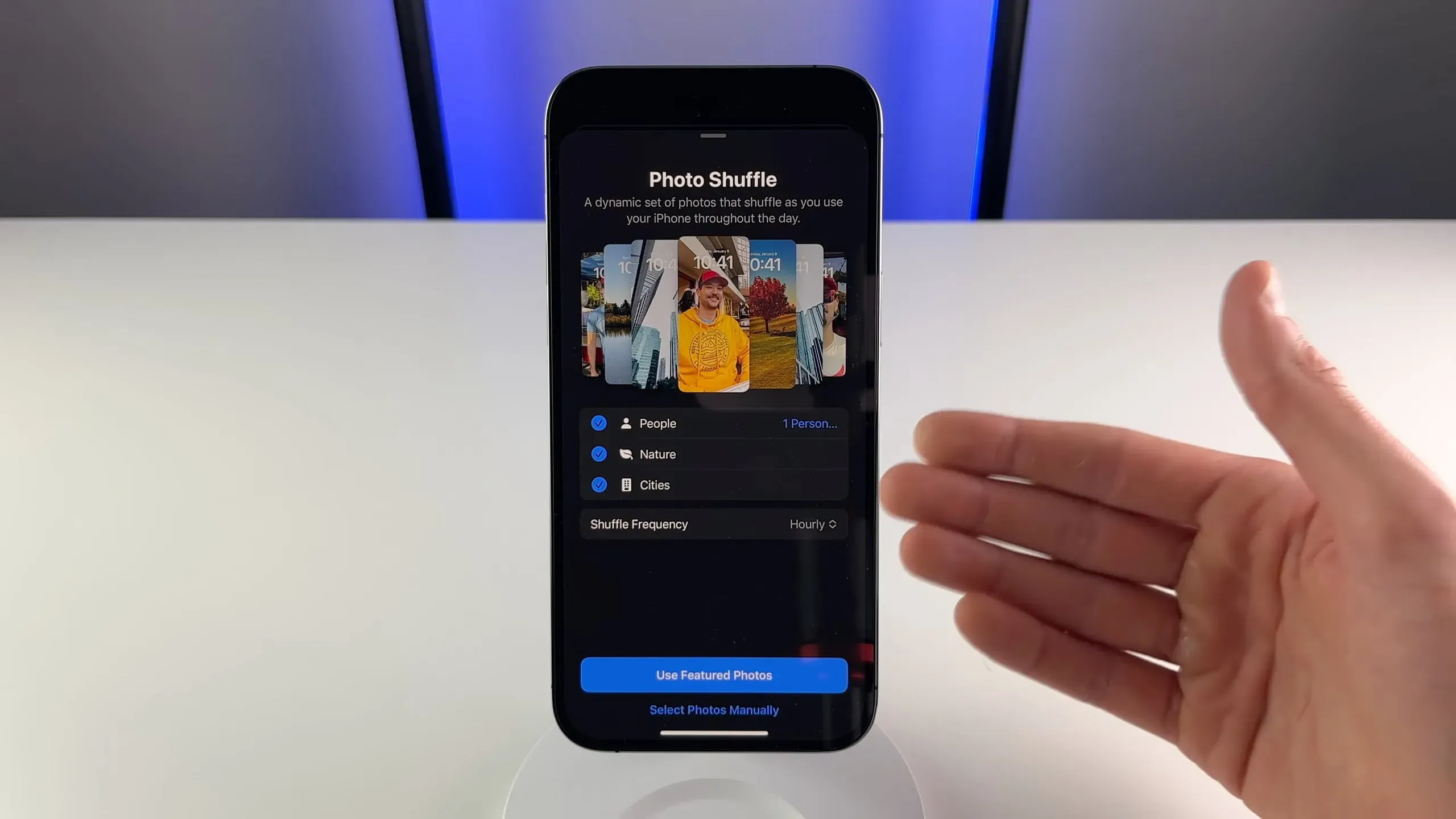
När du lägger till nya bakgrundsbilder, tryck på alternativet Blanda foto högst upp i bildväljaren. Detta kommer automatiskt att ändra din bakgrundsbild under hela dagen.
Du kan välja personer, husdjur, natur eller städer att blanda, välja foton manuellt eller använda dem i avsnittet Favoriter i appen Foton. Omrörningsfrekvensen kan ställas in varje timme eller dagligen. Du kan till och med ställa in iPhone så att den automatiskt ändrar bakgrundsbild när du slår på skärmen eller låser din enhet.
3. Kopiera och klistra in Apple Calendar Events
Om du har samma händelse som upprepas då och då behöver du inte skapa den från början varje gång. iOS 16 låter dig kopiera en händelse från Apples kalenderapp och klistra in den på en annan dag.
Peka bara på och håll kvar en post i Kalender-appen och välj sedan Kopiera från popup-menyn. Jag visste inte innan att detta inte är möjligt eftersom jag inte behöver kopiera och klistra in befintliga händelser. Men om du gör det kommer du att njuta av denna livskvalitetsförbättring. Läs: Så här visar du händelser i Apple Calendar som en lista
4. Visa urvalspanelen i kalendern i liggande läge
Om du vänder din iPhone upp och ner för att gå in i landskapet i iOS 16 Kalender-appen kan du nu växla mellan dag, vecka, månad och år genom att trycka på respektive knappar högst upp.
Detta kommer att vara en fantastisk funktion för de med storskärms-iPhones som föredrar att se sin kalender horisontellt. Före iOS 16 visade Kalender-appen bara veckovyn och det fanns ingen vyvalsfält, vilket var frustrerande.
5. Hantera din egen e-postdomän
Från och med iOS 15.4 kan du använda en anpassad domän som du redan äger med din iCloud-e-postadress. Detta är bra för affärs- och personligt varumärke eftersom du kan ersätta iCloud.com-delen med något som mycompany.com.
Och nu i iOS 16 kan du lägga till din anpassade e-postdomän till iCloud Mail direkt på din iPhone genom att gå till Inställningar → [ditt namn] → iCloud → Anpassad e-postdomän och följ sedan instruktionerna på skärmen. I iOS 15 var det här alternativet tillgängligt via Inställningar → iCloud Mail → Anpassad e-postdomän, så iOS 16 gör i princip detta alternativ mer framträdande.
För att använda en anpassad domän med din iCloud-e-postadress måste du eller någon i din familjedelningsgrupp ha en iCloud+-prenumeration.
6. Fokuslägen Aktiverar rattar
iOS 16 låter dig tilldela fokuslägen till specifika låsskärmar. Apple Watch-ägare kan också välja en specifik urtavla att aktivera i valfritt fokusläge. Gå bara till Inställningar → Fokus, tryck sedan på ett av de listade fokuslägena och du bör se en ikon som representerar din Apple Watch under Anpassa skärmar.
Jag gillar också hur Fitness-fokus beter sig på iOS 16. Jag ställer in Fitness-fokus på att bara aktivera låsskärmen med emojis. Så nu när jag startar ett träningspass på min Apple Watch visas den här låsskärmen automatiskt.
Jag har inga widgets på Fitness-låsskärmen – jag behöver ingen extra information under mitt träningspass förutom statistiken som visas på min klocka. Och så fort jag avslutat mitt träningspass på klockan växlar min iPhone till den tidigare låsskärmen. Ljuv!
7. Lägg till vad som helst i Quick Notes
Den befintliga ”Quick Notes”-funktionen är mer användbar i iOS 16. Du kan nu snabbt skriva anteckningar var som helst på din iPhone genom att välja ”Add to Quick Note” från delningsmenyn. Alternativt, öppna Kontrollcenter och tryck på knappen Snabbanteckning (om du inte ser den, gå till Inställningar → Kontrollcenter och välj Snabbanteckning). Detta är en mycket praktisk funktion som låter dig spara något till senare i Notes-applikationen.
8. Lyft upp objekt från bakgrunden i Safari
En av de snygga funktionerna i iOS 16 som fångar uppmärksamheten är möjligheten att helt enkelt trycka och hålla på ett objekt i en bild i appen Foton för att isolera det från bakgrunden. Den resulterande bilden är en PNG-fil (med transparens) som du enkelt kan dela.
Den goda nyheten är att detta även fungerar i Safari med bilder du ser på webbsidor. Enligt Apple fungerar att isolera motivet för ett foto från bakgrunden även på andra ställen i iOS 16, som visuell sökning, skärmdump, snabbvy med mera.
9. Hitta och ersätt i Notes
Notes-appen har blivit kraftfull med åren, men vi saknade en enkel funktion: hitta och ersätt. iOS 16 lägger till sök- och ersätt-funktionalitet i Notes-appen, så att du nu kan ersätta flera instanser av ett ord eller en fras med ett annat.
Öppna en anteckning och tryck på Dela-menyn och välj sedan det nya alternativet Hitta i anteckning. Detta tar fram standardgränssnittet för att markera ord eller fraser i en anteckning. Allt du behöver göra nu är att trycka på förstoringsglasikonen i sökfältet och välja Sök och ersätt från menyn. Läs: 5 gratis anteckningsappar för Apple Watch
10. Mer synliga tillbehörsplattor i Home
En av de små funktionerna i Home-appen i iOS 16 som kan göra din dag bättre om du investerar i det smarta hemspelet är möjligheten att göra valfri tillbehörsbricka större än standardstorleken. Människor som äger ett gäng smarta hushållsapparater kan nu äntligen visuellt skilja de viktigare från resten.
Tryck bara på valfri ruta i Home-appen och välj sedan Redigera hemvy. När ikonerna vickar som om de dansar, tryck på en bricka, som din smarta glödlampa, för att visa Zoom-knappen i det övre högra hörnet av ikonen. Klicka på ikonen för att växla mellan små och stora brickor. Snälla du!



Lämna ett svar