Mac-widgets: 12 bästa sätten att installera, använda och hantera
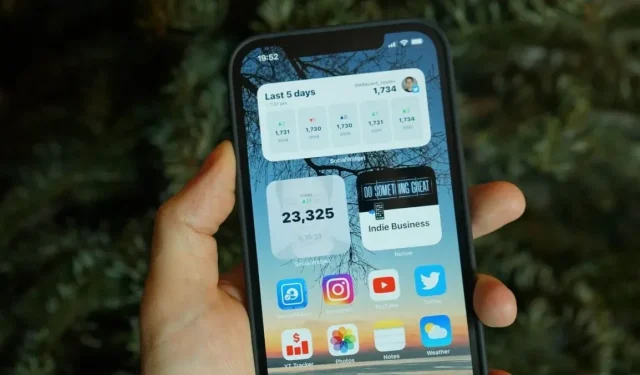
Enligt den aktuella studien använder nästan 92 % smartphones. Det har blivit så vanligt att ingen kunde ha föreställt sig det tidigare. Idag är det en integrerad del av vårt liv.
De flesta av oss känner bara till standardfunktionerna på våra smartphones som vi använder dagligen. Eller så är de kända under sina vanliga namn som kontakter, kamera, inställningar, galleri etc.
En annan vanlig funktion bland dem är Mac-widgets, som vi alla använder dagligen men inte är bekanta med termen.
Widgets är en integrerad del av smartphoneskärmen. Det kan ses som den viktigaste användardatan som är funktionellt tillgänglig på hemskärmen. I den här artikeln kommer du att lära dig hur du installerar och hanterar widgets på Mac.
Apple har gjort stora visuella förändringar i Mac-operativsystemet med tillkännagivandet av Big MacOS.
Widgets är en av de mest kraftfulla visuella förändringarna just nu, precis som i iOS 14. Låt oss diskutera hur du installerar, använder och hanterar widgets på din Mac.
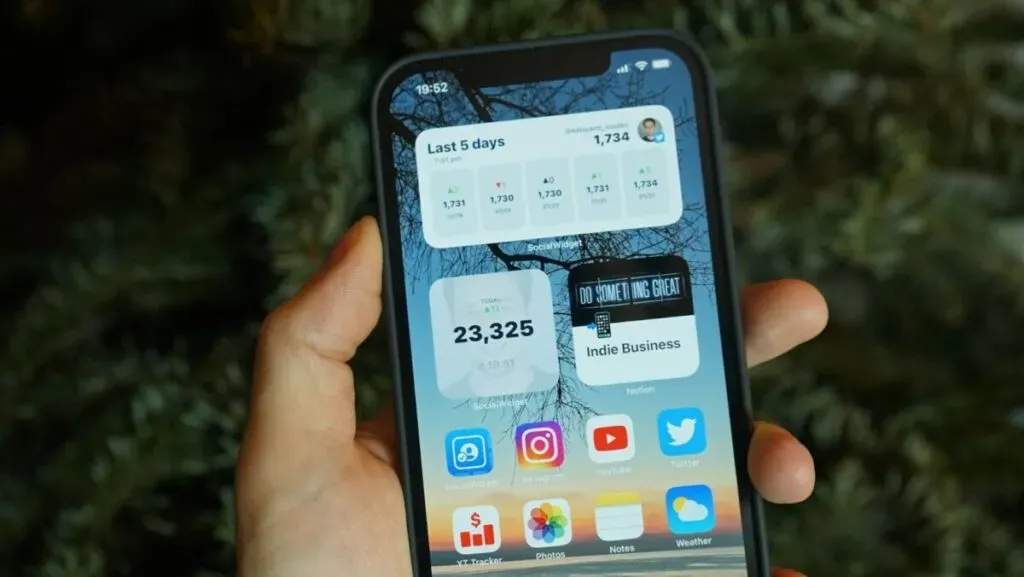
Vad är en widget?
En widget kan definieras som en liten gadget eller enhet. Det är som ett tillägg som kommer förinstallerat med telefonen. Ett exempel för att förklara definitionen av en widget är USB-kontakten för en lasermus.
En widget är ett grafiskt användargränssnitt (GUI) element. Den visar information eller ger ett sätt att interagera med en applikation eller ett operativsystem. Den innehåller ikoner:
- Rullgardinsmenyn
- Av fästingar
- Framstegsindikator
- Växlingsknappar
- Form
- Eller vilken annan enhet som helst visar information för att bjuda in, acceptera och svara på användarinformation.
Hur man visar Mac-widgets
På macOS är widgets en del av meddelandecentret, inte en menyradsikon. Klicka på tiden i det högra hörnet av skärmen för att komma åt widgetarna. Ett svep med två fingrar åt höger öppnar meddelandecentret om du använder en Mac med styrplatta.
Aviseringscentralen är uppdelad i två halvor. Längst upp kommer du att meddela centrum och längst ner ser du widgets. Rulla upp för att gå till dina widgets.
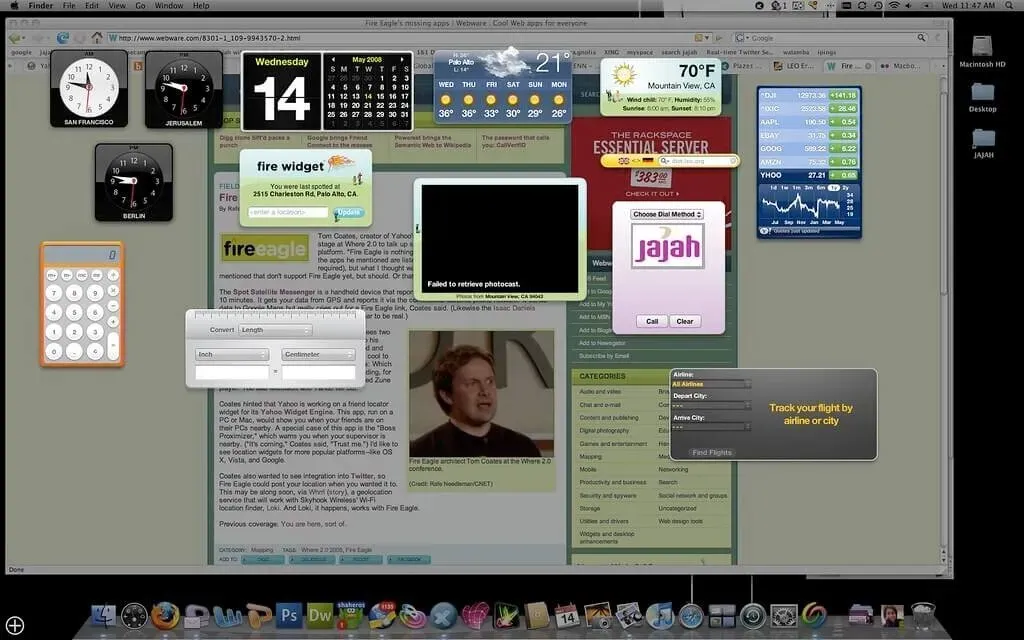
Hur man lägger till widgets till macOS
På macOS läggs vissa widgets till i meddelandecentret som standard (som vädret och kalendern). Om du behöver fler widgets kan du lägga till dem från Apple-appar och tredjepartsappar till aviseringscentret.
Öppna meddelandecentret, navigera till skärmen och tryck på knappen redigera widget för att lägga till fler widgets. Det finns också ett alternativt sätt, om du vill redigera en widget, högerklicka på just den widgeten och gå till knappen redigera widget för att redigera widgeten.
Du kommer att stöta på ansikten med tre paneler. Den första panelen innehåller en lista över alla applikationer som stöder widgeten, medan den mittersta panelen visar förhandsvisningar av widgeten. På den sista panelen kommer du att ha ett meddelandecenter.
Genom att rulla i mittenpanelen ser du widgetarna för alla applikationer. Eller så kan du välja en app som visar widgetarna för den selektiva appen.
Den mittersta panelen kommer att ha en förhandsvisning av widgeten. Under den här widgeten har du ett storleksalternativ: liten, medium eller stor. När du har ändrat storlek klickar du på widgeten eller klickar på + på vänster sida av widgeten för att lägga till den i ditt meddelandecenter.
Denna åtgärd kommer att lägga till den i slutet av listan med widgets. För att ändra platsen för en widget, dra den till önskad plats. Klicka på ”Klar” längst ned i meddelandecentret när du har lagt till widgeten. Eller klicka var som helst på skärmen för att stänga meddelandecentret.
Du kan enkelt ändra ordning på widgetar, öppna meddelandecentret, välja en widget och dra den för att hämta den. Flytta sedan markören dit du vill placera denna widget. Lämna sedan markören på den nya platsen. Detta kommer att fungera när du är i widgetredigeringsläge.
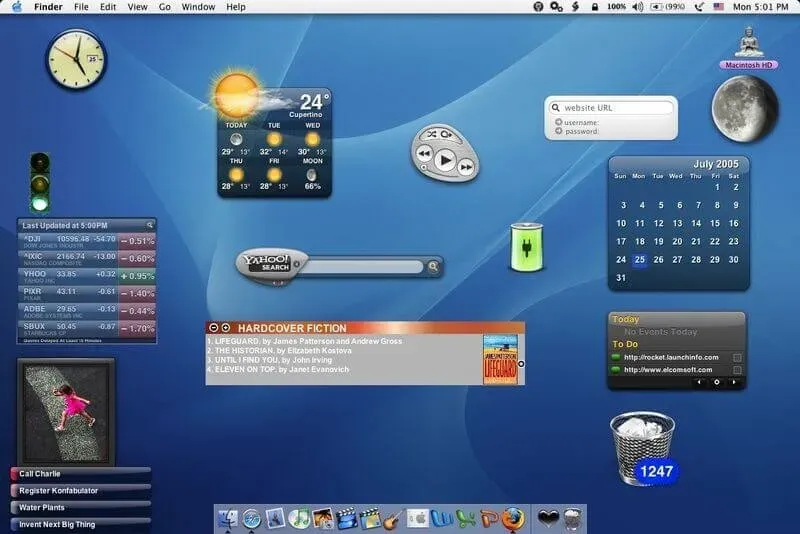
De bästa widgetarna för macOS Monterey
De flesta widgetappar har olika förgjorda widgets, så du har många alternativ att välja mellan. Vissa appar låter dig hantera personliga macOS Monterey-widgets.
De låter dig skapa anpassade widgets med olika bakgrunder och typsnitt. För en mer personlig macOS-widget kan du använda dina foton.
1. Paket
Vad händer om du har en widget som kan hjälpa dig att spåra din widget enkelt? Paketet är till för att du ska få tillgång till viktig spårningsinformation.
Det kan vara 300 leveranstjänster, från Amazon till DHL, från en kinesisk hamn till Aramex. Den har automatisk operatörsigenkänning som hjälper dig att lägga till nya leveranser och enkelt hålla reda på dem.
2. Sök upp
Om du vill utöka ditt ordförråd är Dagens Ord perfekt för din startskärm. Där du kan ta en titt på det när som helst på dygnet, det här är vad lookUp erbjuder, frågesport och upptäck din ordsamling.
3. Färgwidgets
De flesta älskar anpassning och om du är en av dem bör du inte missa färgwidgets. En omfattande samling av anpassningsbara widgets gör den här appen till det bästa alternativet.
Tack vare detta kan du anpassa ditt meddelandecenter. Du kan välja färgton, teckenstorlek och design för meddelandecenter efter eget tycke.
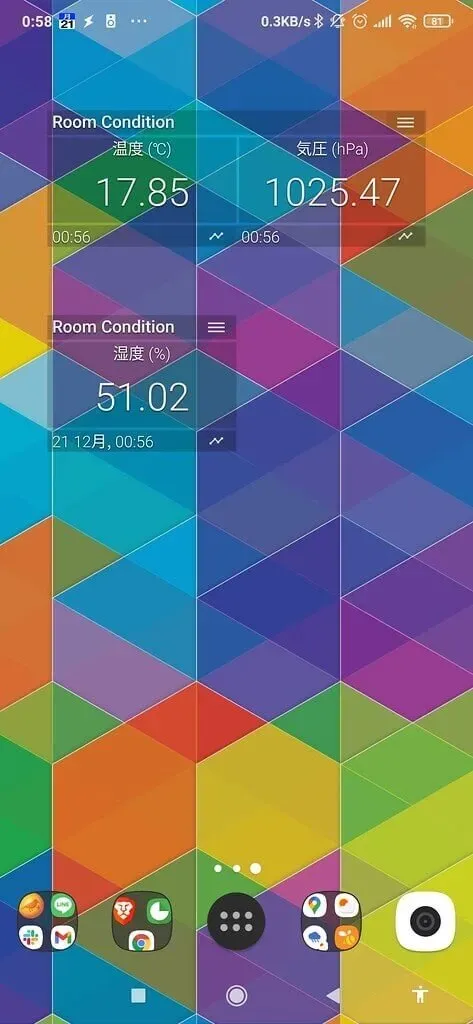
4. Air Buddy 2
Detta hjälper dig att öppna AirPods-fodralet direkt på din Mac och kontrollera aktuell status för hur det fungerar på din iPhone.
Du kan ansluta med ett klick, svepa nedåt för att kontrollera och ändra dina lyssningslägesinställningar.
5. Vattenuppsamlare
De tilltalar lätt människor som betonar förbättring av hälsa och kondition. Denna widget hjälper dig att hålla reda på din vattenförbrukning.
Den påminner dig också om att dricka vatten baserat på dina dagliga mål och kroppsvikt.
6. Klocka MD
Om du gillar digitala klockor, kolla in MD-klockan. Denna applikation tillhandahåller en mängd professionellt designade teman för dig att välja önskat tema enligt din smak. Dessutom innehåller den olika ljudelement som hjälper dig att göra din digitala klocka roligare.
7. Vidgi
Det är en funktionsrik widget-app som låter dig anpassa ditt meddelandecenter enligt dina preferenser. Widget-appar har redan färdiga widgets, men du får skapa dina egna widgets.
8. Art Gallery Widget
Med 10 000 konstverk låter Widget Art Gallery dig ge en konstnärlig touch till ditt meddelandecenter.
Med denna applikation kan du utforska många konstverk, göra en lista över dina favoriter och välja en av dem för ditt meddelandecenter.
Medan Widget Art Gallery är gratis, om du vill låsa upp obegränsade widgets måste du spendera $5.
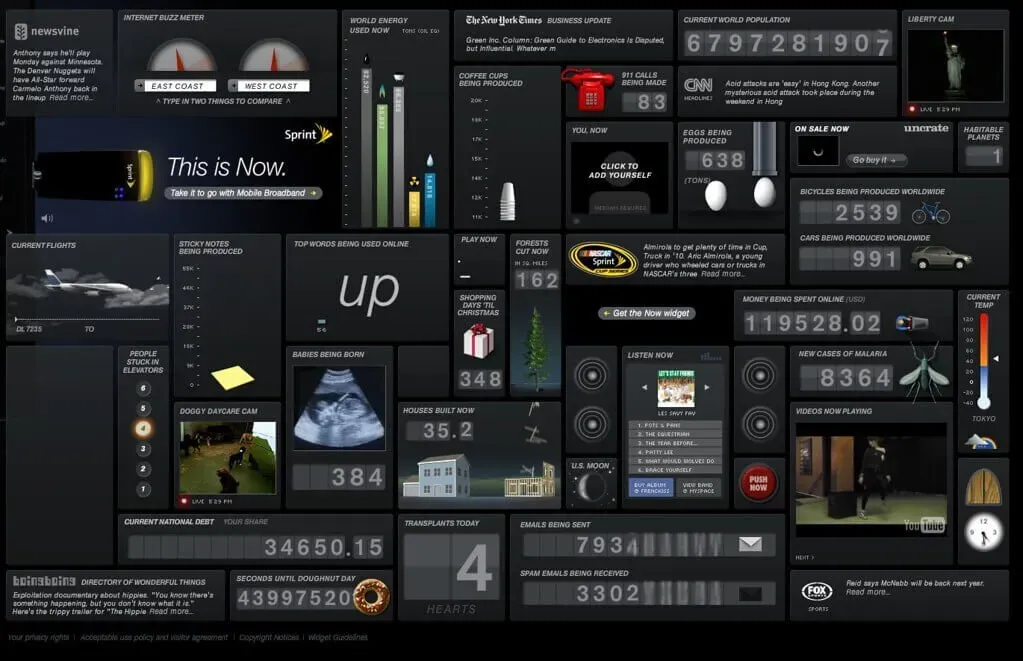
9. Växelkurser 3
Med dagens widget är det en mångsidig, utbyggbar och användarvänlig valutakalkylator. Den finns i macOS-statusfältet och stöder många kryptovalutor.
Låt oss säga att du är trött på macOS-kalkylatorappen och missar kryptovalutor i rampljuset för valutakonvertering. Här är lösningen för denna widget.
Detta hjälper till att meddela växelkurser när tröskelvärden passeras och låter dig stänga flikar på valutamarknaden.
10. Nedräkning
Nedräkning är rätt widget om du vill räkna ner till din speciella händelse. Den har flera timers och stöder flera enhetsalternativ som dagar, veckor, etc. Det ger dig möjligheten att ställa in vilka nedräkningar du vill.
11. Dash Dot Dash
Det här är en enkel widget-app som låter dig skapa flera widgets för din Mac. För att göra dina uppgifter mer hanterbara hjälper den snygga widgetredigeraren dig att blanda och matcha för att skapa olika widgets.
Du kan till exempel lägga till en bild i din widget eller en månadskalender till din bild.
12. Kort
Det här är din kreditkortshanterare. Om du känner dig lite tråkig att hantera dina kreditkort och letar efter sätt att spara pengar, bör du ge korttips.
Hur du hanterar dina widgets
Se först till att du kör det senaste operativsystemet på din enhet.
Svep åt höger tills du ser widgetskärmen med individuella widgets som kalender, väder, nyheter och andra appar.
Scrolla ner och tryck på redigeringsknappen, bläddra bland widgets och välj minussymbolen för alla widgetar du inte längre behöver. Bekräfta raderingsåtgärden.
Klicka på symbolen + för att lägga till nya widgets, navigera till potentiella widgets och lägga till det du vill ha till dina widgets. Vissa widgets låter dig välja olika storlekar och layouter.
Svep på skärmen för att hitta din favoritwidget och tryck på knappen Lägg till för att lägga till den. Fortsätt processen tills du har lagt till önskade widgets till din lista.
När du har slutfört uppgiften klickar du på Klar.
Slutsats
Widgets är mycket användbara i ditt dagliga schema. De ger dig information på ett ögonblick om vad du bryr dig om. De ger dig uppdateringar som väder och kampanjer. Du kan komma åt dem snabbt när som helst.
Den här artikeln innehåller all information om widgets, att lägga till eller hantera dem. Och hur man tar bort en widget om du inte längre vill lämna den, hur man redigerar widgets och anpassar dem som du vill.
Du kan få all nödvändig information och uppdateringar på din skärm med hjälp av widgets. macOS har lagt till några standardwidgetar. Men du kan lägga till och redigera widgets senare när du vill.
FAQ
Hur lägger jag till widgets på min Mac?
macOS har några standardwidgets i meddelandecentret (som kalender, väder, etc.). Du kan lägga till ytterligare widgets från Apple eller appar från tredje part till aviseringscentret.
Kan du behålla widgets på ditt Mac-skrivbord?
Tryck på F-12 eller klicka på instrumentpanelsikonen i dockan. Välj den widget du vill behålla på din Mac-skrivbord och fortsätt klicka tills nästa steg är klart. Tryck på F-12 igen och dra widgeten till önskad plats på skrivbordet. När widgeten är placerad, släpp inte musknappen.
Hur ser man widgets på Mac?
För att se dina widgetar på macOS, gå till aviseringscentret: – Välj ett datum eller en tid från menyraden – Eller svep åt vänster med två fingrar på höger kant av styrplattan – Du ser de senaste aviseringarna överst, följt av widgets.
Kan widgets fungera på en stationär Mac?
Du kan enkelt hantera utseendet på widgets, ta bort dem och lägga till nya på ditt macOS-skrivbord. För att göra detta, rulla ner i meddelandecentret och tryck sedan på Redigera widgets. Du hittar information om appar och widgets på nästa skärm, där du enkelt kan hantera dina inställningar.



Lämna ett svar