Visuella effekter för Google Meet: Hur man lägger till visuella effekter under ett Google Meet-videosamtal
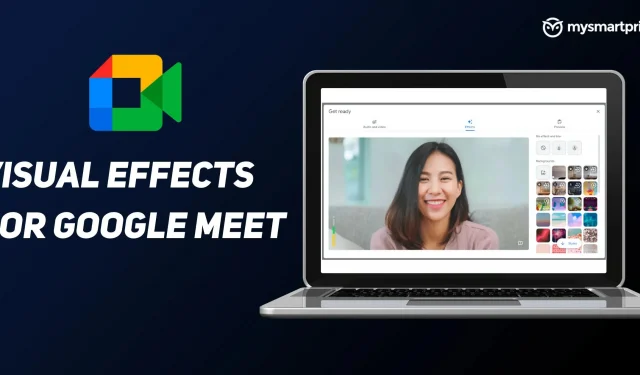
Covid-19-pandemin har tvingat de flesta av oss att arbeta hemifrån. De flesta anställda kommunicerar med sina kollegor via video. Från möten till enhetligt beslutsfattande, allt görs på distans med hjälp av appar för videokonferenser som Google Meet, Zoom, Microsoft Teams och mer.
Men det finns tillfällen i våra videosamtal när vi inte vill att andra ska se de obekväma ögonblicken bakom oss. Google Meet kommer med en inbyggd funktion för visuella effekter som gör att du kan ändra bakgrunden på din video eller göra den oskärpa. Detta gör dina videosamtal attraktiva för andra. Låt oss lära oss mer om funktionen för visuella effekter i Google Meet.
Hur man lägger till en visuell effekt i Google Meet före ett videosamtal
Du kanske vill anpassa ditt utseende och din bakgrund innan du går med i ett videosamtal, så här.
- Gå till https://meet.google.com/ och logga in med ditt Google-konto.
- För att gå med i ett möte måste du ange möteskoden, ange den och klicka på ”Gå med”. Klicka inte på ”Gå med nu” på nästa skärm.
- Klicka nu på videoikonen och slå på kameran. Oroa dig inte, du har inte gått med i mötet än.
- I det nedre högra hörnet av videoskärmen hittar du effektikonen, klicka på den.
- Nu kommer många visuella effekter att finnas tillgängliga på höger sida av skärmen. Välj den som fungerar bäst för dig.
- Om du vill ladda upp din egen visuella effekt under ett videosamtal klickar du bara på ”Ladda upp bakgrundsbild” och väljer din bild.
- Nu när allt är klart kan du gå med i mötet genom att klicka på knappen ”Gå med nu”.
Så här lägger du till en visuell effekt i Google Meet under ett videosamtal
För att ändra den visuella effekten under videosamtal i Google Meet, följ dessa steg:
- Gå till https://meet.google.com/ och logga in med ditt Google-konto.
- Ange möteskoden och gå med i mötet.
- Under ett möte trycker du på de tre prickarna i det nedre högra hörnet av skärmen och väljer Använd visuella effekter.
- Nu kan du se många visuella effekter på höger sida av skärmen. Se till att kameran är påslagen. Välj den effekt du gillar.
- För att ladda upp din egen bild under ett möte, klicka bara på Ladda upp bakgrundsbild och välj din bild.
Kan vi lägga till visuella effekter i Google Meet med Chrome-tillägg?
Ja, vi kan lägga till en oändlig mängd visuella effekter med Chrome-tillägg. Det finns många tredjepartsapplikationer med vilka vi kan förbättra bakgrunden till våra möten. Du måste installera dessa tillägg från Chrome Web Store eftersom det gör att du kan lägga till anpassade bilder till dina möten. Dessa nya och coola funktioner är roliga att använda, men se till att du respekterar begränsningarna under professionella möten.
Bästa visuella effekter för Google Meet med Chrome-tillägg
Här är en lista över några av de bästa bilderna som du kan använda för dina Google Meet-möten med Chrome-tillägg.
Augmented Reality-filter med visuella effekter Google Meet-tillägg för Chrome
Tillägget Visual Effects för Google Meet Chrome har fyra huvudfunktioner: fyrverkerier, hundöron, svartvit kontrast och flera filter för utökad verklighet. Fyrverkerieffekten låter dig lägga till fyrverkerier genom hela din video, medan hundöroneffekten kommer att lägga till bruna öron och en stor näsa i ditt ansikte. Den svartvita kontrasteffekten kommer att lägga till kontrast och få din skärm att se svartvit ut. Du kan använda dessa effekter för att göra mötet roligt.
Olika scener från Google Meet Visual Background Chrome Extensions
Vill du hålla ditt möte enkelt med en enkel visuell bakgrund? Då är Chrome-tillägget Google Meet Visual Background perfekt för dig . Den har en samling olika teman från vilka du kan välja din bakgrund. Förutom effekterna kommer den med en bild-i-bild-funktion (PiP) som du kan aktivera. Det bästa med denna förlängning är att du kan välja bakgrund beroende på tillfälle.
Reaktioner för Google Meet
När du håller presentationer bör du bry dig om vad andra tycker om det. Eftersom du kommer att dela din skärm kommer du inte att kunna se alla andras ansikten. Effekten Reactions for Google Meet ger en realtidslösning på det här problemet. Den erbjuder olika typer av reaktioner som ”räcker upp handen”, ”tummen upp”, ”wow” och andra. Dina kollegor kan använda dessa reaktioner för att reagera på din presentation i realtid.



Lämna ett svar