Återställ raderade foton: Hur man återställer permanent raderade foton från galleriet på Android Mobile och iPhone
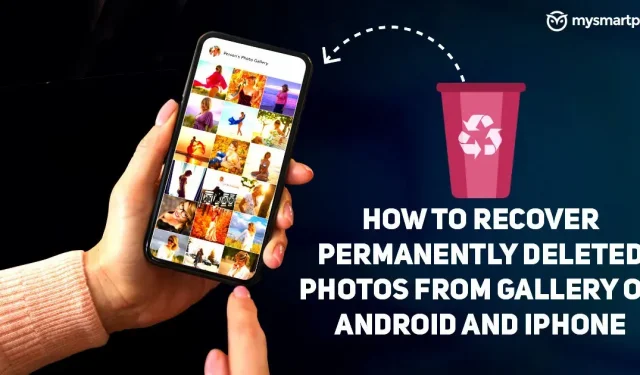
Oavsiktlig förlust av viktiga bilder är alltför vanligt – du kanske skulle trycka på dela-knappen men du råkade trycka på raderingsknappen istället, eller så kanske du blev av med röran och av misstag raderade några viktiga bilder under processen. I värsta fall skadades dina bilder i galleriet medan du överförde dem till en annan enhet. Hur som helst, lyckligtvis erbjuder din Android- eller iOS-enhet flera sätt att återställa permanent raderade bilder. Här kommer vi att titta på flera sätt att återställa raderade bilder från ditt galleri.
Hur man återställer raderade bilder i Galleri på Android Mobile
Det finns två huvudsakliga sätt att återställa raderade bilder från galleriet på Android-enheten. Den första innebär att leta efter raderade foton i papperskorgen i galleriappen eller filhanterarens app. Om det inte fungerar finns det gratis och betald återställningsprogram tillgänglig i Google Play Butik och även på Windows som du kan använda för att återställa filer.
Hur man återställer raderade bilder från papperskorgen i Galleri
Om du av misstag raderat foton på din Android-enhet är det första du behöver göra att hitta mappen Papperskorgen, Papperskorgen eller Nyligen borttagen. De flesta galleriappar har en papperskorg för denna specifika situation. Stegen för att komma åt mappen kan dock variera beroende på tillverkaren av din enhet. Till exempel har systemgalleriappen på OnePlus-enheter en nyligen raderad mapp under fliken Samlingar. För att komma åt den måste du öppna appen, svepa åt höger för att gå till fliken Samlingar och scrolla ner tills du hittar alternativet Nyligen borttaget under Annat. Här har du möjlighet att återställa eller ta bort fotot permanent.
Raderade foton eller videor stannar i 30 dagar i den nyligen raderade OnePlus-mappen och raderas sedan av sig själva. Detta gäller nästan alla galleriappar. Till exempel lagrar papperskorgen i Xiaomi Gallery-appen också raderade bilder i högst 30 dagar. För Xiaomi-enheter finns mappen under ”Album”. Vissa filhanteringsappar som Googles Files Go har också en papperskorgen för att återställa raderade bilder på Android. Papperskorgen finns i Files Go-menyn till vänster.
Hur man återställer raderade bilder från Google Foton
I likhet med systemgalleriapparna har Google Foton också en papperskorg där bilder och videor sparas efter att de har raderats. Eftersom Google Photos är en av de mest populära galleriapparna är det vettigt att lära sig hur man återställer foton i Google Photos-appen. Följ dessa steg för att återställa förlorade foton i Google Foto-appen:
1. Öppna Google Foto-appen.
2. Klicka på ”Bibliotek” i det nedre högra hörnet.
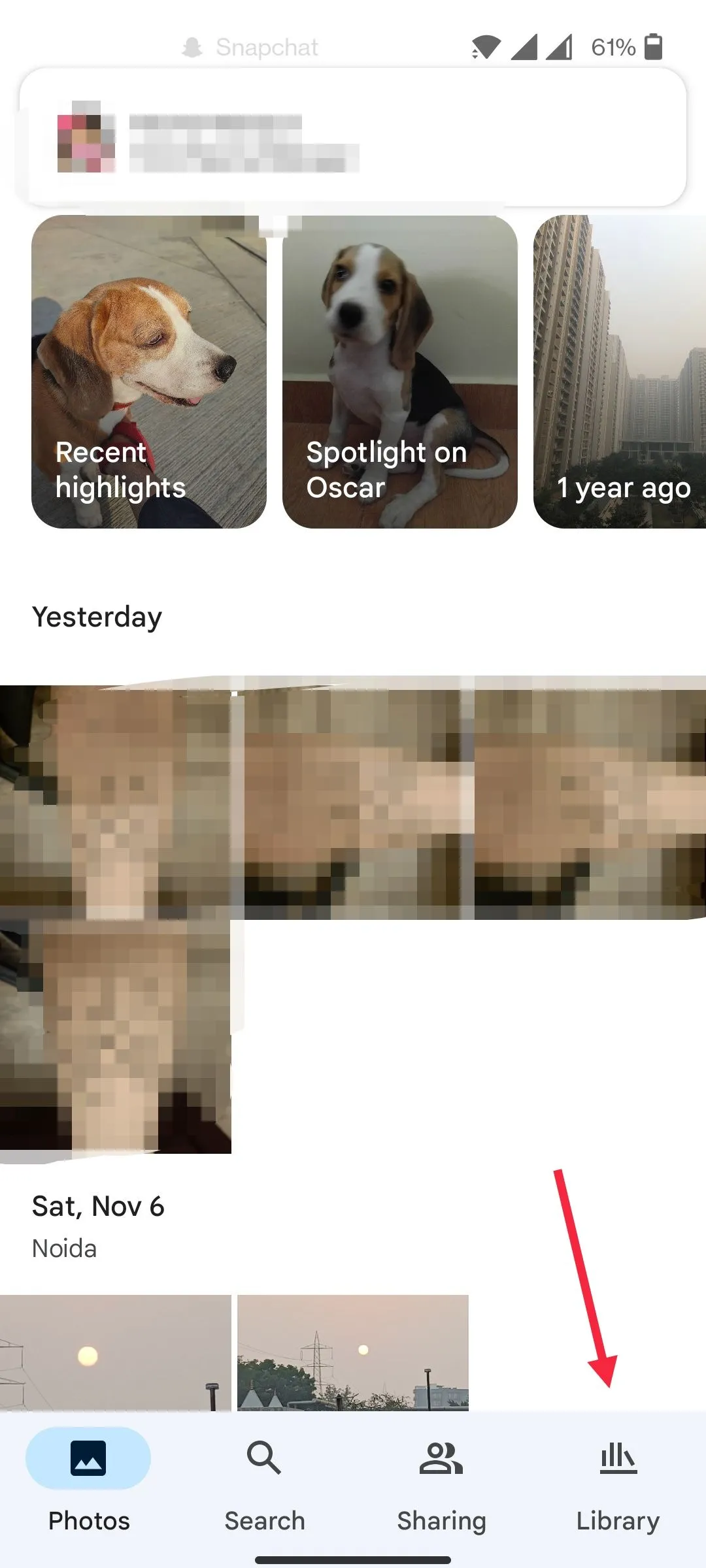
3. Välj alternativet ”Korg”.
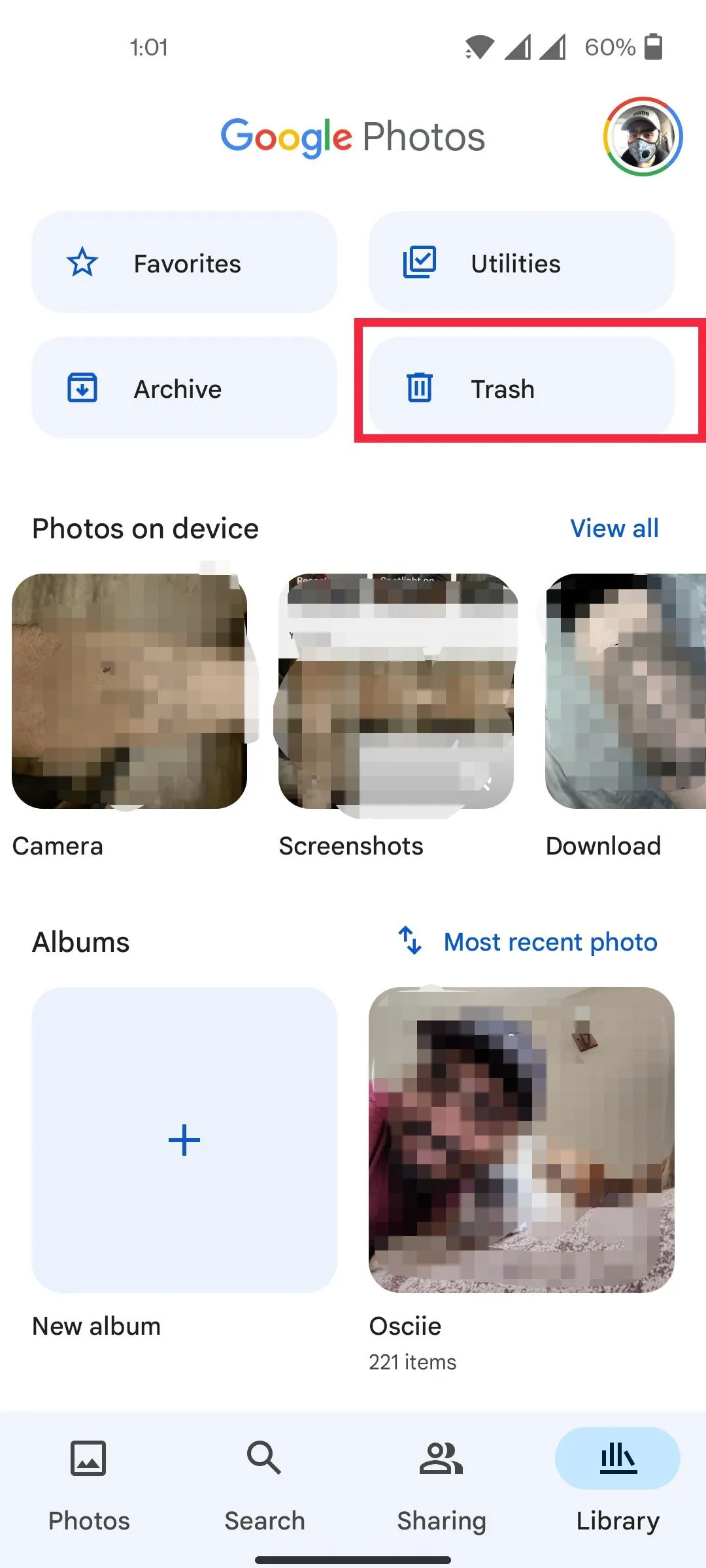
4. Välj de foton du vill återställa.
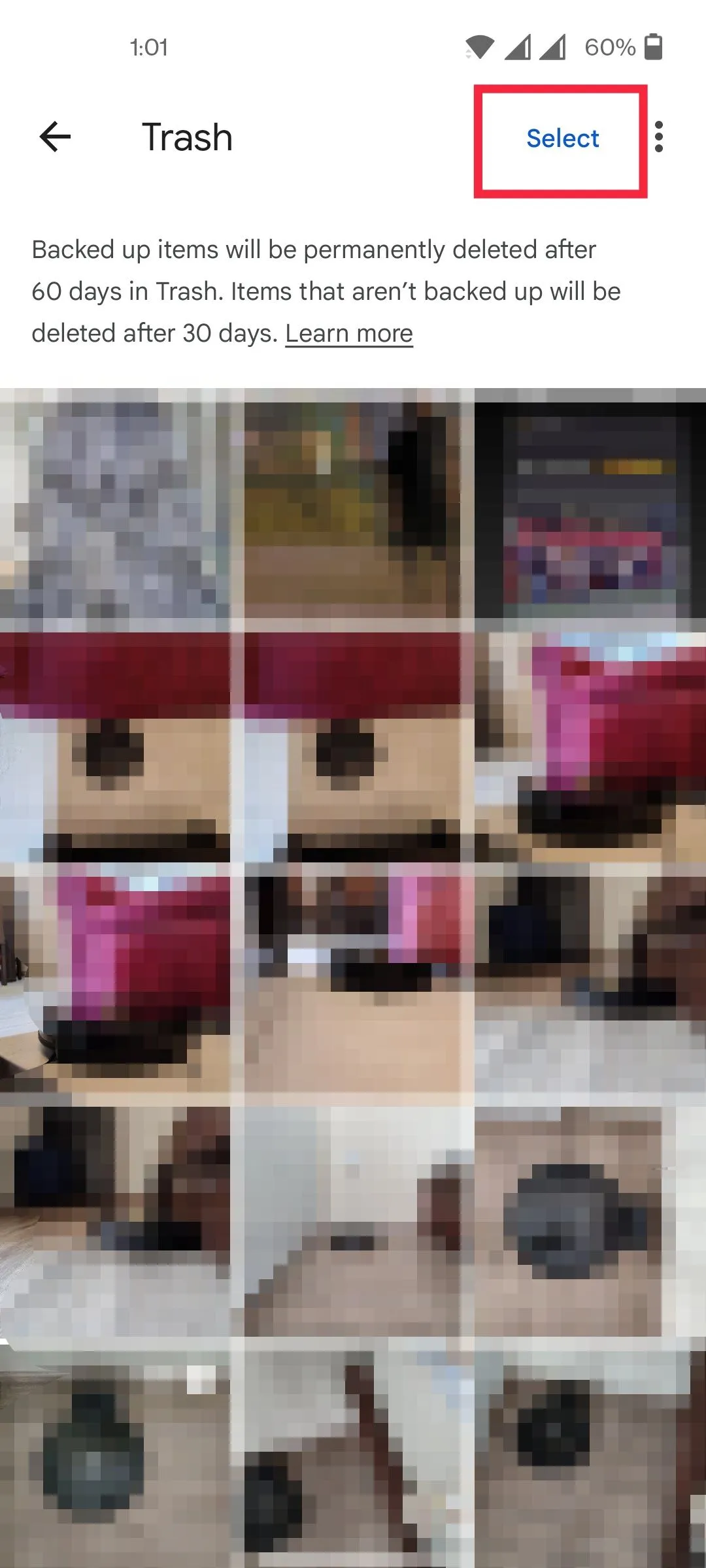
5. Klicka på Återställ.
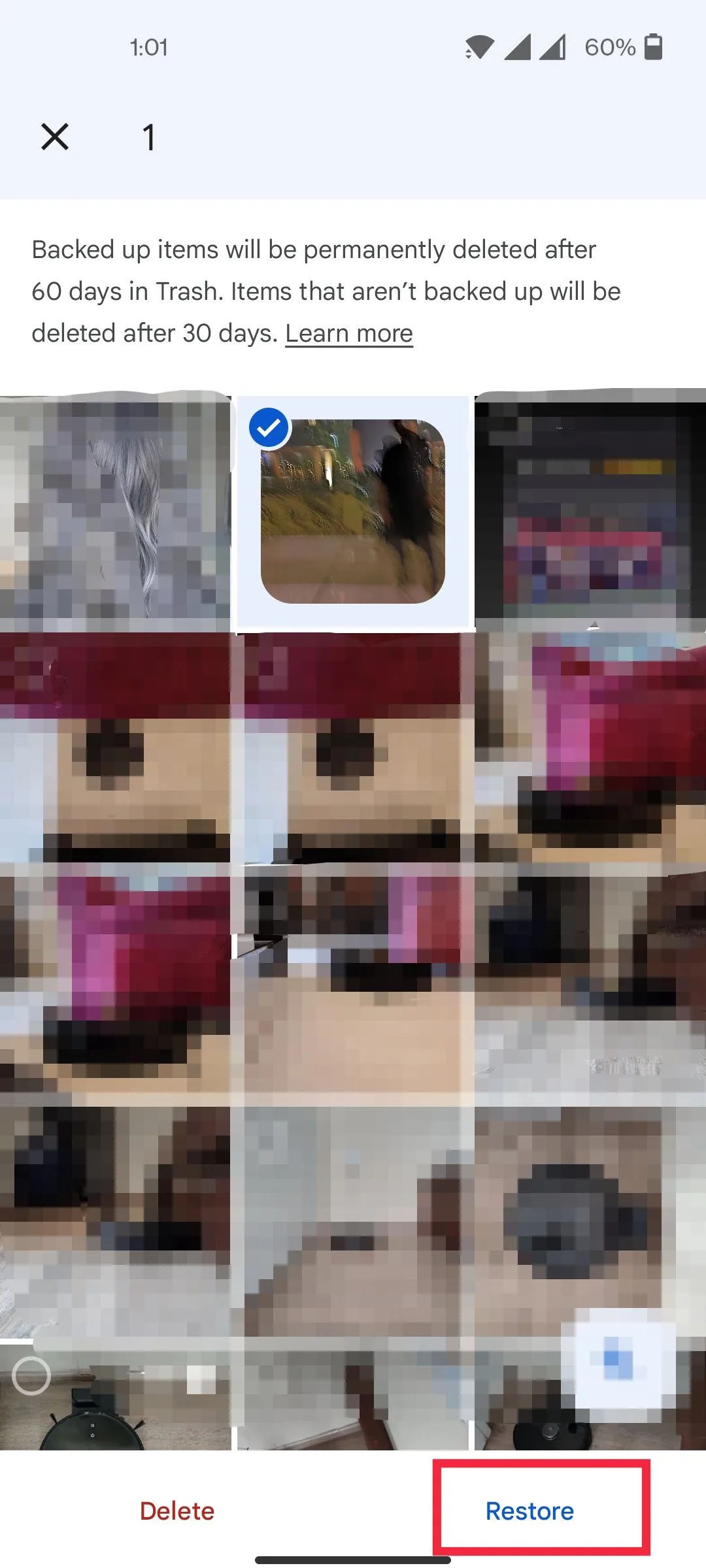
Hur man återställer raderade bilder från molnlagring till galleri
Om du av misstag raderade foton från din enhet kan de vara tillgängliga i molnet. De flesta molnlagringstjänster har en automatisk säkerhetskopieringsfunktion som automatiskt säkerhetskopierar alla foton och andra filer. Till exempel, om du använder Xiaomi molnlagring, hittar du alla oavsiktligt raderade bilder i molnlagringen där du kan återställa filer. Om du använder säkerhetskopiering av Google Foto, kommer foton som tagits bort från valfri galleriapp från tredje part att finnas kvar i Googles molnlagring.
Hur man återställer raderade foton med återställningsappar och återställer till galleriet
Ett annat sätt att återställa raderade bilder är att använda en återställningsapp. Nu finns det många återställningsapplikationer. EaseUS dataåterställning och Dr.Fone är bland de mest populära. När du har tappat bort dina bilder ansluter du bara din enhet till din PC med en USB-kabel. Öppna återställningsverktyget och följ instruktionerna på skärmen.
Även om det kan kräva återställningsprogram, finns det ingen garanti för att verktyget kommer att kunna återställa dina förlorade bilder. Raderade filer finns kvar i enhetens minne under en kort tid innan de skrivs över med ny data. Om du lagrar filer på ett microSD-kort har du stor chans att återställa bilder eftersom du kan stoppa överskrivningsprocessen genom att ta bort minneskortet.
Hur man återställer raderade foton på iPhone
I likhet med Android erbjuder iPhone också en nyligen raderad mapp i sin interna Foto-app. Foton som du kan ha raderat av misstag kommer att finnas kvar i 30 dagar. Efter det raderas foton och videor automatiskt.
Hur man återställer raderade bilder från papperskorgen
För att återställa foton på din iPhone och iPad måste du göra följande:
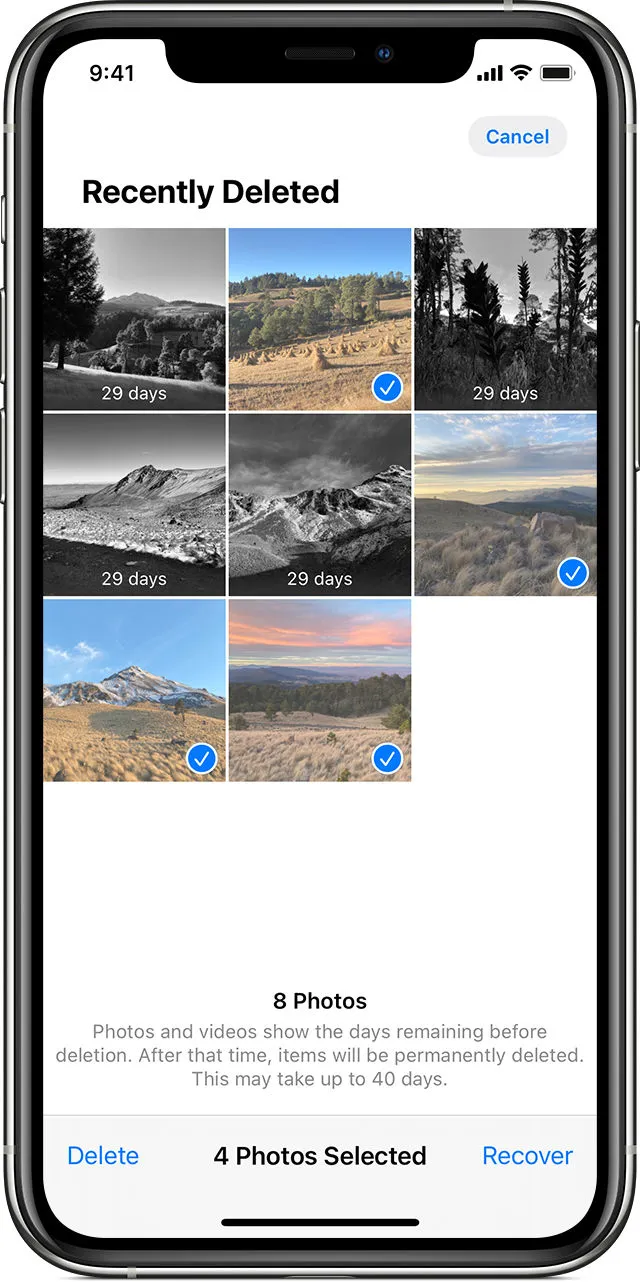
- Gå till Apple Photos-appen.
- Gå till Albumsektionen.
- Rulla ned och klicka på ”Nyligen borttagen”.
- Klicka på Välj i det övre högra hörnet.
- Välj de foton du vill återställa och klicka på ”Återställ”.
Hur man återställer raderade bilder från iCloud
Apple-användare kan också återställa raderade bilder från iCloud-säkerhetskopia. Den här metoden är användbar i fall där du inte kan hitta det borttagna fotot i mappen Nyligen borttaget. Det finns dock varningar här. För det första kommer detta tillvägagångssätt bara att fungera när du säkerhetskopierar foton till molnet. För det andra kommer säkerhetskopian att ersätta all data på din enhet med data som lagras i säkerhetskopian. Om du har en relativt ny säkerhetskopia kommer detta inte att vara ett problem eftersom du förmodligen inte har så mycket ny data att börja med.
Om du har massor av ny data lagrad på din enhet sedan den senaste säkerhetskopieringen kan du skapa en ny säkerhetskopia. När du lyckas återställa alla viktiga foton och videor, skicka dem till extern lagring och återställ din enhet till den senaste iPhone-säkerhetskopian. På så sätt kommer du inte att förlora din senaste data och du kan återställa dina raderade foton.
Nu, för att återställa förlorade bilder från en tidigare iCloud-säkerhetskopia, måste du göra följande:
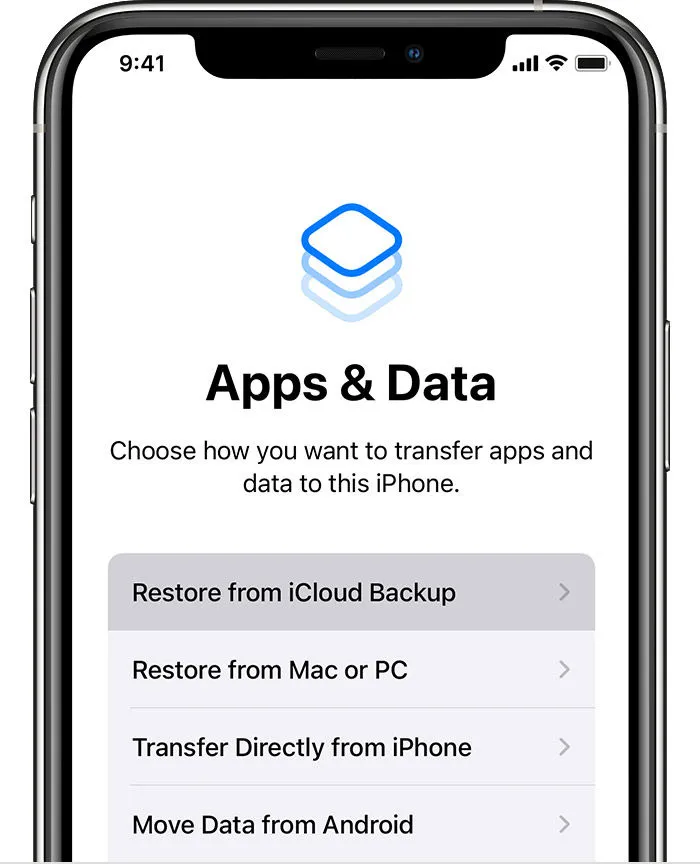
- Först måste du återställa enhetens fabriksinställningar. Gå till dina iPhone-inställningar. Klicka på Allmänt > Återställ > Radera allt innehåll och inställningar.
- Följ den första installationsprocessen för iPhone.
- Välj Återställ från iCloud-säkerhetskopia på skärmen Appar och data.
- Ange dina iCloud-inloggningsuppgifter och välj från listan över säkerhetskopior.
- Se om förlorade bilder har återställts.



Lämna ett svar