Allt du behöver veta om din iPhones fokusfunktion, från att skapa och redigera fokus till att automatisera dem

Med iOS 15 introducerade Apple en ny funktion som heter Focus, en förlängning av Stör ej som låter dig fokusera på det enda som betyder något i varje givet ögonblick. Den gör detta genom att minimera distraktioner från din iPhone och andra Apple-enheter, men det finns mycket du bör veta om att ställa in och använda Focus på din iPhone eller iPad innan du gräver in.
Du kan komma åt Focus från Inställningar, Kontrollcenter och Siri, men vad du kan göra med Focus beror på vad du använder. Du kan till exempel be Siri att aktivera eller inaktivera fokusläge med något som ”Slå på Stör ej-läge” eller ”Slå på personlig uppmärksamhet”, men Siri kan inte hjälpa dig att ändra någon av inställningarna för varje fokus.
Använder fokus från kontrollcentret
Öppna först kontrollcentret genom att svepa nedåt från det övre högra hörnet av iPhone-skärmen (Face ID-modeller) eller uppåt från skärmens nederkant (Touch ID-modeller).
Leta reda på fokuskontrollen
Du kommer att se fokuskontrollen i kontrollcentret, och den kommer att se olika ut beroende på vilket tillstånd den är i för närvarande. När den är inaktiv kommer den bara att säga ”Fokus”. Annars kommer etiketten att vara etiketten för det aktuella fokustillståndet.
Kontrollens ikon kommer att visa symbolen för det för närvarande aktiva fokuset. När den är avstängd kan den visa den tidigare använda statusen, det kommande schemat eller standardmånen i Stör ej-läge. Genom att klicka på ikonen slås fokus på och av. (Obs! Om du aldrig har använt Focus tidigare kan det finnas flera symboler på ikonen, till exempel ikoner för Stör ej, Vila och Arbetslägen.)
Se när fokus är aktivt
När tillståndet är aktivt kommer kontrollen att visa ”På” och en ikon för fokus visas på låsskärmen och statusfältet, så att du alltid vet. Om du inte ser det i statusfältet tar platssymbolen förmodligen plats. I det här fallet kan du se fokussymbolen i kontrollcentrets statusfält.
Ändra fokustyp
Om du trycker eller trycker länge på resten av fokuskontrollen visas en lista över alla tillgängliga fokuslägen så att du snabbt kan slå på den när det behövs.
I listan kan du klicka på fokus för att slå på eller av den, och du kan klicka på ellipsen (•••) bredvid var och en för att se fler alternativ. De flesta fokuslägen låter dig slå på dem i en timme, fram till kvällen eller tills du lämnar din nuvarande plats. Det finns inga tidsalternativ i vilo- och körläge eftersom de beror på ditt sömnschema respektive körtid.
Varje fokus i listan kommer att ha en genväg till dess ”Inställningar” från menyn med tre punkter.
Lägg till nya knep
Under listan kan du klicka på plustecknet (+) för att lägga till ett nytt tillstånd. Om du inte ser plusknappen beror det antingen på att Focus-förklaringskortet fortfarande är högst upp på listan (stäng det) eller för att du har maxat antalet lediga platser för Focus (du kan bara ha upp till 10 fokus).
Efter att ha klickat på plusikonen omdirigeras du till fokusinställningarna i inställningarna, där du omedelbart kan välja fokus för att börja bygga. För mer information om att skapa fokus, se nästa avsnitt, ”Använda fokus från inställningar”.
Använda fokus från inställningar
Fokusmenyn i appen Inställningar låter dig hantera alla fokus, skapa nya, slå på och av dem etc. Gå till Inställningar -> Fokus för att komma dit.
Se dina knep
Vilka knep du ser i Fokus-menyn beror på hur du ställer in din iPhone innan du uppdaterar till iOS 15. Alla kommer att ha ett Stör ej-läge, men du kanske ser knep som Körning och Sömn, och du kommer att se alternativen Personlig och arbetsfokusinställning. Du kan redigera någon av de du redan har, eller börja från början med ett nytt fokus genom att klicka på plustecknet (+).
När du skapar ett nytt fokus kommer du att ha mallar att välja mellan och vad du ser beror på vad du redan har ställt in. Du kan skapa kör-, fitness-, spel-, mindfulness-, läs-, sömn-, personliga och arbetsfokus, men du kan bara ha en av varje. Du kan också skapa ett ”Anpassat” fokus och du kan ha flera anpassade fokus tills det totala antalet fokus når 10.
Skapa ett nytt anpassat fokus
Låt oss först snabbt gå vidare till anpassade fokus. Dessa anpassade fokustillstånd är konfigurerade på samma sätt oavsett ditt syfte, och du kan anpassa andra funktioner efter att de har skapats.
Välj ett namn, ikon och färg
Efter att ha klickat på plustecknet (+), välj ”Anpassad” från listan för att starta ett nytt fokus. Skapa sedan ett namn för ditt fokus, välj en färg och ikon för att representera den och klicka på Nästa.
Tillåt aviseringar från specifika personer
Nästa steg är att välja ”Användare som får meddela”. Detta gör att du kan välja kontakter eller grupper av kontakter som kan vara utanför din räckvidd. På så sätt får du alltid viktiga aviseringar även om du blockerar distraktioner på din iPhone.
Du kan välja enskilda personer från dina kontakter genom att klicka på knappen ”+ Lägg till person”; bara växla mellan varje namn och tryck på klar. Du kanske redan har några frekventa kontakter på den tillåtna listan, men du kan ta bort dem, såväl som andra du ändrar dig om, genom att använda minustecknet (-).
I avsnittet Andra personer kan du tillåta samtal från alla, ingen, favoriter, alla kontakter eller specifika grupper som du har angett i kontakter. Det finns också ett ”Tillåt återkallelse”-alternativ här – om du slår på växeln kommer kontakter som inte finns på din tillåtna lista att bryta ditt fokus om de ringer tillbaka inom tre minuter efter det första försöket. Klicka på ”Klar” för att återgå till de tillåtna inställningarna.
Klicka på ”Tillåt” längst ned för att tillåta alla kontakter du väljer. Du kan också välja Tillåt inte nedan om du bestämmer dig för att du inte vill att några kontakter ska avbryta ditt fokusläge. Båda alternativen tar dig till nästa inställningsskärm.
Observera att dessa inställningar inte åsidosätter nödkontakten. Om du har en nödkontakt konfigurerad kommer den fortfarande att komma igenom, oavsett dina fokusinställningar.
Tillåt aviseringar från specifika appar
Välj sedan ”Tillåtna applikationer för aviseringar.” Här kan du välja apparna på din iPhone som kan visa dig aviseringar under ditt fokusläge.
I likhet med föregående inställningsskärm kan du se föreslagna appar som redan finns i den tillåtna listan, och du kan aktivera andra med knappen ”+ Lägg till app”. På skärmen för att lägga till appar byter du varje app du vill ha och klickar på ”Klar”. Du kan ta bort applikationer från den tillåtna listan med minustecknet (-).
Det finns också en ”Andra applikationer”-avsnitt med en ”Tidskänslighet”-växling. Detta gör att alla program med en tillfällig varning kan meddela dig under fokustillståndet.
Klicka på ”Tillåt” längst ned för att tillåta alla appar du väljer. Det kan också stå ”Tillåt endast tidsmedveten” om du inte har tillåtit enskilda appar, men du har aktiverat växeln ”Tidsmedveten”. Du kan också välja Tillåt inte om du bestämmer dig för att du inte vill att några appar ska avbryta ditt fokustillstånd.
Spara ditt nya fokus och hantera det
Nästa sida kommer att berätta att ditt fokus är klart och kommer att visa dig lite grundläggande information om hur fokus fungerar. Klicka på knappen Klar längst ned för att se fler inställningar för det fokus du just gjorde.
Skapa fokus från en mall
Att skapa ett fokustillstånd med en av Apples förbyggda mallar fungerar på samma sätt som att ställa in ett anpassat fokus. Vissa mallar har dock unika egenskaper som är specifika för den här kategorin, som Apple Health-integrering i Fitness- och Sleep-tillstånd.
Välj en mall
Efter att ha klickat på plustecknet (+), välj önskad mall från listan för att starta ett nytt fokus. Du kommer att se en startskärm som ger användbar information om det fokus du har valt. Klicka på ”Nästa” för att fortsätta.
Tillåt aviseringar (varierar beroende på mall)
Du kommer då åt samma skärmar som i anpassade inställningar: ”Tillåtna användare för aviseringar” och sedan ”Tillåtna appar för aviseringar” med samma alternativ som tidigare. Se de anpassade stegen ovan för mer information om detta. Observera dock att körfokus bara låter dig välja personer, inte appar, eftersom det vill minimera distraktioner när du kör.
Välj om du vill låta det fungera automatiskt eller inte (beror på mallen)
Efter att ha klickat på ”Tillåt”, ”Tillåt endast med tid” eller ”Tillåt inte” för dina aviseringar kommer vissa mallar att fråga dig om du vill aktivera fokus automatiskt. Dessa mallar inkluderar körning, fitness, spel och mindfulness.
Anpassa viloläge i friskt tillstånd (endast sömnmönster)
För Sömnmallen, istället för autofokus på och av skärmen, kommer du att se Sömn och Hälsa samverka, med alternativet ”Justera hälsosam sömn” för att öppna Hälsa eller ”Justera senare” för att fortsätta skapa fokus. Om du redan har ett sömnschema inställt kommer du inte att se den här sidan när du skapar ett fokus.
Spara ditt nya fokus och hantera det
Nästa sida kommer att berätta att ditt fokus är klart och kommer att visa dig lite grundläggande information om hur fokus fungerar. Klicka på knappen Klar längst ned för att se fler inställningar för det fokus du just gjorde.
Anpassa andra alternativ för dina fokus
Oavsett om det är en mall eller en anpassad konstruktion, ger varje trick fler alternativ efter den första installationen. När du trycker på ”Klar” på den sista byggskärmen för ditt fokus, tar det dig direkt till de andra inställningarna för det fokus du just skapade. Du kan också komma åt dessa alternativ från huvudlistan i Inställningar -> Fokus.
brytare
Detta gör att du manuellt kan aktivera eller inaktivera fokus och gäller för alla fokus.

Tillåtna aviseringar
Detta kommer att visa dig alla personer och appar som har behörighet att meddela dig när fokus är aktivt. Körning visar bara människor, och resten visar båda.
Genom att klicka på avsnitten med personer eller appar öppnas inställningarna där du kan anpassa dina val. Se avsnittet ”Skapa ett nytt anpassat fokus” ovan för mer om hur de fungerar.
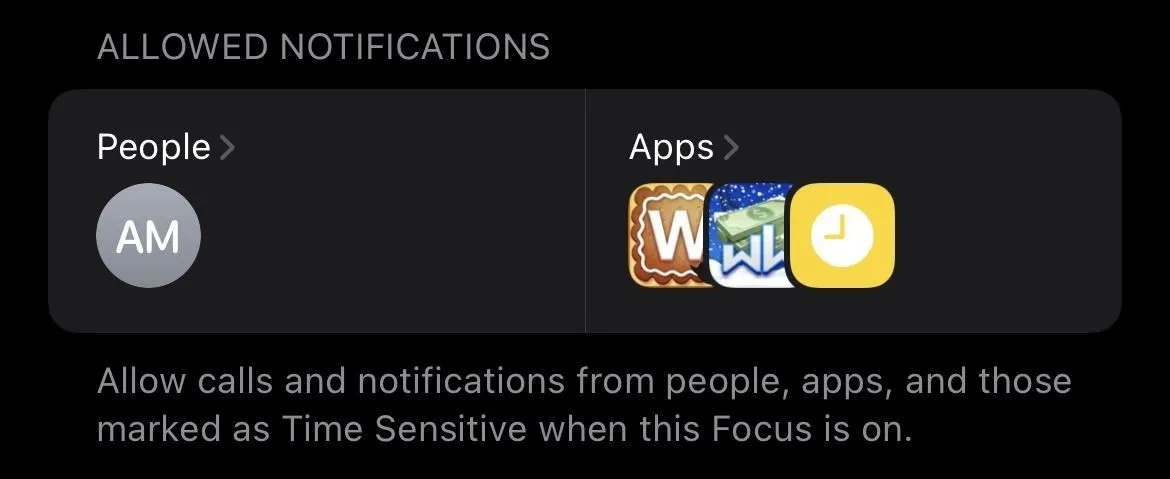
Fokusstatus
Den här inställningen är aktiverad som standard för alla fokustyper, men kan inaktiveras. När Share Focus Status är aktiverat kan appar som stöds tala om för personer som skickar meddelanden till dig att dina aviseringar är tysta. Det kommer inte att berätta vilket tillstånd du befinner dig i, bara dina aviseringar är inaktiverade.
Även med fokustillståndet aktivt behöver appar fortfarande tillstånd för att använda det, och du kommer att bli tillfrågad om tillåtelse att göra det, som om du ber om åtkomst till kameran, LAN, kameran etc. Du kan ändra dessa appar med hjälp av Inställningar – > Sekretess -> Fokus eller individuella programinställningar.
Appar kan visa din fokusstatus på olika sätt, men i standardappen Meddelanden kommer avsändare att se ”[Namn] avstängda aviseringar” med alternativet ”Meddela ändå” i nödsituationer eller viktiga händelser. Om din fokusstatus är avstängd kommer meddelanden att visa meddelanden normalt. Tredjepartsapplikationer kommer också att bete sig normalt eftersom de inte kan upptäcka aktivt fokus.
hemskärm
Den här inställningen, som gäller för alla fokus utom körning, har två växlar: Dölj aviseringsikoner och anpassade sidor. Om du använder ikoner på hemskärmen kan du tillfälligt stänga av dem när du är i fokus. Ännu mer imponerande är att du kan dölja hela sidor på startskärmen när fokus är aktivt.
Låsskärm
Den här inställningen har också två växlar: Dim låsskärm och Visa på låsskärm. Alla fokus kommer att ha båda, förutom ”Körning”, som inte visar någonting, och ”Sömn”, som saknar ett dimningsalternativ. Om du väljer nedtonat alternativ blir din låsskärm mindre ljus än tidigare. Om den här inställningen är aktiverad låter den andra inställningen dig visa tysta aviseringar på låsskärmen.
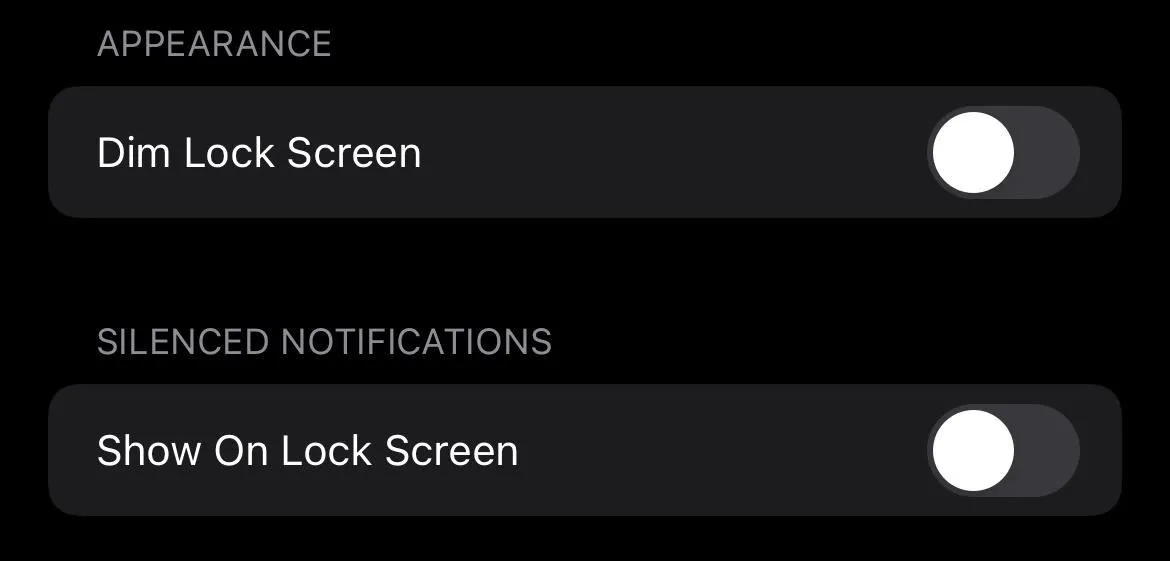
Telefonsvarare
Detta gäller endast för körläge. När du har öppnat den kan du ställa in iPhone att automatiskt svara på valda kontakter med ett anpassat meddelande. Du kan välja Ingen, Senaste, Favoriter eller Alla kontakter. Om de skriver ”brådskande” i ett annat meddelande kommer de att bryta ur fokus. Du kan redigera ditt eget svar i textrutan under avsnittet Autosvar.
Namn och utseende
Den här inställningen gäller bara för dina anpassade fokus, eftersom de är de enda du kan ändra namn, ikon och färg för. När du väljer det kommer du att kunna göra det.
Slå på automatiskt (eller enligt schema och hälsa)
Detta gör att du automatiskt kan aktivera fokus baserat på en förinställd eller anpassad trigger. För det mesta kan du installera flera triggers, men du måste skapa dem individuellt. Vad du ser i det här avsnittet beror på fokustypen, men de flesta av dem har sin egen variant:
- Lägg till schema eller automatisering: Låter dig skapa en anpassad trigger baserat på tid, plats, applikation eller smart aktivering. Den senare, förklarar Apple, ”slår automatiskt på [fokus] vid lämpliga tidpunkter under dagen baserat på signaler som din plats, appanvändning och mer. Driving and Fitness eliminerar det smarta alternativet. Sleep Focus låter dig bara ställa in ett schema via Health-appen.
Andra scheman och automatisering som du kan se inkluderar:
- [Tid]: När den är påslagen slås Stör ej-fokus på och av automatiskt under den inställda tiden. Tidsintervallet kommer också att visas om du har ställt in anpassade scheman för andra fokustyper med alternativet Lägg till schema eller Automation.
- [Plats]: När det är aktiverat aktiveras fokus automatiskt baserat på platsinställningarna du har skapat med alternativet Lägg till schema eller Automation.
- [Applikation]: När den är aktiverad aktiverar den automatiskt fokus för alla program som du har valt via alternativet Lägg till schema eller Automation och inaktiverar det igen när du avslutar programmet.
- Smart aktivering: När den är aktiverad byter den automatiskt fokus vid rätt tidpunkt under dagen baserat på signaler som din plats, appanvändning, etc.
Andra förinställda triggers inkluderar:
- Trådlös handkontroll: När den är aktiverad aktiveras spelfokus om du ansluter en handkontroll till iPhone.
- Under körning: Om den är aktiverad kommer den här inställningen att aktivera körfokus när den upptäcker att du kör. Den kan ställas in för att automatiskt upptäcka körning, vakna när din iPhone ansluter till bilens Bluetooth eller vakna när du slår på CarPlay. Du kan också hantera det manuellt.
- Träningspass: Om den här inställningen är aktiverad kommer träningsfokus att aktiveras när du startar ett träningspass med din Apple Watch.
- Mindfulness: När den är aktiverad kommer den här inställningen att aktivera mindfulnessfokus när du startar en session i Mindfulness-appen för Apple Watch.
- Aktivera vid avaktivera: Om den är aktiverad kommer den här inställningen att aktivera sömnfokus varje gång en återhämtningsperiod schemaläggs. Under reglaget ser du nästa sömnschema samt veckoschemat.
Ta bort fokus
Den här knappen tar bort fokus enligt anvisningarna och låter dig experimentera och se vad som fungerar bäst för dig. Du kan ta bort alla andra fokustillstånd än Stör ej, vilket är obligatoriskt. Om du tar bort ett fokus skapat från en mall kan du alltid återställa fokustypen, men du måste bygga om dess inställningar.

Öka fokusnivån
Apple gjorde Focus flexibel eftersom alla fungerar olika. Det finns tillräckligt många alternativ för att tillåta någon att anpassa sina meddelanden baserat på situationen, men inte så många för att göra saker svåra. Apple har dock lagt till en annan funktion som avancerade användare kommer att uppskatta: genvägsintegration.
Alternativen som ingår i Focus ger redan möjlighet att använda genvägar med triggers för att automatiskt byta fokustillstånd. Tack vare integration med genvägar kan du använda Focus i triggers som du redan har ställt in eller planerar att skapa.
Om du till exempel vill ta en tupplur på fem minuter kan du skapa en genväg som spelar din bästa sömnmusik, startar en timer och aktiverar fokus. Här är några fler exempel som jag inte förstår:
- E-postkontroll: Om du bor i din e-post och spenderar mycket tid på att kontrollera den dagligen, kan du ställa in fokus på ”E-postkontroll” så att den startar automatiskt när du startar din e-postklient och inaktiverar när du avslutar din e-postklient. Du behöver inga etiketter för detta.
- Mammafokus: Om du aldrig vill bli distraherad när du pratar med din mamma kan du skapa en ”Ring mamma”-genväg som utlöser vilket fokusläge du vill. För närvarande har Apple inga genvägsåtgärder som kan inaktivera fokustillståndet när ett telefonsamtal avslutas, så du måste inaktivera fokus manuellt. Du kan välja ”Telefon” som apputlösare i själva fokuset, men om du ringer från en genväg vet inte fokuset att det kopplas bort när samtalet avslutas eftersom du inte har öppnat appen helt.
- Skärmdumpar. Här är ett praktiskt tips för YouTubers och teknikskribenter; skapa ett ”Demo”-fokus och ställ in det för att tysta samtal och textmeddelanden och bara visa de hemskärmar du behöver demo. Vill du bli mer avancerad? Använd genvägarna för att ställa in en anpassad bakgrund och aktivera fokustillståndet du har ställt in för demon.
Använder fokus på iPhone, iPad, Mac och Apple Watch
Jag vet vad du tänker just nu: om jag ställer in fokusläget på min iPhone, kommer det att gälla för mina andra Apple-enheter också?
Ja, Apple har gjort det de är bäst på med Focus – det synkroniserar Focus mellan Mac-datorer, iPads, iPhones och Apple Watches. Om du aktiverar fokus för en enhet kommer den automatiskt att aktiveras för andra enheter som är inloggade med samma Apple-ID.
Att använda Focus på iOS, iPadOS och macOS är väldigt likt. Kontrollcentret på Mac är tillgängligt via menyraden i det övre högra hörnet. Därifrån kan du komma åt Focus-inställningar som liknar dem på iPhone och iPad. Apple Watch låter dig svepa uppåt från botten för att komma åt kontrollcentret och växla fokustillstånd på och av, men du kan inte ställa in ett nytt fokus från Apple Watch.
Även om det verkar som att det skulle vara bra att använda samma accent på alla enheter, kanske det här alternativet inte fungerar för alla. Apple ger en växling i inställningarna för varje fokus som låter dig stänga av ”Dela mellan enheter”. Om du inaktiverar det här alternativet kan du hantera fokustillstånd på varje enhet individuellt.
Vid det här laget bör du känna till grunderna och några av de mer avancerade alternativen för Apple Focus-funktionen. Detta är den första versionen av Focus från Apple, så vi kommer förmodligen att se ännu mer avancerade funktioner senare. Det finns dock många alternativ att utforska – utforska trigger- och genvägsalternativen och du kommer att bli en av de främsta användarna av Focus.
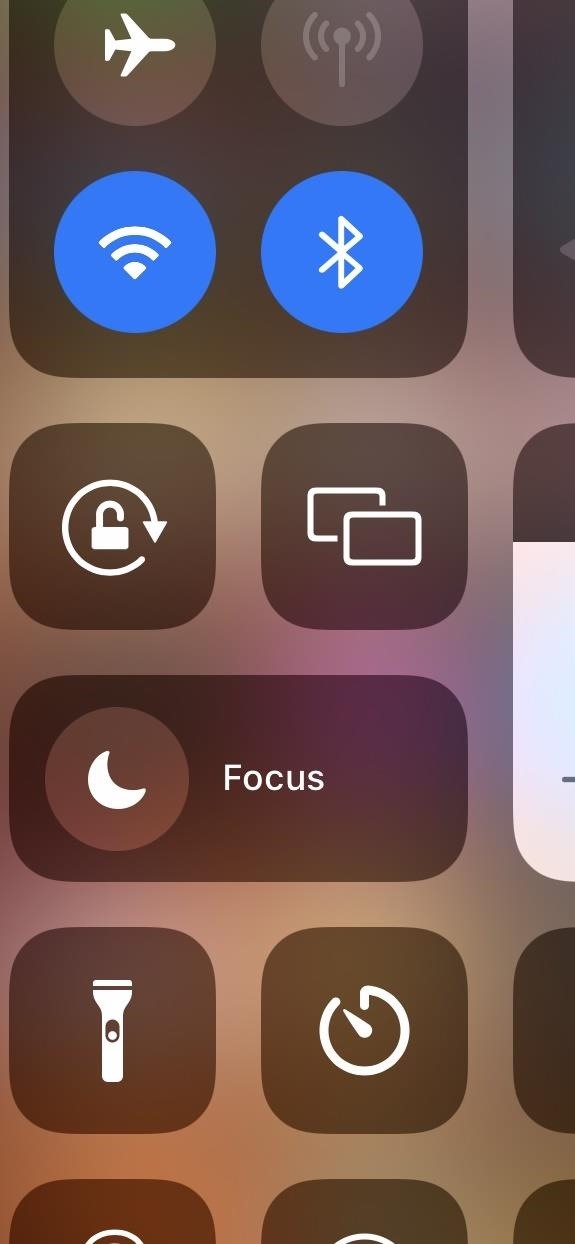
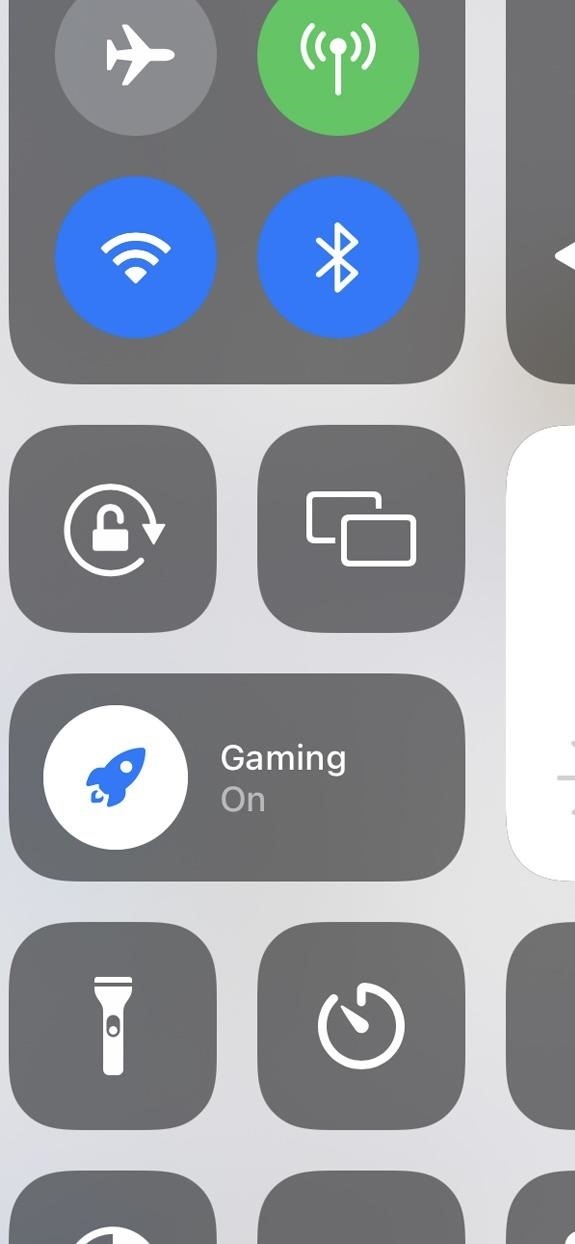
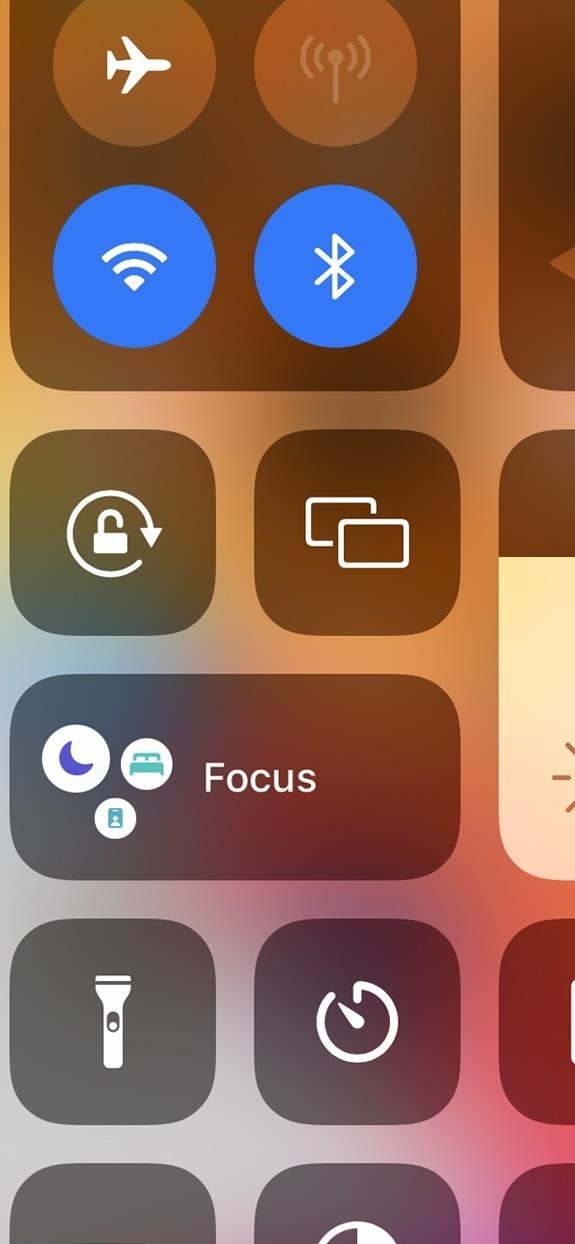
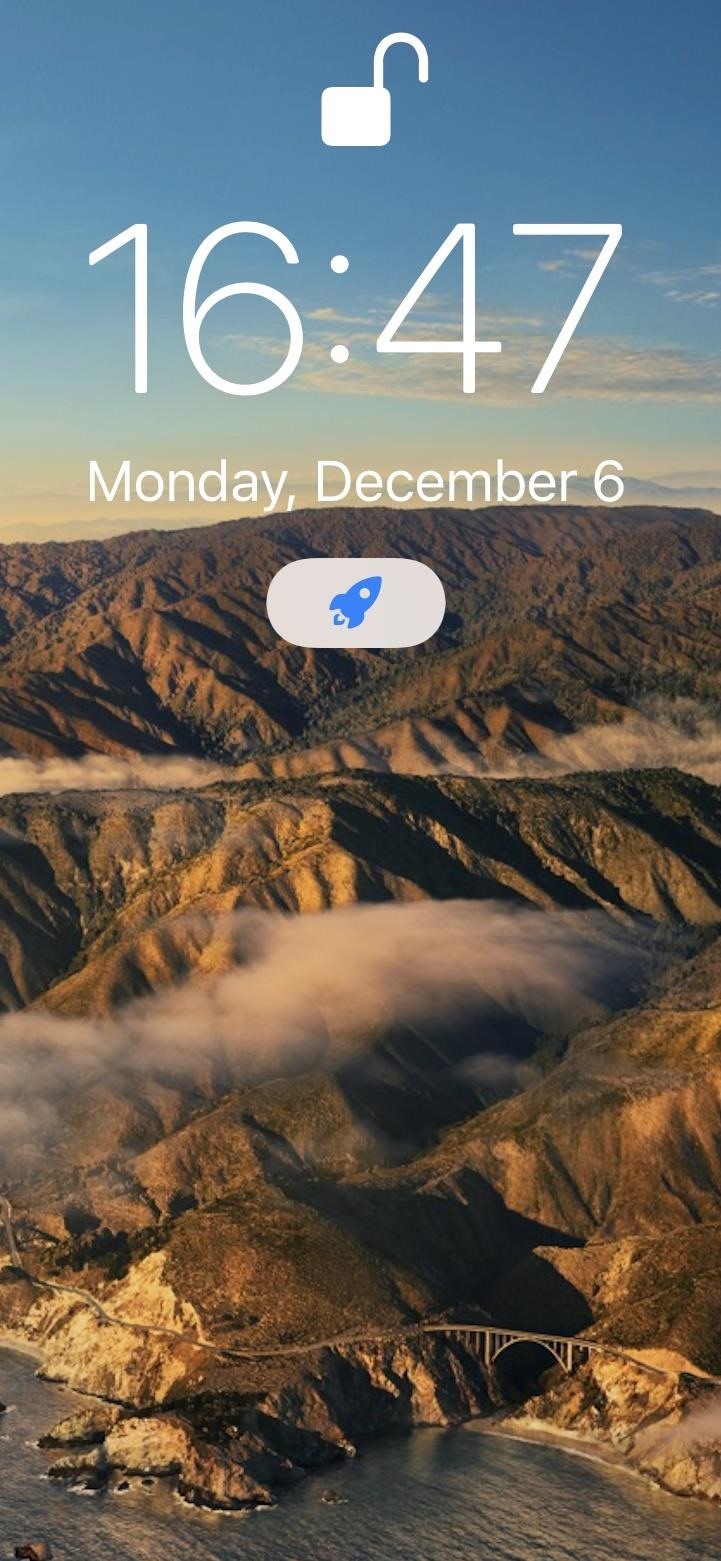
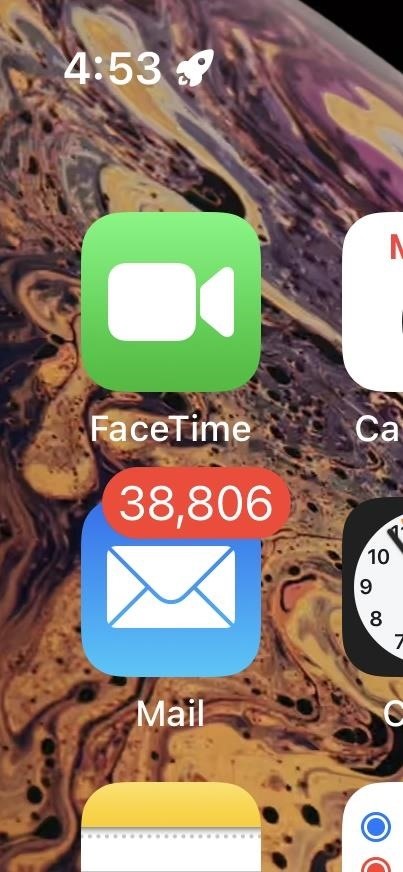
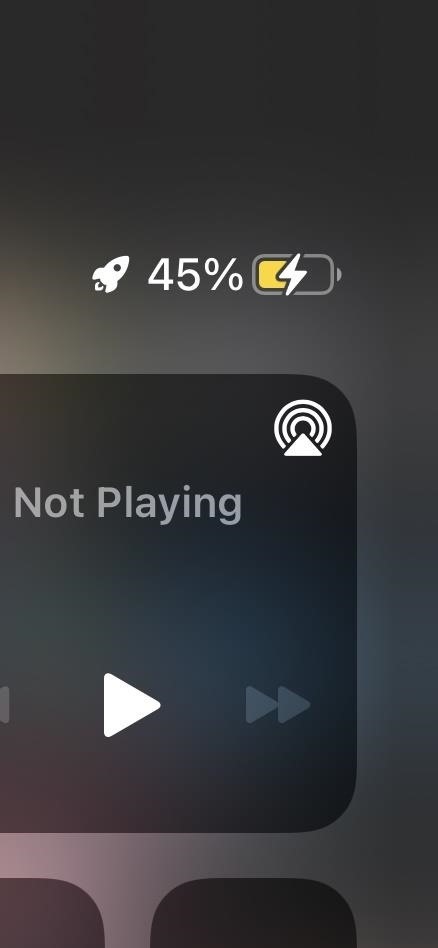
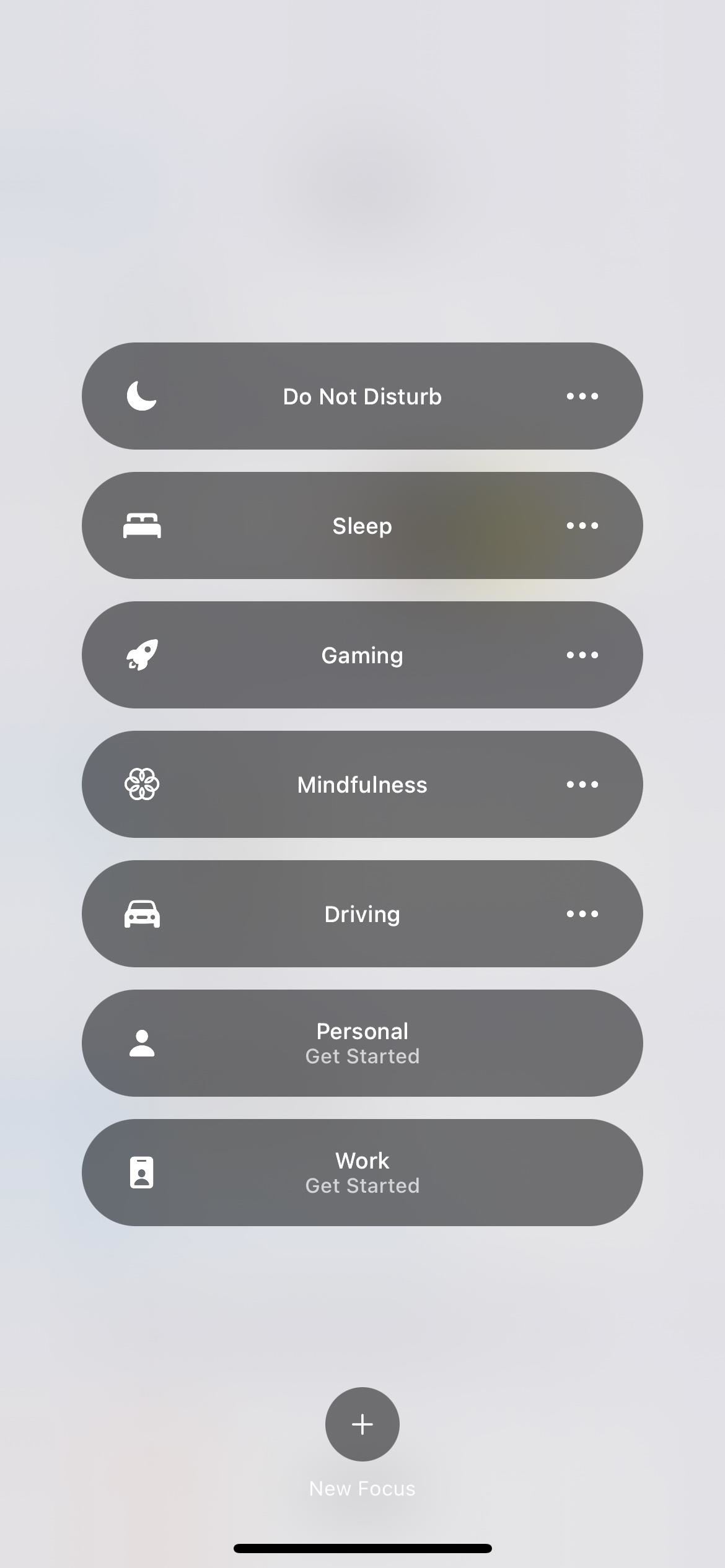
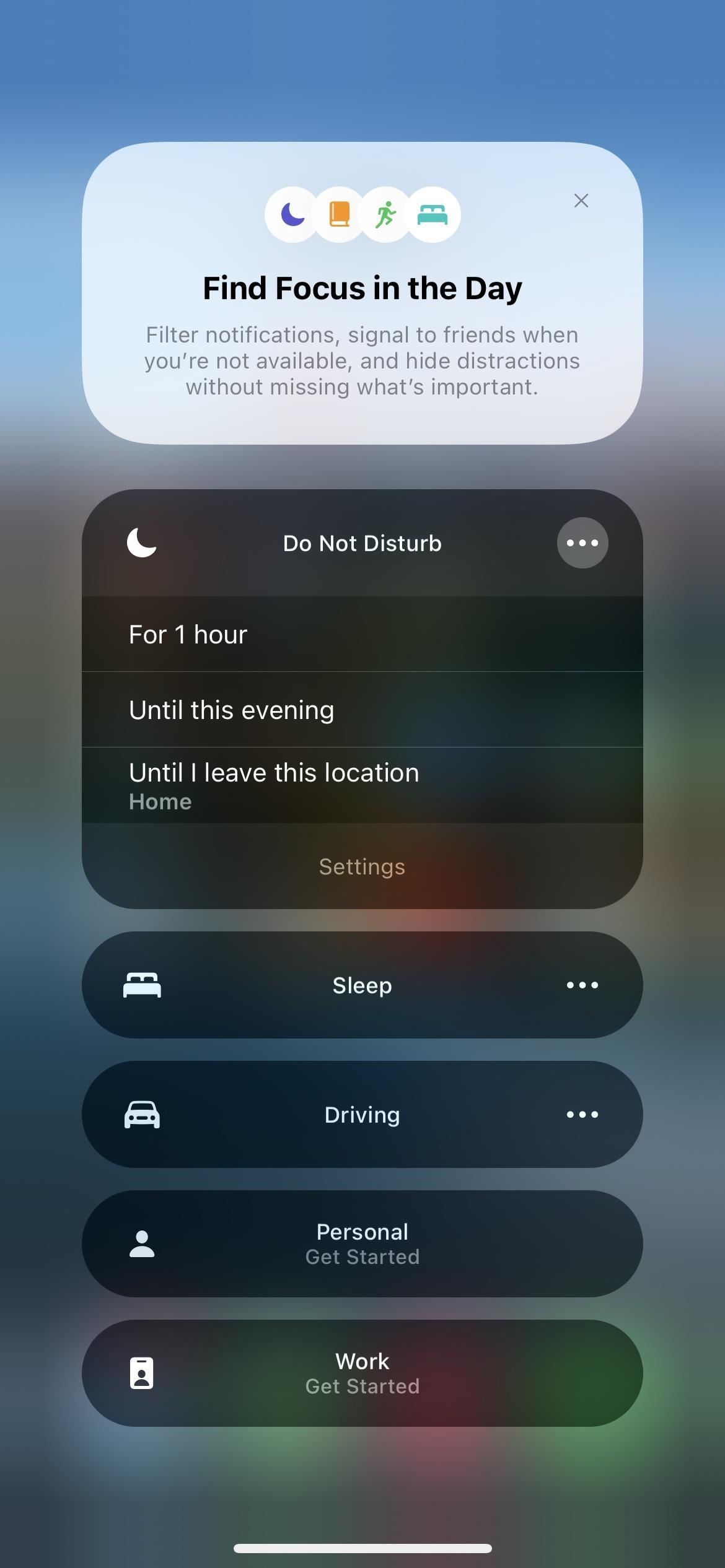
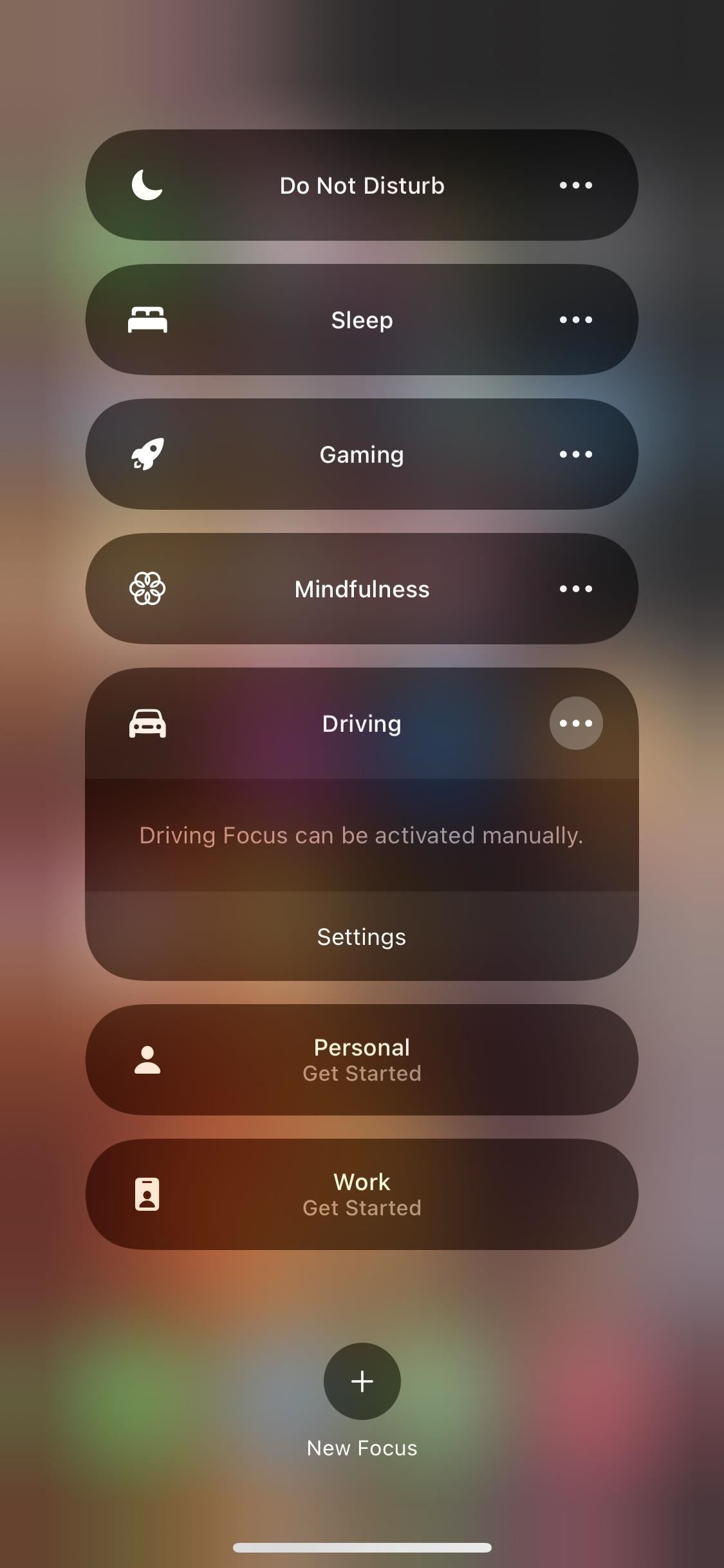
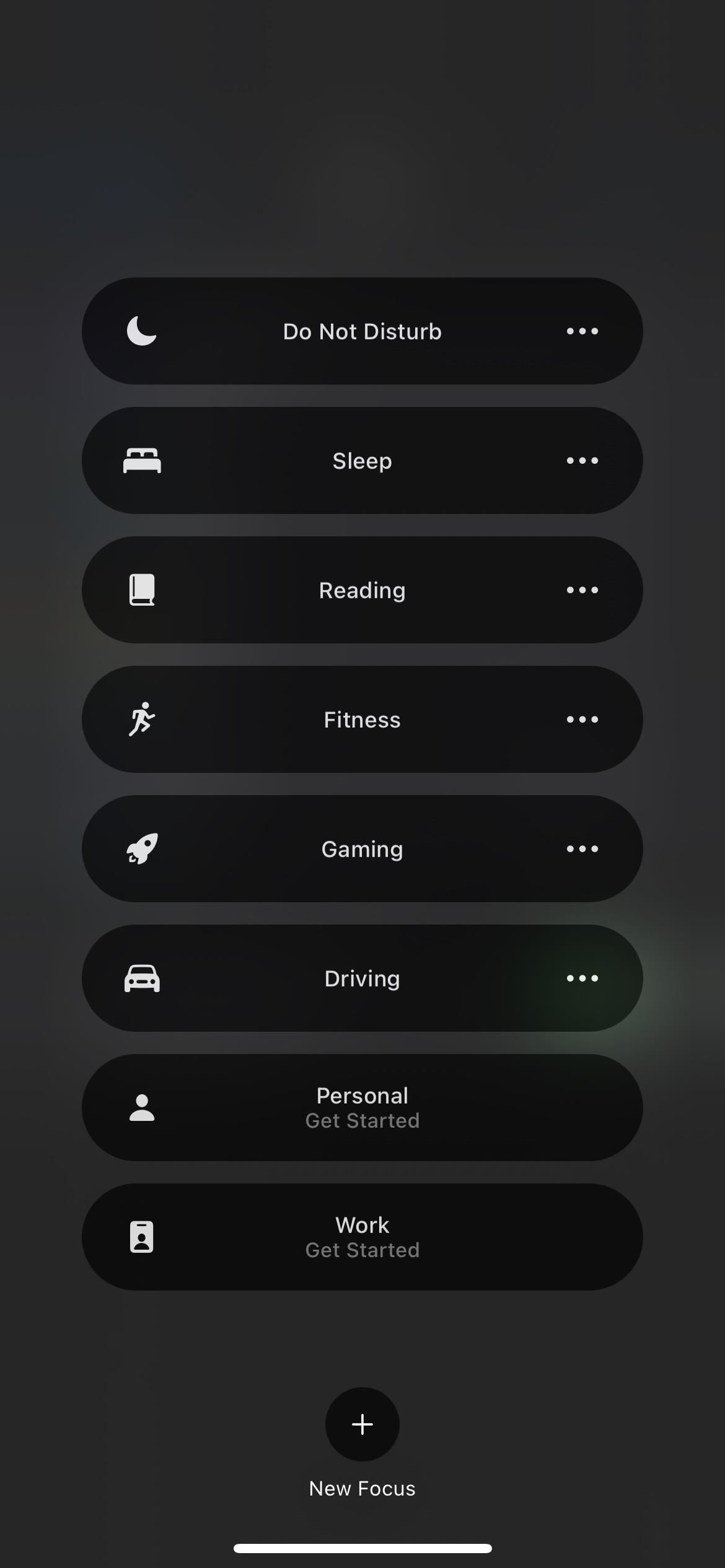
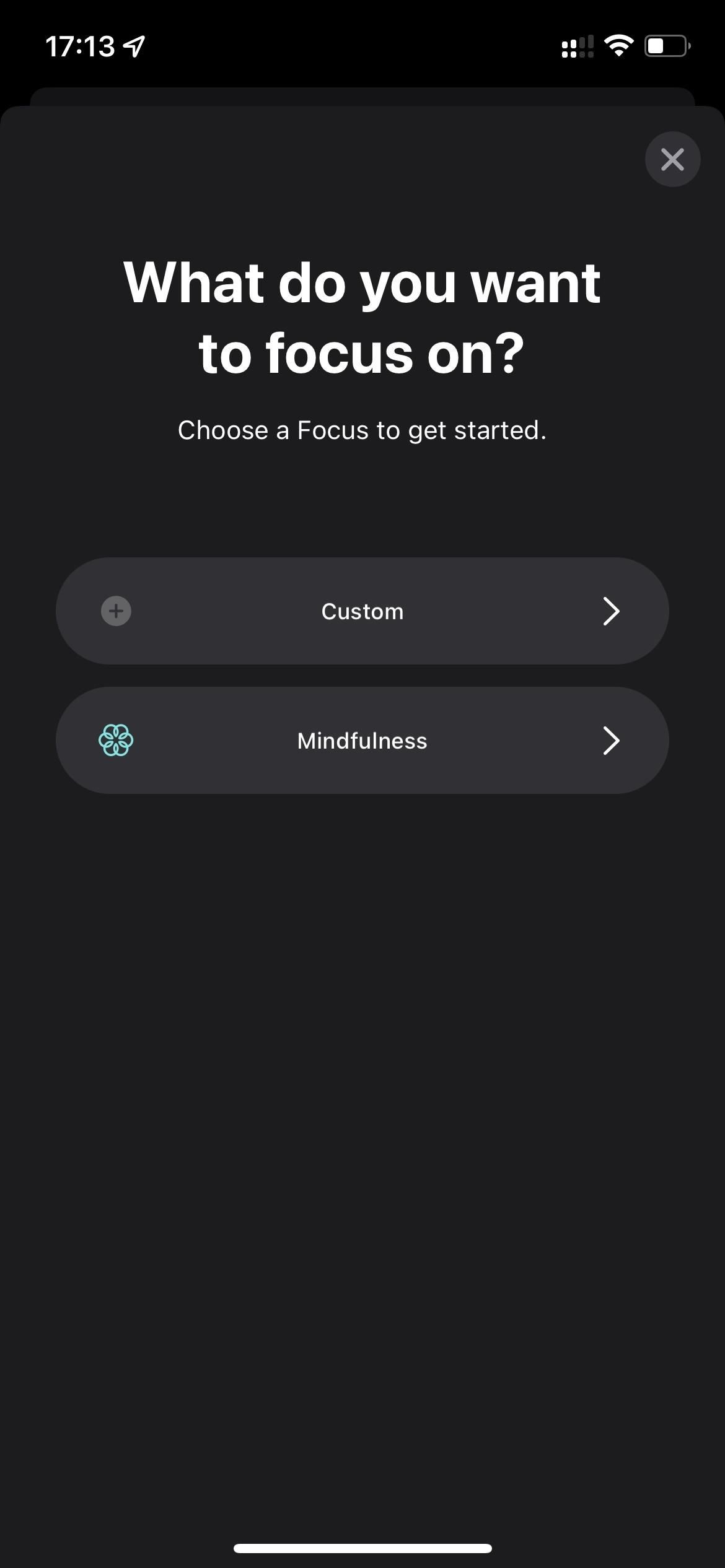
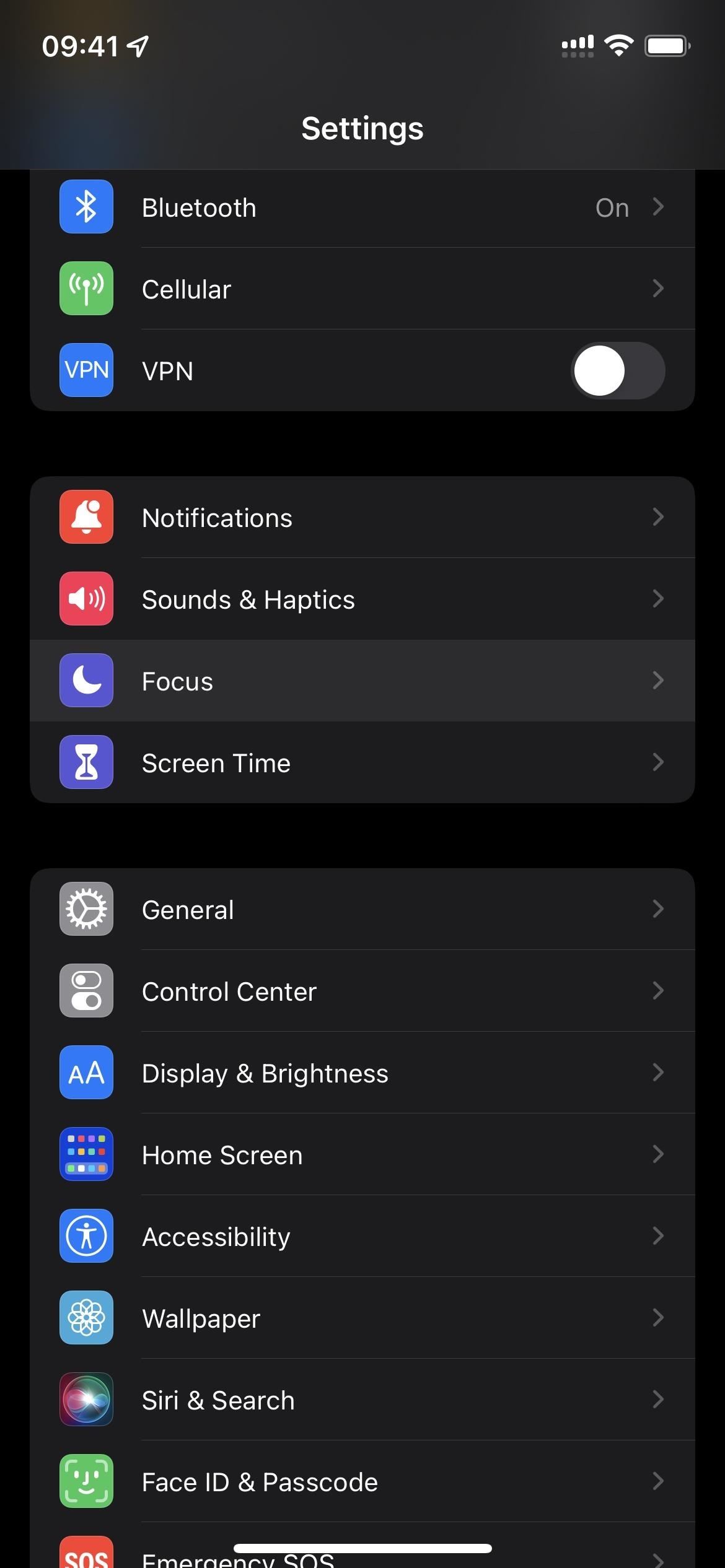
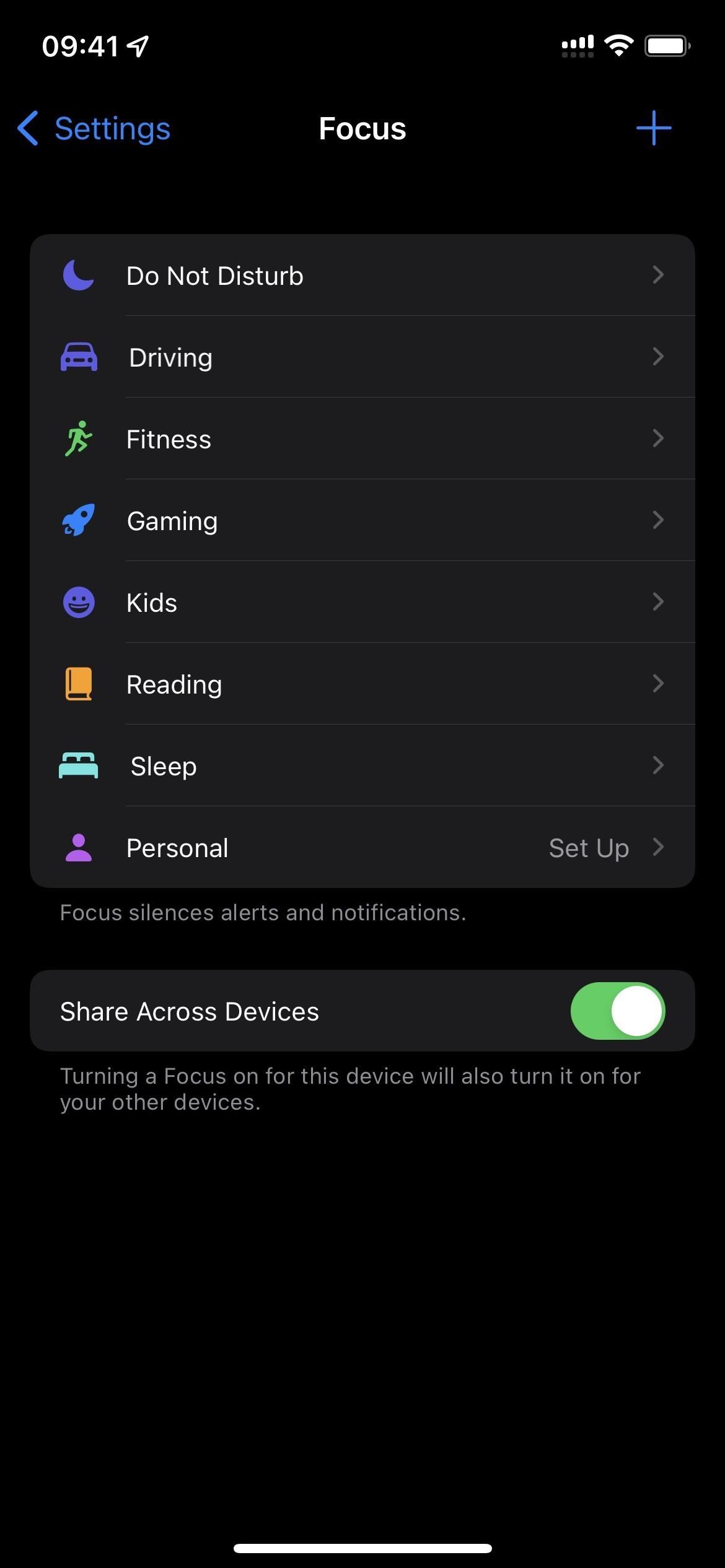
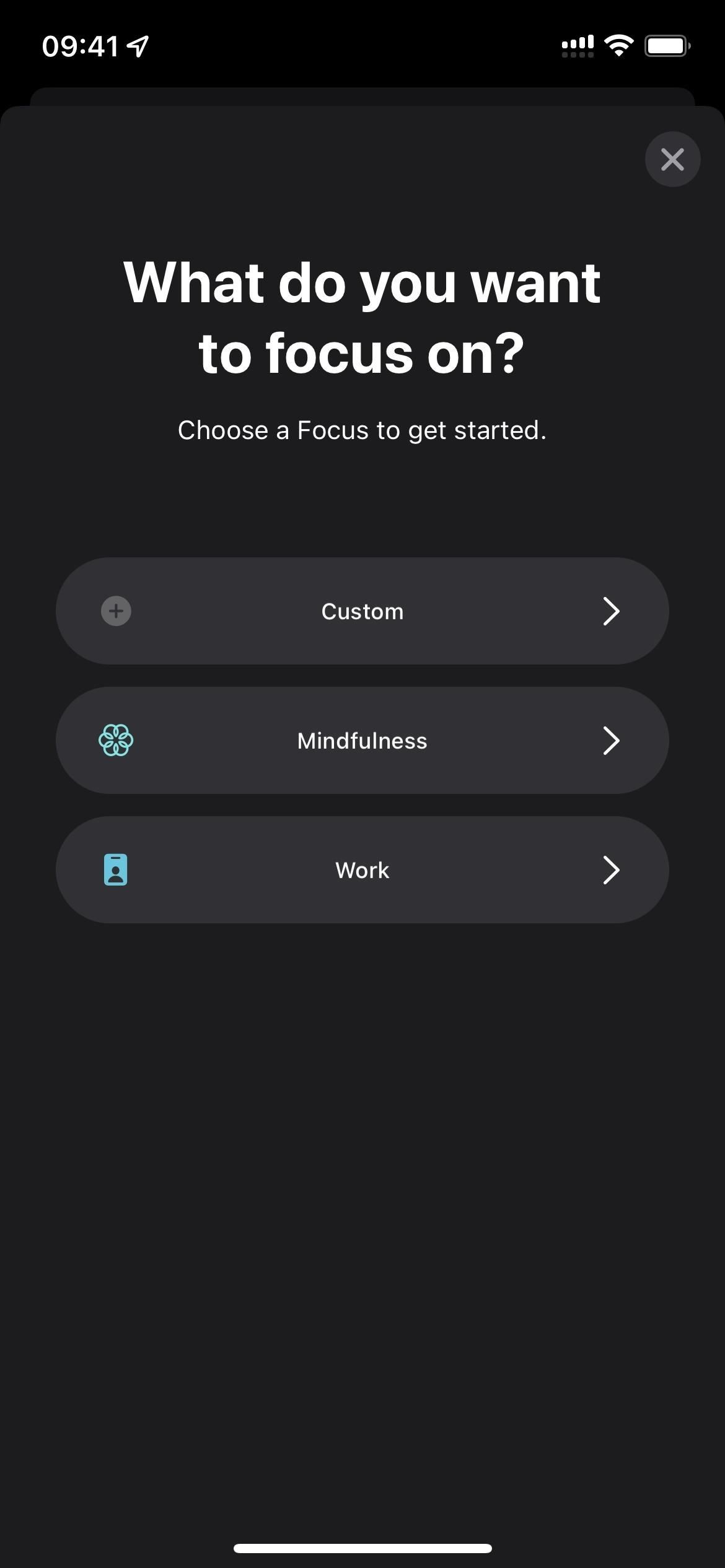
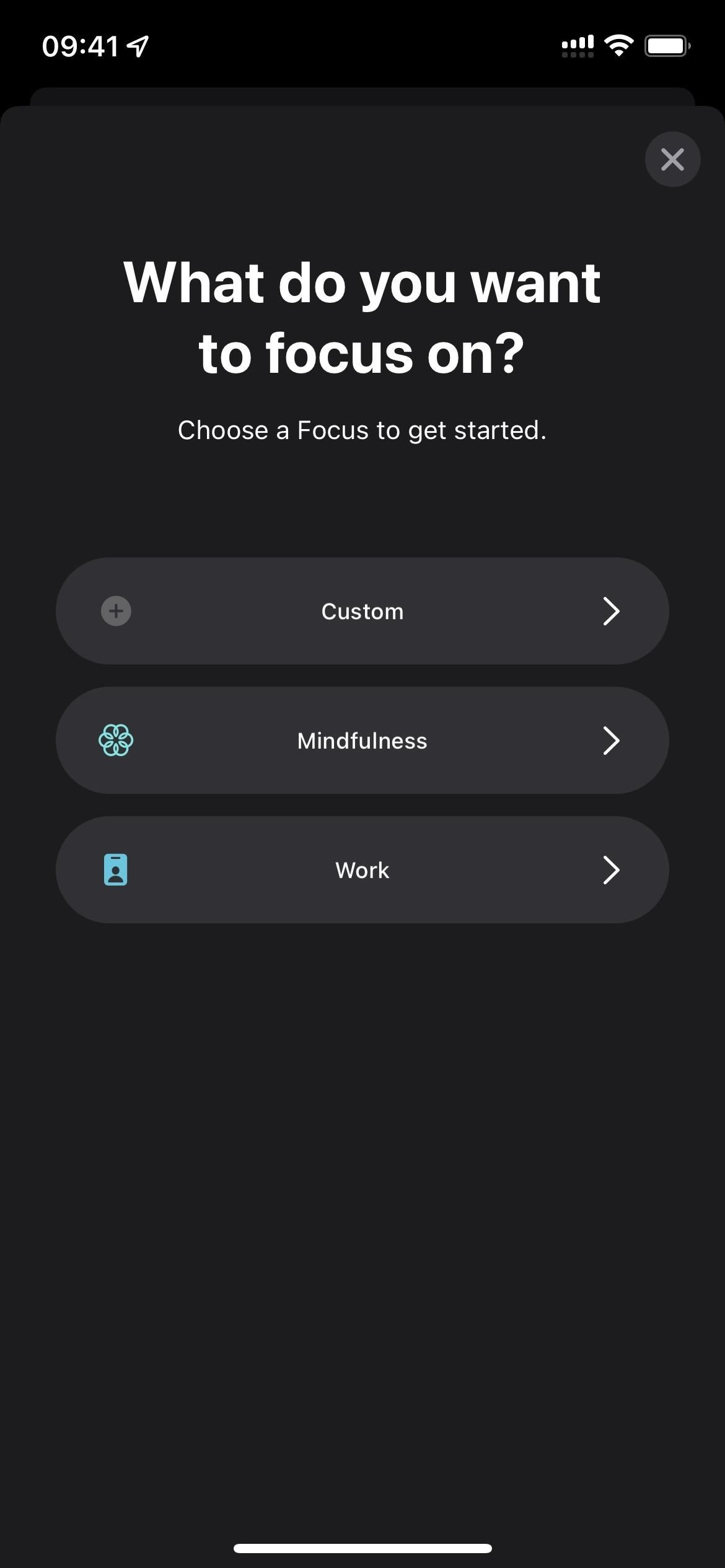
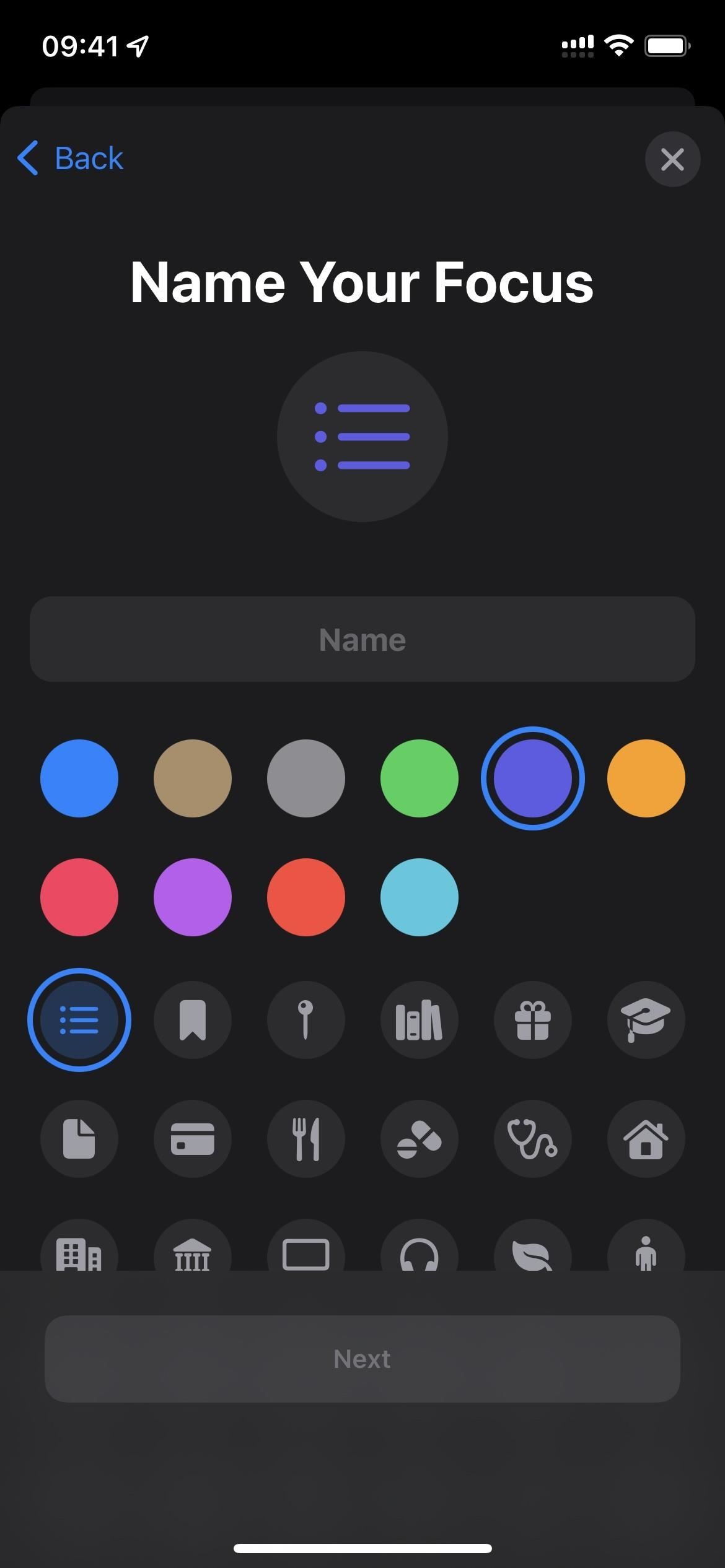
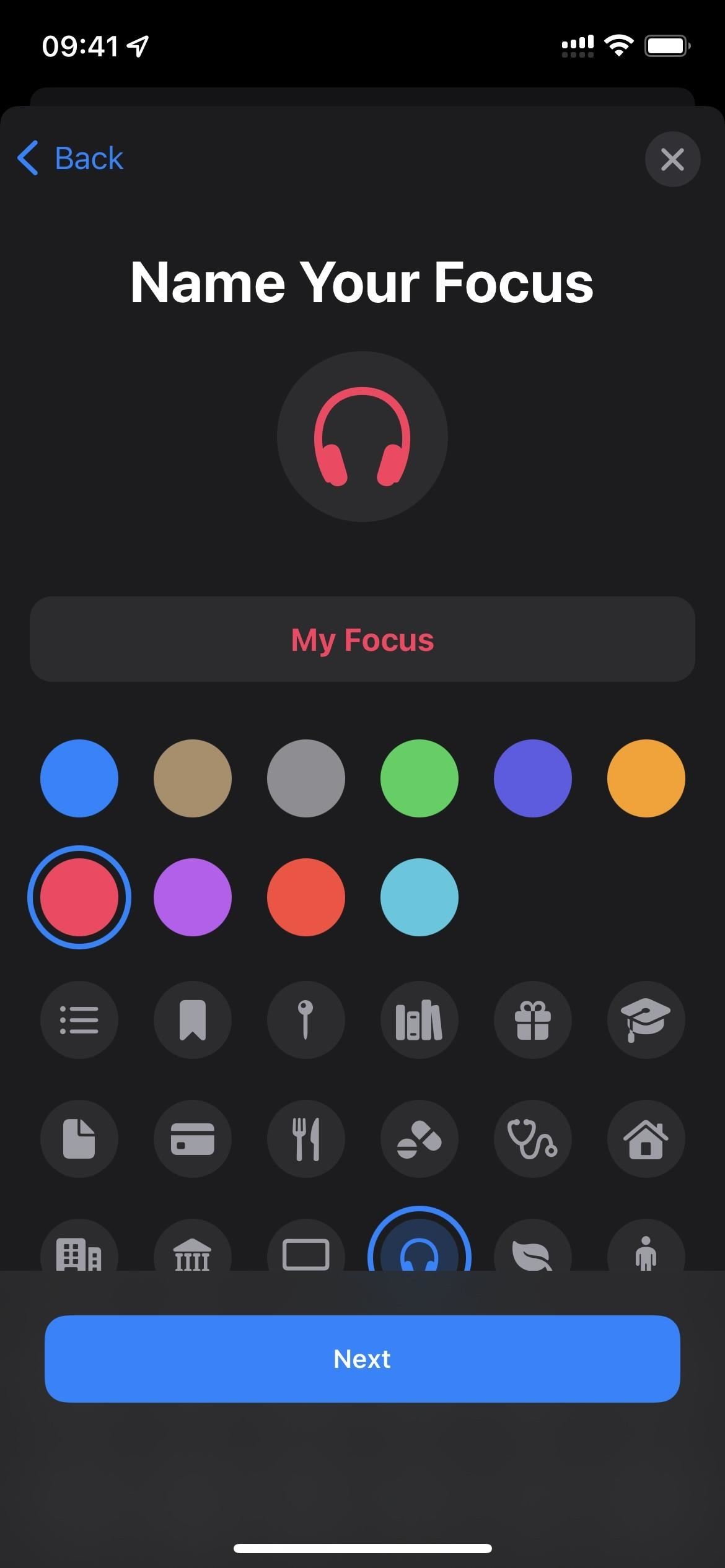
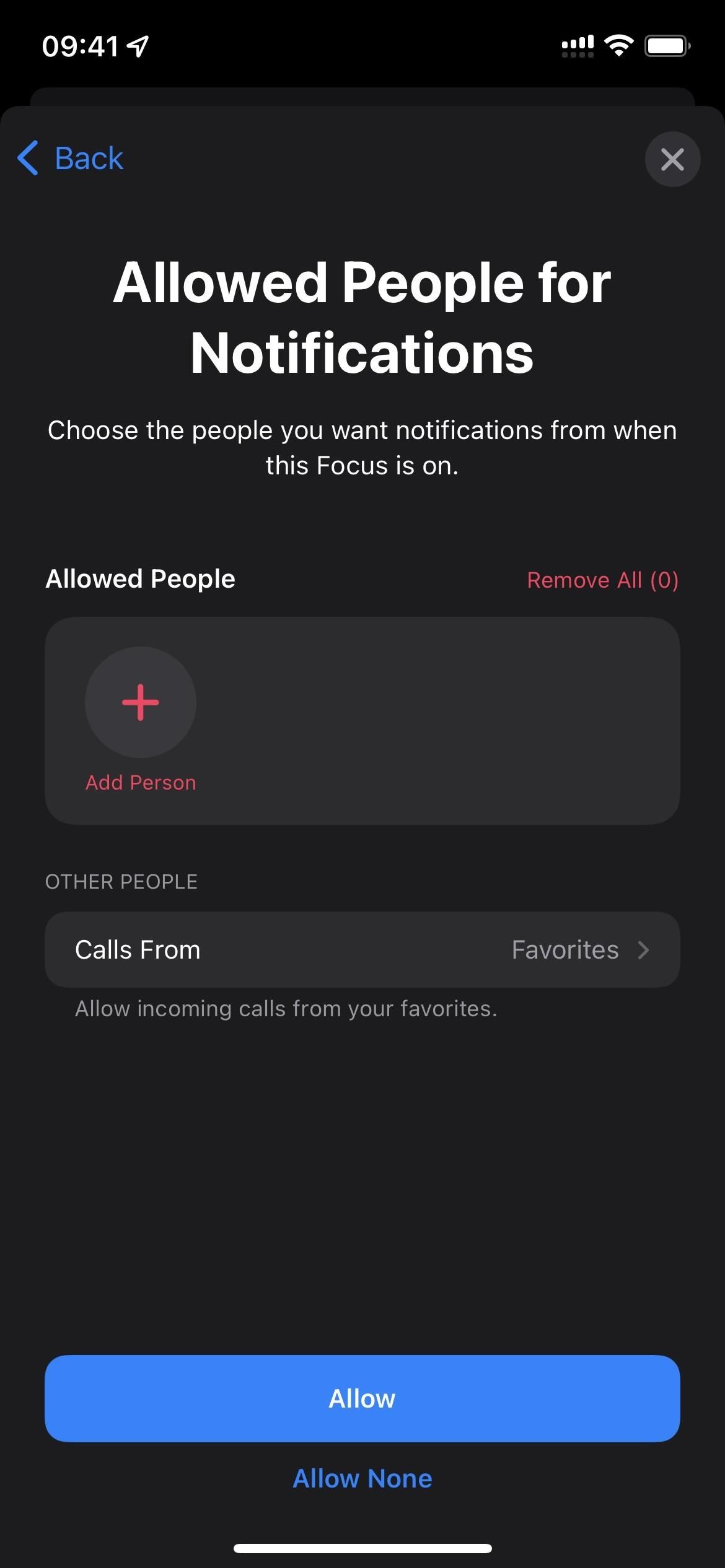
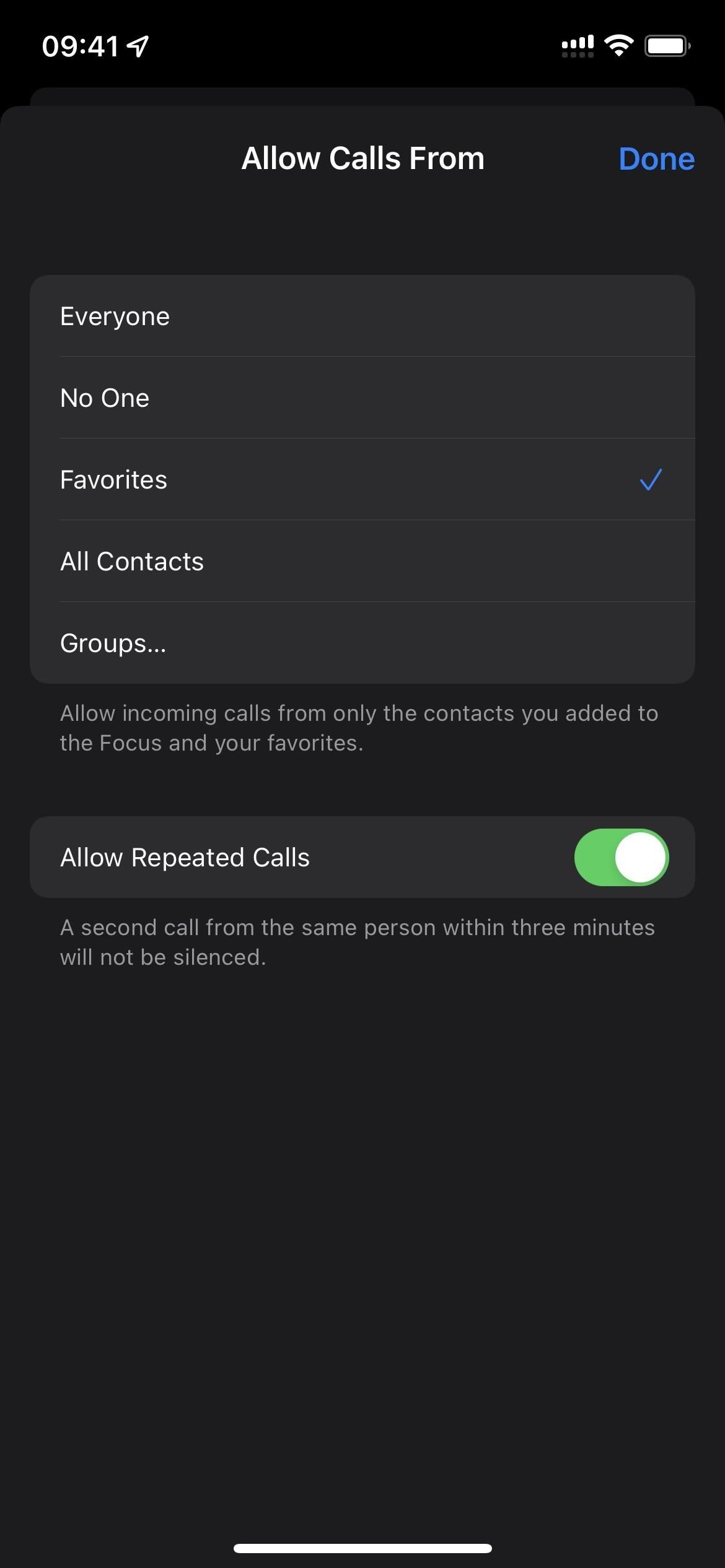
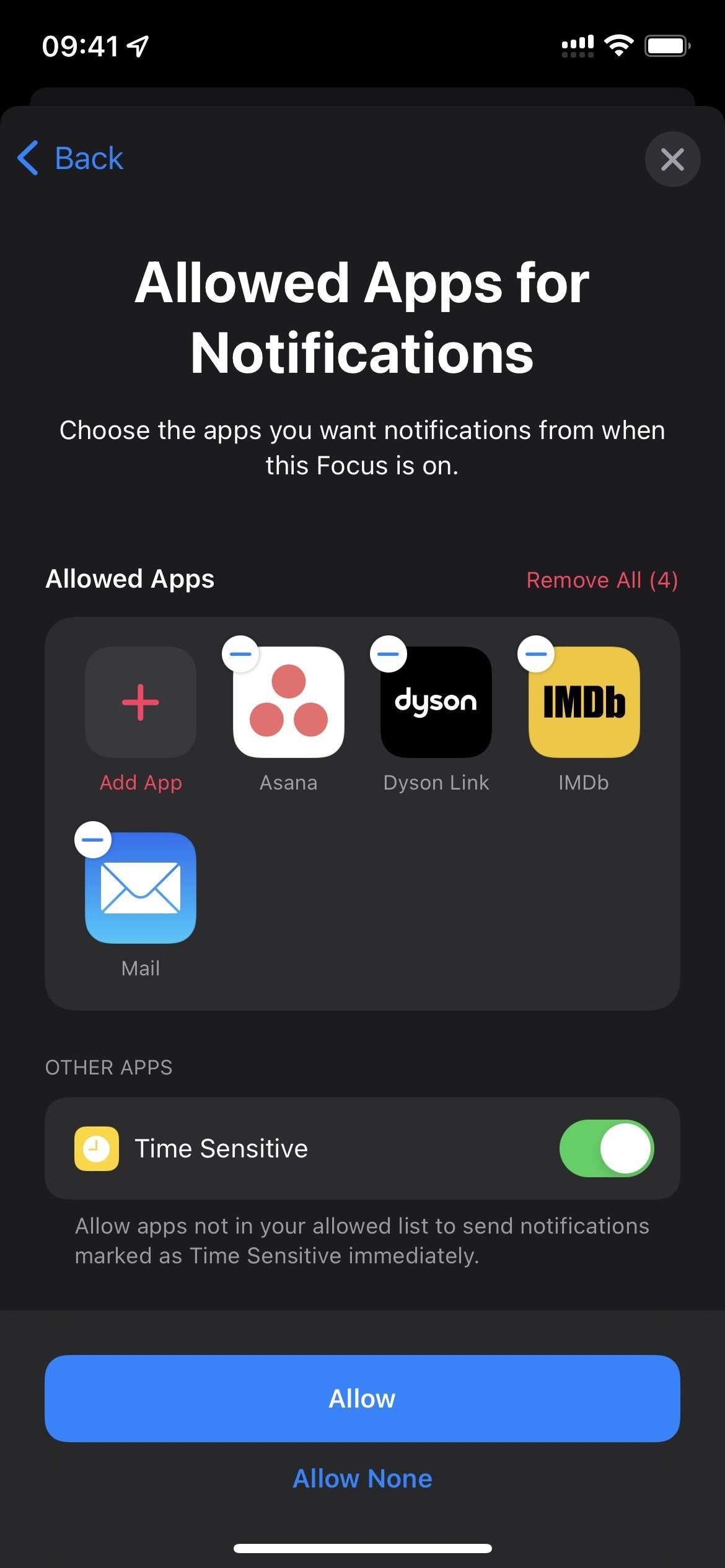
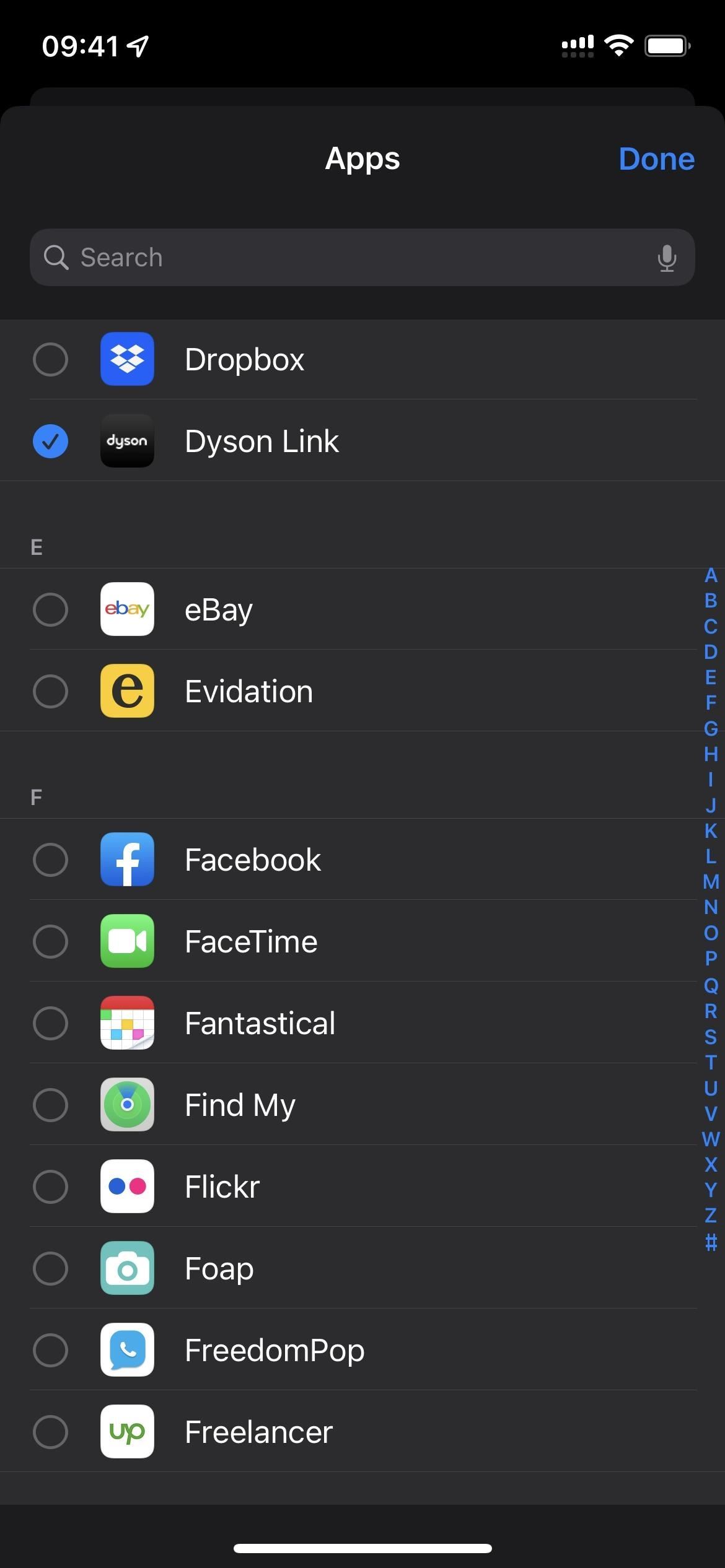
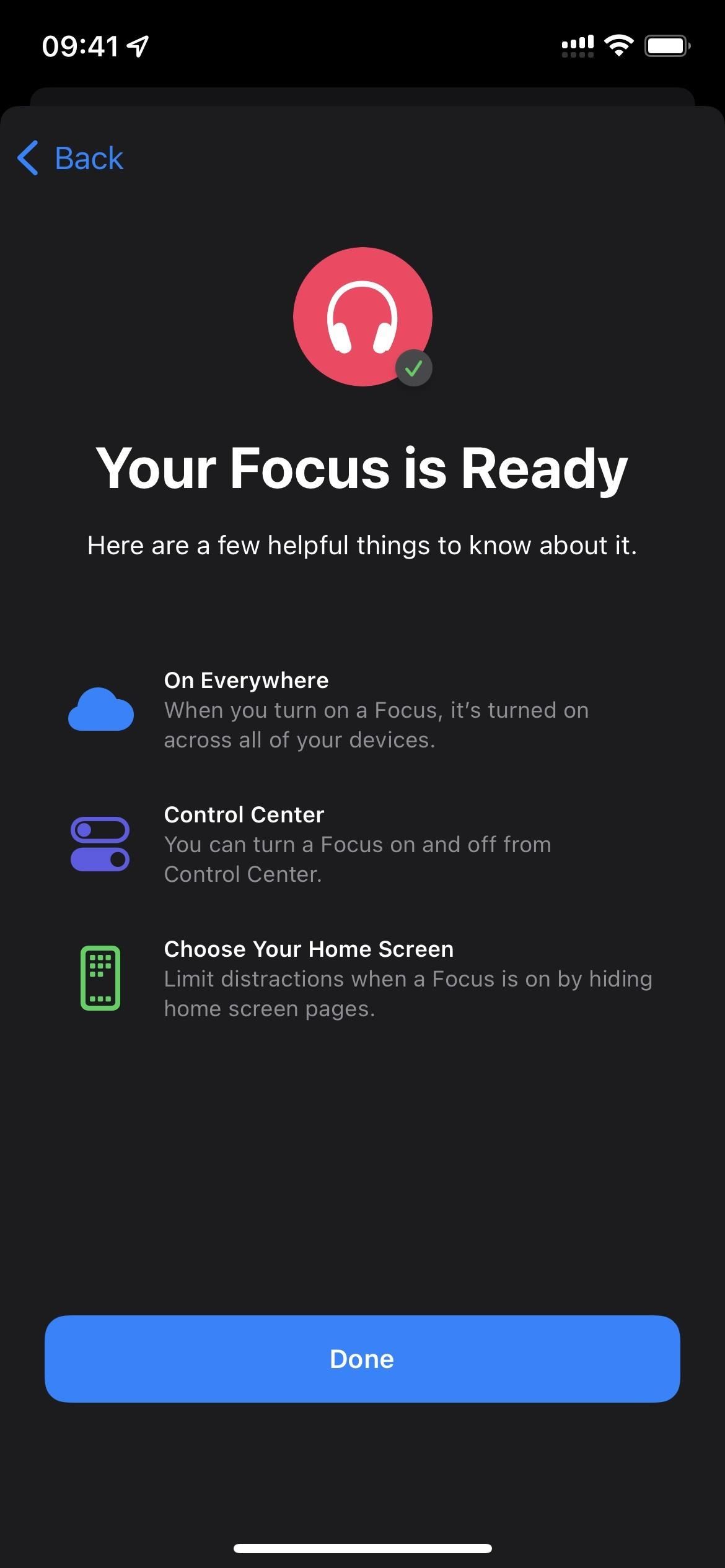
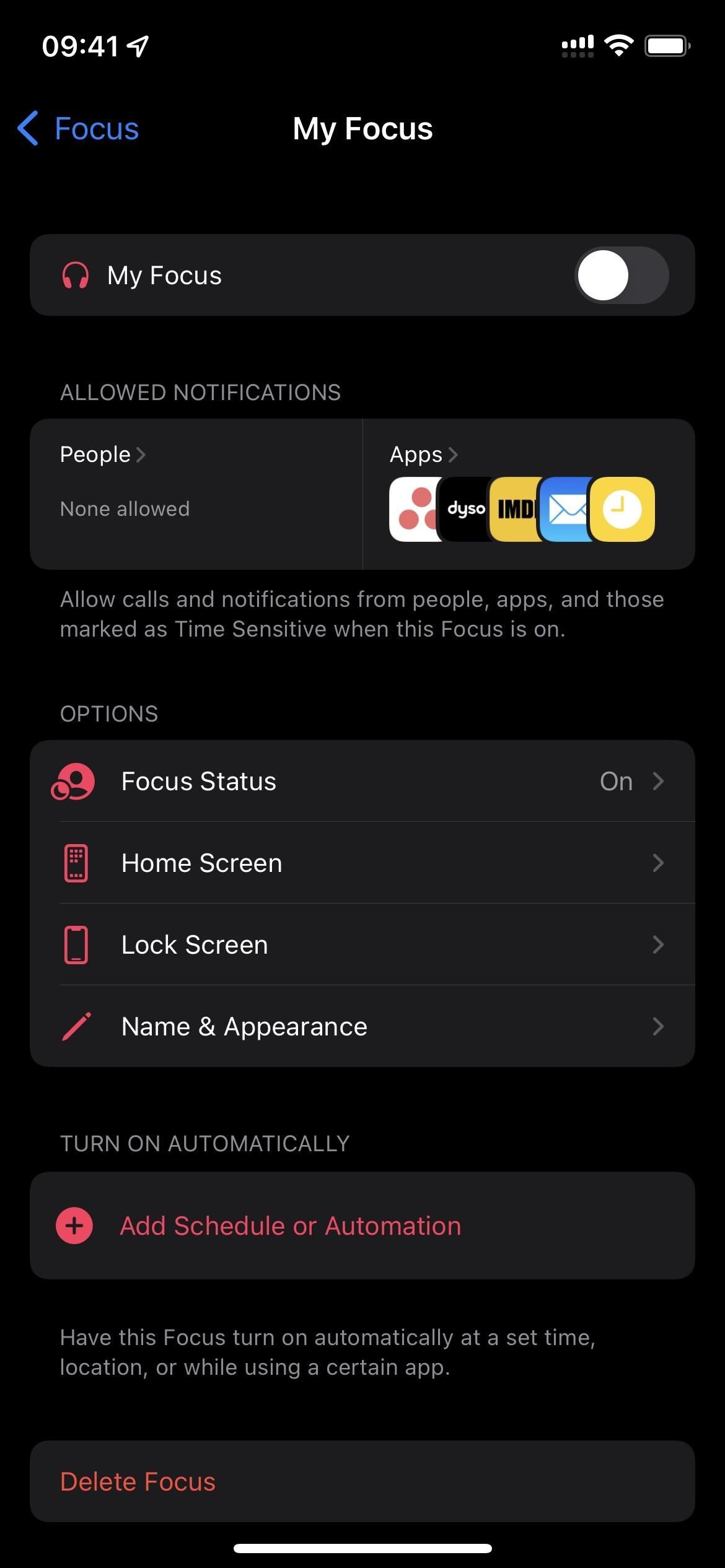
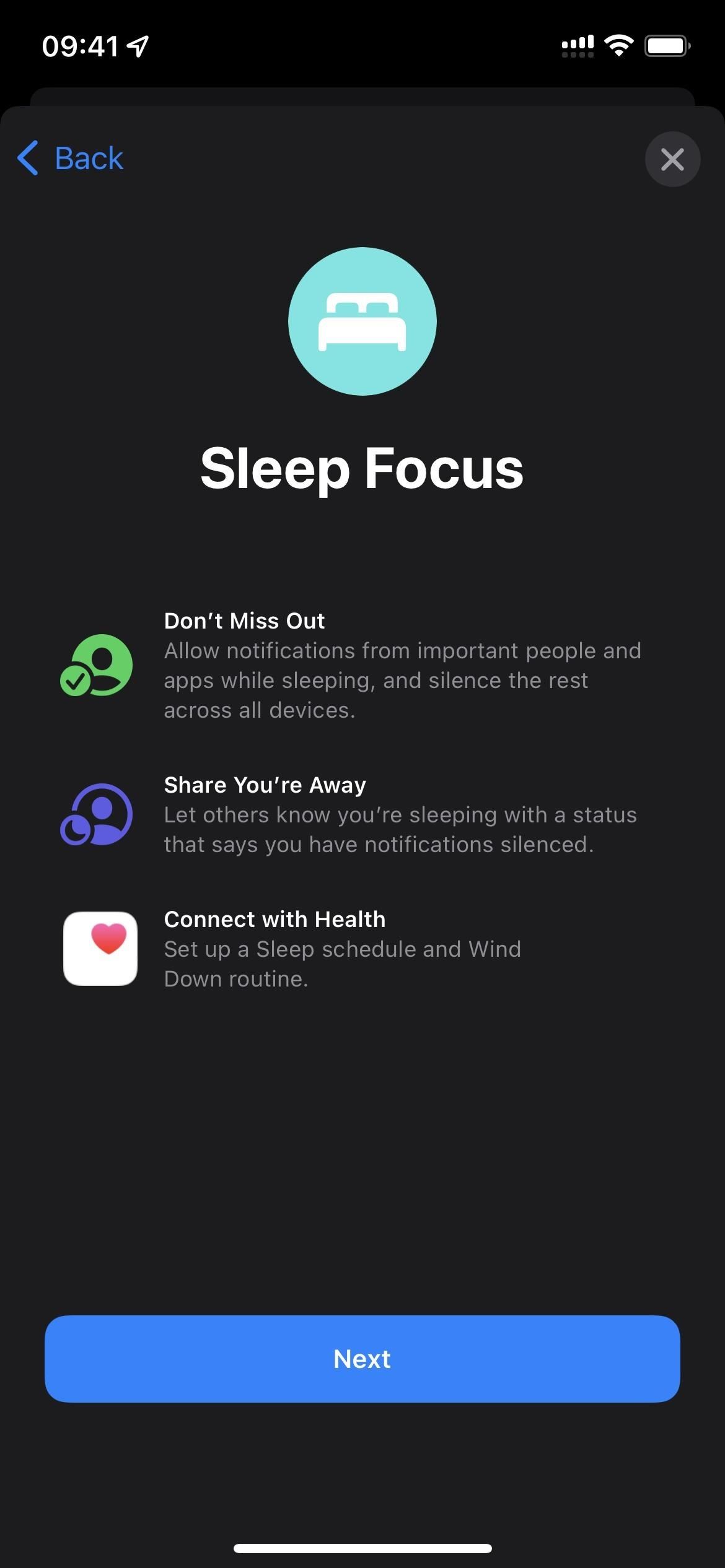
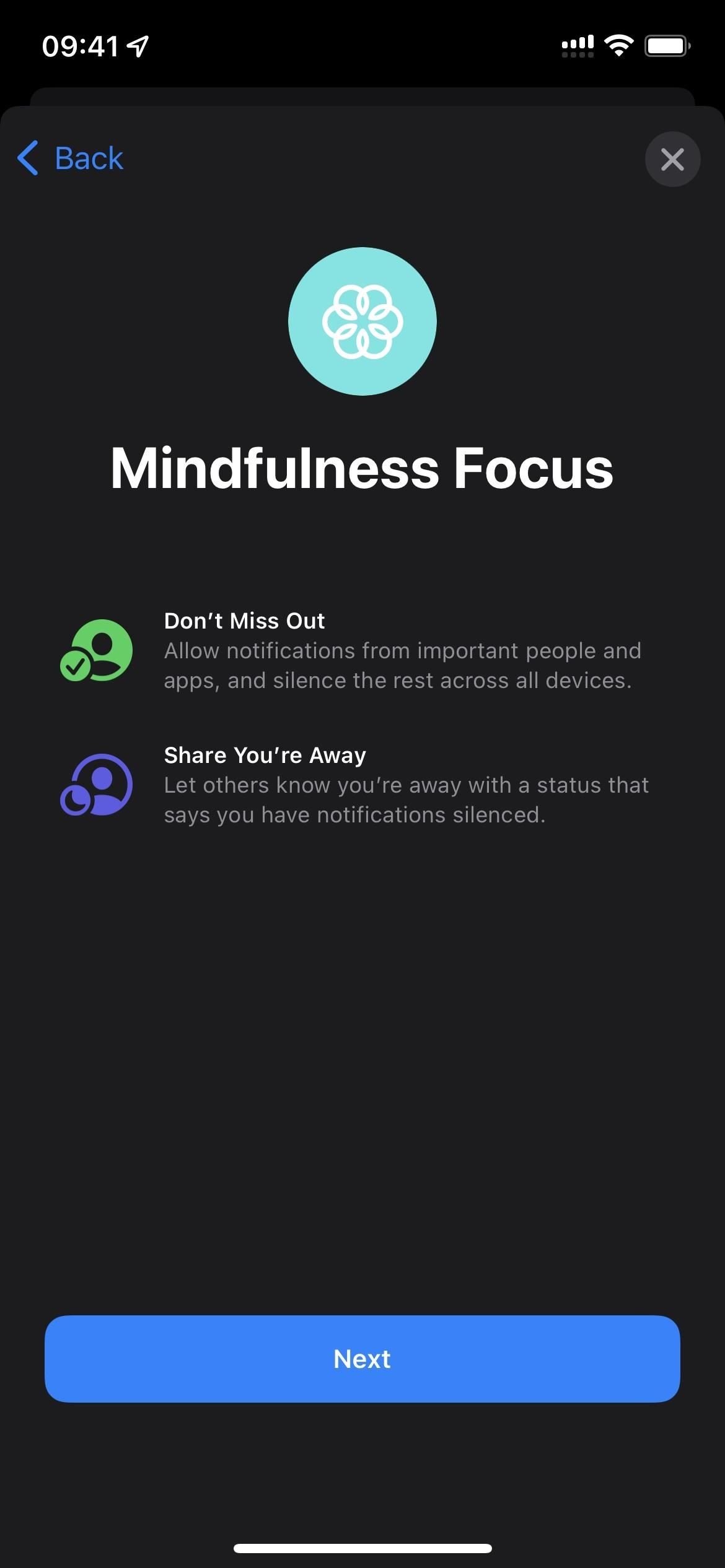
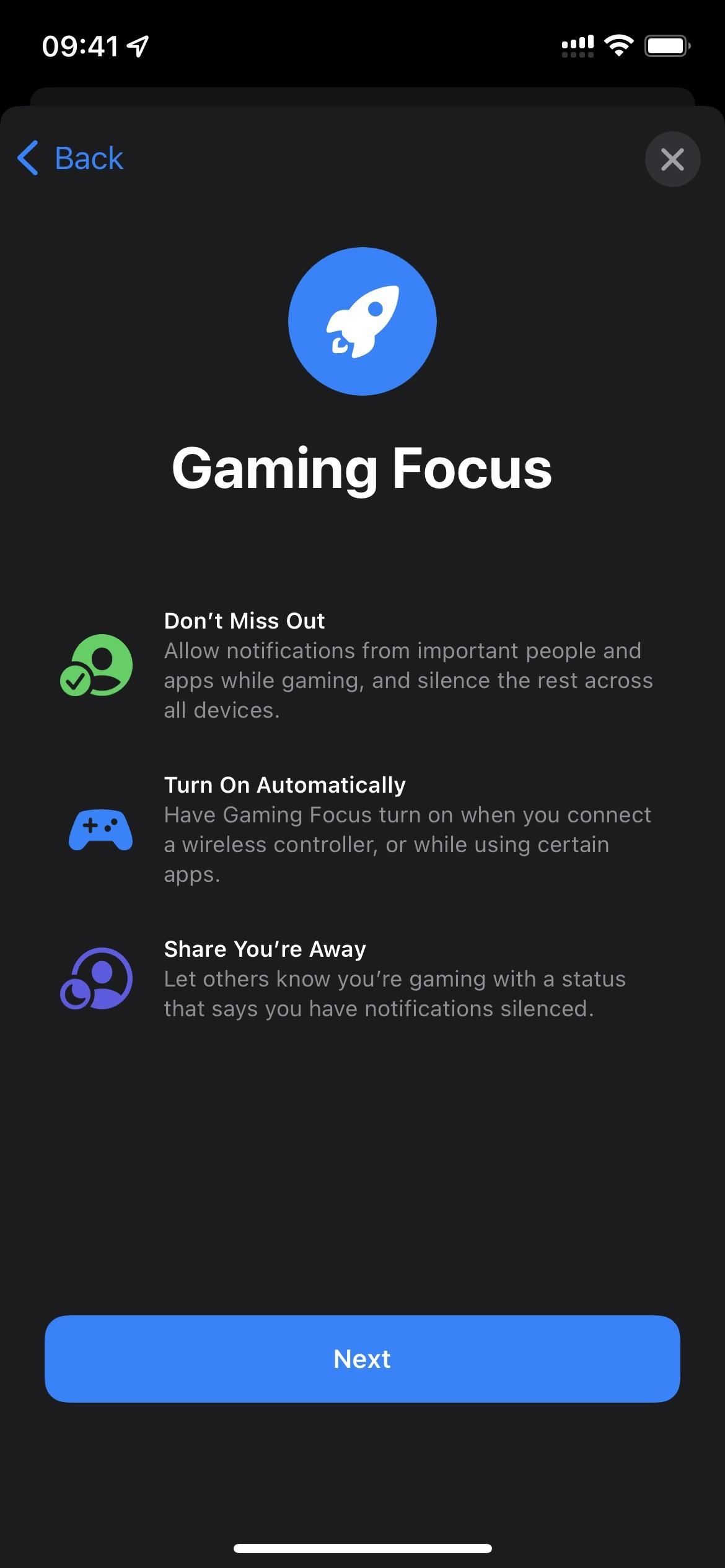
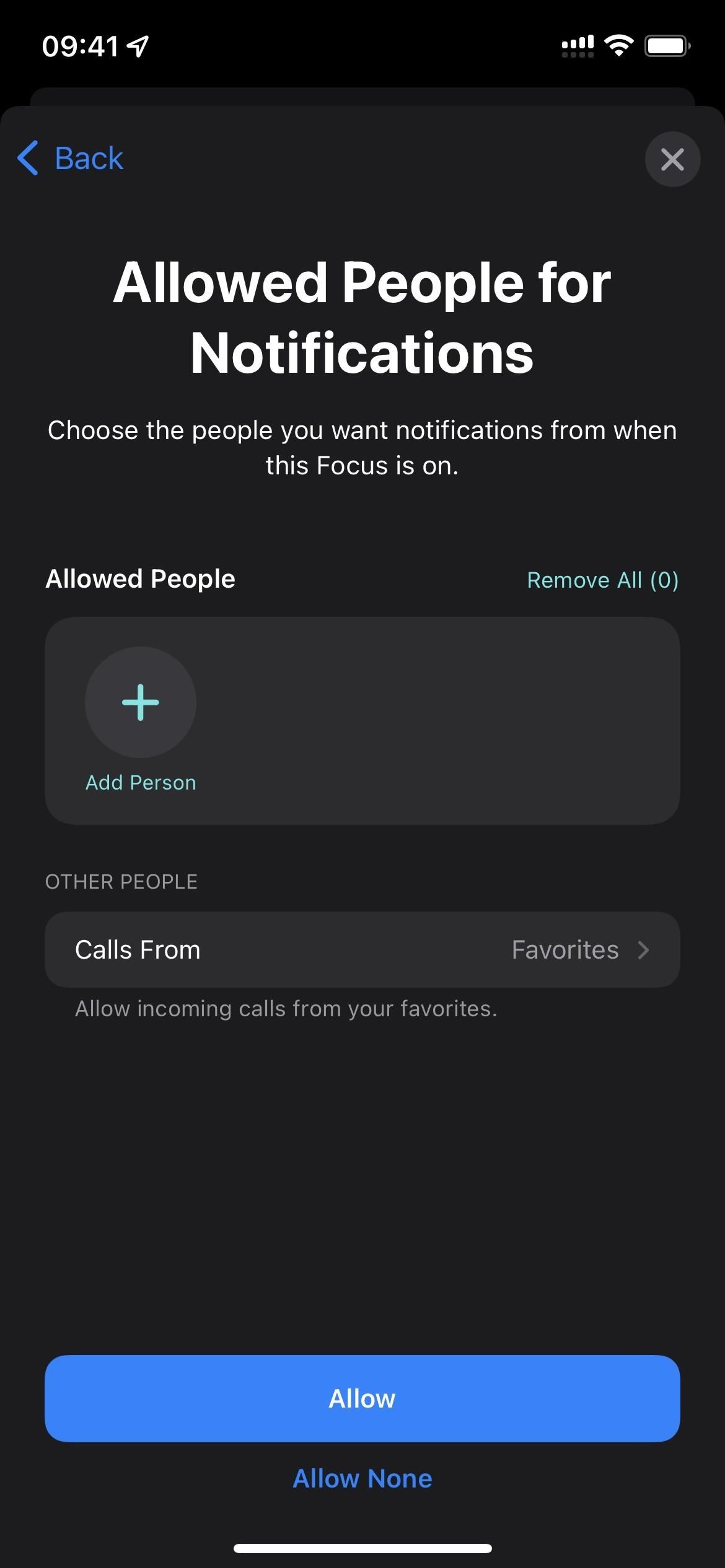
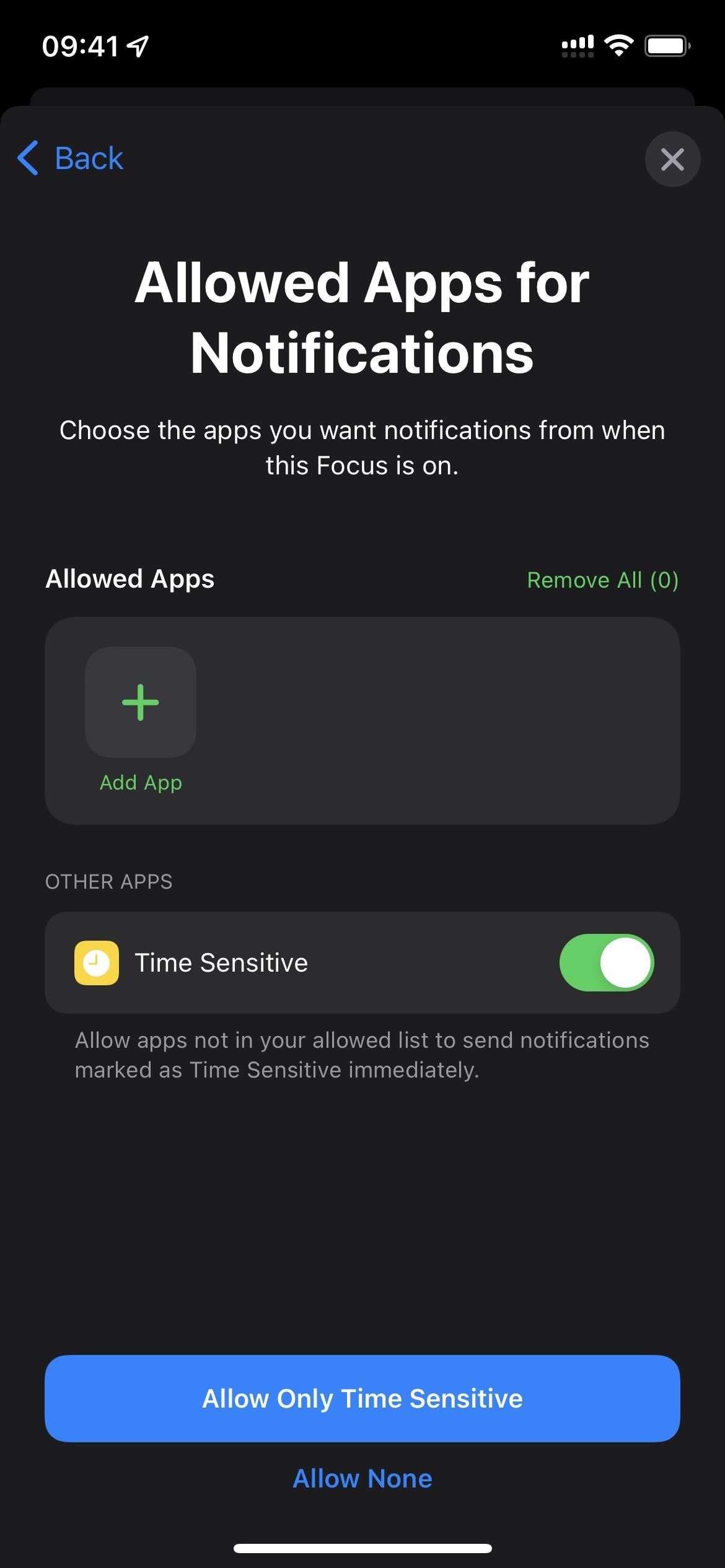
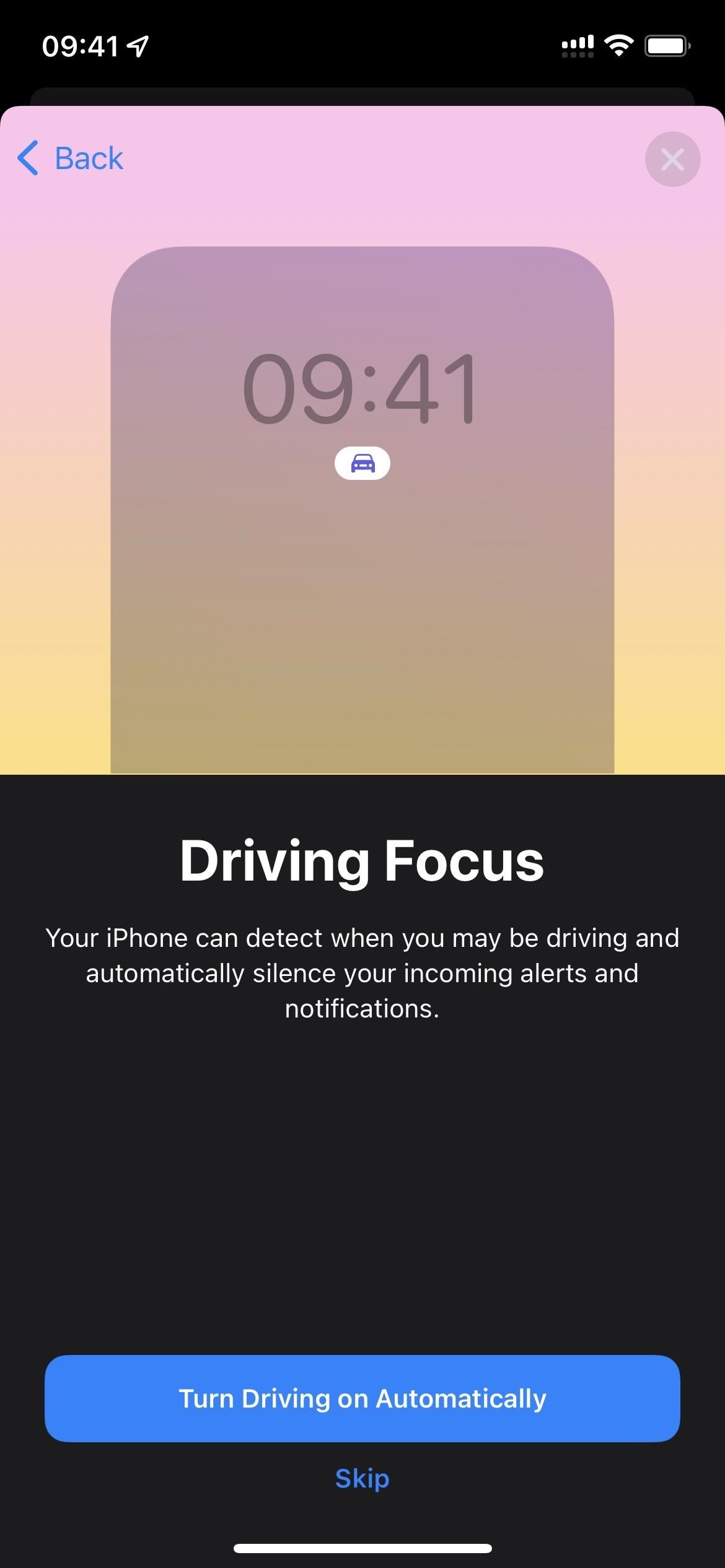
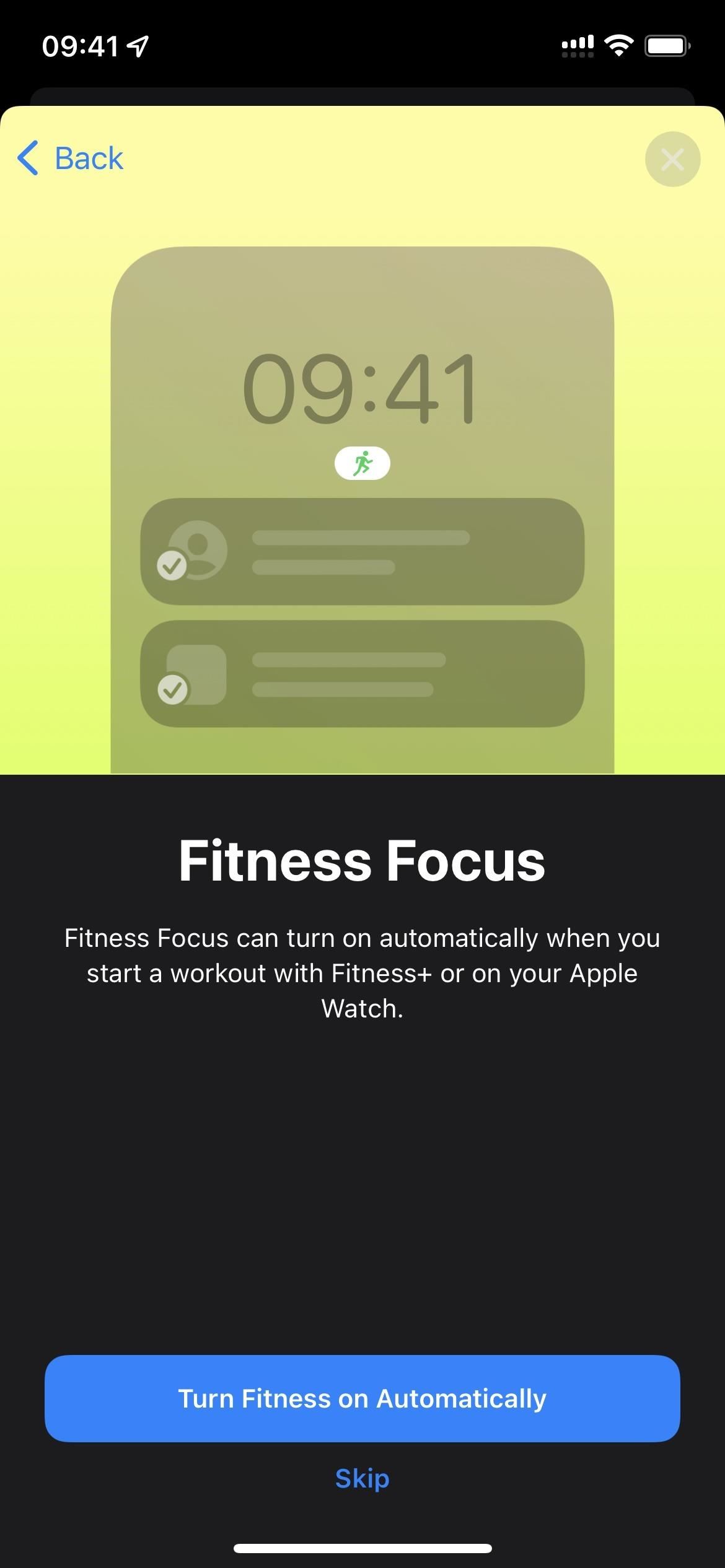
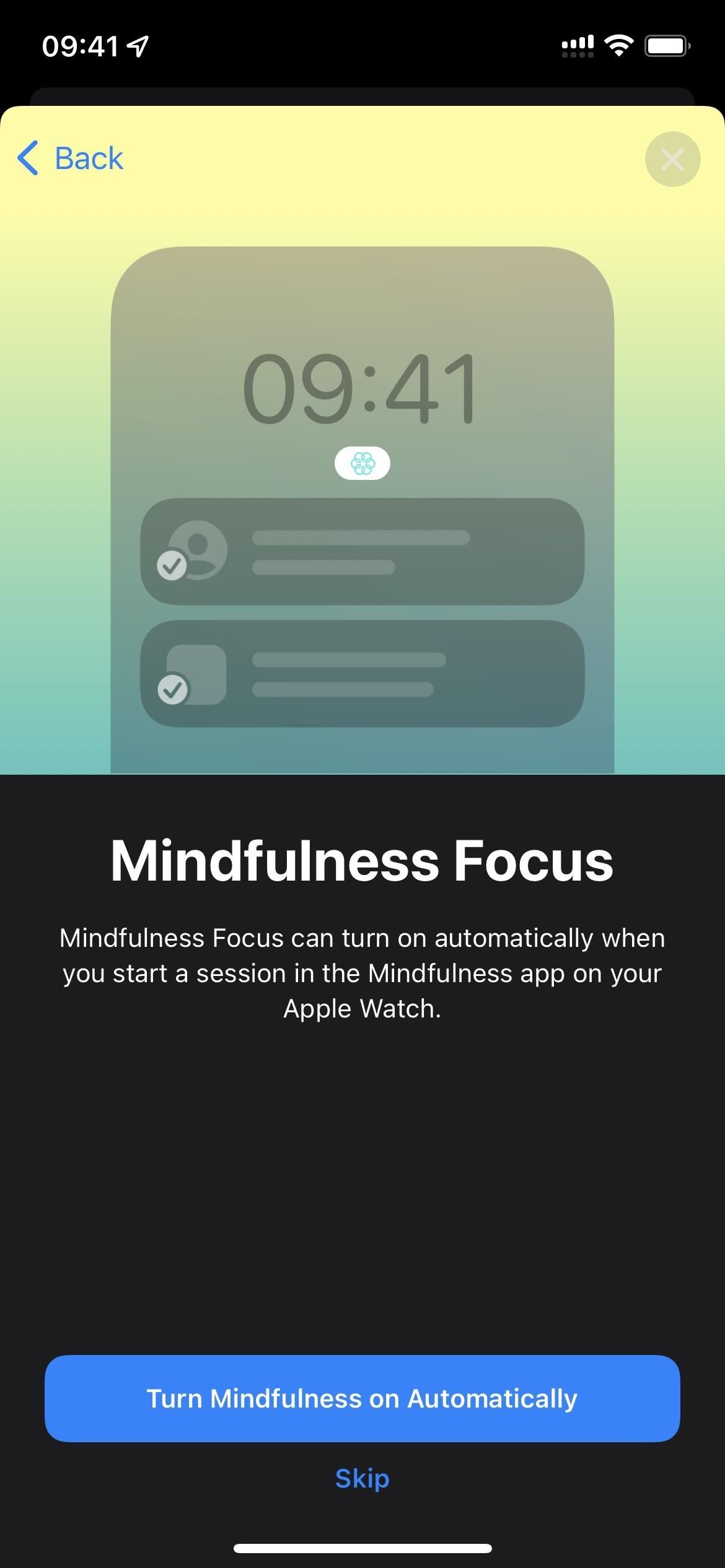
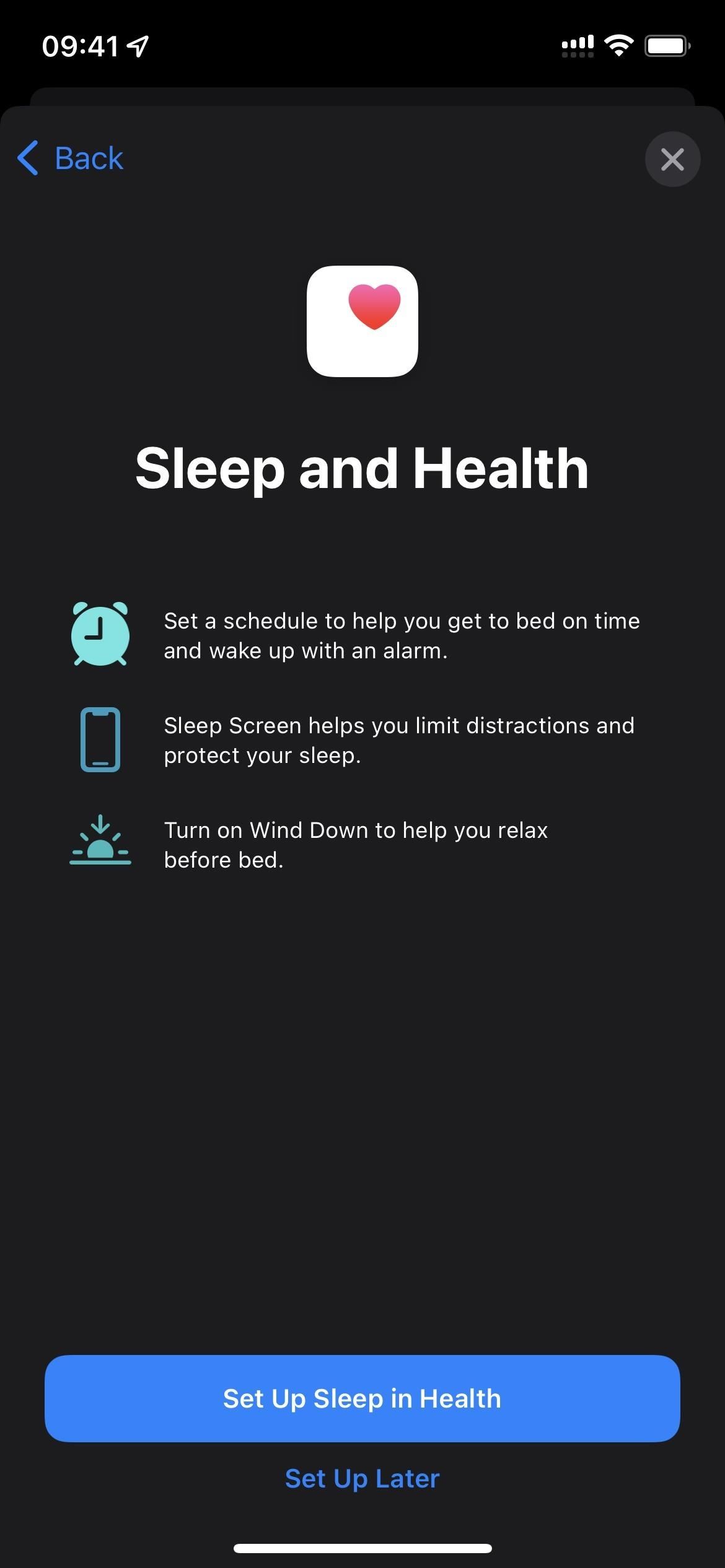
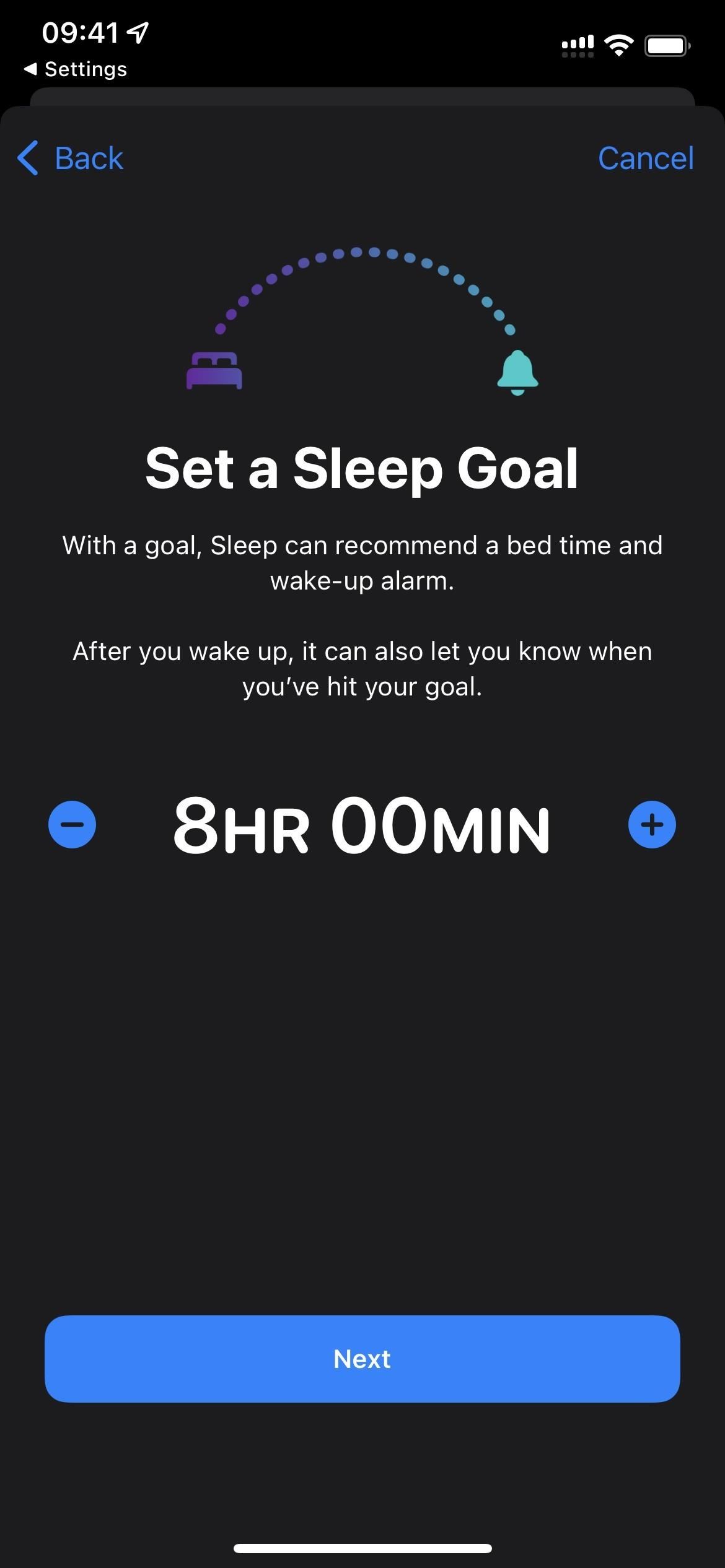
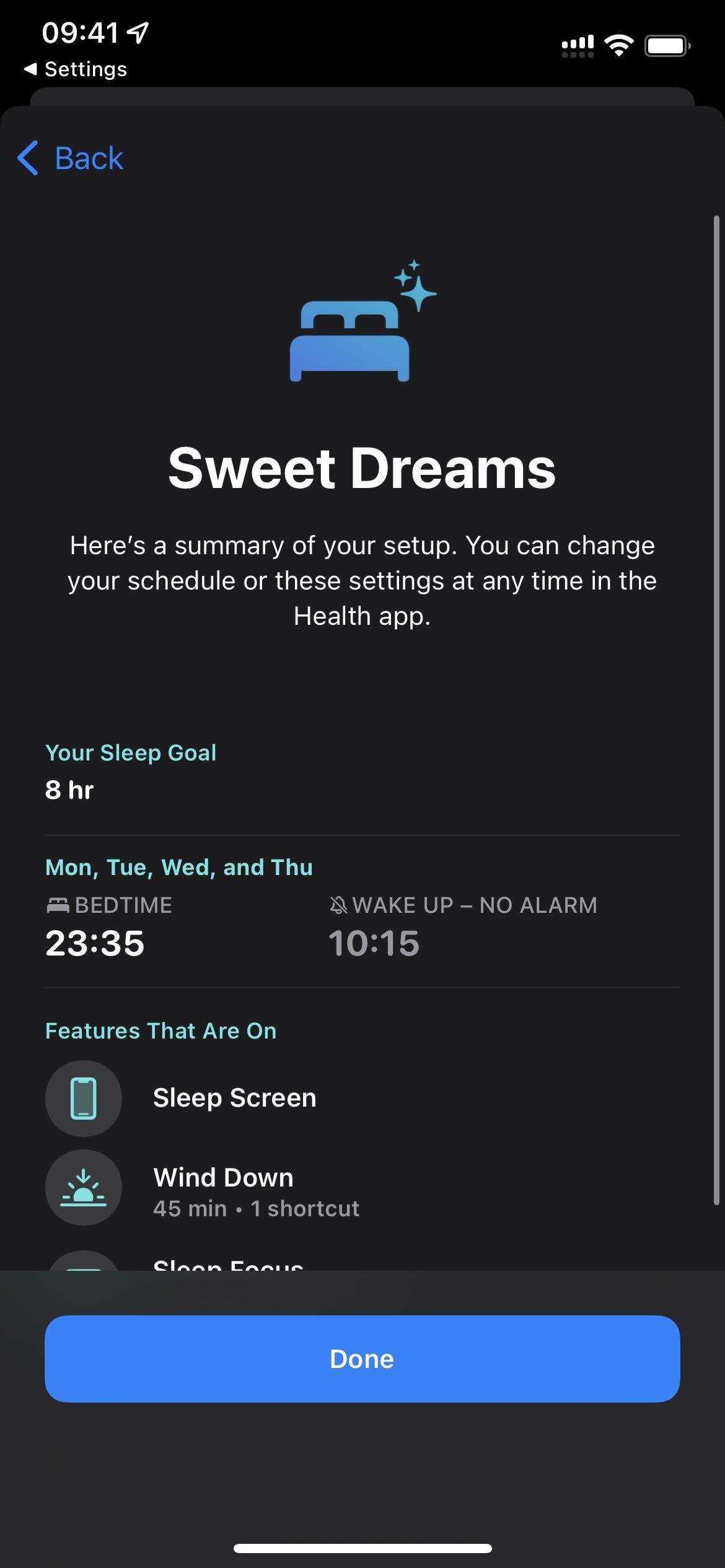
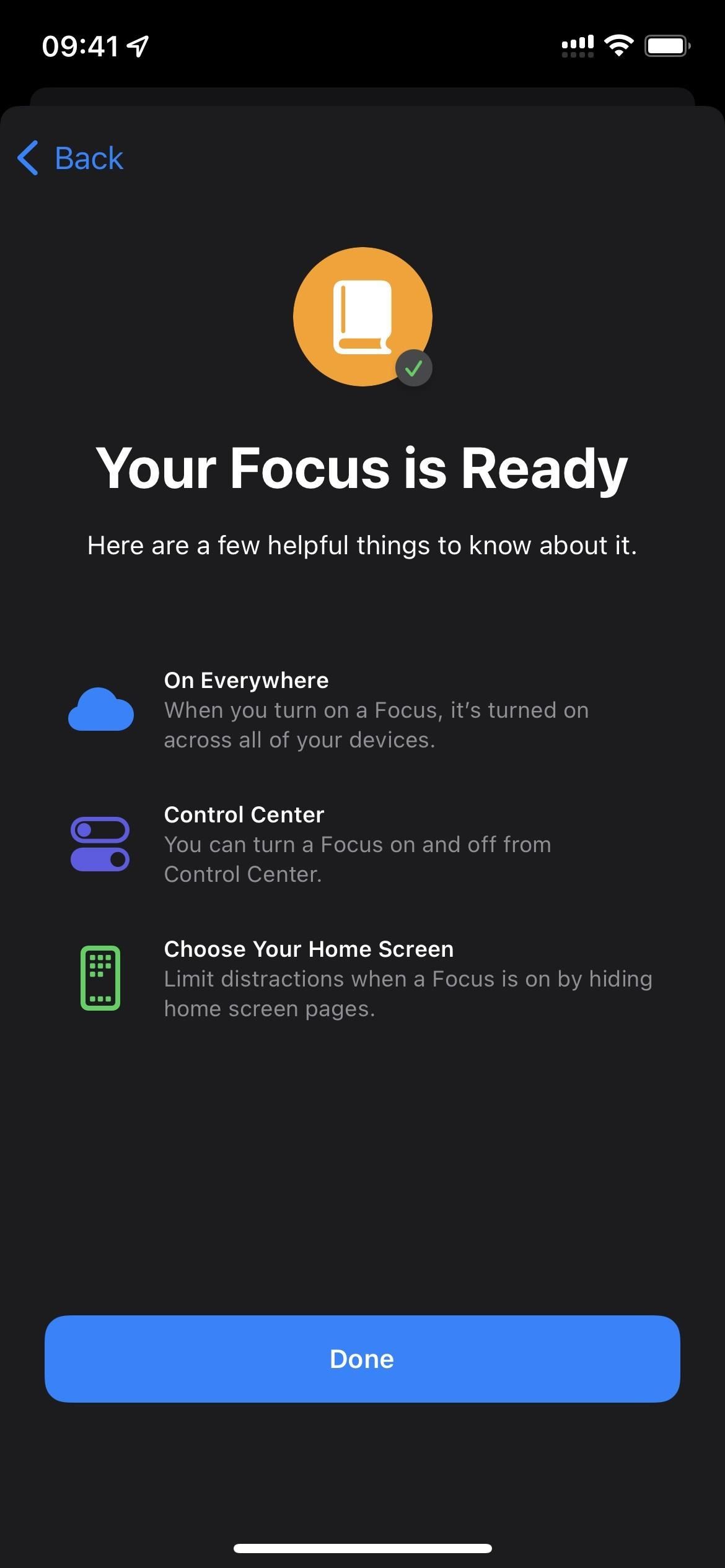
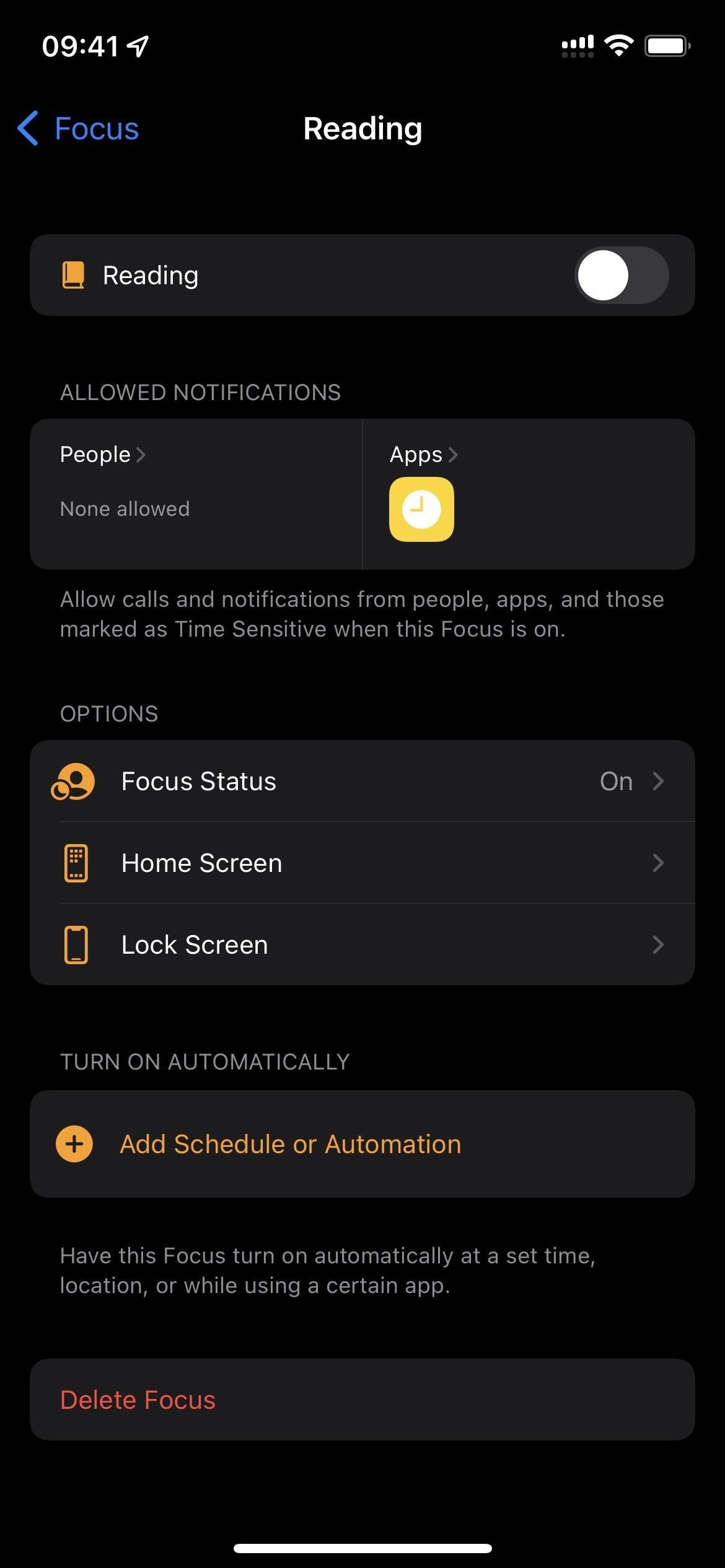
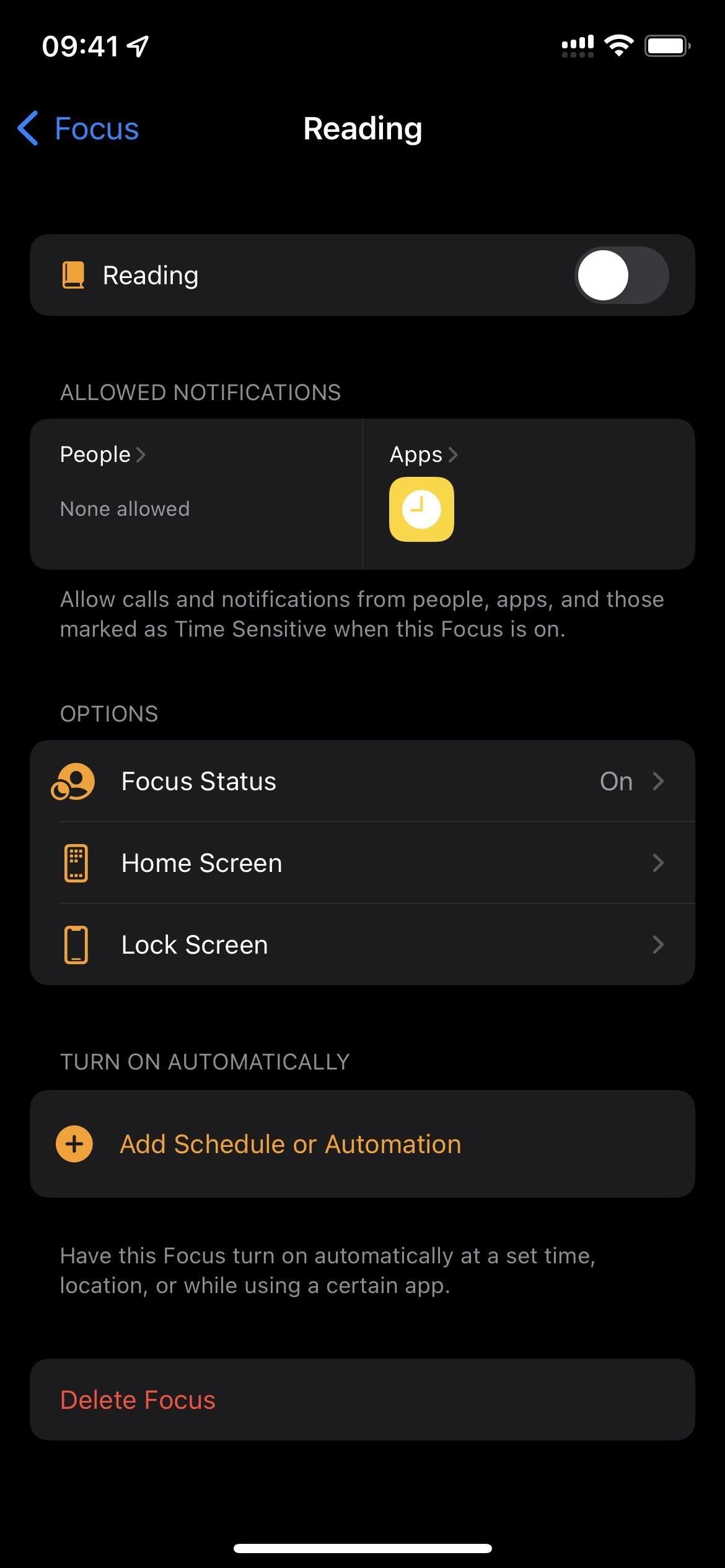
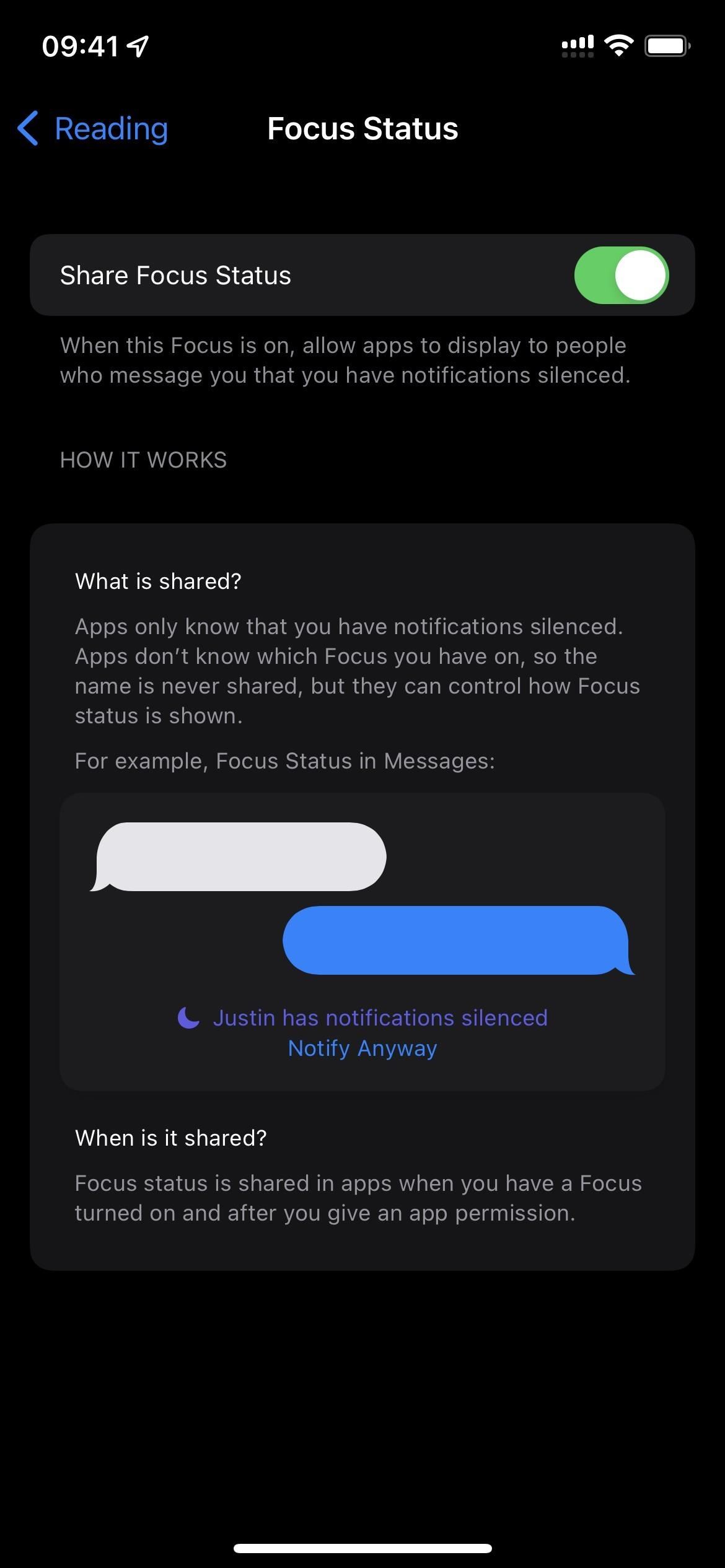
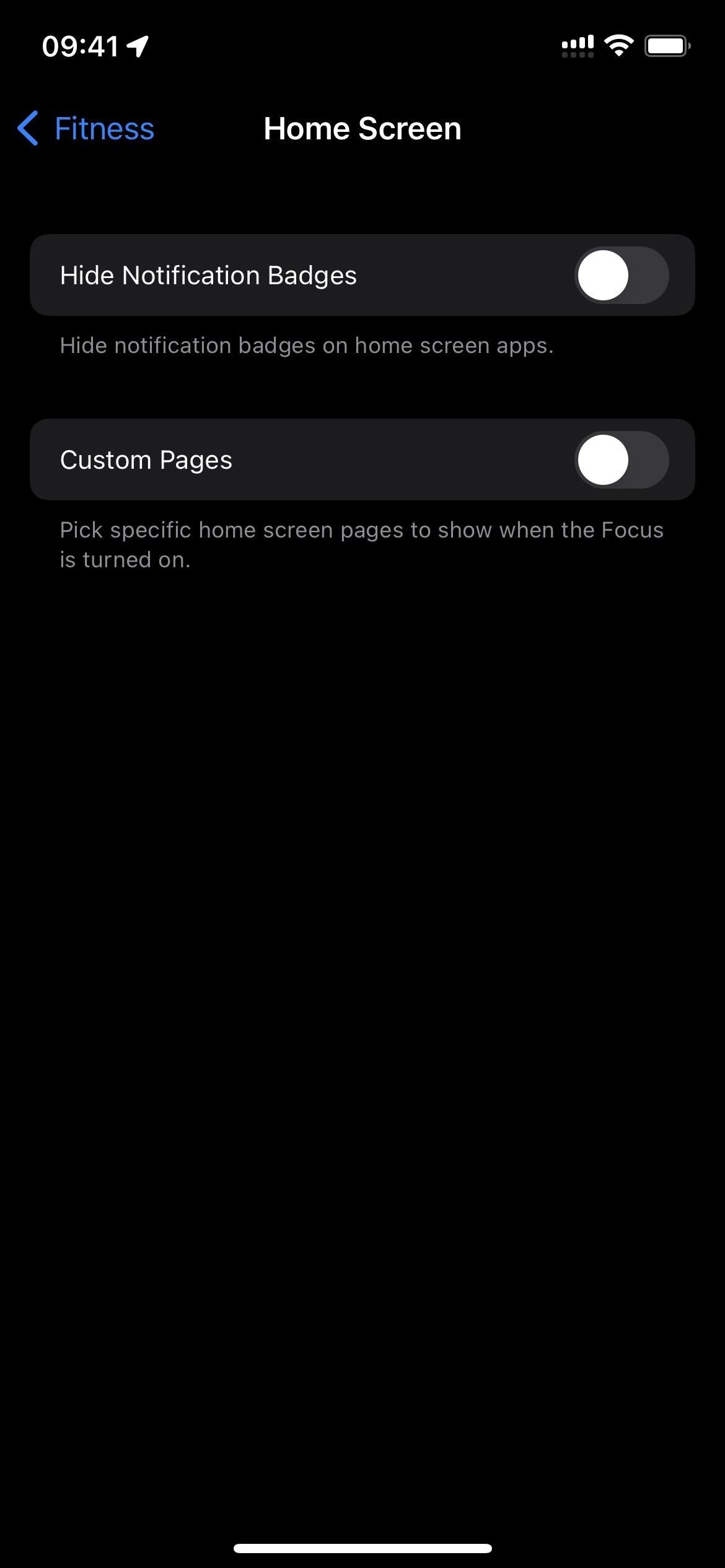
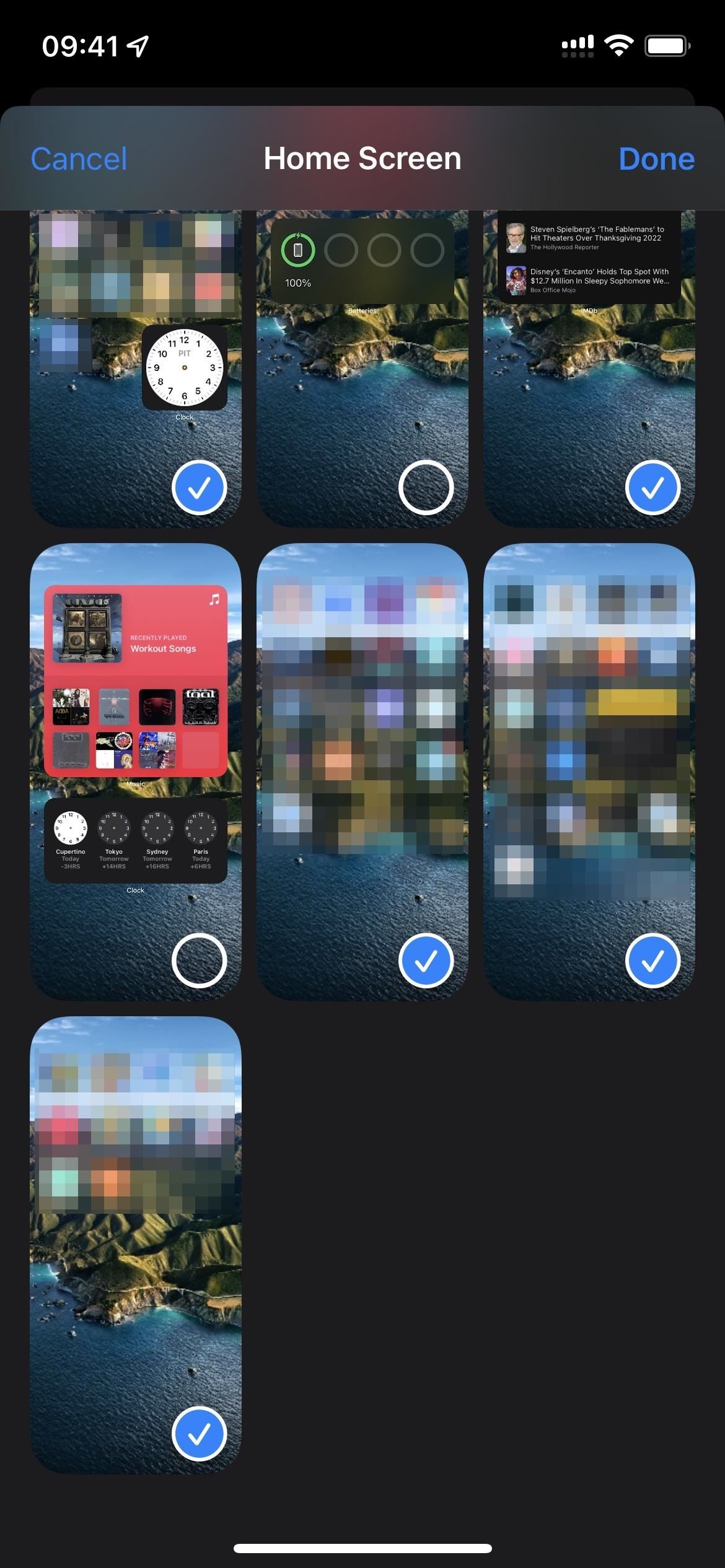
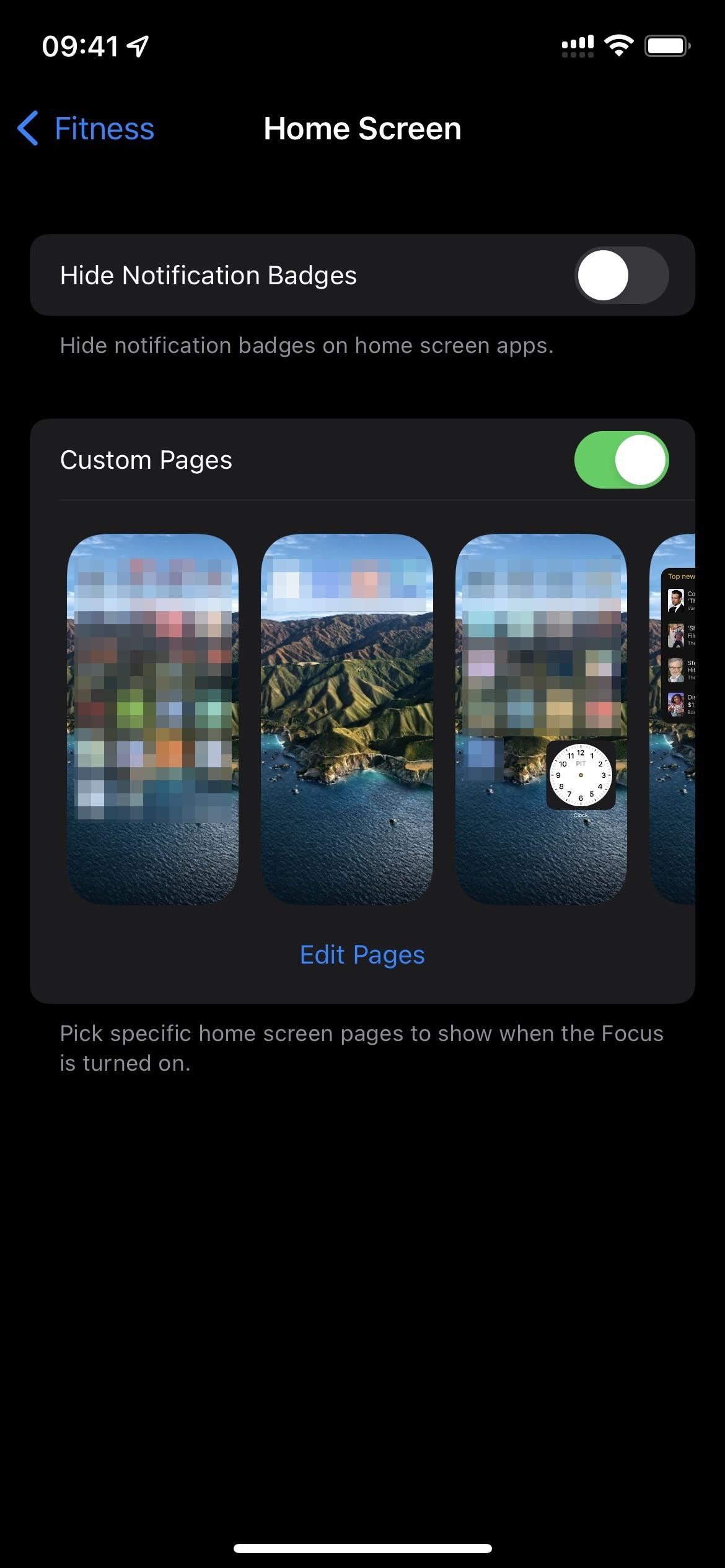

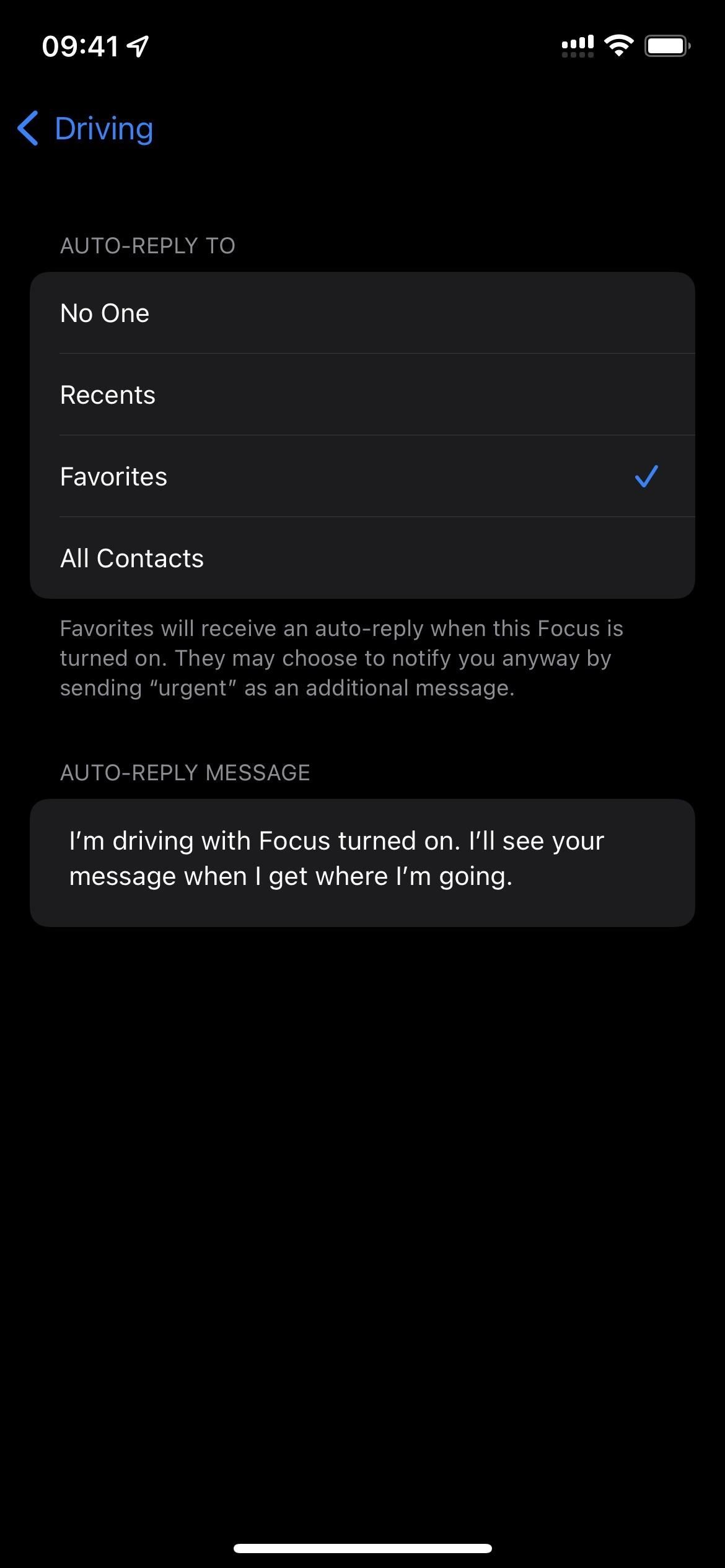
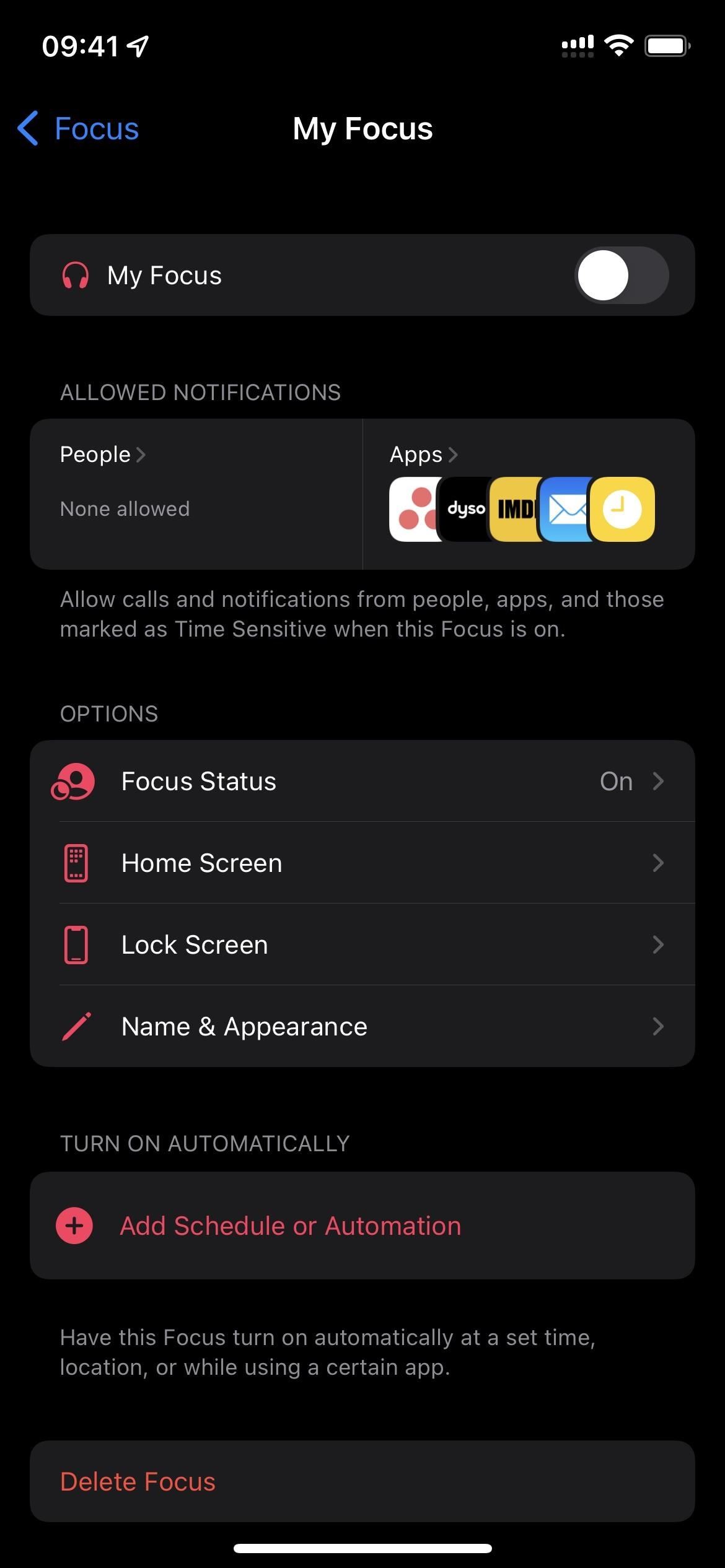
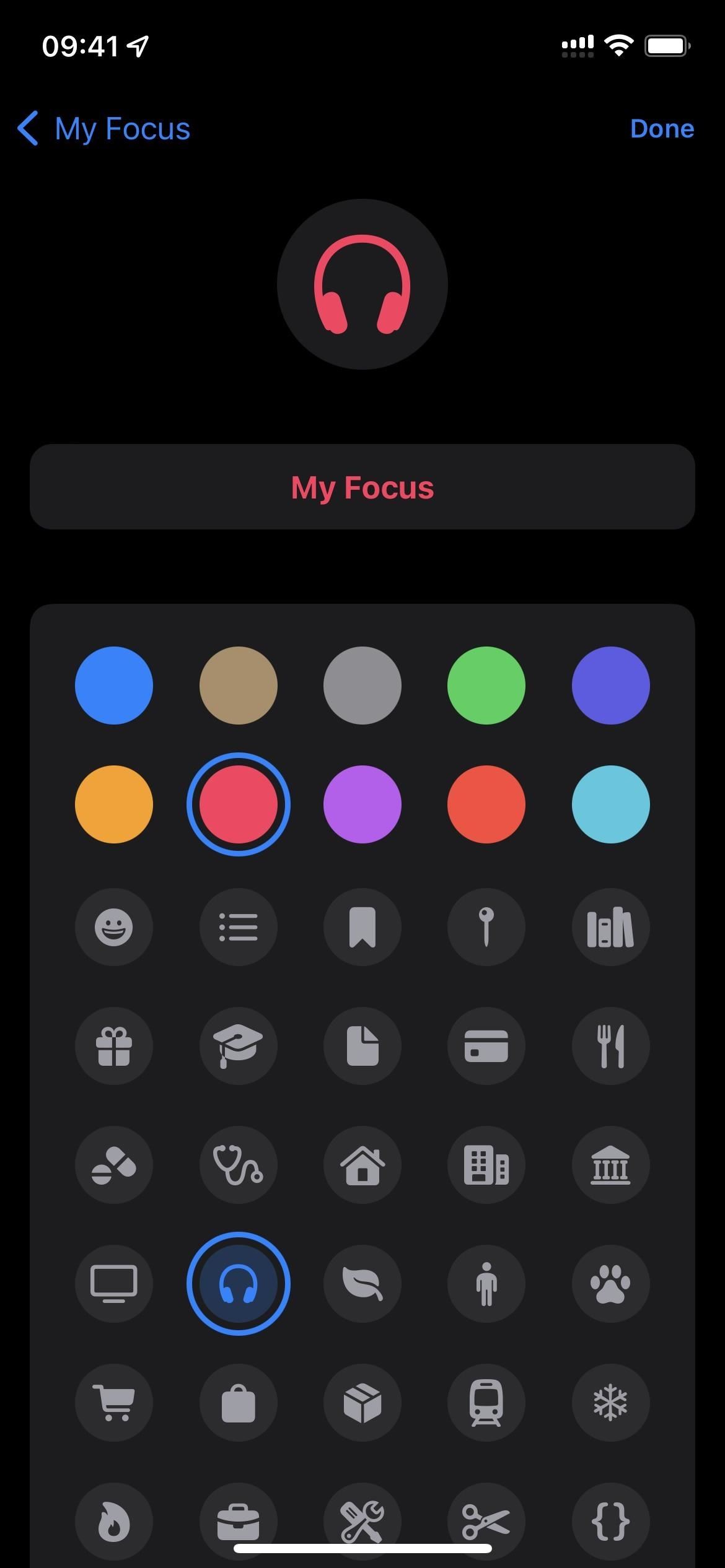
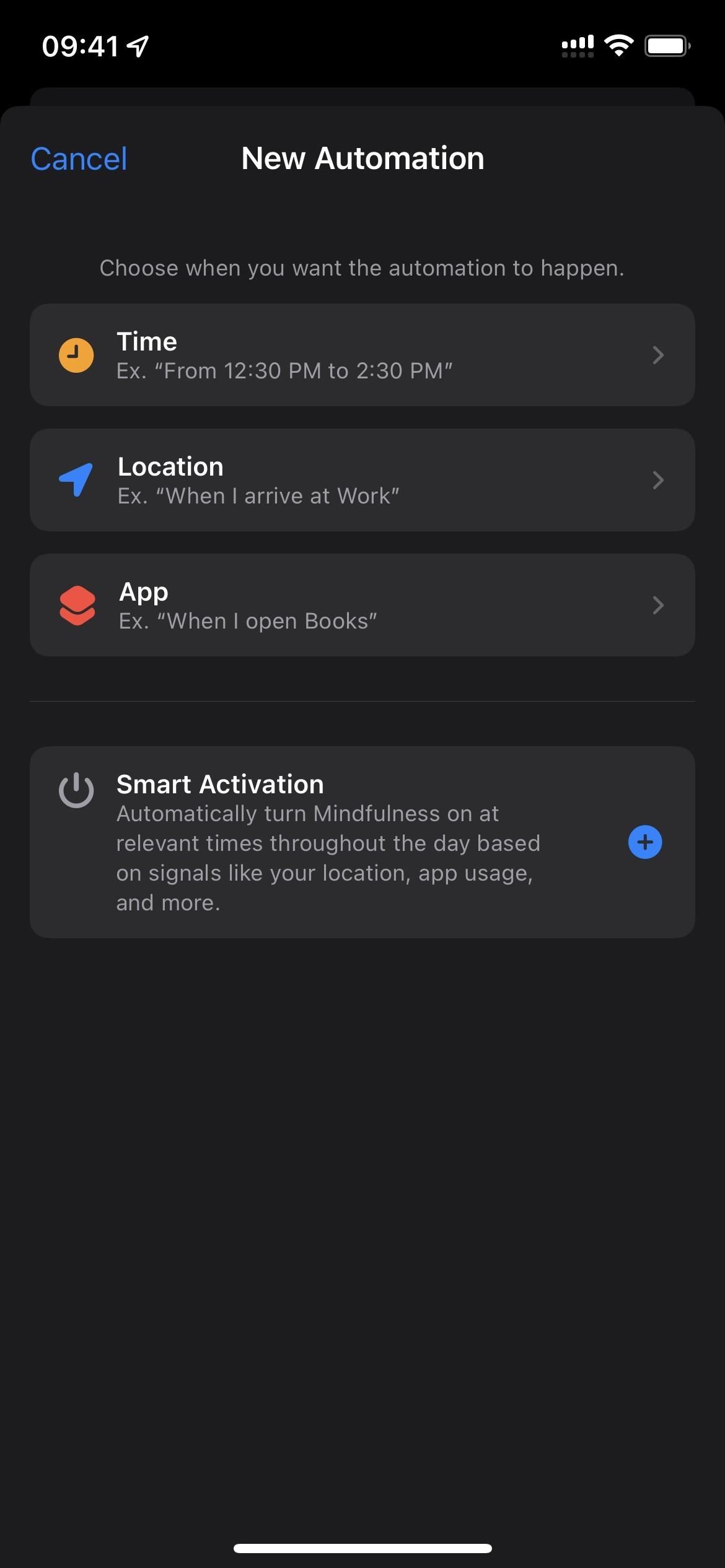
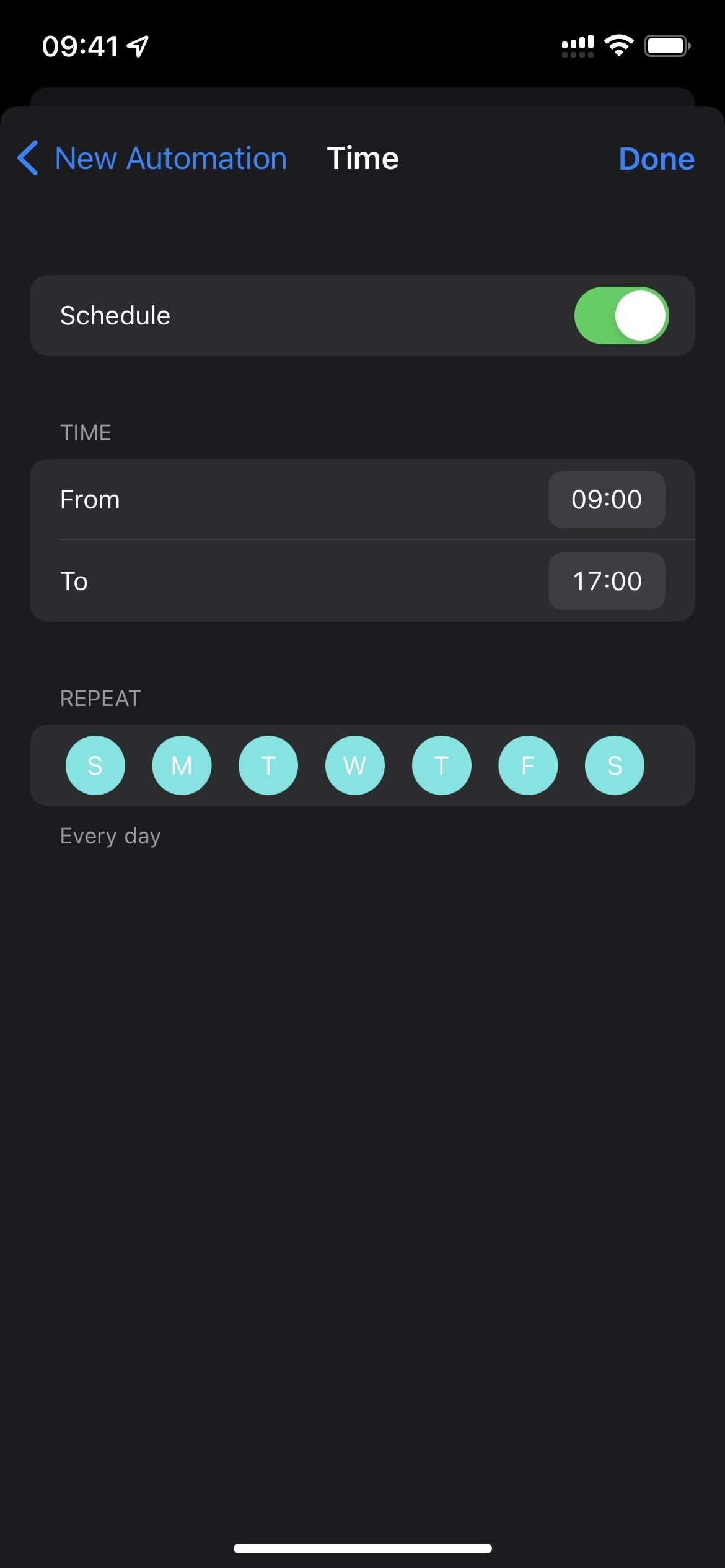
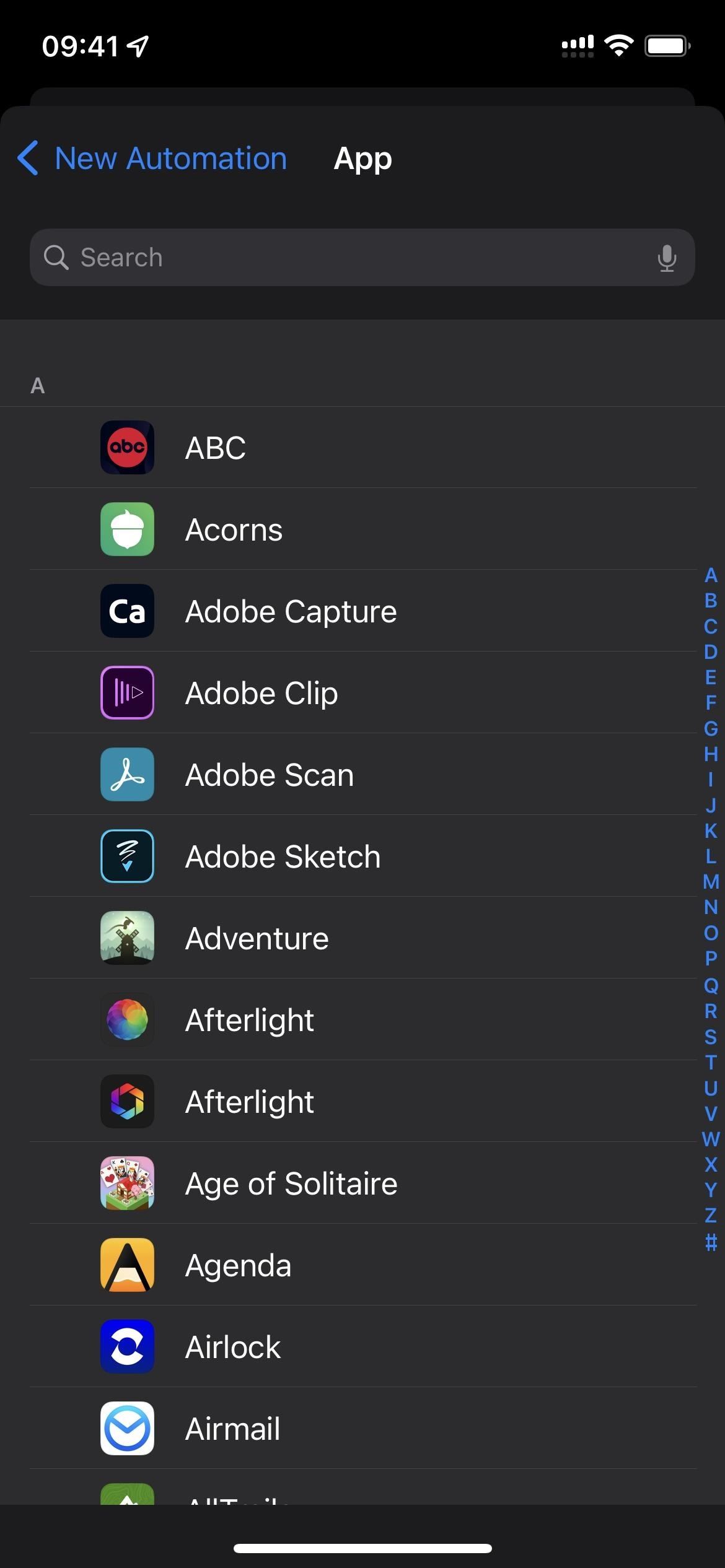
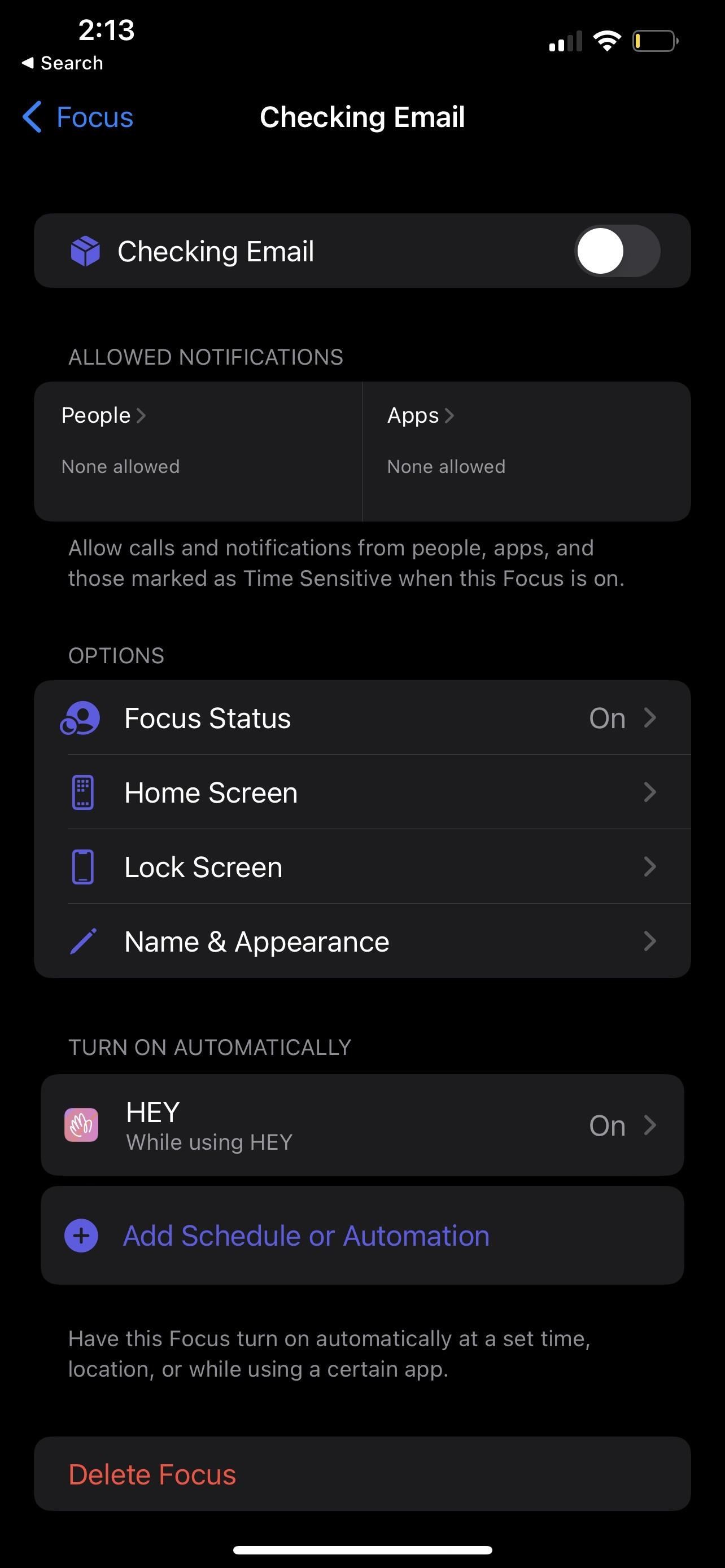
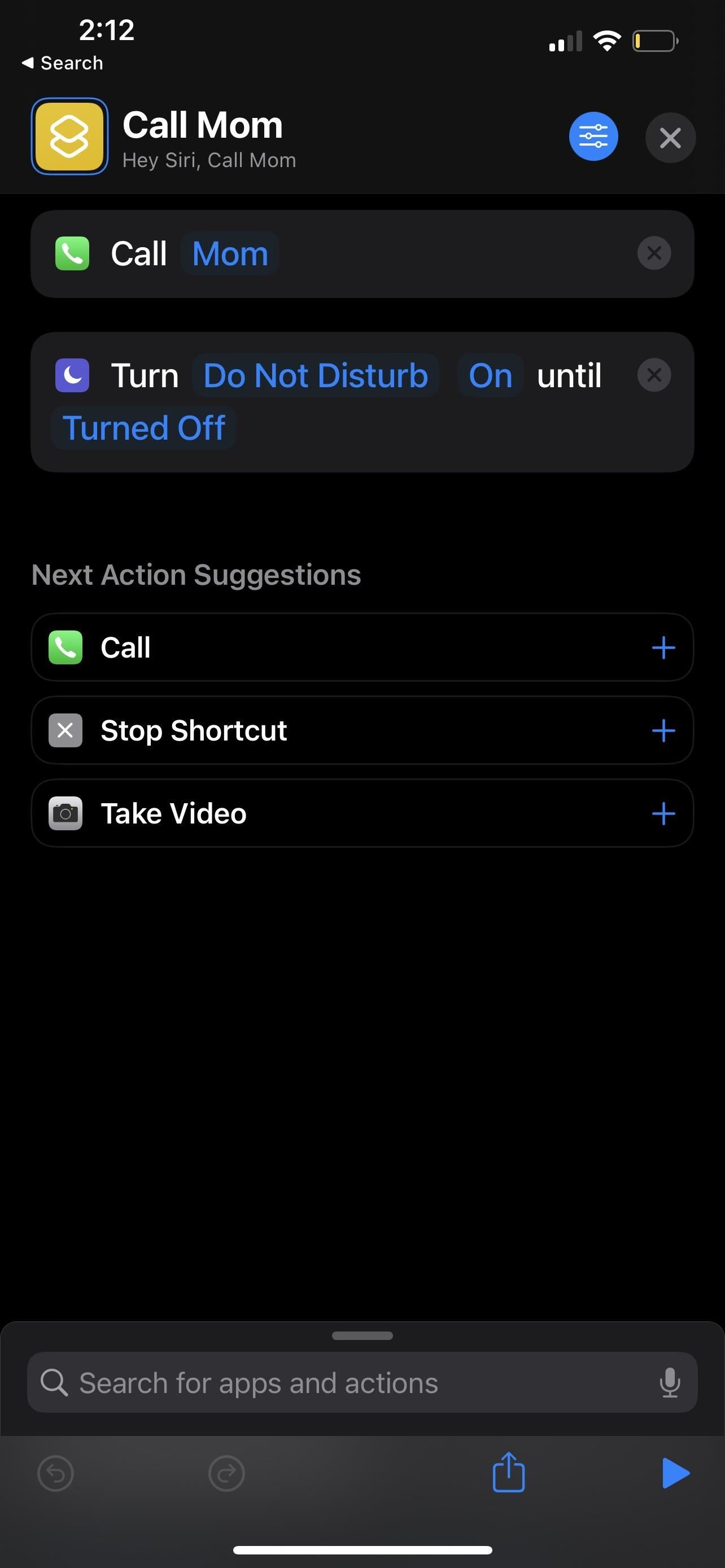
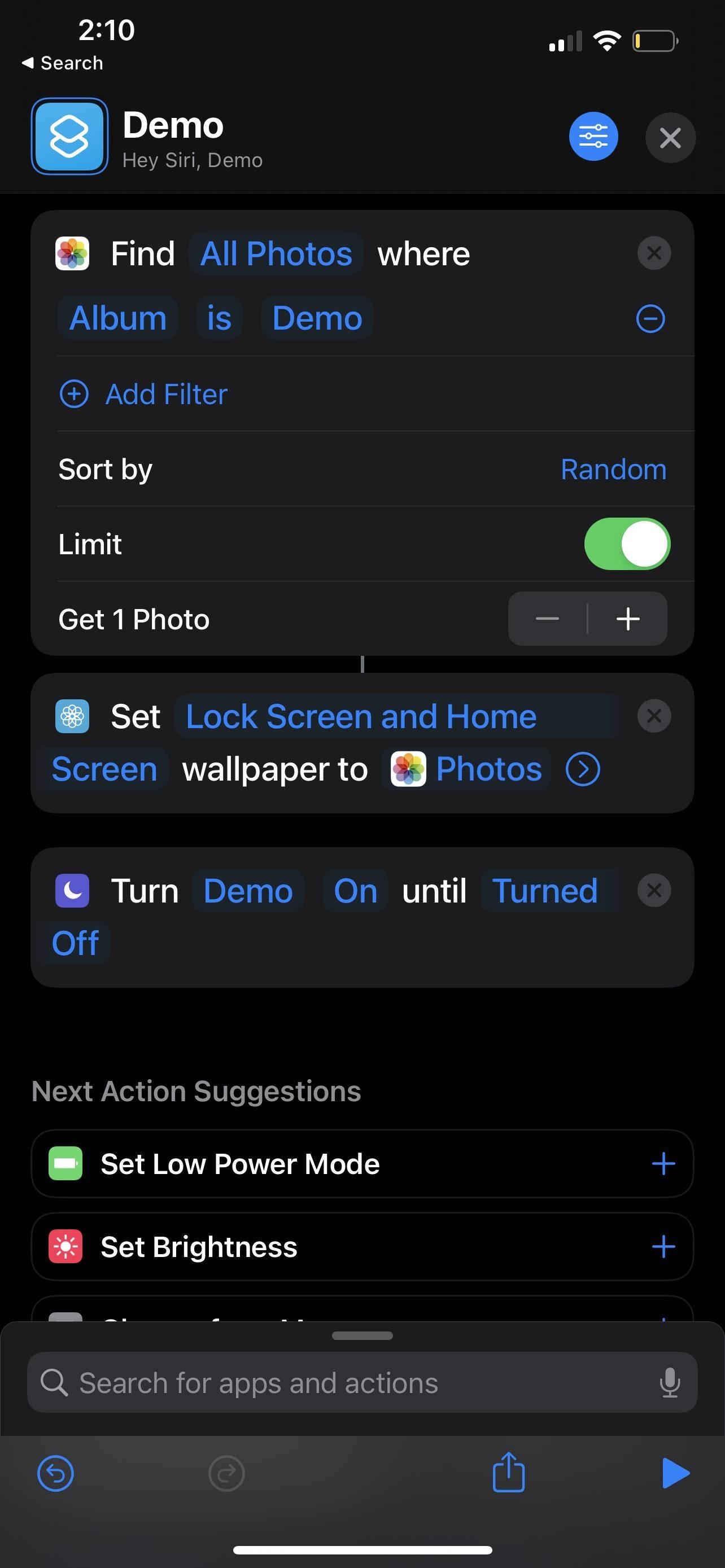



Lämna ett svar