WhatsApp: 18 dolda funktioner du bör känna till
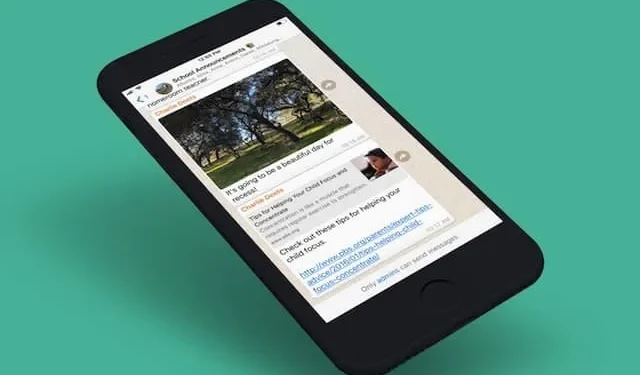
WhatsApp är fullt av mer eller mindre dolda funktioner som är väldigt intressanta i vardagen. Klockan är minst 18 här.
För en sådan globalt populär app har WhatsApp gjort det ganska enkelt: de flesta funktionerna är uppenbara. Lägg till en kontakt, skicka ett meddelande till en grupp, ring ett videosamtal, allt är väldigt enkelt.
Men när vi dyker in i menyerna och inställningarna finner vi att WhatsApp innehåller en hel massa mer eller mindre dolda funktioner som du kanske inte är medveten om. Dessa funktioner inkluderar integritetshantering, lagringshantering och mer.
1. Få gamla meddelanden att försvinna automatiskt
Låt oss börja med att rensa WhatsApp-grupper och konversationer. Du kan automatisera processen med funktionen för tillfälliga meddelanden. När den har aktiverats kommer den här funktionen automatiskt att radera meddelanden och media äldre än 90 dagar (eller bara 24 timmar eller 7 dagar). För att aktivera det, gå till gruppen eller konversationen, tryck på den övre raden och välj Efemeriska meddelanden från alternativen.
2. Skicka bilder som försvinner efter bara en öppning
WhatsApp låter dig också skicka foton och videor som försvinner efter att de har setts. Processen är inte helt säker eftersom det är möjligt att ta en skärmdump utan att bli meddelad.
När du lägger till ett foto eller en video kommer du att se en ikon med siffran ”1” och en cirkel runt den. Klicka på den för att skicka bilden, som försvinner efter den första öppningen.
3. Sluta spara foton och videor som standard
WhatsApp sparar automatiskt alla foton och videor i ditt galleri. Detta fyller upp telefonens minne mycket snabbt.
På iPhone, gå till Inställningar > Chatt > Spara i Galleri för att inaktivera det här alternativet.
På Android, gå till Inställningar > Data & lagringsanvändning och under Automatisk medianedladdning under Mobildataanvändning och när du är ansluten till Wi-Fi och roaming, avmarkera Foton, Ljud, Videor och Dokument.
4. Formatera text med modifierare
Whatsapp har en hemlighet för textformatering. Precis som i Microsoft Word kan du använda fetstil, kursiv stil etc. Rama bara in texten med modifierare. Till exempel, för att göra det fetstilt, omge ordet eller orden med asterisker.
Här är listan över modifierare som stöds av WhatsApp: _ för kursiv stil, * för fetstil, ~ för genomstruken och ”` för motivering.
WhatsApp har också en meny för formatering om du inte vill använda dessa modifierare. Markera texten som ska formateras. På iPhone klickar du på BIU-knappen i popup-fönstret. Här kan du välja formatering. På Android trycker du på knappen Fet eller Kursiv i menyn som visas. Alternativen för genomstrykning och jakt finns i undermenyn Avancerat.
5. Använd en asterisk för att spara meddelanden
Vissa meddelanden är mycket viktiga, till exempel eventuell ansvarsfriskrivning eller praktisk information. WhatsApp har en stjärnfunktion som gör det enkelt att säkerhetskopiera och hitta dem i avsnittet Viktiga meddelanden i Inställningar på iPhone och menyn Mer på Android.
För att markera ett meddelande som viktigt, tryck och håll ned och välj sedan ”Viktigt” på menyn.
6. Du kan äntligen tysta konversationen… för alltid om du vill.
Ibland förvandlas chattgruppen till en stor röra eller så blir du besvärad av notiser. Om du inte kan blockera dem eller lämna gruppen, inaktivera dem. Och WhatsApp har äntligen det alternativet.
I konversationen du vill stänga av, klicka på fältet högst upp och välj Ljud av. Välj sedan varaktighet (8 timmar, 1 vecka, Alltid).
7. Dölj arkivkonversation
När du har stängt av en konversation kan du ta bort den från din chattlista. Arkivering av en konversation flyttar den permanent till arkivlistan.
På iPhone sveper du åt höger i chattfältet, trycker på Mer och väljer Arkivera. På Android, tryck och håll. Klicka sedan på ”Arkiv” högst upp på skärmen.
8. Dölj datum och tid för din senaste inloggning
Status ”Seen in” ger dig bort. Den talar om för andra datum och tid för din senaste inloggning till applikationen. Du kan välja att dölja denna information i Inställningar och sedan under Konto, Sekretess, Närvaro. Välj Ingen för att dölja information från alla. Du kan begränsa dig till endast dina kontakter.
9. Låt inte andra lägga till dig i objudna grupper
På WhatsApp kan vem som helst med ditt nummer lägga till dig i en grupp. Men WhatsApp låter dig förbjuda detta utan en föregående inbjudan.
I Inställningar > Konto > Sekretess > Grupper, välj ”Mina kontakter” för att begränsa detta. Du kan också välja ”Mina kontakter utom” för att utesluta några av dem. De måste först be om ditt tillstånd.
10. Ta bort oönskad WhatsApp-data
Om du använder WhatsApp ofta kan appen ta mycket plats på din smartphone. WhatsApp har ett internt lagringshanteringsverktyg för att hitta och radera konversationer, foton eller videor som du inte längre behöver.
Gå till Inställningar > Data och lagringsanvändning > Hantera lagring. Där kan du filtrera för att hitta de största föremålen och ta bort dem direkt.
11. Använd WhatsApp på din dator (ingen smartphone i närheten)
Visste du att du kan använda WhatsApp på din dator? Tjänsten körs i en webbläsare via en webbklient eller skrivbordsapplikation. Skanna QR-koden som listas i Inställningar > Ihopkopplade enheter och följ instruktionerna.
För att detta ska fungera måste din smartphone vara i närheten och ansluten till internet. Tack vare betafunktionen för flera enheter kan du nu använda WhatsApp på din dator även när du är borta från telefonen. Kom bara ihåg att logga in med din smartphone minst var 14:e dag.
För att använda detta, gå till Inställningar > Anslutna enheter > Multi-Device Beta > Gå med i Beta.
12. Dela din plats live
En annan mycket användbar funktion gömd i menyn. Du kan dela din nuvarande plats med vem som helst på WhatsApp. Perfekt när du behöver hitta någon eller om du känner dig osäker på någon resa.
Öppna konversationen och tryck på knappen Gå med (+ på iPhone, litet gem på Android). Välj Plats från menyn.
13. Fäst viktiga konversationer till toppen av listan
WhatsApp låter dig fästa upp till tre konversationer till toppen av dina chattar. De kommer alltid att vara i täten, även om andra är mycket mer aktiva.
På iPhone sveper du åt höger på en konversation och trycker på Fäst. På Android, tryck och håll ned och välj sedan ”Fäst”. Du kan ”lösgöra” på samma sätt.
14. Ändra Chattbakgrund
Du kan ändra bakgrunden för en viss konversation.
Gå till Inställningar > Diskussioner > Bakgrundsbilder > Välj ny bakgrund. För att ändra bakgrunden i mörkt läge, växla först till mörkt läge och tryck på ”Välj bakgrund i mörkt läge”. Du kan välja en bakgrund från de föreslagna eller välja en bild från din telefon.
För att ändra bakgrunden för en specifik konversation, öppna konversationen, tryck sedan på bannern högst upp på iPhone och navigera till Bakgrund och ljud. På Android, i en konversation, tryck på menyknappen med tre punkter och välj Bakgrund.
15. Säkerhetskopiera dina konversationer
De konversationer och foton du delar på WhatsApp kan vara mycket viktiga för dig och bör sparas. I Inställningar > Chattar > Säkerhetskopiering av chatt kan du aktivera automatisk säkerhetskopiering. På iPhone säkerhetskopieras data till iCloud, på Android, till Google Drive.
16. Överför dina chattar från iPhone till Android
Under mycket lång tid var det inte möjligt att överföra säkerhetskopior från iPhone till Android. WhatsApp tillät nyligen detta (för Android 12 och senare).
För att överföra chattar, gå till Inställningar > Chattar > Överför chattar till Android. Överföring från Android till iPhone är ännu inte tillgänglig (men kan göras i omväg).
17. Exportera en enda chatt
Individuella diskussioner kan exporteras i ett komprimerat format. Med alla texter och media. Och sedan kan allt importeras till Telegram-applikationen.
För att exportera en chatt, öppna den och tryck på namnet högst upp. Välj sedan Exportera chatt.
18. Radera meddelande för alla
Skickade du ett meddelande av misstag? Du kan ta bort det från en chatt eller grupp och ingen annan kan se det.
I den aktuella chatten, tryck och håll ned meddelandet du vill stänga. Klicka sedan på ”Radera”-knappen. Om du vill, välj andra meddelanden och klicka på knappen Ta bort igen. I popup-fönstret väljer du slutligen alternativet ”Ta bort för alla”.



Lämna ett svar