WhatsApp Chat Backup: Hur man säkerhetskopierar WhatsApp-meddelanden på Android Mobile och iPhone
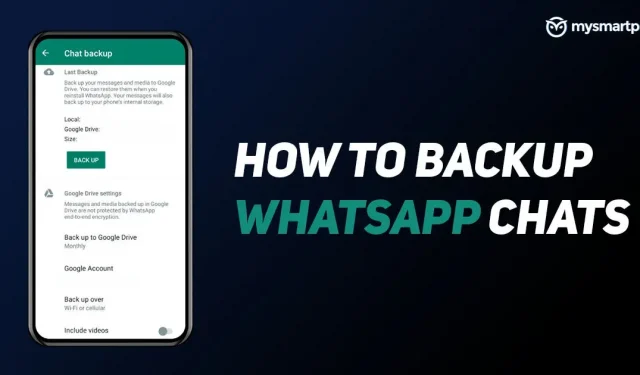
Whatsapp är en av de mest använda apparna för att kommunicera med vänner, familj, kontorskollegor etc. Meddelandeappen används också flitigt för att skicka officiella meddelanden till dina kunder, chef etc. Därför är det oerhört viktigt att ha säkerhetskopior av alla chattar, foton, videor och andra saker för säkerhets skull. Lyckligtvis gör WhatsApp det enkelt att säkerhetskopiera alla dina meddelanden, foton, dokument och mer till molnet. Du kan enkelt säkerhetskopiera WhatsApp-chattar till Google Drive och iCloud-lagring. I den här artikeln kommer vi att guida dig om hur du säkerhetskopierar WhatsApp-chatt på Android och iPhone i några enkla steg. Så, utan att slösa tid, låt oss börja.
Hur säkerhetskopierar jag WhatsApp-meddelanden på Android?
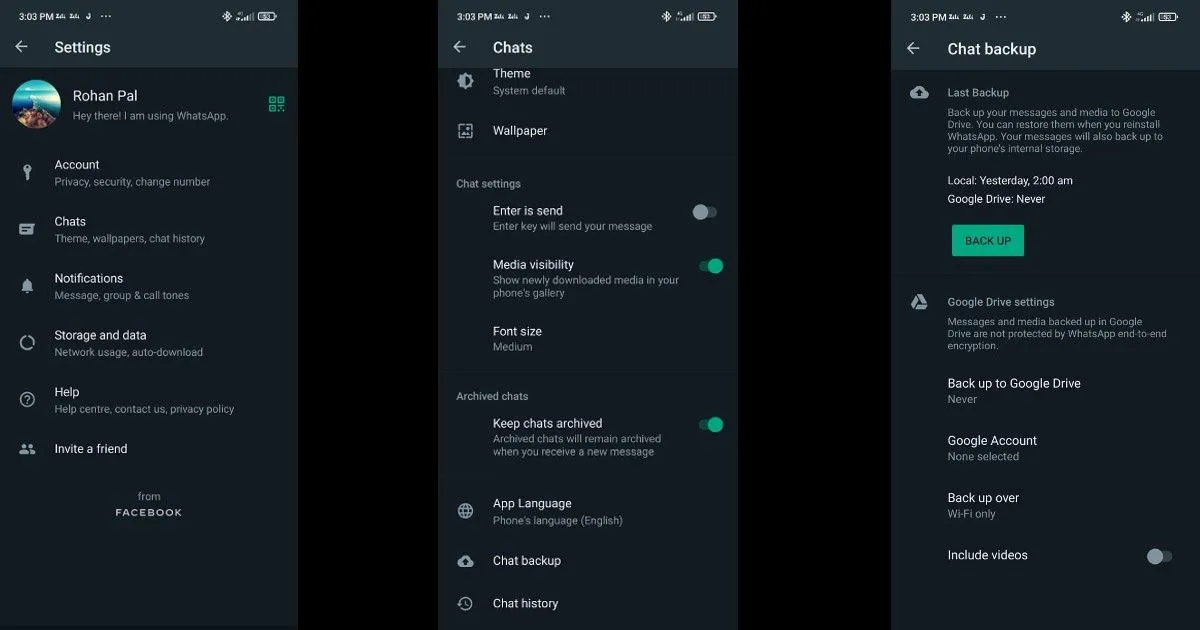
WhatsApp låter dig säkerhetskopiera alla dina chattar, meddelanden, videor, dokument och mer på Android-enheter. Allt du behöver göra är att ha gratis lagringsutrymme på din Google Drive så tar appen själv hand om resten. Här är vad du behöver göra för att säkerhetskopiera WhatsApp-chattar på din Android-smarttelefon:
- Öppna WhatsApp-appen på din Android-smarttelefon.
- Klicka på ikonen ”Inställningar” och gå till avsnittet ”Chattar”.
- Där måste du klicka på Chat Backup och sedan på Google Drive Backup.
- Därefter måste du välja säkerhetskopieringsfrekvens. Du kan välja mellan olika alternativ som dagligen, veckovis, månadsvis och manuell.
- Efter det klickar du på Google-konto och väljer det konto du vill säkerhetskopiera din chatthistorik till. Du kan också lägga till ditt backupkonto till ett nytt Google-konto.
- Du måste sedan välja om du vill säkerhetskopiera dina meddelanden över nätverket eller Wi-Fi. Det är alltid bäst att säkerhetskopiera dina chattar med Wi-Fi.
Tack vare detta kan du enkelt säkerhetskopiera dina data på din Android-smarttelefon.
Hur säkerhetskopierar jag WhatsApp-meddelanden på iPhone?
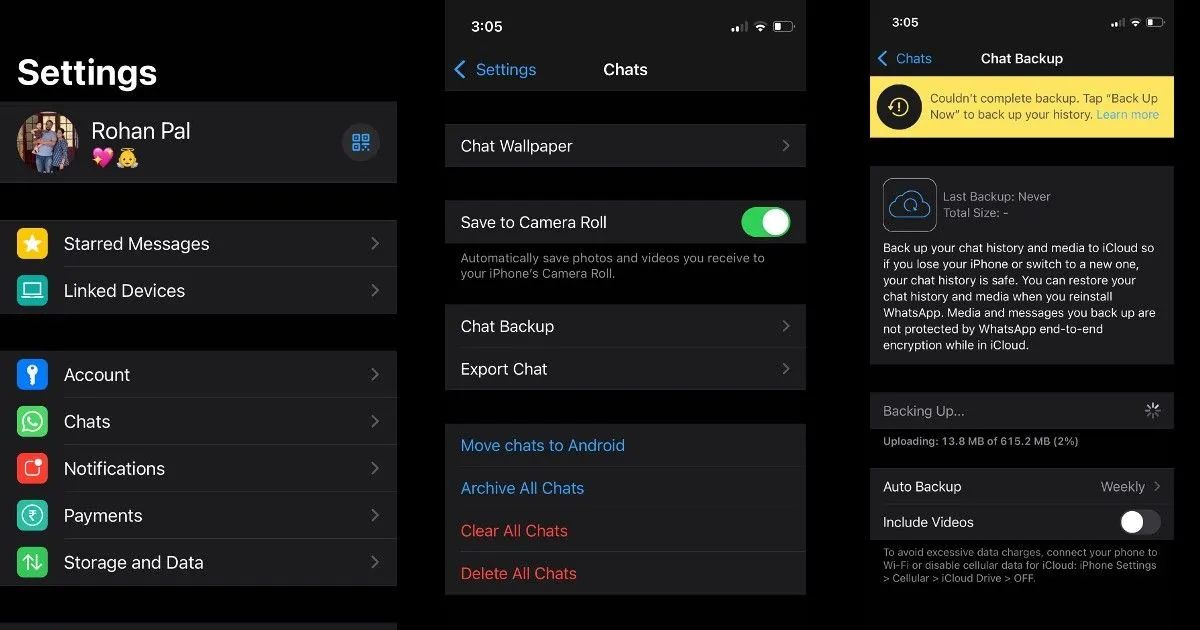
WhatsApp låter dig också säkerhetskopiera WhatsApp-meddelanden till molnet. Men i det här fallet kommer det att lagras i iCloud och inte i Google Drive. Så här gör du:
- Öppna WhatsApp-appen på din iPhone och navigera till ikonen ”Inställningar”.
- Klicka på alternativet Chattar och gå sedan till Chattbackup.
- Klicka bara på ”Säkerhetskopiera” för att ladda upp alla dina chattar, foton och mer till din iCloud-lagring.
Alternativt kan du också aktivera automatiska uppdateringar genom att helt enkelt klicka på Ladda ned automatiskt och sedan logga in på ditt iCloud-konto. Du har också möjlighet att ladda ner videor eller inte från den här menyn.
Hur exporterar jag WhatsApp-chatt på Android?

Om du inte vill säkerhetskopiera alla dina chattar eller meddelanden till Google Drive, ger WhatsApp dig möjligheten att exportera vissa chattar från appen. Så här gör du:
- Öppna WhatsApp-appen på din Android-enhet och navigera till chatten du vill exportera.
- Klicka på de tre prickarna i det övre högra hörnet av skärmen.
- Därifrån måste du trycka på ”Mer” och sedan på ”Exportera chatt”. Ett popup-meddelande kommer att visas som ber dig att exportera chatten med eller utan media. Välj det alternativ du vill ha.
- Efter det kan du dela exportchatten via e-post och andra sätt.
- Du kan skicka ett e-postmeddelande med chatthistoriken bifogad som ett dokument i. txt.
Hur exporterar jag WhatsApp-chatt på iPhone?
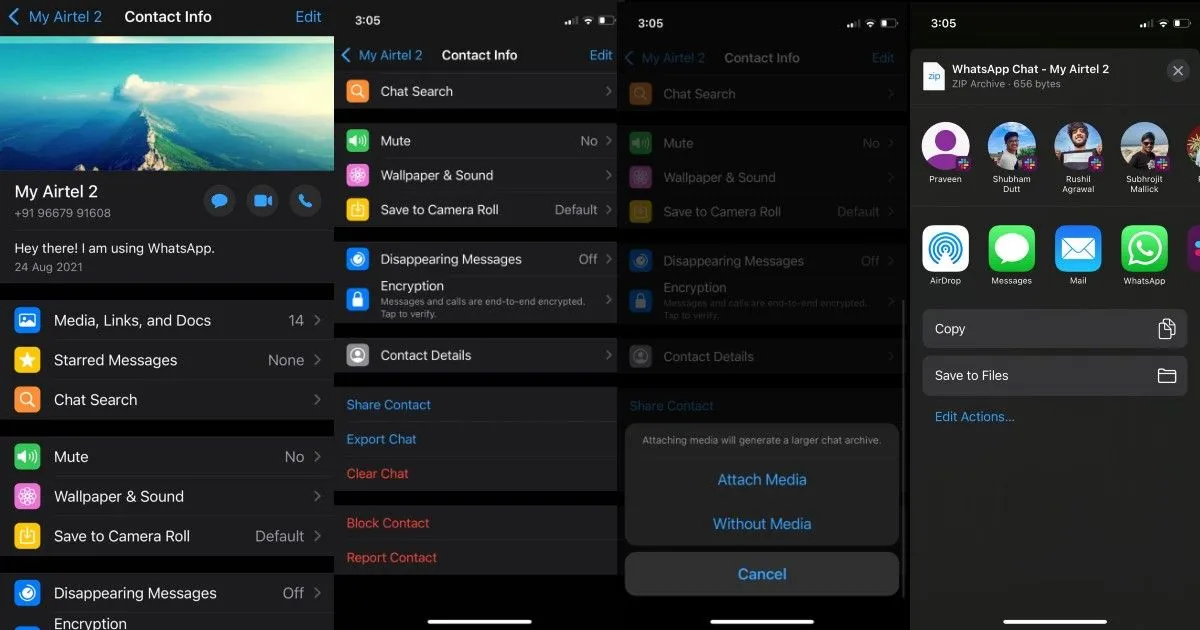
Du kan också exportera WhatsApp-chatt från din iPhone. Så här gör du:
- Öppna WhatsApp-appen på din iPhone och klicka på chatten du vill använda Expo0rt för.
- Klicka på Profil och scrolla till den sista. Där ser du alternativet ”Exportera chatt”. Klicka på det.
- Du kommer att uppmanas att exportera chatten med eller utan media. Välj önskat alternativ.
- Du kommer då att se alternativet att dela den exporterade chatten, eller så kan du också spara filen för att dela senare.
Hur mycket utrymme tar WhatsApp upp på Google Drive?
Om du tror att WhatsApp-säkerhetskopiering kommer att äta upp din Google Drive-molnlagring, har du inget att oroa dig för. Detta beror på att WhatsApp tydligt har nämnt att WhatsApp-chattsäkerhetskopiering inte tar upp plats på Google Drive. Det är dock viktigt att notera att mediefilerna och meddelandena du säkerhetskopierar till Google Drive inte är skyddade av WhatsApps end-to-end-kryptering.
Hur kan jag se whatsapp-lagring i Google Drive?
Tja, det finns inget direkt sätt att se all data som säkerhetskopieras till Google Drive från WhatsApp. Detta beror främst på att data är krypterad från ände till ände, vilket innebär att du inte kommer att kunna läsa den på din PC eller använda någon annan tredjepartsapplikation. Det enda sättet att komma åt din WhatsApp-säkerhetskopia är att återställa den till ditt WhatsApp-konto. Du kan dock se hur mycket utrymme WhatsApp backup har tagit upp på din Google Drive. Här är hur:
- Gå till drive.google.com på din bärbara dator och logga in med ditt Google-konto.
- När du har loggat in ser du en kugghjulsikon i det övre hörnet. Klicka på den och klicka sedan på ”Inställningar”.
- Där måste du klicka på Application Management i sidofältet och scrolla ner tills du hittar WhatsApp-mappen.
Tack vare detta kommer du att kunna se all lagring som WhatsApp har tagit upp i Google Drive.
Vanliga frågor (FAQ)
Kan jag överföra WhatsApp-säkerhetskopia från iCloud till Google Drive?
Nej, du kan inte överföra WhatsApp-säkerhetskopia från iCloud till Google Drive direkt. Detta beror på att WhatsApp-säkerhetskopian lagras med olika kryptering i iCloud och Google Drive, vilket gör det omöjligt att överföra data mellan de två molnlagringarna.
Hur länge stannar WhatsApp-meddelanden i Google Drive?
Enligt WhatsApp, om du inte har uppdaterat WhatsApp backup-data på mer än ett år, kommer alla säkerhetskopior automatiskt att raderas från Google Drive. Dessutom, varje gång du skapar en Google Drive-säkerhetskopia med samma Google-konto kommer den tidigare säkerhetskopian att skrivas över och det finns inget sätt att återställa den gamla Drive-säkerhetskopian.



Lämna ett svar