Fungerar inte Wi-Fi i iOS 16 på iPhone eller iPad? 10 sätt att fixa det!
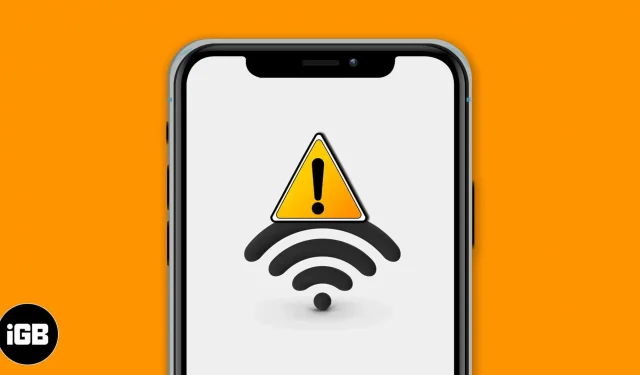
Ibland kan du ha svårt att få Wi-Fi att fungera korrekt på din iPhone. Även om det är anslutet kanske webbplatser eller applikationer inte laddas. Ibland blir din enhet till och med oförmögen att ansluta till Wi-Fi-nätverket. Lyckligtvis har vi kommit med några beprövade lösningar för att fixa att Wi-Fi inte fungerar på iPhone och iPad.
- Kontrollera din router
- Stäng av Wi-Fi och anslut igen
- Slå på och av flygplansläget
- Starta om din iPhone
- Glöm Wi-Fi-nätverket och anslut igen
- Stäng av VPN
- Uppdatera din iPhone till den senaste versionen av iOS
- Återställ nätverksinställningar
- Använd din egen DNS
- Kontakta Apples support
1. Kontrollera din router
Det första steget är att se till att du är inom räckhåll för din trådlösa router och att allt är bra från den sidan.
Öppna Inställningar på din iPhone och tryck på Wi-Fi. Se till att du är ansluten till rätt nätverk. En blå bock framför namnet betyder att du är ansluten. Efter det klickar du på ”i” bredvid det korrekta anslutna Wi-Fi-nätverkets namn och slår på strömbrytaren för att ansluta automatiskt.
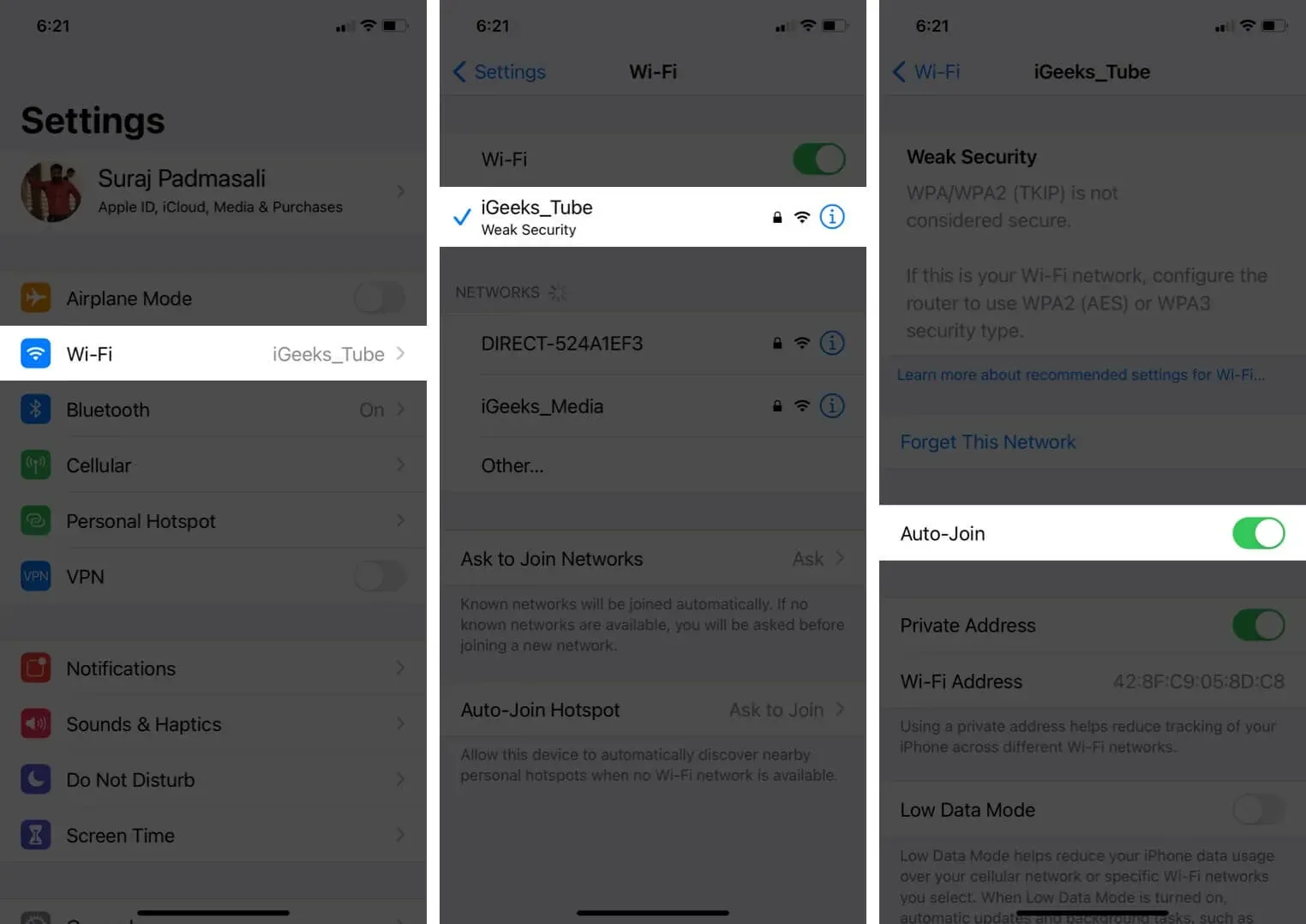
Notera. Ibland, istället för ett verkligt nätverk (hem, kontor, etc.), kan din enhet automatiskt ansluta till ett öppet, trasigt nätverk som du kan ha anslutit till av misstag eller avsiktligt tidigare. För att lösa det här problemet, klicka på ”i” bredvid det Wi-Fi-namnet och stäng av reglaget för att gå med automatiskt.
Slutligen, och viktigast av allt, starta om din Wi-Fi-router. Detta är ett av de enklaste, mest pålitliga och snabbaste sätten att lösa detta problem. Du kan använda huvudströmbrytaren eller strömbrytaren på routern för att stänga av och slå på den igen efter en minut.
2. Stäng av Wi-Fi och anslut igen
- Öppna ”Inställningar” och klicka på ”Wi-Fi”.
- Stäng av strömbrytaren för Wi-Fi.
- Efter 30 sekunder trycker du på samma knapp för att slå på den igen.
- Låt din iPhone ansluta till ett känt nätverk. Eller, om det behövs, klicka på namnet på Wi-Fi-nätverket för att ansluta till det. Ange Wi-Fi-lösenordet om du uppmanas.
3. Aktivera och inaktivera flygplansläge
- Öppna Kontrollcenter: På en iPhone med Face ID sveper du nedåt från skärmens övre högra hörn. På modeller med hemknapp sveper du uppåt från skärmens nedre kant.
- Tryck på flygplansikonen för att slå på den.
- Efter 15 sekunder, klicka på samma ikon för att stänga av den.
Din iPhone ska automatiskt ansluta till Wi-Fi-nätverket och allt ska fungera korrekt. Om det behövs, anslut till Wi-Fi manuellt från appen Inställningar (metoden ovan).
4. Starta om din iPhone
Det är en effektiv lösning för att lösa flera iPhone-nätverksproblem. När du startar om enheten rensas RAM-minnet, inaktiva uppgifter återställs, appar som inte fungerar korrekt startas om och så vidare. Tillfälliga problem löses som ett resultat.
Omstart innebär att enheten stängs av och sedan slås på den igen. Du kan använda de fysiska knapparna som du normalt skulle göra, eller följ vår iPhone-återställningsguide.
5. Glöm Wi-Fi-nätverket och anslut igen
Se till att du känner till Wi-Fi-lösenordet innan du följer dessa steg.
- Öppna ”Inställningar” och klicka på ”Wi-Fi”.
- Klicka på ”i” bredvid det anslutna nätverket.
- Klicka på ”Glöm detta nätverk”→ ”Glöm”.
- Valfritt men rekommenderat: Starta om din iPhone.
- Öppna Inställningar → Wi-Fi. Klicka på Wi-Fi-nätverkets namn och ange lösenordet för att återansluta.
6. Inaktivera VPN
Du kan stöta på problem när du ansluter till ett VPN (i vissa fall och med vissa appar och webbplatser). För att fixa detta, inaktivera din VPN med hjälp av dess app. Eller öppna Inställningar och stäng av omkopplaren för VPN.
7. Uppdatera din iPhone till den senaste versionen av iOS
Det är bättre att ha den senaste versionen av operativsystemet. Detta säkerställer att du har de senaste funktionerna och de senaste förbättringarna. Så uppdatera din iPhone för en smidig och bekymmersfri upplevelse. Efter det kan dina Wi-Fi-problem vara ett minne blott!
8. Återställ nätverksinställningar
Detta kommer att radera alla nätverksinställningar på din iPhone, såsom sparade Wi-Fi-enheter, Bluetooth, VPN-konfigurationer, etc. och återställa dem till standard. Personuppgifter som foton, videor, kontakter, appar kommer dock inte att påverkas.
- Öppna ”Inställningar” och klicka på ”Allmänt”.
- Nå slutet och klicka på Återställ.
- Klicka på Återställ nätverksinställningar.
- Ange ditt enhetslösenord och bekräfta.
9. Använd din egen DNS
Fungerar ingen av ovanstående lösningar för dig? I en sådan situation kan du försöka ändra DNS på din iPhone. Detta kan lösa problemet med att Wi-Fi inte fungerar, särskilt om du har problem med att komma åt vissa webbplatser och appar.
10. Kontakta Apples support
Slutligen, när ingenting verkar lösa problemet, är det dags att kontakta Apples officiella support . Du kan kontakta dem via onlinechatt, telefon eller till och med via Twitter.
Signering
Jag hoppas att du lyckades lösa problemet och få Wi-Fi att fungera igen. Dela gärna med oss och framtida läsare vilka lösningar som fungerade för dig. Du kan också nämna eventuella ytterligare knep du har.
Om du har Wi-Fi-problem på din Mac hjälper vår detaljerade guide dig.
Slutligen skulle jag föreslå att du kollar in lite iPhone-relaterat innehåll. Den senaste versionen har flera nya funktioner som du inte bör missa!



Lämna ett svar