YouTube-appen kraschar hela tiden på iPhone? 12 Enkla fixar förklaras
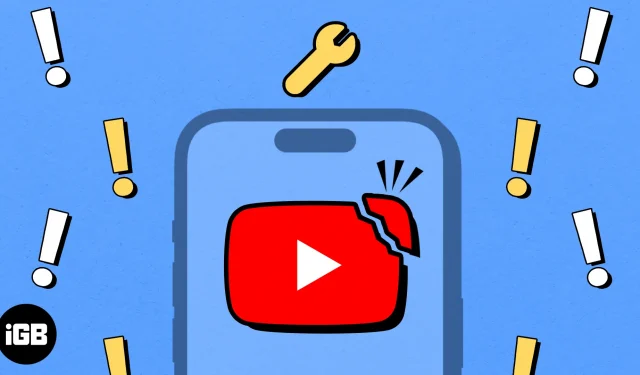
YouTube är utan tvekan en av de bästa videoströmningsplattformarna som finns. Du kan använda den för att lära dig vad du vill, ta reda på nyheter, titta på musikvideor och mycket mer. Ändå klagar flera användare på att YouTube fortsätter att krascha på iPhone.
Om du har stött på ett liknande problem, oroa dig inte! I den här guiden kommer jag att visa dig en handfull snabba sätt att fixa YouTube-appen som inte fungerar på iPhone.
- Tvinga stängning och starta om YouTube-appen på iPhone
- Starta om din iPhone
- Kontrollera om det finns nätverksrelaterade problem
- Kontrollera om YouTube kan komma åt mobildata
- Kontrollera YouTubes serverstatus
- Få åtkomst till YouTube från webbläsaren
- Koppla bort din iPhone från VPN
- Logga ut och logga in på YouTube
- Kontrollera om du har tillräckligt med lagringsutrymme
- Uppdatera eller installera om YouTube
- Sök efter iOS-uppdateringar
- Återställ nätverksinställningar på din iPhone
1. Tvinga stängning och starta om YouTube-appen på iPhone
Ofta kan tillfälliga programvarufel i vissa appar göra att de inte fungerar. Men för det mesta kan dessa fel åtgärdas ganska enkelt genom att bara tvinga avsluta och starta om appen, som beskrivs nedan.
- Öppna App Switcher på din iPhone.
- Svep uppåt på YouTube-appen för att stänga den.
- Öppna sedan YouTube igen för att se om det fungerar korrekt.
2. Starta om din iPhone
I de flesta fall bör omstart av appen göra det möjligt för dig att åtgärda de problem du står inför. Men om detta inte hjälper dig att fixa det bör du starta om din iPhone .
Om du gör detta kommer du att stänga av din iPhone och eventuellt hjälpa dig att rensa bort programvarufel som kan hindra appar från att fungera som förväntat.
- Öppna kontrollcentret på din iPhone.
- Tryck på och aktivera flygplansläget i några sekunder → Stäng sedan av det .
4. Kontrollera om YouTube kan komma åt mobildata
Kan du titta på YouTube-videor när du är ansluten till Wi-Fi men har problem med mobildata? Om ja, måste du verifiera om den har tillgång till mobildata från appen Inställningar.
- Öppna appen Inställningar på din iPhone → Välj Mobil .
- Scrolla ner och växla på YouTube .
5. Kontrollera YouTubes serverstatus
Ibland kanske det inte är YouTube-appen som orsakar problemen, utan servern den är ansluten till. Det är vanligt att många onlinetjänster har sina servrar offline för underhåll eller när de stöter på ett tekniskt problem.
Om du är osäker på YouTubes nuvarande serverstatus kan du alltid besöka @TeamYoutube- sidan på Twitter(X) eller använda verktyg som DownDetector.com .
6. Gå till YouTube från webbläsaren
Många gånger kan buggar i YouTube-appen på obestämd tid hindra den från att fungera på din iPhone. Om du misstänker att det är detta som orsakar problemet bör du försöka få åtkomst till YouTubes webbversion med antingen Safari eller någon annan webbläsare från tredje part som kan vara tillgänglig på din iPhone.
7. Koppla bort din iPhone från VPN
VPN: er är ganska användbara eftersom de låter dig skydda dina personuppgifter från de webbsidor du kan besöka. Men att använda VPN introducerar ofta nätverkslatens, vilket kan störa YouTubes förmåga att spela upp videor. Därför måste du koppla bort din iPhone från VPN innan du använder YouTube.
- Om du har konfigurerat ett VPN manuellt, gå till Inställningar → stäng av VPN .
- Om du använder någon annan VPN-tjänst öppnar du VPN-appen → tryck på Koppla från .
8. Logga ut och logga in på YouTube
Fel med dina Google-kontouppgifter kan också hindra YouTube från att fungera korrekt. Om du tror att detta orsakar problemet på din iPhone kan du prova att logga ut och logga in för att se om det gör susen för dig.
- Öppna YouTube → Tryck på din profilbild uppe till höger.
- Välj ditt användarnamn → Tryck på Använd YouTube utloggad .
- Tryck på din profilbild uppe till höger.
- Välj Logga in → Välj ditt föredragna konto eller tryck på Lägg till konto .
9. Kontrollera om du har tillräckligt med lagringsutrymme
Det är ganska vanligt att appar upprepade gånger kraschar på din iPhone när du har ont om lagringsutrymme.
Följaktligen, om YouTube-appen fortsätter att krascha på din iPhone måste du gå till Inställningar → Allmänt → iPhone-lagring och se till att du har tillräckligt med lagringsutrymme tillgängligt.
10. Uppdatera eller installera om YouTube
Ofixade programvarufel i YouTube-appen kan också hindra den från att fungera som förväntat. Det enda säkra sättet du kan lösa problemet på är att uppdatera YouTube-appen till den senaste versionen eller installera om den om en uppdatering inte är tillgänglig.
- Öppna App Store → Gå till fliken Sök → Sök efter YouTube .
- Tryck på den blå Uppdatera-knappen bredvid YouTube-ikonen.
Om ingen uppdatering är tillgänglig måste du installera om YouTube som jag har beskrivit nedan:
- Tryck och håll ned YouTube- appikonen på startskärmen.
- Tryck sedan på Ta bort app → Ta bort app → Ta bort .
- Öppna App Store → Gå till fliken Sök → Sök efter YouTube .
- Tryck på den blå molnikonen bredvid YouTube-ikonen.
11. Sök efter iOS-uppdateringar
Fel i iOS kan också få YouTube-appen att krascha på din iPhone. Om du misstänker att det är fallet med dig, följ stegen nedan för att kontrollera om Apple har utfärdat en programuppdatering med relevanta patchar för att åtgärda problemet.
- Gå till Inställningar → Allmänt → Programuppdatering .
- Tryck på Uppdatera nu om en uppdatering är tillgänglig.
12. Återställ nätverksinställningar på din iPhone
Om ingen av de korrigeringar som nämndes tidigare hjälpte dig, kan det vara något problem med iPhones nätverksinställningar, vilket kan hindra YouTube från att ansluta till internet. I sådana fall måste du återställa nätverksinställningarna på din enhet, som beskrivs i stegen nedan, för att se om det hjälper.
- Gå till Inställningar → Allmänt → Överför eller återställ iPhone .
- Tryck på Återställ → Återställ nätverksinställningar .
- Ange din iPhones lösenord .
- Tryck på Återställ nätverksinställningar igen för att slutföra processen.
Loggar ut…
Det kan vara väldigt irriterande när YouTube-appen fortsätter att krascha eller inte fungerar på din iPhone när du vill komma ikapp dina favoritskapare på YouTube. Men med de snabba lösningarna som nämns i den här felsökningsguiden kommer du att kunna få YouTube-appen att fungera igen på nolltid.
Om den här felsökningsguiden kunde hjälpa dig, glöm inte att låta oss veta vilken lösning som gjorde susen för dig i kommentarsfältet nedan.



Lämna ett svar