10 個修復:戴爾筆記本電腦黑屏

黑屏問題困擾著世界各地的計算機用戶。這些是常見的 Windows PC 錯誤。然而,它們令人不舒服且煩人。結果,他們的決定變得至關重要。今天我們將討論如何修復戴爾筆記本電腦黑屏。
戴爾是 Windows PC 和筆記本電腦領域的知名品牌。然而,由於藍屏和黑屏問題普遍存在,它們也影響到了戴爾用戶。戴爾 Inspiron 等高端戴爾筆記本電腦的用戶也報告了黑屏問題。
在完全黑屏的戴爾筆記本電腦上工作可能會很困難。由於屏幕是黑色的,您將無法看到自己在做什麼。您的戴爾筆記本電腦上的顯卡驅動程序可能無法與操作系統正常通信。
這是戴爾筆記本電腦黑屏的最常見原因。由於安裝 Windows 10 時出現問題或電源不足,您的戴爾筆記本電腦可能會開機,但屏幕可能仍為黑屏。

通常建議斷開並卸下戴爾筆記本電腦電池來修復黑屏。您也可以通過按住設備的電源按鈕來執行此操作。
如果 30 秒後鬆開筆記本電腦,筆記本電腦可能會打開。當戴爾筆記本電腦無法啟動並顯示黑屏時,重置顯卡驅動程序、執行硬重置或強制重新啟動等其他措施也被證明是有效的。
戴爾是一家美國科技公司。它以低價銷售高品質計算機而聞名。是一家知名的筆記本電腦製造公司。Alienware、XPS、Inspiron 和 Latitude 只是他們銷售的部分筆記本電腦品牌。
許多人群可以從各種筆記本電腦配置和功能中受益。戴爾筆記本電腦可供所有人使用,包括商務人士、學生和職業遊戲玩家。
每次我們啟動技術時,我們都希望它能夠發揮作用。突然出現的黑屏總是讓人心煩意亂。系統的其餘部分工作正常。
指示燈亮,風扇轉動。我的電腦顯示器怎麼了?不用擔心。黑屏死機是一種相對常見的現象,無論原因是什麼,您都可以使用以下方法修復它。
在這裡,您將了解在筆記本電腦屏幕變黑時可以選擇的其他選項。
為什麼我的筆記本電腦開機後屏幕黑屏?
顯卡驅動程序和操作系統之間的連接不良是戴爾黑屏問題的根本原因。另一種可能性是更新視頻適配器驅動程序出現問題。
更新或安裝系統後,您可能會遇到黑屏死機,這將需要您重新安裝Windows。
是什麼導致戴爾筆記本電腦和電腦黑屏?
“為什麼我的戴爾筆記本電腦屏幕是黑的?”很多人可能會想。了解導致筆記本電腦和計算機出現問題的原因將有助於您找到答案。
如何對戴爾筆記本電腦上的黑屏進行故障排除?
重新啟動顯卡驅動程序、以安全模式啟動設備、通過 Explorer.exe 啟動、重置和更新 BIOS 都可以用來解決戴爾筆記本電腦上的黑屏錯誤。正如您所看到的,這些技術很簡單,您甚至會認識其中的一些。
修復戴爾筆記本電腦黑屏錯誤的其他方法如下所示。每種方法都將在分步說明中進行演示。
戴爾筆記本電腦黑屏的解決方案
- 必須在筆記本電腦上重新加載/重新啟動圖形驅動程序
- 筆記本電腦上的顯卡驅動程序必須更新
- 您可能需要更換筆記本電腦的顯示面板
- 強制關閉筆記本電腦
- 以安全模式啟動筆記本電腦
- 嘗試將外部顯示器連接到您的筆記本電腦
- 筆記本電腦上的explorer.exe可以重新啟動
- 重置筆記本電腦的BIOS
- 更新筆記本電腦的 BIOS
- 在筆記本電腦上全新安裝 Windows
修復 1:需要在筆記本電腦上重新加載/重新啟動顯卡驅動程序。

如果遇到 BSOD 問題,您可以隨時嘗試 Windows 徽標鍵 + Ctrl + Shift + B 鍵盤快捷鍵。此熱鍵組合將允許您重新啟動計算機上的圖形驅動程序。
操作系統和顯示器之間的連接錯誤通常是戴爾筆記本電腦黑屏錯誤的根源。因此,您可以開始使用熱鍵組合重新連接顯示器。
如果這不能解決黑屏問題,請繼續執行下一步。
修復 2 – 筆記本電腦上的顯卡驅動程序必須更新

戴爾筆記本電腦黑屏的常見原因之一是顯卡驅動程序過時且不正確。因此,您應該對其進行修復,以避免戴爾筆記本電腦因黑屏而無法啟動。
您可能想知道如何更新圖形驅動程序,因為有多種選擇。不要感到尷尬;只需下載並使用 Bit Driver Updater 應用程序即可更新和恢復您的所有驅動程序。
它為所有 Windows 驅動程序提供廣泛的支持。因此,我們認為這是更新和修復過時、丟失或不正確的驅動程序的理想方法。
如果您的圖形驅動程序不是最新的,您可能會因第三方應用程序或計算機病毒而出現黑屏。您必須始終在計算機上加載最新的圖形驅動程序以提高性能,並且最好為您的筆記本電腦安裝防病毒軟件。
如果您願意,您可以通過訪問製造商的網站、找到驅動程序下載頁面並選擇適當的驅動程序等來手動更新音頻驅動程序。如果您不熟悉設備驅動程序或沒有時間,我們建議使用 Driver Easy。為此,請按照下列步驟操作:
只需選擇全部更新即可立即下載並安裝系統上任何丟失或過時的驅動程序。(單擊全部更新時,系統會提示您升級到 Driver Easy Pro。)如果您不想付費購買 Pro 版本,您仍然可以使用 Driver Easy 下載並手動安裝每個驅動程序。)
如果您希望更改生效,您將需要重新啟動計算機。
檢查惱人的黑屏問題是否再次出現。恭喜您的桌面恢復正常!
或者,
如果上述方法不適合您,您可以嘗試以下步驟。
以下是使用 Bit Driver Updater 在 Windows 計算機上更新圖形驅動程序的分步指南。
- 單擊下面的下載按鈕將 Bit Driver Updater 安裝文件保存到您的計算機。
- 立即下載按鈕
- 安裝安裝程序。
- 運行已安裝的工具。
- 在主屏幕上選擇掃描驅動程序。
- 它會分析您的所有電腦驅動程序並為您提供所需的更新。
- 在掃描結果屏幕上導航到您的圖形驅動程序,然後單擊立即更新。
如果繼續出現黑屏,請繼續執行下一步。
修復 3:您可能需要更換筆記本電腦的顯示面板。
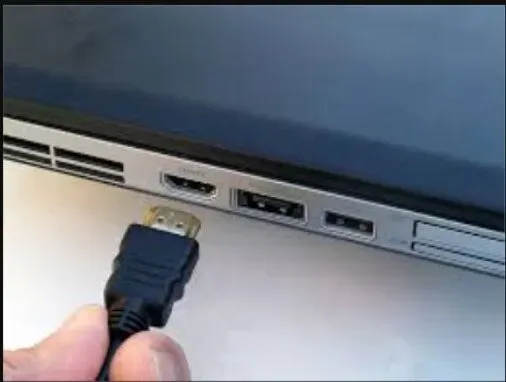
您的問題可以通過更換顯示面板來解決。在更換面板之前,您必須確保面板有缺陷。通過從智能手機上取下電池和電源線,您可以檢查這一點。
如果 LED 熄滅,則可以將外部顯示器連接到您的 PC。檢查圖像在此監視器上是否可見。如果可以查看顯示,則需要更換顯示面板。以下過程也可用於解決黑屏問題。
- 斷開電源線和電池,開始關閉電源。
- 取出電池後,按住電源按鈕至少 10-20 秒,以耗盡剩餘電量。排水完成後,使用電源線打開電源。
- 檢查電源按鈕是否有 LED 指示。
- 如果“電源按鈕”或“Caps Lock”鍵上的指示燈未亮起,請將外部顯示器連接到系統以檢查其操作。
- 如果在外部顯示器上可以看到顯示內容,則必須更換顯示面板或顯示電纜。
- 如果 Caps Lock 鍵 LED 閃爍並暫停,則需要執行 BIOS 恢復。
- 為此,請關閉筆記本電腦並將其插入電源插座。
- 同時按住“Ctrl”和“Esc”鍵,直到打開 Bios 恢復頁面。
- 當出現該頁面時,按“Enter”鍵選擇“reset NVRAM”。
- 按“Enter”鍵,單擊“Repair BIOS”開始恢復過程。
修復 4 – 強制關閉筆記本電腦
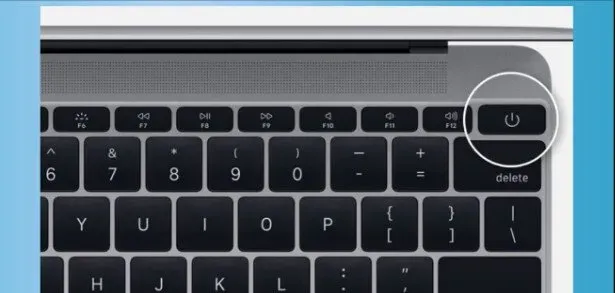
許多消費者反映,某些戴爾筆記本電腦的屏幕會隨機變暗。如果您也遇到這種情況,我們建議您強制關閉筆記本電腦。首先,您可以將連接到筆記本電腦的每個外部設備分開。
關閉筆記本電腦至少 20 秒後,您可以斷開交流適配器,同時節省電池電量。現在它的電池應該沒電了。
當 Windows PC 遇到系統崩潰或其他錯誤時,我們要做的第一件事就是重新啟動它。
但是,如果您的戴爾筆記本電腦的屏幕因黑屏而無法打開,重新啟動系統的唯一方法就是強制關閉系統。之後,您可以重新啟動計算機。請在 Dell Inspirion 或任何其他流行的戴爾筆記本電腦上遵循這些說明。
- 刪除所有連接到 PC 的外部計算機設備和外圍設備。
- 按住戴爾筆記本電腦上的電源按鈕 10-20 秒。
- 斷開交流適配器並從筆記本電腦中取出電池。
- 在大約 60 秒內,按下電源按鈕。
- 重新連接系統的電池和充電器。
- 電源按鈕用於打開系統。
檢查戴爾 Inspiron 靈越黑屏問題是否已解決。
修復 5 – 以安全模式啟動筆記本電腦
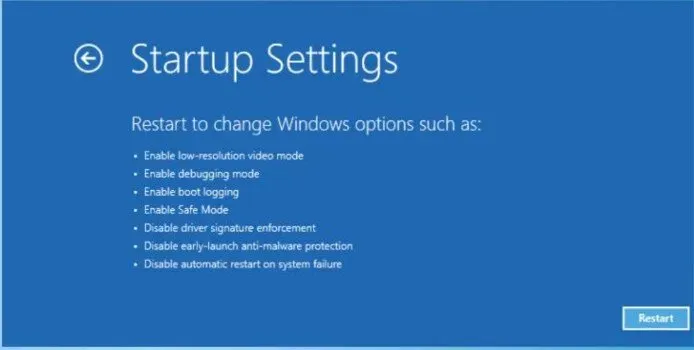
安全模式僅適用於基本形式。將您的 PC 或筆記本電腦加載到其中會禁用所有不必要的功能。結果,減少了出現許多問題和錯誤的可能性。
您可以通過以安全模式啟動計算機來修復戴爾筆記本電腦黑屏問題。這些方法將允許您在計算機上啟動進入安全模式。
- 如果您的計算機仍處於打開狀態,請將其關閉。
- 現在按電源按鈕將其打開。
- 在 Windows 徽標出現之前,按住 Shift 鍵並按 F8。如果第一次不起作用,請使用上述方法重複該過程。
- 從下拉菜單中選擇“疑難解答”。
- 選擇一個高級選項。
- 之後,轉到“啟動選項”。
- 從“啟動選項”菜單中選擇“重新啟動”。
- 當您的戴爾筆記本電腦重新啟動時,它將向您提供多個選項。要進入安全模式,請按 5 或 F5。
檢查安全模式下黑屏問題是否仍然存在。如果您的戴爾筆記本電腦屏幕變黑,但計算機仍處於安全模式,您應該嘗試下面列出的替代方法。
修復 6:嘗試將外部顯示器連接到筆記本電腦。

您可以通過將筆記本電腦連接到外部顯示器來擺脫黑屏。打開顯示列表以鏈接它。鍵盤上的 Windows 和 P 鍵可以顯示此列表。通過瀏覽此列表,您可以選擇一個顯示。
讓我們仔細看看如何打結。
要調出顯示器列表,請使用 Windows 徽標鍵 + P。對於其他連接的顯示器(例如電視或第二台顯示器),請嘗試使用其他顯示選項。然後按P鍵或向下鍵後按Enter鍵選擇顯示。
修復 7 – 筆記本電腦上的 Explorer.exe 可以重新啟動
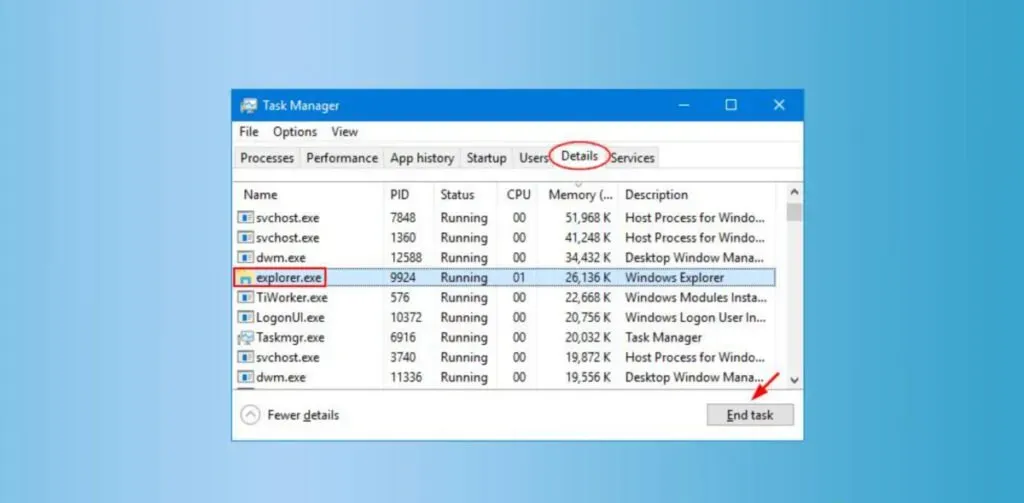
當您使用計算機時,各種操作都會在後台執行。但是,某些任務管理並影響計算機的整體性能。其中之一是explorer.exe。
它負責筆記本電腦的任務欄、桌面和許多其他任務。因此,explorer.exe 任務的不正確運行有時會導致戴爾筆記本電腦黑屏和光標問題。但是,您可以按照以下步驟恢復該過程來修復該問題。
- 轉到任務管理器。為此,您可以使用鍵盤上的 Ctrl、Shift 和 Esc 鍵。你必須把它們全部粉碎在一起。
- 轉到“詳細信息”選項卡。
- 找到explorer.exe進程。
- 選擇一個任務並單擊“完成”按鈕來完成它。
- 然後應重新啟動系統以確保解決方案成功。
修復 8 – 重置筆記本電腦上的 BIOS
根據我們的研究,戴爾筆記本電腦黑屏的最常見原因之一是 BIOS 設置不正確。因此,重新啟動 BIOS 即可快速解決問題。
重新啟動筆記本電腦後,您將可以再次進入BIOS。當您看到 Dell 徽標時,可以按 F2/F12。當您看到進入設置時,鬆開按鍵。然後您應該按 F9 鍵返回到默認設置。之後,退出 BIOS 並保存更改。
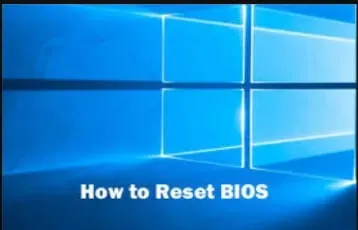
- 首先,重新啟動計算機或設備。
- 當出現“Dell Logo”時,按“F2”或“F12”。繼續觸摸按鈕,直到看到進入設置。
- 同時按“F9”或“Alt”和“F”加載“默認設置”。或者,您可以使用屏幕上的“加載默認值”按鈕。
- 然後在BIOS界面按“ESC”退出。
- “保存並退出”選項。
- 要保存更改,請按“Enter”鍵。
- 您將需要重新啟動戴爾筆記本電腦才能消除黑屏錯誤。
修復 9 – 更新筆記本電腦上的 BIOS
BIOS與黑屏問題直接相關。有故障或過時的 BIOS 可能會給您的計算機帶來許多問題。如果您最近使用損壞的版本更新了 BIOS,或者尚未將 BIOS 更新到最新版本,則可能會遇到戴爾筆記本電腦黑屏問題。
但別擔心;我們對這兩個問題都有解決方案。首先,讓我們看看如果您最近更新了 BIOS 並且遇到了問題該怎麼辦。

如果您的 BIOS 損壞,請嘗試將其重置為出廠默認設置。以下是要採取的步驟。
- 首先,打開您的戴爾筆記本電腦。
- 當您在屏幕上看到戴爾徽標時,請按鍵盤上的 F2 或 F12 鍵。如果按住按鍵,將出現設置條目。
- 現在您需要按 F9。
- 按 Esc 鍵可以退出 BIOS。
- 您可以選擇保存並退出。
- 要退出 BIOS,請按 Enter。
- 您的計算機必須重新啟動。
- 如果您有一段時間沒有更新 BIOS,我們建議您執行此操作。這可以使用 BIOS 更新程序來完成。如果您想手動執行此操作,請遵循以下步驟。
- 要打開“運行”實用程序,請使用鍵盤上的 Windows + R。
- 在文本字段中輸入 msinfo32
- 接受默認值。
- 記下 BIOS 版本和日期。
- 請訪問戴爾客戶服務頁面了解更多信息。
- 找到並下載適當的 BIOS 更新。
- 必須安裝 BIOS 更新。
- 檢查重啟機器後黑屏問題是否仍然存在。
或者,
您可以轉至戴爾支持頁面更新 BIOS。
修復 10 – 在筆記本電腦上全新安裝 Windows
當您的戴爾筆記本電腦屏幕變暗但仍然可以工作時,完全重新安裝 Windows 是另一個很好的解決方案。在繼續之前,請關閉筆記本電腦並將恢復驅動器連接到它。當品牌徽標出現在您的設備上時,立即按 F12 鍵。必須按住該鍵一段時間才能執行一次性引導。

- 關閉戴爾筆記本電腦後,將其連接到 DVD 或 USB 驅動器作為恢復介質。
- 開始使用您的戴爾計算機。
- 當您看到“Dell 徽標”時,按鍵盤上的“F12”。
- 按住 F12 鍵,直到出現“準備一次性啟動”菜單。
- 單擊“UEFI BOOT”為您的設備選擇媒體類型。
- 然後,可以選擇選擇您的“鍵盤語言”。
- 從“選擇選項”菜單中選擇“疑難解答”。
- 選擇“從磁盤恢復”作為恢復方法。操作完成後戴爾筆記本電腦黑屏即可解決。
如何對戴爾靈越黑屏進行故障排除?
戴爾Inspiron靈越黑屏問題並不是什麼新鮮事。據該型號的幾位用戶反映,戴爾筆記本電腦可以開機,但屏幕空白。在以下部分中,您將找到兩個可靠的解決方案來修復該錯誤。
硬重置或強制重新啟動戴爾 Inspiron 筆記本電腦是一種選擇,卸載第三方應用程序也是如此。在此模型中,這些策略將用於解決問題的根本原因。
修復 1 – 硬重置/強制重啟 Inspiron 筆記本電腦
硬重置或強制重新啟動 Dell Inspiron 靈越將快速解決黑屏問題。持續按住電源按鈕直至電源指示燈熄滅。當設備關閉時,斷開適配器或電源線與設備的連接。
如果可能的話,您也可以嘗試取出電池。同時斷開筆記本電腦上的所有外部設備。一段時間後,您可以重新連接所有設備並使用電源鍵重新啟動設備。

1. 您可以使用 Alt+F4 重新啟動筆記本電腦。
- Alt+F4 組合關閉所有打開的窗口並重新啟動計算機。如果您無法使用鼠標或觸控板,這尤其有用。
- 同時按下 Alt + F4 鍵並選擇所需的選項(在本例中為重新啟動)以重新啟動筆記本電腦。
2. 掉電方法
這種關機是指使用電源按鈕關閉筆記本電腦而不損壞硬盤。
回到 Windows 3.1 時代,您必須在關閉 Windows 之前“停放”硬盤針;如果不這樣做,當您重新啟動計算機時,掃描硬盤驅動器的移動針將停留在當前位置,並且會遇到問題。
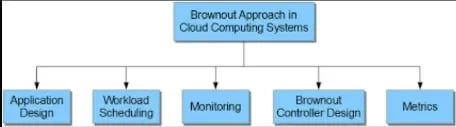
答案是按住筆記本電腦上的實際電源按鈕 6 秒鐘。這將使筆記本電腦能夠“安全”關閉,並確保所有內部組件有足夠的時間正確關閉而不會損壞。
3、調光方法
這種關機方法(請注意,我說的是關機,而不是重新啟動;對於關機方法也是如此)會同時切斷設備的所有電源。
為此,請按照下列步驟操作。
- 斷開筆記本電腦電源線。
- 斷開筆記本電腦電池的連接。
- 完成這兩個步驟後,您的筆記本電腦將關閉。
IT 專業人員不建議關閉電源,因為這可能會損壞筆記本電腦的組件。
重新連接電池和電源線之前,請按住電源按鈕 30 秒,以減少組件損壞的機會。
這是因為您的主板組件帶有電荷;按住電源按鈕並等待 30 秒,讓這些組件耗盡。
如果不這樣做,您可能會面臨電路中出現電湧的風險,這可能會損壞您的筆記本電腦。這樣做的風險很小,但卻是一個很好的做法。
修復 2 – 刪除 Inspiron 靈越筆記本電腦上的第三方軟件/顯卡驅動程序
戴爾筆記本電腦無法啟動或黑屏。該機型的黑屏問題可以通過卸載或恢復第三方應用來快速修復。這些應用程序可能會損壞,從而導致 Dell Inspiron 靈越黑屏等問題。
如果要卸載它們,請使用控制面板中的程序選項選擇程序和功能。之後,修復或卸載第三方應用程序。為此,請按照以下步驟操作:
- 從菜單欄中選擇“開始”。
- 當您點擊它時,將出現“控制面板”。
- 在“程序”中選擇“程序和功能”。
- 選擇您想要修復或刪除的第三方程序。
- 如果出現,請單擊“恢復”。如果沒有,請從下拉菜單中選擇“編輯”。
- 按照屏幕上的說明完成 Inspiron 靈越上的戴爾筆記本電腦黑屏修復。
如何對戴爾計算機上的黑屏進行故障排除?
您運行 Windows 10 的戴爾計算機可能會遇到連接問題。連接問題將導致您的戴爾計算機出現黑屏並阻止您登錄帳戶。
確保已建立的連接正在接收正確的信號、顯示器已打開且輸出工作正常。如果未經確認,問題可能仍然存在。
修復 1 – 處理計算機上的 Windows 資源管理器
建議讀者重新啟動 Windows 資源管理器以解決任何問題。現在您可以訪問任務管理器。
流程可以在“更多”部分找到。可以使用此選項選擇 Windows 資源管理器。然後選擇重新啟動。困難將會得到解決。此外,黑屏錯誤也將得到修復。
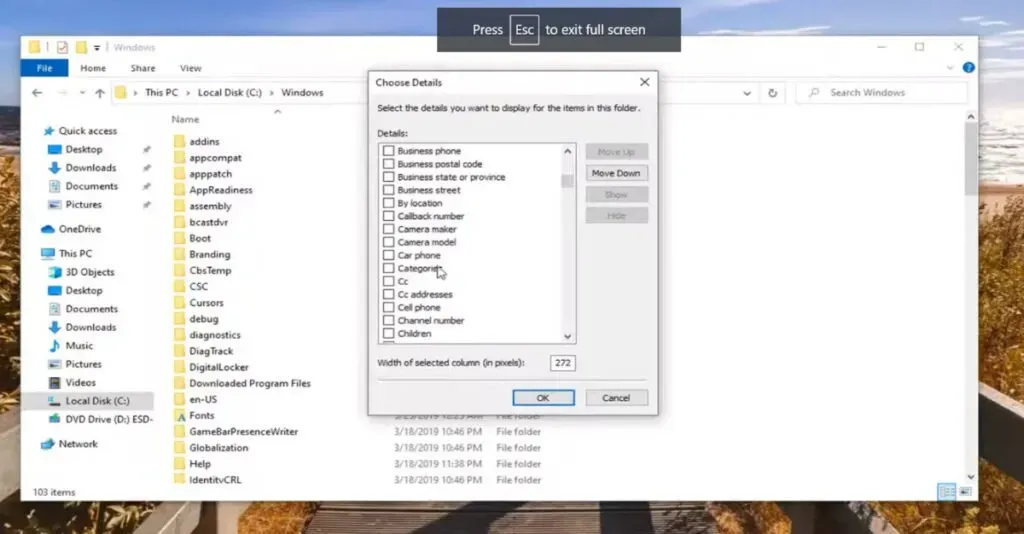
同時按下“Ctrl”鍵、“Shift”鍵和“Esc”鍵啟動“任務管理器”。
從下拉菜單中選擇“詳細信息”。
從下拉列表中選擇“進程”。
右鍵單擊“Windows 資源管理器”以修復問題,然後選擇“重新啟動”。
修復 2 – 禁用連接到計算機的不必要的小工具。
從系統中刪除不必要的小工具,例如打印機、相機和 USB 連接,以解決戴爾計算機黑屏錯誤。之後,戴爾計算機應重新啟動。
如果您想知道為什麼建議採取這種預防措施,請記住這些附加小工具可能包含錯誤。您可以通過將它們連接到您的計算機來鼓勵此類問題。
修復 3 – 檢查 Windows 10 PC 上的關係
您運行 Windows 10 的戴爾計算機可能會遇到連接問題。您的戴爾計算機將變黑,並且由於連接問題您將無法登錄您的帳戶。
因此,請仔細檢查已建立的連接是否正在接收正確的信號、顯示器是否已通電以及輸出是否正常工作。如果不確認,該錯誤可能會持續存在。
修復 4:恢復 Windows 10 電腦上的互聯網連接
戴爾顯示屏黑屏問題可以通過刷新運行 Windows 10 的戴爾計算機上的連接來解決。在此過程中,視頻驅動程序將重新啟動。
同時按 Windows、Ctrl、Shift 和 B 鍵可以重新啟動它。使用快捷方式刷新連接後請等待幾秒鐘。
看一下這個補丁的說明,以免搞錯。
同時按下 Windows 鍵、Ctrl 鍵、Shift 鍵和字母 B 鍵。
將重新安裝視頻驅動程序。等待連接恢復。該問題將在不久的將來得到解決。
結論
以下是修復戴爾筆記本電腦黑屏的方法。您還可以嘗試重新安裝必備的 Windows 組件。然而,這是一個獨特的解決方案。
因此,我們在上一節中沒有討論這個問題。如果您想嘗試一下,請訪問我們之前的博客之一,了解如何在您的計算機上安裝 Windows 10。
此外,通常最好更新設備驅動程序,因為它有助於解決 Windows PC 上的許多問題。因此,無論哪種方法最適合您,請讓您的驅動程序保持最新,這就是 ITL 驅動程序更新計劃可以提供幫助的地方。
常問問題
為什麼我的筆記本電腦卡在黑屏上?
只需按住計算機或筆記本電腦上的電源按鈕將其關閉即可解決問題。冷啟動後系統應正確啟動。如果沒有,請查看我們的 Windows 10 恢復指南。
筆記本電腦黑屏如何解決?
在鍵盤上,按 Windows 徽標鍵和 L。在按住 Shift 鍵的同時,單擊屏幕右下角的電源 > 重新啟動按鈕以重新啟動計算機。選擇“疑難解答”>“重置此設置”。選項菜單中的“PC”。
為什麼我的戴爾筆記本電腦開機後屏幕黑屏?
顯卡驅動程序和操作系統之間的連接不良是戴爾黑屏問題的根本原因。另一種可能性是更新視頻適配器驅動程序出現問題。更新或安裝系統後,可能會出現黑屏死機,需要重新安裝Windows。
如何修復戴爾筆記本電腦上的黑屏?
– 強制關閉系統。– 如有必要,請重新啟動圖形驅動程序。– 可能是硬件和內存問題。– 必須更換現有的顯示面板。– 啟動 Dell 計算機時,必須選擇安全模式。– BIOS 需要更新。– Explorer.exe 需要重新啟動。– 需要重新安裝 Windows。



發佈留言