10 個修復:Origin 在線登錄現在不可用
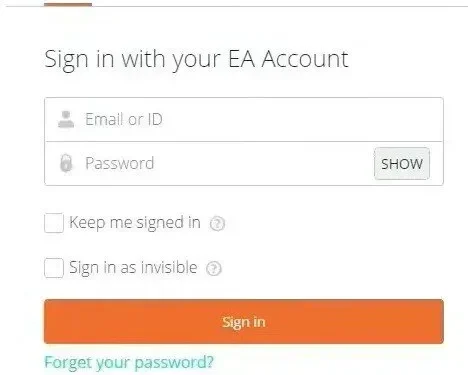
當用戶登錄其原始帳戶時會出現此問題。這非常令人沮喪,用戶抱怨說,如果不登錄自己的帳戶,他們就無法玩Origin 。我們在本文中提供了所有可能的解決方案和錯誤原因。
一一遵循解決方案並檢查是哪一個導致了問題。我希望問題最終能夠得到解決。
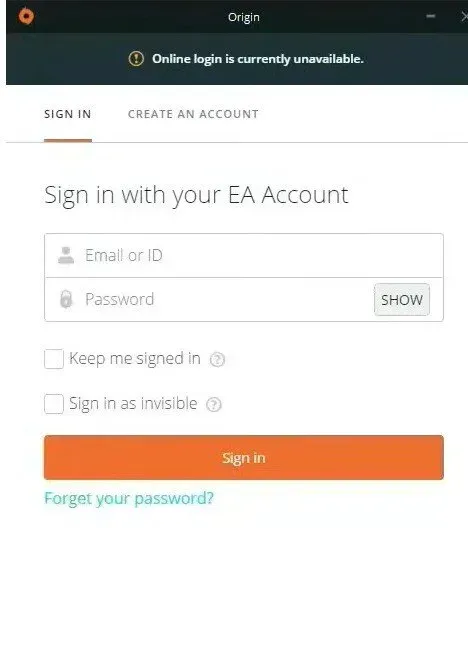
1. 時間和日期錯誤。要使用許多在線服務器,您需要正確設置日期和時間。即使幾分鐘後發生更改,服務器也將無法工作。確保您的系統具有正確的日期和時間。
2. Internet Explorer 設置。對於某些功能,Origin 啟動器取決於 Internet Explorer 應用程序中的設置。如果設置不正確,請務必更改,以免在線登錄 Origin 時出現問題。
3.有關網絡的問題。這些都是非常困難的問題。有時用戶很難理解導致問題的原因。最好在 Windows 防火牆中解除對 Origin 的阻止並重置主機。
1.檢查您的系統日期和時間
使用許多在線資源時,請確保日期和時間設置正確。這可以防止安全問題,因此請務必正確設置。請按照以下說明正確設置系統上的日期和時間。
- 單擊搜索圖標並蒐索設置應用程序。Windows + l 組合鍵也將打開相同的窗口。
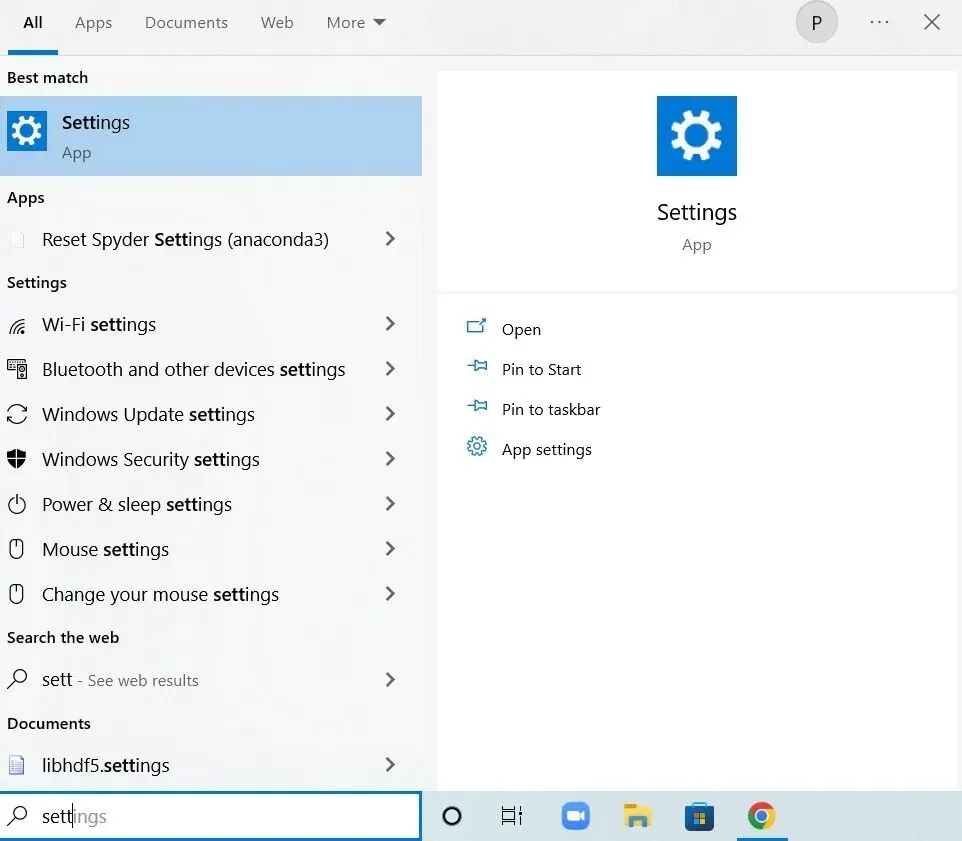
- 單擊時間和語言。
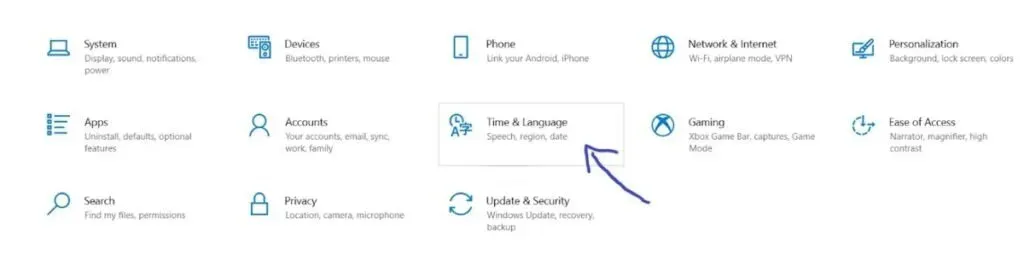
- 它會將您重定向到日期和時間選項卡。
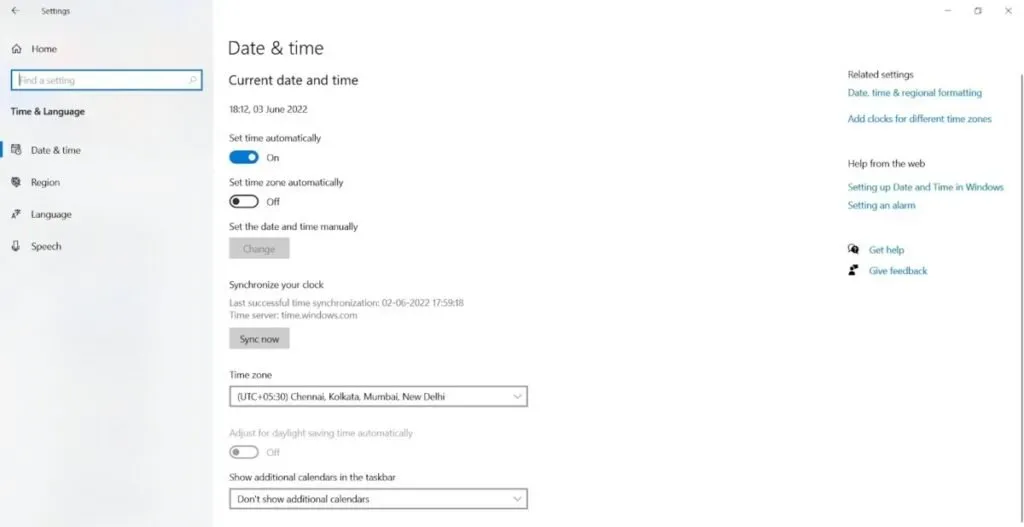
- 重定向後,請確保日期和時間設置正確。如果日期和時間不正確,請打開設置時間的自動切換按鈕。
- 單擊日期下方可更改日期。在下拉菜單中,找到當前月份和當前日期。
- 點擊時間下方即可更改時間。您可以更改小時、分鐘或秒。移動這些值,直到它們正確地適合您的位置。
- 對時間設置進行所有更改後,單擊“確定”。
替代方法:
如果問題仍然存在,您可以對控制面板應用程序進行一些更改。儘管設置相似,但您需要將時間與互聯網時間同步。請按照以下說明將時間與互聯網時間同步。
- 單擊搜索圖標並蒐索控制面板應用程序。也可以通過按組合鍵 Windows + r 並在打開框中鍵入 control.exe 來打開它。
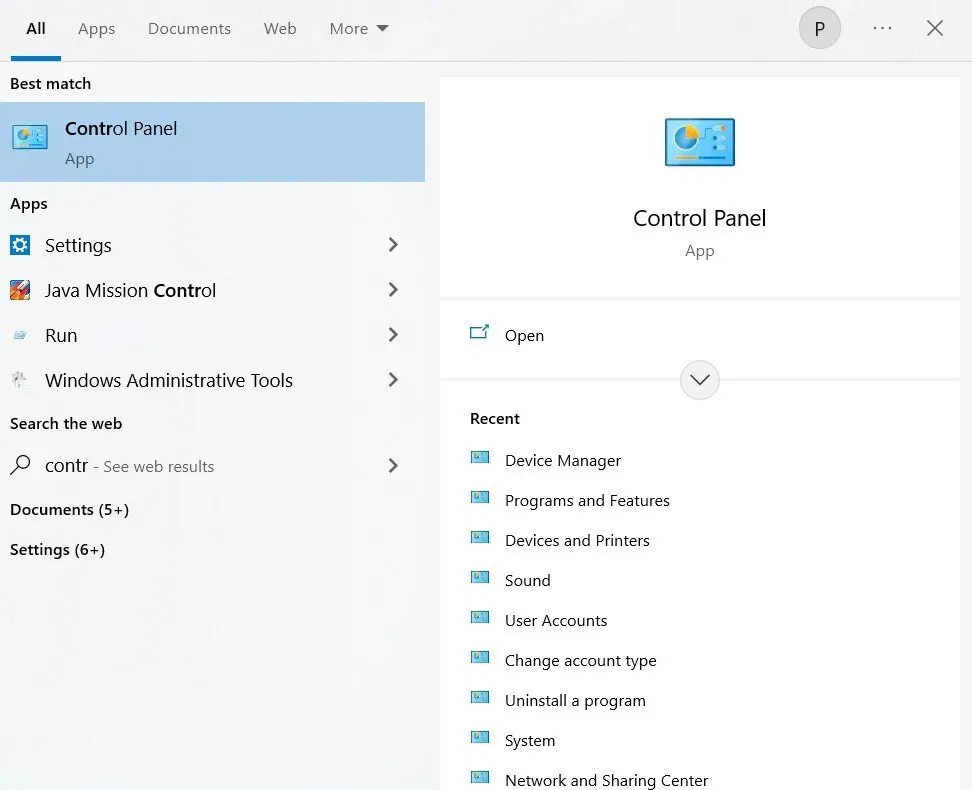
- 打開後,將視圖更改為大圖標或小圖標。打開日期和時間選項。
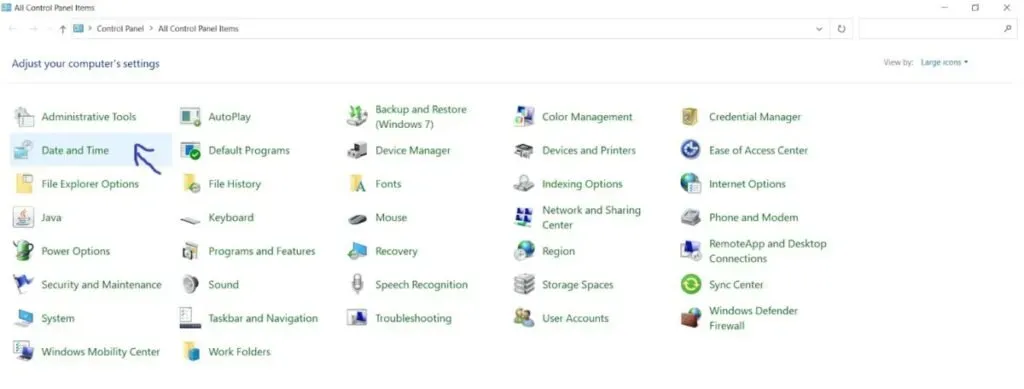
- 單擊頂部的選項可更改可用的日期和時間。此外,您還可以與在線服務器同步時間。在日期和時間窗口中,單擊“Internet 時間”。單擊更改設置。
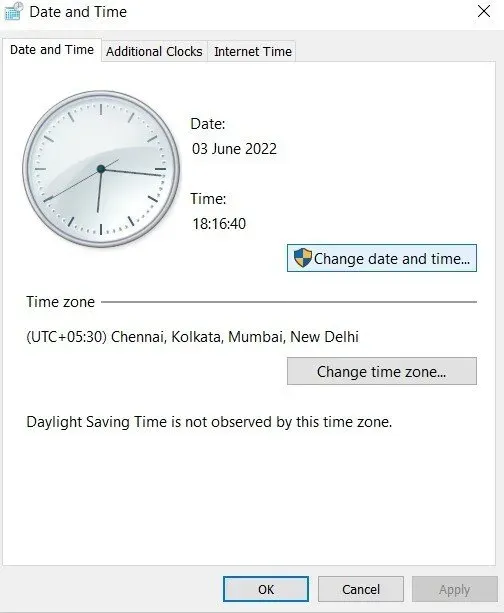
- 您需要選中與 Internet 時間服務器同步選項旁邊的複選框。
- 完成後,單擊“立即更新”按鈕。單擊“確定”和“應用”。
- 關閉控制面板應用程序。
- 一旦您按照同步方法操作,問題將立即得到解決。
2. 將 Internet Explorer 設置重置為默認值
大多數人認為 Internet Explorer 浪費了系統上的大量空間。但情況並非總是如此。Internet 連接設置是使用 Internet Explorer 進行的。
一些用戶報告說他們通過重置設置解決了此錯誤。請按照以下步驟將 Internet Explorer 設置重置為默認值。
- 單擊搜索圖標並蒐索 Internet Explorer 應用程序。
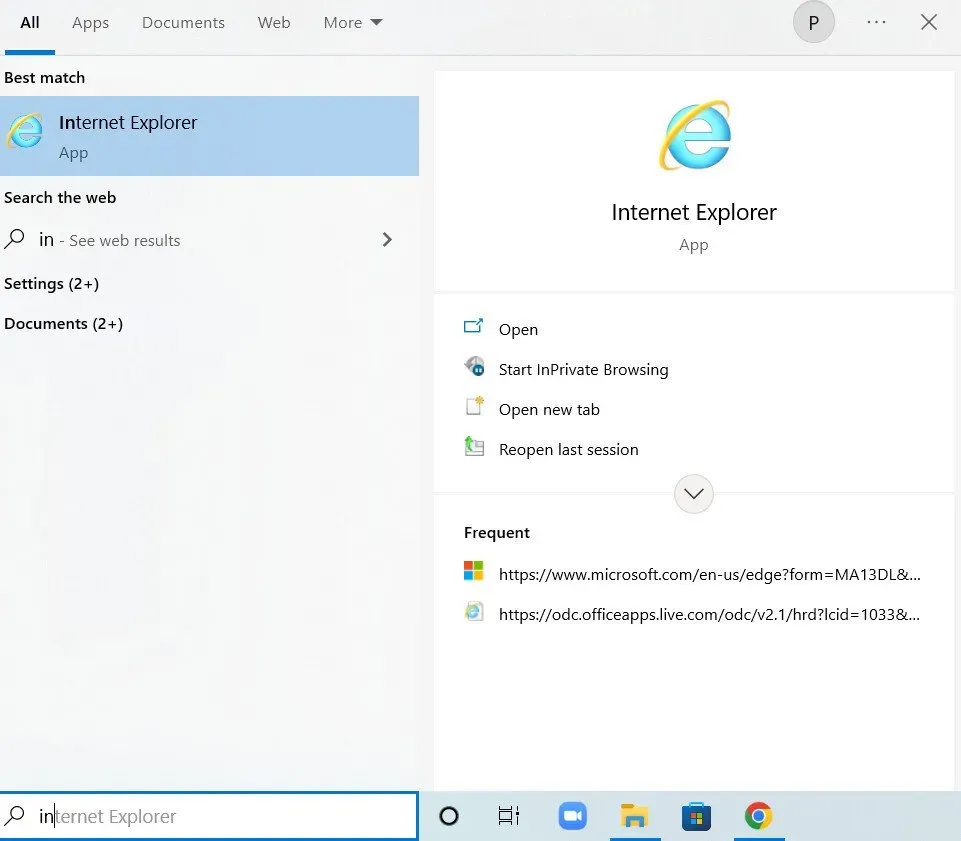
- 在頁面右上角,選擇工具選項。選擇互聯網選項。

- 如果您無法使用 Internet Explorer 實現此目的,則可以使用控制面板應用程序實現此目的。打開控制面板應用程序並將選項視圖更改為類別。在選項列表中,單擊“Internet 選項”按鈕。
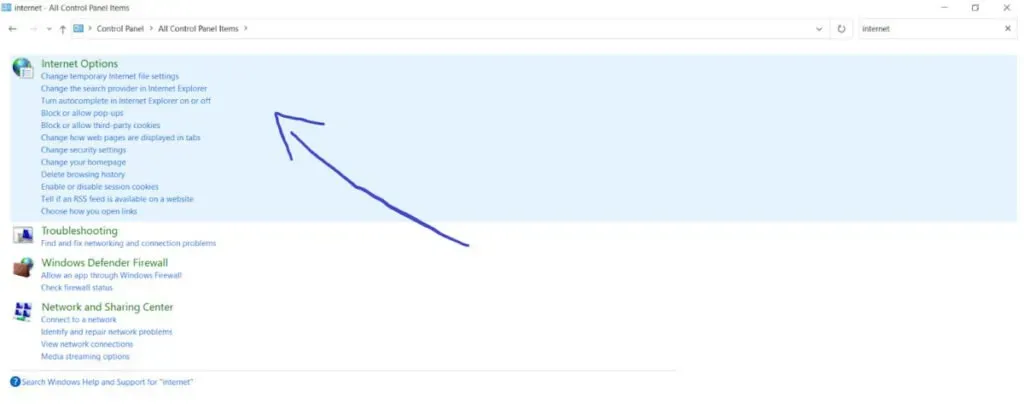
- 在 Internet 設置窗口中,單擊高級選項。單擊重置按鈕。
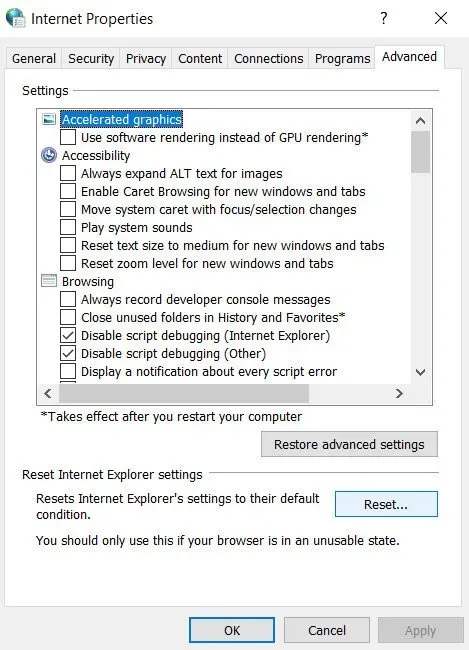
- 取消勾選個人設置。這對於刪除搜索提供程序、主頁、瀏覽歷史記錄、加速器和 InPrivate 過濾數據非常有用。選擇或取消選擇是可選的,這是您的選擇。
- 單擊“重置”後,Internet Explorer 將需要一些時間來應用所有默認設置。
- 應用默認設置後,單擊“關閉”和“確定”。
現在檢查您是否可以登錄 Origin,而不會出現任何不一致的情況。
3. 禁用 Internet Explorer 中的彈出窗口阻止程序。
如果將此方法與上述解決方案配合使用,效果會很好。您可能認為彈出窗口攔截器會有所幫助,但在許多情況下它確實產生了奇蹟。請按照以下說明禁用 Internet Explorer 中的彈出窗口阻止程序。
- 單擊搜索圖標並蒐索 Internet Explorer 應用程序。
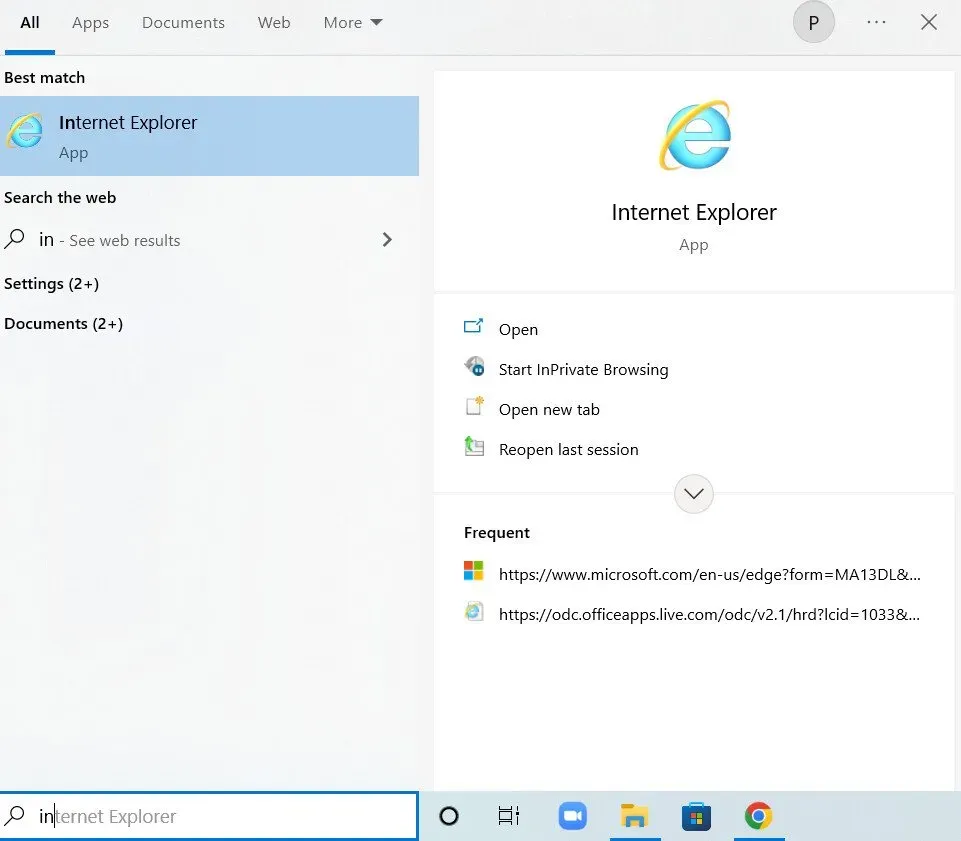
- 如果您沒有 Internet Explorer,可以使用控制面板應用程序執行此操作。單擊搜索圖標並蒐索控制面板應用程序。也可以通過按組合鍵 Windows + r 並在打開框中鍵入 control.exe 來打開它。
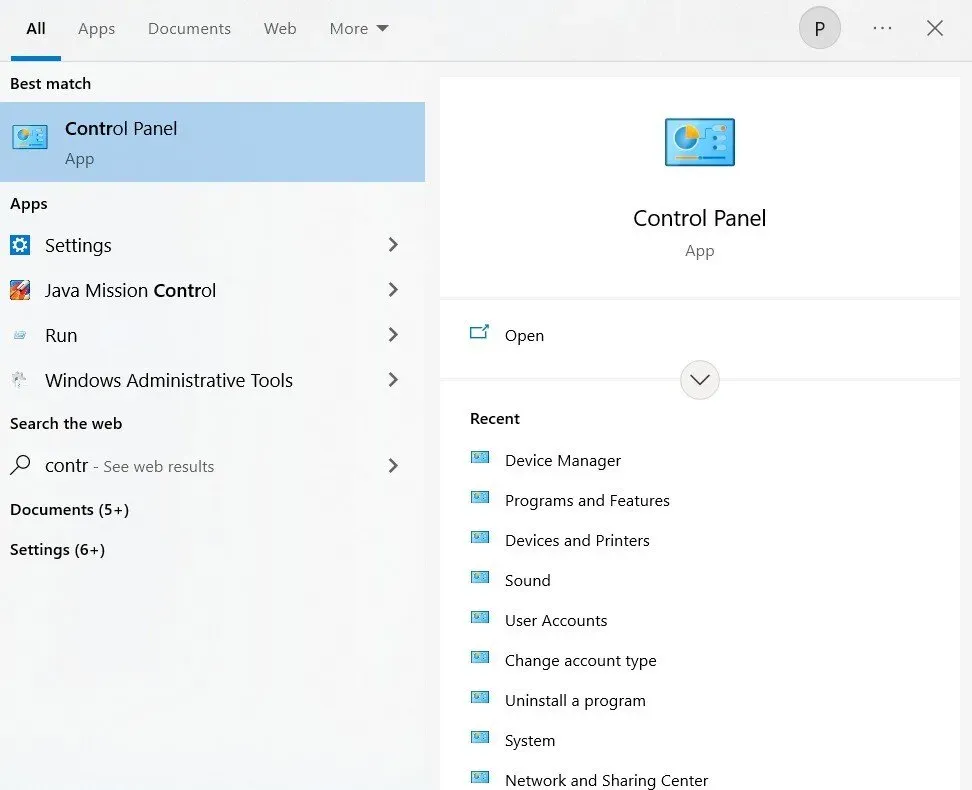
- 當控制面板應用程序打開時,選擇類別視圖選項。單擊網絡和互聯網。
- 此窗口打開後,您需要單擊“Internet 選項”。這會將您重定向到 Internet Explorer 窗口。
- 在 Internet 屬性窗口中,單擊隱私選項。
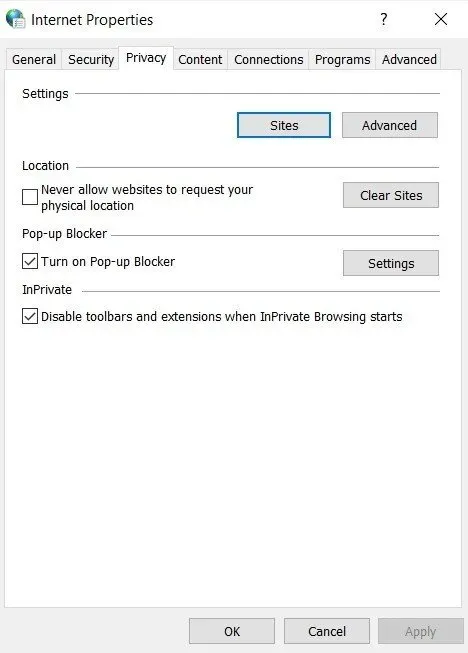
- 在“阻止程序”部分中,選中“彈出窗口阻止程序”框。完成後,取消選中旁邊的框。
- 進行更改後,單擊“應用”。
重新啟動系統並檢查是否可以正常登錄。
4.清除Origin關聯的緩存
清除緩存對於解決許多常見問題非常有用。請按照以下說明清除與 Origin 關聯的緩存。
- 打開 Windows 資源管理器並單擊此電腦。使用以下路徑重定向到系統上的下一個位置。
C:\Users\用戶名\AppData\Roaming\Origin
- 如果您無法查看 AppData 文件夾,請啟用包含隱藏文件和文件夾的視圖。
- 單擊“查看”選項卡。
- 單擊顯示或文件部分中可用的隱藏項目。
- 在漫遊文件夾中,刪除原始文件夾。如果它說由於某些文件正在使用而無法刪除該文件夾,請退出 Origin。還要在任務管理器中結束該進程。
- 現在轉到 AppData 文件夾並打開本地文件夾。刪除 Origin 文件夾。
- 按 Windows 鍵 + r 打開運行對話框。鍵入%ProgramData%並按Enter按鈕。
- 打開後找到原來的文件夾。選擇除 LocalContent 文件夾之外的所有文件和文件夾。
- 右鍵單擊所選文件夾,然後從上下文菜單中選擇刪除選項。
這將清除 Origin 緩存。現在檢查在線源登錄是否有效,如果問題仍然存在,請重新啟動系統。
5.重置主機文件
主機文件位於 System32 文件夾的各個子文件夾中。當用戶發生變化時,可能會導致系統出現一些問題。它通常用於將主機名映射到 IP 地址。如果主機文件被洩露或者您無法登錄 Origin,請按照以下步驟重置主機文件。
- 轉到 C 文件夾並單擊“Windows”、“系統 32”和“驅動程序”。您必須在打開文件資源管理器並瀏覽後執行此操作。
- 單擊“這台電腦”或“我的電腦”,打開本地C盤。
- 如果您無法查看 AppData 文件夾,請啟用包含隱藏文件和文件夾的視圖。
- 單擊“查看”選項卡。
- 單擊顯示或文件部分中可用的隱藏項目。
- 您需要在etc文件夾中找到這些文件。使用記事本應用程序打開它。
- 請選擇所有文本,按“刪除”或按“返回”鍵將其刪除。
- 完成後,將以下文本粘貼到其中。
# Copyright (c) 1993-2006 Microsoft Corp.
#
# This is a sample HOSTS file used by Microsoft TCP/IP for Windows.
#
# This file contains the mappings of IP addresses to hostnames. Each
# entry should be kept on an individual line. The IP address should
# be placed in the first column followed by the corresponding host name.
# The IP address and the host name should be separated by at least one
# space.
#
# Additionally, comments (such as these) may be inserted on individual
# lines or following the machine name denoted by a '#' symbol.
#
# For example:
#
# 102.54.94.97 rhino.acme.com # source server
# 38.25.63.10 x.acme.com # x client host
# localhost name resolution is handled within DNS itself.
# 127.0.0.1 localhost
# ::1 localhost
- 單擊該文件,然後單擊“保存”。
現在退出記事本應用程序並重新啟動計算機。檢查問題是否存在。
6. 使用 Windows Defender 防火牆允許 Origin
如果您無法在線登錄 Origin,則必須允許 Windows Defender 防火牆。請按照以下步驟允許 Origin 使用 Windows Defender 防火牆。
- 單擊搜索圖標並蒐索控制面板應用程序。
- 當控制面板應用程序打開時,使用大圖標或小圖標查看它。向下滾動並單擊“Windows Defender 防火牆”選項。
- 單擊選項列表中的“允許應用程序或功能”通過防火牆。將打開已安裝應用程序的列表。在頂部屏幕上,單擊選項以更改設置以授予管理員權限。
- 嘗試找到可執行文件。如果找不到它,請單擊“允許其他應用程序”按鈕。
- 導航到您安裝 Origin 應用程序的位置。選擇可執行文件或來源。
- 在頂部,您會看到一個“網絡類型”按鈕。點擊這裡。選中私人和公共條目旁邊的複選框。
- 單擊“確定”,然後單擊“添加”。
現在重新啟動計算機並檢查是否可以登錄。
7. 斷開USB設備的連接
Origin 有時會出現 USB 設備(例如 Realtek USB 2.0 讀卡器)的問題。請按照以下說明斷開 USB 設備的連接。
- 按 Windows 鍵 + R 打開“運行”對話框。打開後,鍵入
devmgmt.msc並按 Enter。
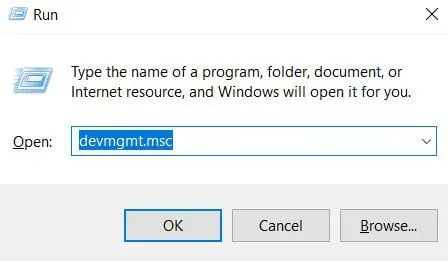
- 重定向到通用串行總線控制器。雙擊它。
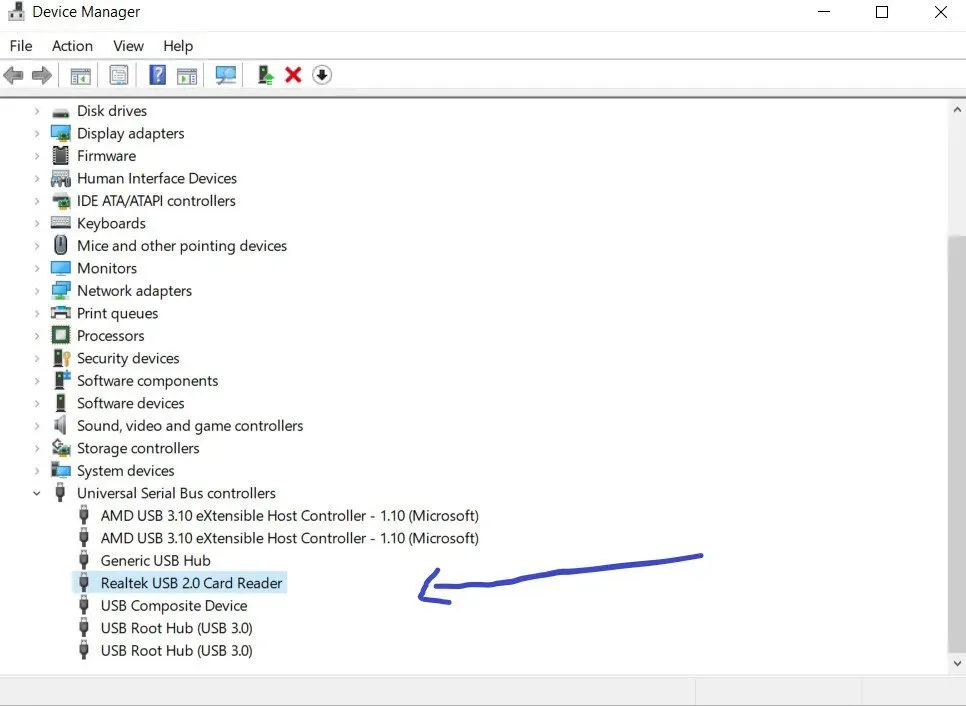
- 右鍵單擊 Realtek USB 2.0 讀卡器。選擇禁用設備選項以完全禁用 USB 設備。

現在重新啟動並檢查在線登錄 Origin 是否正常。
8. 重啟原點
當您發現原來的在線登錄當前無法使用時,需要重新啟動系統。右鍵單擊源圖標,然後單擊退出源。現在重新啟動您的系統,打開 Origin 並登錄您的帳戶。
9.更新設備驅動程序
有時,驅動程序丟失或過時可能會導致在線源登錄暫時不可用。要解決此問題,您必須首先檢查系統上的驅動程序是否是最新的。如果它們不是最新的,請更新這些驅動程序。
有兩種方法可以查找最新版本的驅動程序。您可以手動從製造商那裡找到它,下載並安裝到您的計算機上。但這需要時間並且需要大量的計算機技能。如果您對自己的計算機技能有信心,請使用此方法。
第二種方法是使用設備管理器完成。
- 右鍵單擊 Windows 圖標並選擇設備管理器。您也可以從控制面板訪問它。
- 單擊搜索圖標並蒐索控制面板。當“控制面板”窗口打開時,單擊“設備管理器”。
- 展開顯示適配器部分。它將顯示已安裝的驅動程序。右鍵單擊該驅動程序並選擇更新驅動程序。
- 您可以使用現有更新來更新它,也可以自動搜索更新。
10.關閉防火牆或防病毒軟件
嘗試暫時禁用系統的防病毒保護並檢查問題是否已解決。安裝任何其他惡意軟件檢測軟件都會阻止您連接到互聯網。
在這種情況下,您需要考慮禁用防病毒保護。如果問題出在您的防病毒軟件上,請更新它或切換到較新的防病毒軟件。
結論
希望以上10個解決方案能夠幫助您解決互聯網登錄錯誤的問題。嘗試一項一項地實施解決方案,而不是隨機選擇一個解決方案。如果上述解決方案均無效,請使用 Origin 網站而不是 Origin 客戶端登錄。
常問問題
如何恢復過期的 Origin 帳戶?
如果您想恢復過期的 Origin 帳戶,請通過實時聊天聯繫我們的支持顧問。他們將提供恢復您過期帳戶的步驟。您可以在 Origin 網站的幫助中心部分聯繫他們。
Origin 會刪除不活動的帳戶嗎?
Origin 的條款和條件規定,如果帳戶長時間保持不活動狀態,將會被刪除。但這種情況並非如此。有遊戲的帳戶不會被刪除。只有惡意保持不活動狀態的帳戶才會被刪除。
如果 Origin 不工作怎麼辦?
有許多解決方案可用,例如檢查系統日期和時間、將 Internet Explorer 設置重置為默認值、禁用防火牆或防病毒軟件、重新啟動原始應用程序以及重置主機文件。
為什麼我的 Origin 帳戶不允許我登錄?
如果無法登錄,請檢查UAC是否已啟用並設置為通知。檢查您是否安裝了最新版本的 Origin。如果沒有,請安裝最新版本。當您啟動 Origin 時,以管理員模式運行它。



發佈留言