Photoshop 中“暫存盤已滿”錯誤的 10 個修復

當您的計算機內存不足以存儲臨時 Photoshop 文件時,通常會出現 Photoshop 的“暫存盤已滿”問題。發生此錯誤時,Photoshop將無法加載或根本無法加載。
在 Mac 上清除“暫存盤已滿”並不是您經常遇到的問題,但使用 Photoshop 等工具的人應該知道如果遇到這種問題如何處理。此問題經常出現在 Photoshop、Premiere Pro 和 Final Cut Pro 等密集型程序中,這可能會造成混亂。
我將引導您了解如何解決 Mac 上的“暫存盤已滿”錯誤以及 Photoshop 暫存盤已滿的原因。如何最好地管理內存以減少或消除這些彈出窗口的頻率。
什麼是“暫存盤已滿”錯誤?
運行 Photoshop 或 Final Cut Pro 時需要虛擬內存(通常稱為高速緩存)。您將在這裡找到並訪問臨時項目文件。
當沒有足夠的 RAM 來完成任務時,Photoshop 會使用可用磁盤空間作為虛擬內存。Photoshop 允許您分配多個暫存盤,為您提供更多的工作空間。
當您處理大照片和多個圖層時,Photoshop 會悄悄地佔用硬盤空間,從而快速創建大量臨時項目文件。值得一提的是,當您第一次安裝 Photoshop 時,您可以選擇將暫存 CD 分配到您喜歡的任何驅動器。
為什麼當前選擇的暫存盤已滿?
“暫存盤已滿”問題的最常見原因是臨時文件。它們通常會收集在您的磁盤上,並且不會留下任何存在的痕跡。
如果您經常強行關閉 Photoshop,您的計算機上可能會存在大量臨時文件。Photoshop 會將此類文件保存在您的計算機上,因為在您如此快速地退出後,它無法充分關閉所有項目。
以下是導致上述消息的幾個可能原因:
- 驅動器中沒有足夠的空間來存儲暫存盤。
- Photoshop 使用的磁盤分區已滿。
- Photoshop 只能使用有限的 RAM。
如果暫存盤已滿怎麼辦?
當您看到“Photoshop 暫存盤已滿”消息時,不要驚慌,不要驚慌。Mac 計算機無法解決此問題。它不會自動釋放磁盤空間或創建單獨的分區來避免此問題。
您需要學習如何自己清潔暫存盤。
我需要多少磁盤空間?
沒有適合所有用戶的標準磁盤空間。您需要的可用空間量取決於您在 Photoshop 中修改文檔的數量以及內存中保留的臨時文件的數量。
對於 Photoshop,您需要至少 1.5 GB 的可用磁盤空間(包含標準模板、預設、畫筆等)。您可能還需要額外的磁盤空間,該空間等於您同時打開的所有文件總大小的兩倍。
如果您是 Photoshop 的“重度”用戶,您可能需要比原始大小文件更多的存儲空間。加載數十個畫筆或圖案會增加運行 Photoshop 應用程序所需的工作空間量。
修復暫存盤的最佳實踐 – Adobe Photoshop 中的完整錯誤(Windows 和 Mac)
- 啟動時更改暫存盤
- 釋放計算機上的內存空間
- 刪除臨時 Photoshop 文件
- 刪除 Photoshop 緩存文件
- 重置裁剪工具
- 在 Photoshop 中更改暫存盤
- 在 Photoshop 中禁用自動修復
- 讓 Photoshop 使用 RAM
- 對硬盤進行碎片整理
- 重置 Adobe Photoshop 首選項
1.啟動時更換暫存盤
如果磁盤快滿了,請將目錄移動到空間更大的目錄。啟動 Photoshop 時,按 Command + Option 更改暫存盤位置。
將暫存驅動器替換為系統上的另一個驅動器可能是一個合理的選擇。如果您沒有其他驅動器,可以購買一個,固態驅動器 (SSD) 是運行 Mac OS X 驅動器的最佳選擇。
要在 Photoshop 中替換暫存盤,請按照以下步驟操作:
- 從下拉列表中選擇 Photoshop。
- 暫存盤可以在“設置”下找到。
- 通過選中或取消選中該框來選擇或刪除作為暫存盤的磁盤。
- 單擊“確定”。
- 如有必要,請重新啟動 Photoshop。
2.釋放計算機空間
檢查磁盤以確保您不需要任何東西。通常是這種情況,因此請刪除舊文件以釋放空間。
您還可以輕鬆地將文件複製到外部設備、DVD 或云存儲服務(例如 Dropbox 和iCloud)。Apple 添加了其他工具來幫助用戶管理 macOS Sierra 中的磁盤空間。
在 Windows 上,檢查您的存儲空間。
- 打開設備上的“設置”應用程序。
- 在下一個屏幕上,選擇系統。
- 要查看有關計算機上存儲的信息,請轉到存儲部分。
- 您將能夠跟踪哪些內容使用了多少 RAM。這將幫助您確定需要修復的內容。
檢查 Mac 的存儲空間
- 從左上角的 Apple 徽標中選擇“關於本機”。
- 在頁面頂部,選擇存儲,然後選擇管理。
- 它將向您顯示哪些信息佔用了多少空間,並為您提供有關如何釋放內存的建議。
3. 刪除臨時 Photoshop 文件。
Photoshop 在計算機硬盤上創建並保存臨時文件。關閉 Photoshop 後,可以安全地刪除這些文件。這可以讓您釋放一些內存。
- 要啟動“運行”,請同時按 Windows + R 鍵,然後在其中鍵入 %temp% 並按 Enter。
- 臨時文件夾打開時找到 Photoshop 或 PST 文件。
- 右鍵單擊這些文件時,從上下文菜單中選擇“刪除”。
- 右鍵單擊桌面上的回收站並選擇清空回收站,將其清空。
- 在 Mac 上,使用 Spotlight 查找並刪除臨時文件。
4.刪除 Photoshop 緩存文件
Photoshop 包含一項功能,允許您刪除單個 Photoshop 緩存。如果程序不自動刪除這些有問題的緩存,它們可能會增長並佔用工作驅動器上的大量空間。
要使用此功能,請在 Mac 上打開 Photoshop 並打開圖像:
- 從菜單欄中選擇編輯。
- 將鼠標懸停在“清除”上可以看到四個選項。
- 撤消、剪貼板、歷史記錄和全部都是選項。如果某個項目呈灰色,則表明它已從列表中刪除。
- 要擦除所有緩存,請選擇“全部”,然後選擇要刪除的單個項目。
- 您將被告知清理工作是不可逆的,因此請在單擊“確定”之前仔細檢查您是否需要某個項目的舊版本。
5. 重置裁剪工具的值
Photoshop 的裁剪工具可讓您將照片裁剪為特定尺寸。如果您以錯誤的單位指定尺寸,例如厘米而不是像素,您最終會得到一個非常巨大的圖像。
該圖像佔用大量內存,導致 Photoshop 中出現“暫存盤已滿”錯誤。
- 在 Photoshop 中,使用裁剪工具從提供的邊距中排除任何值。
- 輸入值時,請盡可能使用像素作為測量單位。
6. 在 Photoshop 中更改暫存盤
如果您設備的暫存盤已滿並且無法啟動 Photoshop 2019 或更早版本,您可以通過執行以下操作來創建新的暫存盤:
- 在 macOS 上啟動期間,按住 Cmd + Option 鍵。
- 在 Windows 啟動過程中按住 Ctrl+Alt 鍵。
或者,您可以通過執行以下操作來更改 Photoshop 中的暫存盤設置:
- 啟動 Photoshop 後,轉到“設置”,然後轉到“暫存盤”。
- 選擇“編輯”,然後選擇“首選項”,然後選擇“Windows 中的暫存盤”。
- 選擇 Photoshop,然後選擇“首選項”,然後在 macOS 中選擇“暫存盤”。
- 要禁用或啟用暫存盤,請清除或選擇“首選項”對話框中的活動複選框。
- 要更改暫存盤的順序,請單擊箭頭按鈕。
- 單擊“確定”保存更改。
- 重新啟動 Photoshop 並檢查錯誤是否仍然存在。
7. 在 Photoshop 中禁用自動修復
在大多數情況下,如果您意外退出 Photoshop,Photoshop 將嘗試自動修復您的項目。這可能會導致 Photoshop 的“暫存盤已滿”錯誤。
您可以關閉自動恢復,通過減小暫存驅動器上臨時文件的大小來節省內存。值得注意的是,您可能面臨無法康復的風險。
在 Windows 操作系統上,
- 打開 Photoshop 應用程序。
- 選擇“編輯”,然後選擇“處理設置文件”、“自動保存恢復信息”。
- 禁用程序。
在蘋果機上,
- 打開 Photoshop 應用程序。
- 從 Photoshop 的“設置”菜單中選擇“文件處理”,然後自動保存恢復信息。
8.讓 Photoshop 使用 RAM
允許 Photoshop 使用額外的 RAM 是處理暫存盤問題的一種方法。這將允許它在工作驅動器的 RAM 中存儲更多臨時文件。
- 在您的計算機上啟動 Photoshop。
- 在屏幕頂部,單擊 Photoshop、首選項和性能。
- 右側邊欄上可以看到一個名為“允許 Photoshop”的框。
- 在此選項旁邊的框中輸入您要在 Photoshop 中使用的 RAM 量。然後單擊“確定”。
- 這將修復暫存盤已滿錯誤。
9. 對硬盤進行碎片整理
Mac 不需要進行碎片整理,如果您有配備 SSD 的現代 Mac,碎片整理可能會損壞它。配備 SSD 的 Mac 存儲文件的方式與配備 HDD 的 Mac 不同;因此對它們進行碎片整理可能是有害的。
備份文件是個好主意,因為有時清除應用程序緩存或文件會錯誤地刪除或破壞您想要保留的文件。制定備用計劃就像製定保險單一樣。
在 Windows 中找到。建議您在 Windows 中對暫存盤進行碎片整理,以釋放 Photoshop 的內存。這應該可以幫助您解決應用程序暫存盤的問題。
- 通過在開始菜單中搜索“碎片整理”可以找到碎片整理和優化驅動器。
- 在下一個屏幕上,您將獲得硬盤驅動器上的分區列表。
- 單擊您用作暫存驅動器的驅動器旁邊的“優化”按鈕。
- 這將修復暫存盤已滿錯誤。
10.重置 Adobe Photoshop 首選項
由於 Photoshop 中的錯誤或損壞的設置文件,可能會出現填充暫存盤的情況。啟動時,您可以像重置暫存驅動器一樣重置設置。
- 當 Photoshop 開始重置您的首選項時,按住 CTRL+ALT+SHIFT (Windows) 或 CMD+OPTION+SHIFT ( Mac )。
- 這將重置設置;如果可能的話,請在重置之前備份您的設置。
- 如果您想刪除 Photoshop 首選項文件,系統會提示您。選擇是刪除文件。
- 確保 Photoshop 有足夠的 RAM 來順利運行並正確設置暫存盤。
- 所有 Photoshop 用戶都需要跟踪效率並知道暫存盤在哪裡。
- 這將修復暫存盤已滿錯誤。
結論
使用 Photoshop 時出現的典型問題之一是“暫存盤已滿”錯誤。定期刪除磁盤上的臨時文件夾,以避免將來出現類似情況。這可確保 Photoshop 有足夠的磁盤空間來運行其應用程序。所有上述方法都將有助於解決暫存盤已滿錯誤。


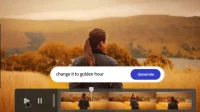
發佈留言