11 修復:Airpods已連接,但聲音來自手機

Apple 令人難以置信的創造之一是 AirPods。除了能夠撥打和接聽電話以及聽音樂之外,AirPods 還允許您訪問 Siri。但是,您可能會遇到“Airpods已連接,但聲音來自手機”的問題。如果您將 AirPods 與 Android 設備或任何其他非 Apple 設備配合使用,您將無法使用這些功能。

AirPods 用戶抱怨他們的 iPhone 已連接但沒有聲音。由於 AirPods 無法在 iPhone 上播放音樂,我應該如何解決它們的聲音問題?如果您有相同的 AirPods,請繼續閱讀本文,了解如何解決“Airpods 已連接,但聲音來自手機”問題。
為什麼我的 AirPods 已連接但沒有聲音?

有時技術是不可預測的,而且很少是完全正確的。因此,AirPods 會定期遇到技術問題。這會導致“Airpods已連接,但聲音來自手機”問題。
如果您遇到問題,例如您的 AirPods 已連接但沒有聲音,請舉手。AirPods 的音量問題是全球許多蘋果消費者所關心的問題。
連接 AirPods 時沒有聲音的原因可能因設備和 AirPods 型號而異。人們有時會發現更新音樂應用程序可以解決同樣的問題。
為什麼Airpods已連接,但聲音來自手機
- 你可能有問題。如有必要,請重新啟動計算機或 Airpods。
- 您可以將備用藍牙揚聲器或耳機連接到手機。關閉其他設備上的藍牙設備後連接 AirPods。
- 自動耳朵檢測可能會導致聲音問題。嘗試將其關閉。
- 這可能包含一個錯誤。通過更新 Airpods 連接的手機,您可以擺脫它。
- 您的網絡可能有問題。要解決該問題,您需要重置網絡設置。
- 內部可能被污垢和耳垢堵塞。要清除它們,請用超細纖維布擦拭耳機。
- 儘管您的 AirPods 可能看起來已連接到您的手機,但事實並非如此。
修復Airpods已連接但聲音來自手機的解決方案
- 將 Airpods 放入充電盒中
- 清潔 AirPods
- 重置您的 Airpods
- Airpods 音量控制
- 重置網絡設置
- 更改您的首選輸出設備
- 禁用自動耳朵檢測
- 在 Mac 上重置藍牙設置
- 將您的 Airpods 恢復出廠設置
- Airpods 固件更新
- 了解音樂音量限制級別
1. 將 Airpods 放入充電盒中
- 將兩個Airpods的充電盒放入其中。
- 檢查您的 Airpods 的電量。如果電量很少或沒有電量,我建議讓它們充電至少 30-40 分鐘。
- 將 iPhone 或其他Apple藍牙設備從保護殼中取出,嘗試播放其中的內容。

- 如果它們仍然不起作用或只有一個起作用,請將它們重新放回盒子中並重試。
- 檢查“AirPods已連接,但聲音來自手機”的問題是否解決。
2.Airpods清潔
有時,當耳機臟時,人們會聽不到聲音,或者無法連接但沒有聲音。特別是,Airpods 上的接近傳感器可能會因污垢堆積而損壞,從而導致自動耳朵檢測功能無法發揮作用。用戶必須保持 Airpods 清潔並防止損壞。
- 使用不起毛的軟布清潔 Airpods。
- 您可以使用棉籤清潔接縫和縫隙。

- 如果您仍然不滿意,可以嘗試使用水和異丙醇製成的溶液清潔 Airpods。
- 檢查“AirPods已連接,但聲音來自手機”的問題是否解決。
3. 修理你的Airpods
要修復 Airpods,請執行以下操作:
- 確保您的 Airpods 和藍牙已打開。
- 打開充電盒蓋,插入兩隻 AirPods。
- 當充電盒狀態指示燈開始閃爍白色時,按住 AirPod 充電盒背面的按鈕。
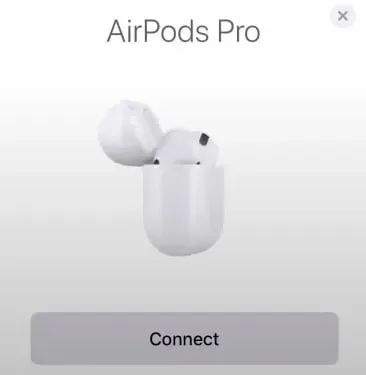
- 您的手機應顯示您的 AirPods。選擇連接。
- 檢查“AirPods已連接,但聲音來自手機”的問題是否解決。
4.Airpods音量控制
即使所有其他解決方案都失敗了,重新啟動 Apple iOS 設備始終有效。
- 轉至手機上的藍牙設置菜單。
- 單擊常規。
- 再次按下“關機”按鈕即可完全關閉設備。
- 一段時間後,重新啟動您的設備。
- 將藍牙 Airpods 重新連接到您的設備並再次配對。
- 立即打開任意歌曲來測試 Airpods 功能。
- 檢查“AirPods已連接,但聲音來自手機”的問題是否解決。
5.重置網絡設置
該問題可能會擾亂與您的藍牙設置相關的藍牙設備的音頻輸出。如果網絡導致 AirPods 出現音頻問題,重置網絡應該可以解決問題。
- 您可以在“設置”>“常規”>“重置”中重置網絡設置。
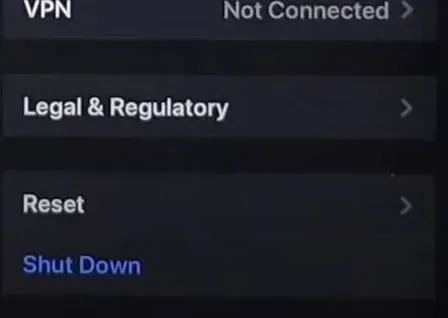
- 在確認窗口中,輸入設備的密碼,然後選擇重置網絡設置。
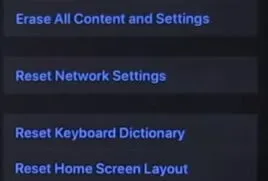
- 重新啟動 iPhone 或 iPad,然後斷開與任何藍牙設備、Wi-Fi 網絡、VPN 設置或之前鏈接的其他網絡相關設置的連接。
- 通過將 AirPods 重新連接到設備,檢查您現在在播放媒體時是否可以聽到音頻。
- 檢查“AirPods已連接,但聲音來自手機”的問題是否解決。
6.更改您的首選輸出設備
如果您的 iPhone、iPad 或 Mac 有多個音頻連接,您的 AirPods 可能無法播放音頻,除非它們是您首選的收聽設備。
切換iPhone和iPad的音頻輸出設備。
按照以下步驟將 AirPods 連接到 iPhone 或 iPad。
- 打開控制中心後點擊“AirPlay”圖標。
- 從可用的音頻設備中選擇您的 AirPods。
在 iPad 和 iPhone 上,更改音頻輸出設備。
將音頻從 Mac 路由到 AirPods 也非常容易。按照以下說明操作,將您的 Mac 連接到 AirPods。
- 單擊菜單欄中的揚聲器圖標。
- 在“輸出”字段中,選擇要用作主動收聽設備的 AirPods。
- 如果 Mac 的菜單欄沒有揚聲器圖標,請轉至系統偏好設置 > 聲音,然後選擇“在菜單欄中顯示音量”選項。
- 此外,您還可以直接從“聲音”菜單更改 Mac 上的輸出設備。轉至“輸出”選項卡,選擇 AirPods 作為所需的輸出設備。
- 檢查“AirPods已連接,但聲音來自手機”的問題是否解決。
7.禁用自動耳朵檢測
如果您同時取下兩隻 AirPods,聲音播放也會暫停。AirPods 通過“自動耳朵檢測”技術來處理這個問題。如果 AirPods 的傳感器出現故障,音頻輸出可能會受到影響。
對於此類問題,禁用自動耳朵檢測是一種有用的調試技術。然後,您的設備將開始通過 AirPods 連續播放音頻。您可以播放音頻,而無需等待 AirPods 傳感器識別出它在您耳中。
在 iPhone 和 iPad 上,關閉自動耳朵檢測。
將至少一隻 AirPod 插入每隻耳朵後,等待直至聽到嘟嘟聲或嘟嘟聲。要關閉 AirPods 自動檢測,請按照以下說明操作。
- 打開“設置”應用程序,選擇“藍牙”。
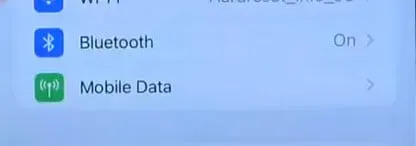
- 要訪問 AirPods 設置菜單,請點按 AirPods 旁邊的信息符號。
- 禁用自動耳朵檢測。
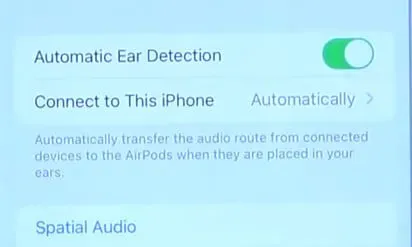
- 取出 AirPod 後將其重新插入耳朵。查看您的 AirPods 現在是否可以在播放歌曲或視頻時播放音頻。
如何關閉 Mac 耳朵自動檢測?
要停止自動耳朵檢測,請將有問題的 AirPods 連接到您的 Mac,然後按照下列步驟操作。
- 打開系統偏好設置中的藍牙,選擇它。
- 在藍牙系統偏好設置中
- 單擊“設備”下 AirPods 旁邊的“選項”按鈕。
- 通過取消選擇“自動檢測入耳”來選擇“完成”。
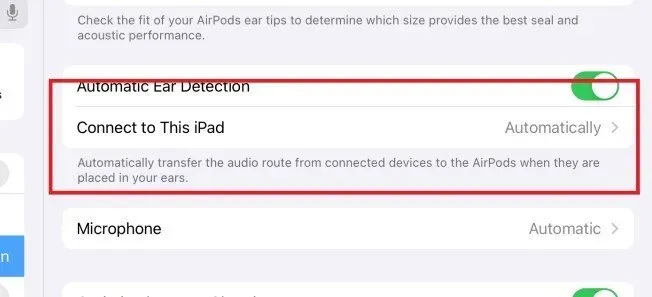
- 應該注意的是,禁用自動耳朵檢測會將所有音頻從 iPhone 發送到 AirPods,即使您沒有佩戴它們。
- 檢查“AirPods已連接,但聲音來自手機”的問題是否解決。
8. 在 Mac 上重置藍牙設置
在 macOS 中重置藍牙模塊應該可以解決導致 AirPods 和其他藍牙設備無法播放聲音的問題。當 AirPods 指示已連接但手機仍發出聲音時,您應該嘗試的第一件事是重置手機上的藍牙設置。
- 轉到“設置”,然後選擇“藍牙”以重置藍牙設置。
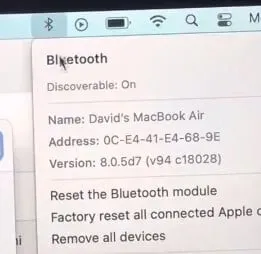
- 關閉藍牙,等待 20 秒,然後重新打開。
- 再次選擇 AirPods 嘗試連接。
- 或者,您可以通過向下滑動來單擊主屏幕上的藍色藍牙圖標,將其變為灰色(關閉)。
- 20 秒後,單擊藍牙圖標,使其變為藍色(打開)。
- 您只需強製手機嘗試重新建立可靠的藍牙連接即可解決此問題。
- 檢查“AirPods已連接,但聲音來自手機”的問題是否解決。
9. 將 Airpods 恢復出廠設置
當您對 AirPods 執行出廠重置時,您必須在從設備內存中刪除它們後從頭開始重新配對。這可能會解決連接和音頻問題。重置 AirPods 可能會導致聲音更大。
在 iPhone 和 iPad 上重置 AirPods
- 在 iPhone 或 iPad 上的藍牙設置菜單中點按 AirPods 旁邊的信息符號。
- 選擇 AirPods 設置菜單底部的“忘記此設備”。
- 要繼續,請在確認屏幕上選擇“忘記設備”。
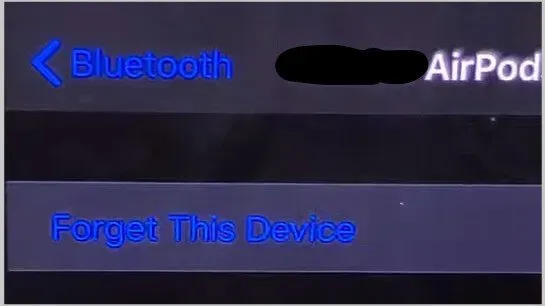
- 要繼續,請選擇“忘記設備”。
- 將兩隻 AirPods 放入充電盒中,然後按住設置按鈕,直到狀態指示燈呈白色和琥珀色閃爍。
- 將 AirPods 放在 iPhone 或 iPad 旁邊,然後在生成的地圖上單擊“連接”。
在 Mac 上重置 AirPods
在Mac上重置 AirPods還需要刪除並重新連接該設備。以下是具體操作方法。
- 前往系統偏好設置,選擇藍牙,右鍵單擊 AirPods,然後選擇卸載。
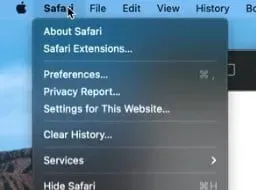
- 在上下文菜單中刪除
- 出現確認提示時選擇刪除。
- 刪除確認提示
- 要重新連接 AirPods,請將它們放入充電盒中,按住設置按鈕,直到狀態指示燈持續閃爍白色和琥珀色。
- 您應該會在 macOS 藍牙菜單(“系統偏好設置”>“藍牙”)中看到 AirPods,然後選擇“連接”。
- 系統偏好設置 > 藍牙 > 連接。
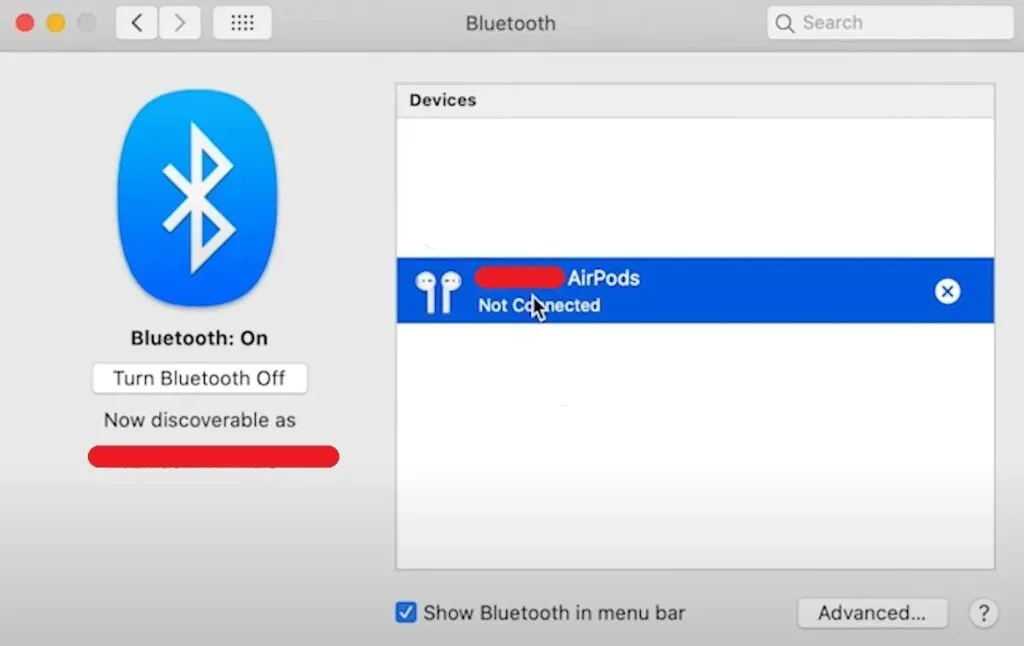
- 播放歌曲或觀看視頻,看看 AirPods 現在是否正在播放音頻。如果問題仍然存在,請嘗試重置設備的網絡設置。
- 檢查“AirPods已連接,但聲音來自手機”的問題是否解決。
10.Airpods固件更新
檢查 AirPods 的固件版本:啟動藍牙設置菜單,點擊 AirPods 旁邊的信息圖標,然後查看“關於”部分的“版本”列。
或者,如果“設置”應用程序中顯示的固件版本不是最新的,您可以手動啟動更新。要更新 AirPods 上的軟件,請將您的 iPhone 或 iPad 連接到無線網絡,然後按照以下步驟操作:
- 將兩顆 AirPods 放入充電盒後,合上充電盒蓋。
- 再次打開蓋子並將您的設備連接到 AirPods。
- 前往“設置”>“藍牙”,確保您的 AirPods 狀態顯示“已連接”。
- 如果您在屏幕上看到 AirPods 電池電量,請關閉應用程序或向下滑動。
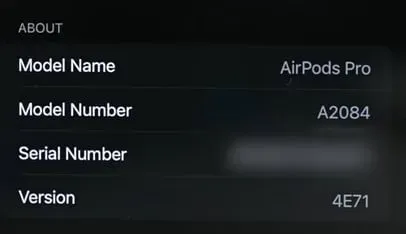
- 將 iPhone 和 AirPods 放置十到十五分鐘。
- 30 分鐘內,iOS 將自動為您的 AirPods 安裝任何可用的更新固件。
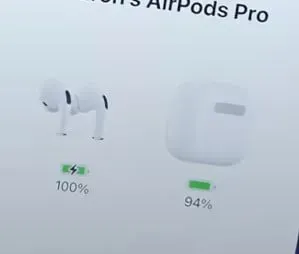
- 在 AirPods 信息頁面上檢查固件狀態。重新啟動您的 iPhone 或 iPad,然後再次檢查是否沒有任何變化。
- 檢查“AirPods已連接,但聲音來自手機”的問題是否解決。
結論
如果您的 AirPods 已連接但所連接的設備仍在發送聲音,“AirPods 已連接,但聲音來自手機”可能主要是連接錯誤造成的問題。此問題可能是由於 AirPods 與手機未正確連接所致。
但是,可能還有其他原因,例如軟件不兼容或您嘗試用於在 AirPods 上收聽音頻的程序缺乏權限。按照上述所有解決方案解決您的 AirPods 問題並恢復您的 Airpods 聲音。
常問問題
Airpods已連接但手機有聲音?
如果您的 AirPods 已配對但仍發出聲音,請關閉手機上的藍牙,然後再打開。如果這不起作用,請在“設置”>“藍牙”>“信息”中選擇“忘記此設備”。打開盒蓋並按住 AirPods 上的按鈕 10 秒鐘即可進行修復。
為什麼我的 Airpods 顯示已連接但無法工作?
連接音頻設備時,請確保選擇您的 AirPods。如果 AirPods 出現在設備列表中但未連接,請單擊 AirPods 右側的 X 將其從列表中刪除。15秒後,關閉蓋子後打開。
Airpods 連接時會發出聲音嗎?
以下聲音表明您的 Beats 或 AirPods 已與新小工具建立連接。如果附近有可以自動連接的設備,您通常會在打開耳機或戴上耳機時聽到它。
如果您的 Airpods 已連接但沒有聲音該怎麼辦?
再次將 Airpods 放入充電盒中。蓋上蓋子。暫停至少十秒鐘。再次案例。充電盒和 Airpods 應顯示已充電的 Airpods 電池。將 Airpods 重新安裝到耳朵中以測試其功能。



發佈留言