將 iPad 和 iPhone 與 Mac 一起使用的 15 種方法
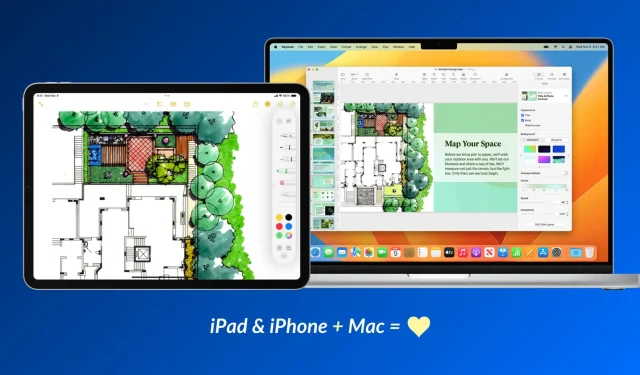
Apple 設備之間的配合特別好,在本指南中,我們將分享 15 種同時使用 iOS 設備和 Mac 以獲得更高效、更有創意的體驗的方法。
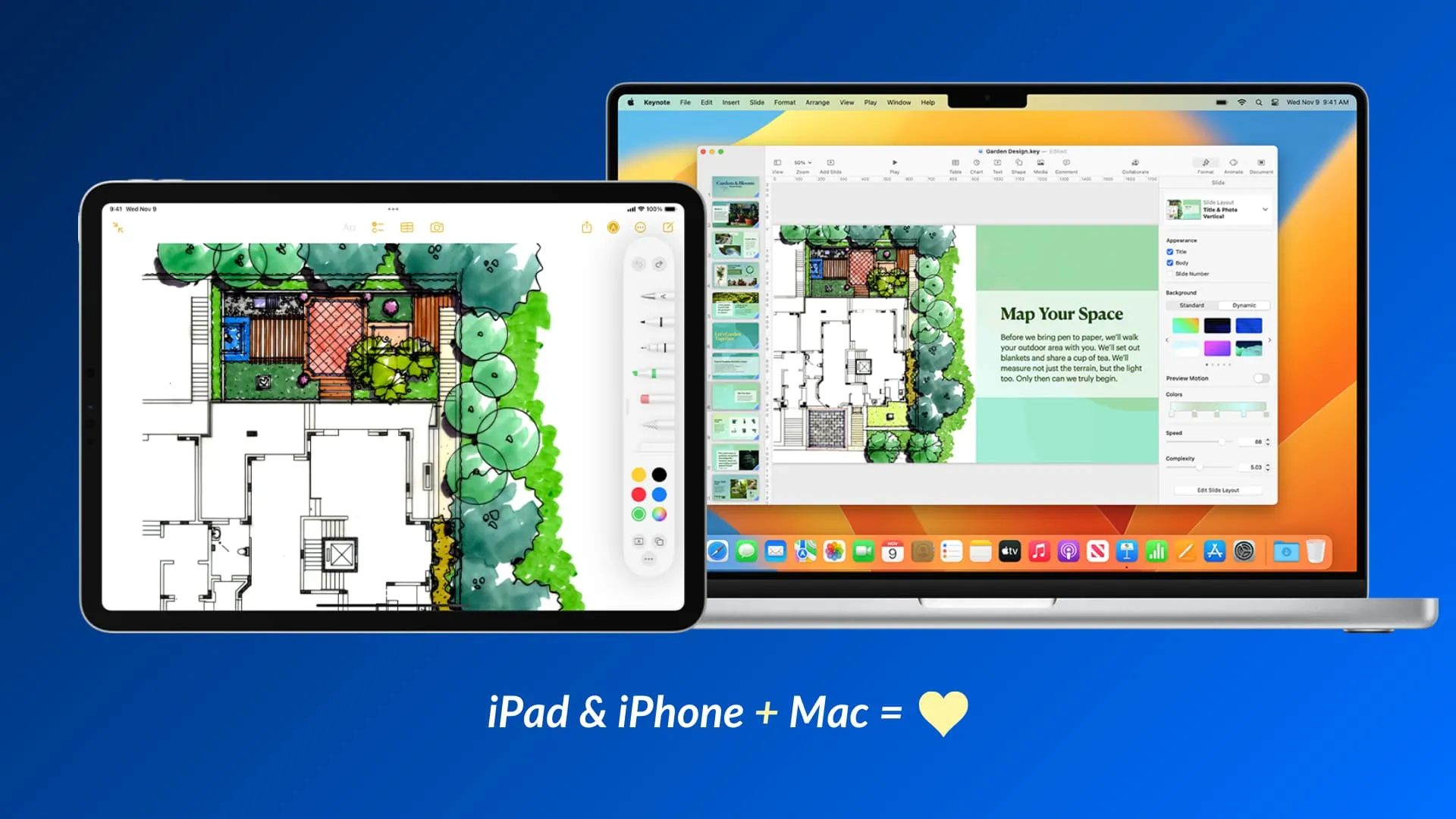
借助iCloud和連續性功能的強大功能,您的 iPhone 和 iPad 可以與您的 Mac 通信,反之亦然。這使得這些設備可以協同工作,並為彼此添加更多功能或相互補充。例如,由於您的 Mac 缺乏觸摸屏輸入,您的 iPhone 或 iPad 可以無線變成 Mac 的繪圖板!多麼酷啊?
如果您擁有 iPad、iPhone 和 Mac,您可以做以下一些最好、最令人興奮的事情。我已將列表限制為包含 Apple 開箱即用支持的功能,並且不需要額外的應用程序下載或複雜的配置。這意味著下面不會提及使用 iPhone 作為 Mac 鼠標等技巧。但請確保您在 iPhone、iPad 和 Mac 上使用相同的 Apple ID/iCloud 帳戶。
1. 使用 iPad 作為 Mac 的顯示器
您是否認為一台 Mac 屏幕還不夠,或者如果您有第二台顯示器,您的工作效率會更高?簡單的!只需將 iPad 用作 Mac 的輔助顯示器,然後您就可以將 Mac 應用程序移動到 iPad 的顯示器上,或者將計算機的屏幕鏡像到 iPad 上,以便在兩者上看到相同的內容。
2. 使用 iPhone 或 iPad 在 Mac 上簽署文檔
Mac 上有需要您簽名的 PDF 或其他文檔嗎?您可以將 iOS 設備變成 Mac 的無線觸摸屏。之後,您可以使用手指或 Apple Pencil 在 iPhone 或 iPad 上簽名,該簽名將顯示在您的電腦上!要了解更多信息,請了解如何在 Mac 上簽署文檔。
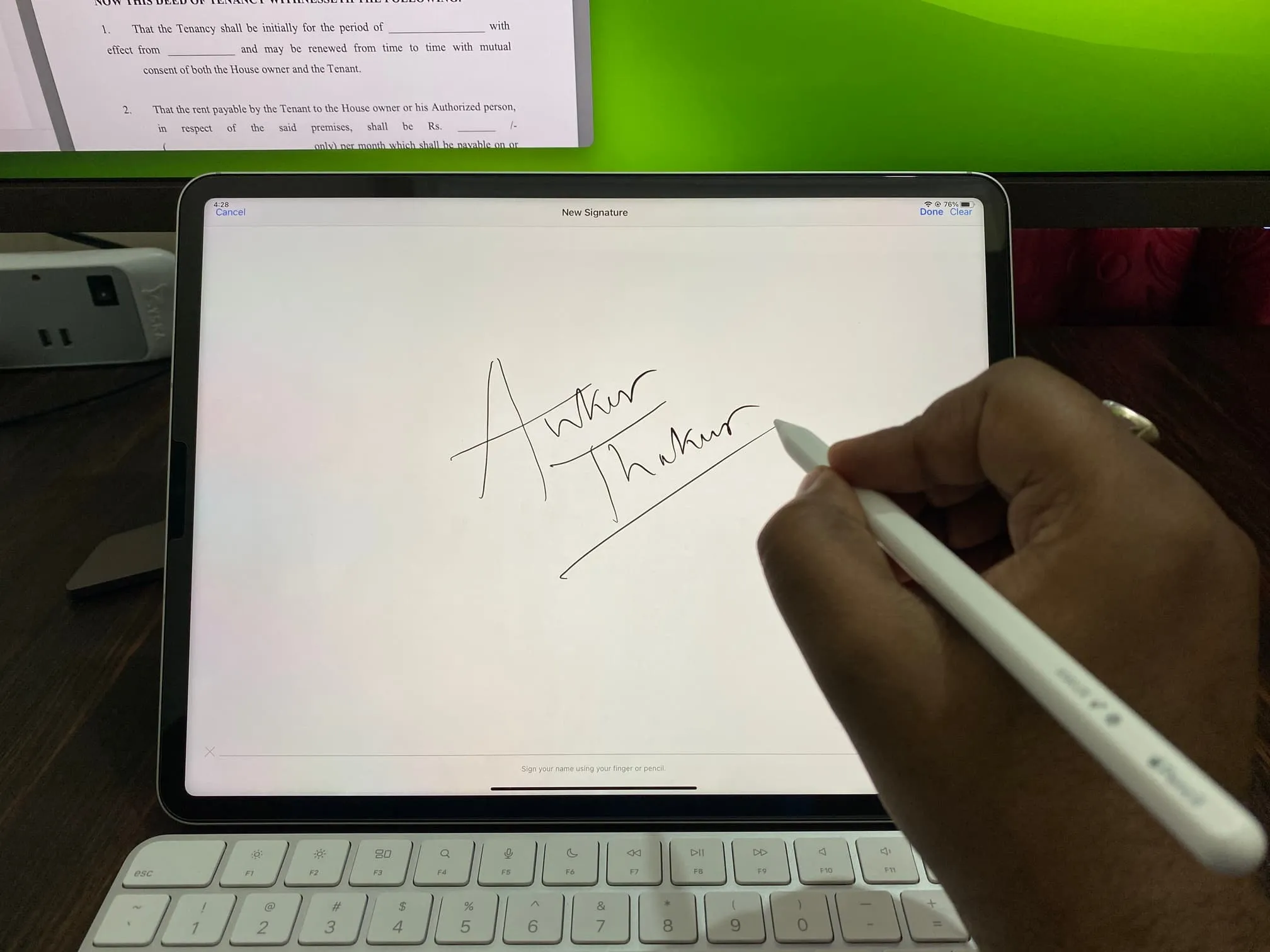
使用 Apple Pencil 在 iPad 上創建 Mac 簽名。
3. 在 iPad 上使用 Apple Pencil 繪圖
出色的 Apple Notes 應用程序支持在筆記中繪圖。但是,由於您的 Mac 沒有觸摸屏,您可以通過 iPad 和 Apple Pencil 獲得幫助:
- 在 Mac 上的筆記內部右鍵單擊。
- 選擇從 iPhone 或 iPad 插入,然後選擇iPad 名稱下的添加草圖。
- 現在,您將在 iPad 上看到一個空白的白色畫布。使用 Apple Pencil 或手指進行繪製,完成後輕點“完成”,草圖就會出現在 Mac 上。
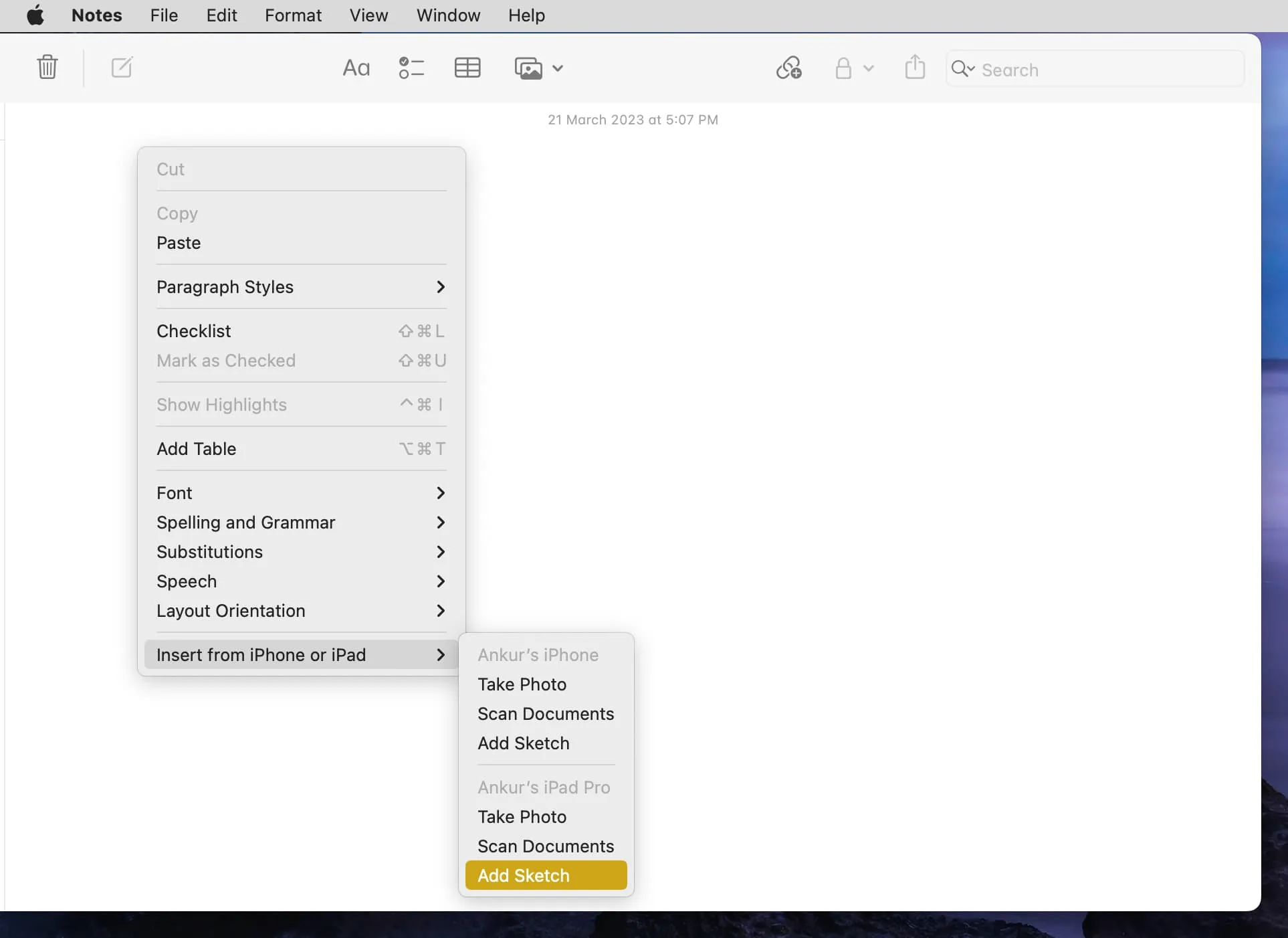
4.使用iPad和iPhone作為文檔掃描儀
借助連續性相機,您可以使用 iOS 設備掃描文檔、名片、菜單或類似內容,並將其顯示在 Mac 上。
- 在 Mac 上打開“筆記”應用程序並轉到筆記。
- 右鍵單擊並選擇從 iPhone 或 iPad 插入>掃描文檔。
- 相機掃描儀現在將在您的 iPhone 或 iPad 上打開。用它掃描您的論文,它會神奇地出現在您的計算機上。
5. 使用 iPhone 作為 Mac 的網絡攝像頭,並具有桌面視圖等專業功能
雖然 MacBook Air 和 MacBook Pro 具有不錯的內置攝像頭,但如果您想在 iMac、Mac Pro、Mac mini 上進行視頻通話,則需要購買外部網絡攝像頭或帶攝像頭的顯示器(例如 Apple 的 Studio Display),或Mac Studio。
但是,如果您有 iPhone,則可以將其用作 Mac 台式機或筆記本電腦的有線或無線攝像頭。更好的是方便的視頻效果,如中央舞台、演播室燈光、肖像模式和桌面視圖,可增強您的視頻通話或錄音體驗。
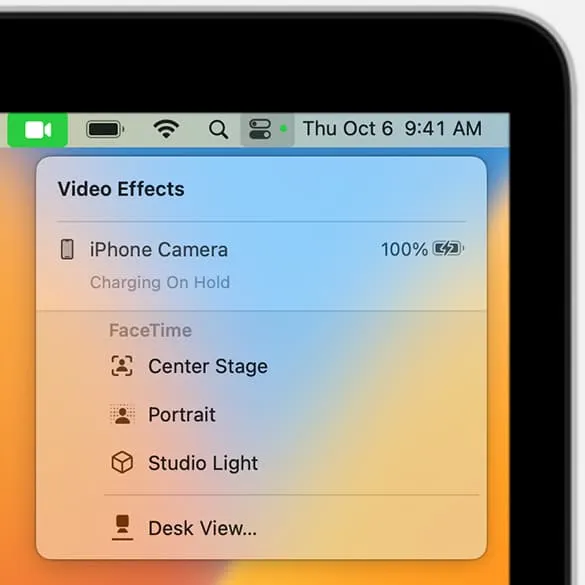
6. 在 iPad 上無線使用 Mac 的鍵盤、觸控板和鼠標
如果您還沒有為您的iPad 購買Apple 的妙控鍵盤、妙控鍵盤保護套、智能鍵盤保護套或智能鍵盤,或者沒有額外的外圍設備可連接到它,您只需在其上使用Mac 的鍵盤、觸控板和鼠標即可。這很簡單,而且效果很好。
7. 在 iPhone 和 Mac 之間使用即時熱點,無需輸入密碼
借助即時熱點,您的 Mac 可以輕鬆加入 iPhone 或移動 iPad 的個人熱點,無需解鎖您的 iOS 設備或輸入熱點密碼。
8. 從較小的 iPhone 或 iPad 屏幕到 Mac 進行 AirPlay
如果您想從 iPhone 或 iPad 屏幕轉移到大型 Mac 顯示器,您可以輕鬆地將視頻、照片幻燈片或圖像通過 AirPlay 播放到您的計算機。同樣,如果您對 iPhone 的聲音不滿意,您可以通過 AirPlay 將音樂從 iPhone 傳輸到 MacBook 的揚聲器。
9. 在 iOS 設備和 Mac 之間複製文本、圖像和視頻
通用剪貼板允許您使用一台設備(例如 iPhone、iPad 或 Mac)上的常規步驟複製單詞、句子、段落、整篇文章、照片和視頻,然後將其粘貼到另一台設備上。您無需做任何額外的事情!
10. 使用 Handoff 在 Mac 上繼續執行 iPhone 或 iPad 任務
通過切換,您可以在一台設備上啟動某項操作,然後在附近另一台設備上的同一位置繼續執行該操作。這意味著您可以在 iPhone 上開始撰寫電子郵件,並在辦公桌上輕鬆地在 Mac 上完成。您將在 Mac 和 iPad 上的Dock以及iPhone 上的應用程序切換器中看到 Handoff 應用程序的圖標。
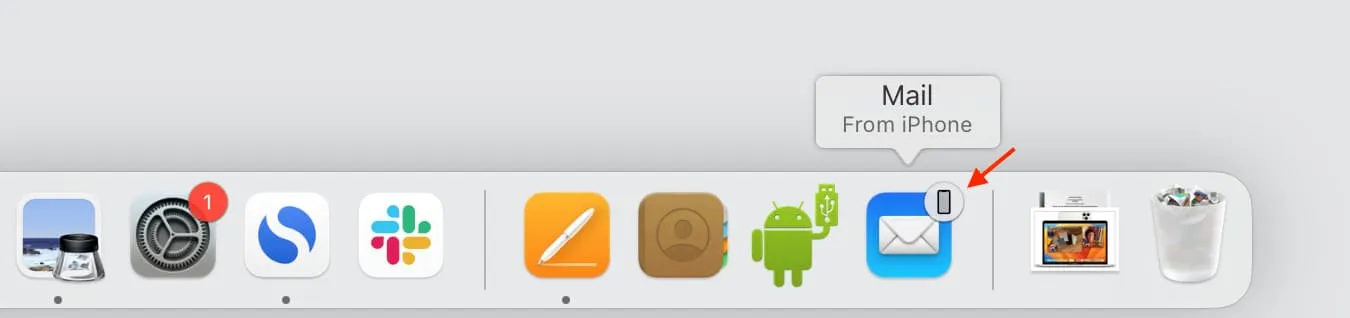
11. 在演示過程中使用 iPhone 或 iPad 作為遙控器
當您在辦公室或大學中通過 Mac 展示 Keynote 演示文稿時,您可以將 iPhone 配對並將其用作遙控器來切換幻燈片,而無需觸摸計算機。
12.使用Mac作為iPhone的照片備份
如果您付費購買iCloud+或Apple One,您的所有照片和視頻都已存儲在雲端。但是,如果您不支付這些附加服務的費用或者沒有足夠的可用 iCloud 空間,您可以將您的記憶保存在計算機上作為備份。
- 使用適當的電纜將 iPhone 或 iPad 連接到 Mac。
- 在 Mac 上打開“圖像捕捉”或“照片”應用,然後選擇您的 iOS 設備。
- 現在,選擇照片並將其導入您的 Mac。
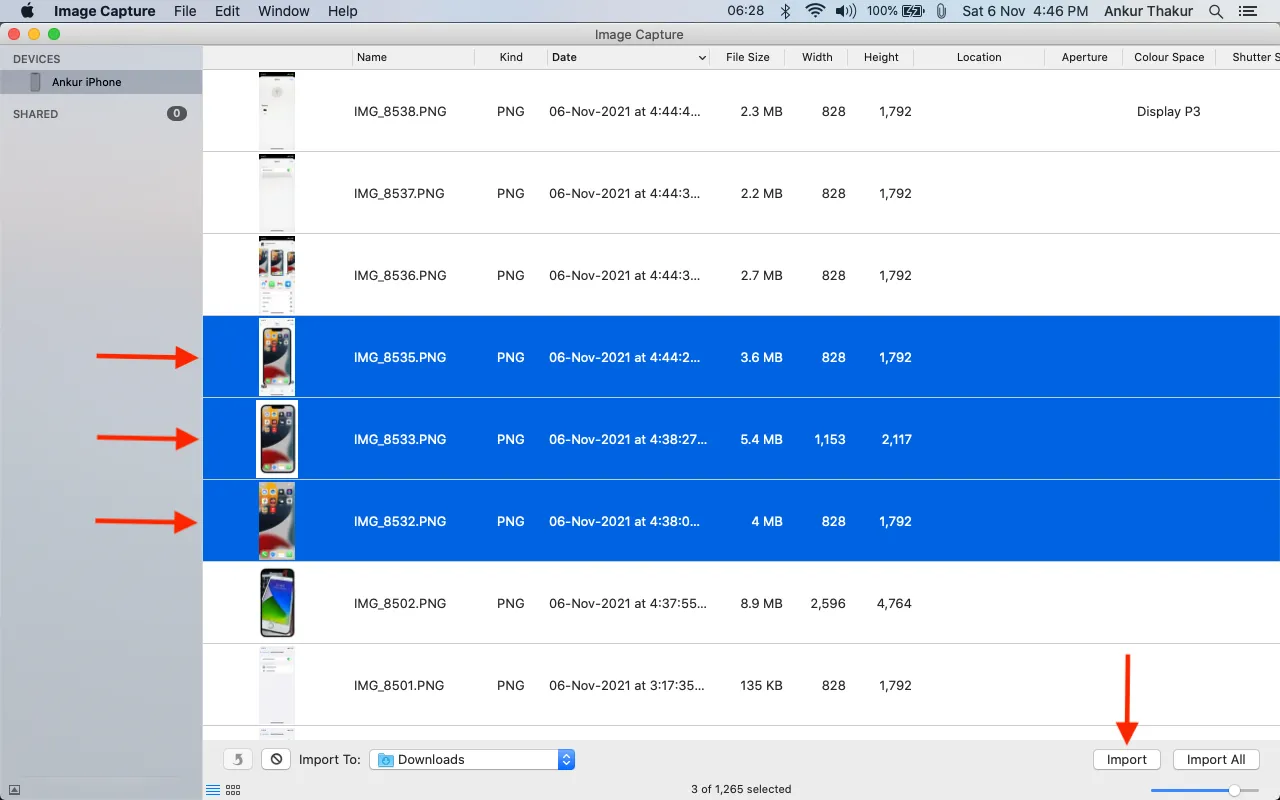
13. 將 iPhone 和 iPad 備份到 Mac
定期將 iOS 設備備份到 Mac 上,讓您高枕無憂。這樣,如果發生不幸的事情,您知道您的文件在計算機上是安全的,並且您可以輕鬆地在新 iPhone 上恢復該備份。
此外,如果您備份到 iCloud,新文件/備份將替換舊備份。但是,在 Mac 上,您可以存檔 iPhone 或 iPad 備份,並且此備份文件將保持不變。稍後,您甚至可以使用存檔的備份從iOS測試版降級到非測試版。
14. 使用 Mac 錄製 iPhone 或 iPad 屏幕
雖然 iOS 提供了簡單的內置屏幕錄製功能,但當您想要錄製FaceTime 視頻通話時,您可能會喜歡使用 Mac 上的 Apple QuickTime Player 來捕獲 iPhone 的屏幕。
15.使用你的Mac作為你的iPhone充電器
最後,這一點是顯而易見的!由於 iPhone 不再附帶充電適配器,因此您可以使用 Mac 為手機充電。
發佈留言