每個 iPhone 用戶都應該知道的 18 條 Siri 命令
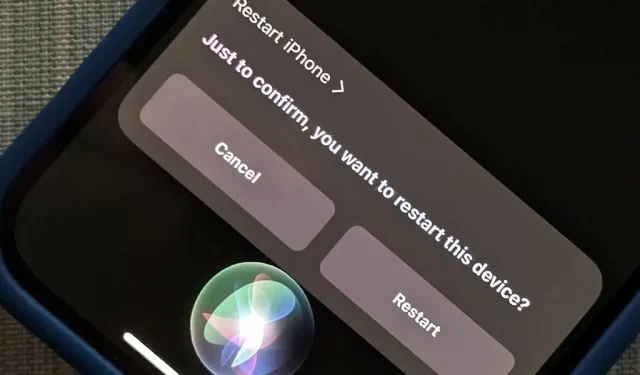
Siri 可以在 iPhone 上為您做很多事情,例如發送消息、提供信息、獲取路線、查找聯繫人和播放音樂。然而,每個 iPhone 用戶都應該知道更重要的 Siri 語音命令——即使是那些討厭 Siri 的人。
您需要的一些 Siri 命令是在 iOS 16 中引入的,因此它們非常新,與其他命令相比,您不太可能了解它們。然而,那些適用於 iOS 16 和舊版 iOS 的應用程序不應被忽視,因為您很可能還沒有遇到過它們,而其中一個可能最終會成為您從現在開始使用最多的一個。
無論您使用側面按鈕還是“主頁”按鈕、“Hey Siri”或“鍵入 Siri”激活 Siri,以下所有命令都應該有效。
1. 重新啟動或關閉您的 iPhone。
在 iOS 16 及更高版本中,您可以要求 Siri“重新啟動 iPhone”或“重新啟動手機”,Siri 會要求您確認是否確實要重新啟動設備。您可以選擇“是”或單擊“重新啟動”按鈕。“關閉”、“關閉 iPhone”或“關閉手機”也是如此。
在 iOS 16 之前,Siri 簡單地說它做不到。(更多信息。)
重啟後有效的 Siri 命令示例:
- “重新啟動iPhone”
- “重啟手機”
適用於關機的 Siri 命令示例:
- “關閉”
- “關閉 iPhone”
- “關掉手機”
- “故障”
- “關閉 iPhone”
- “關掉手機”
- “關閉 iPhone”
- “關掉手機”
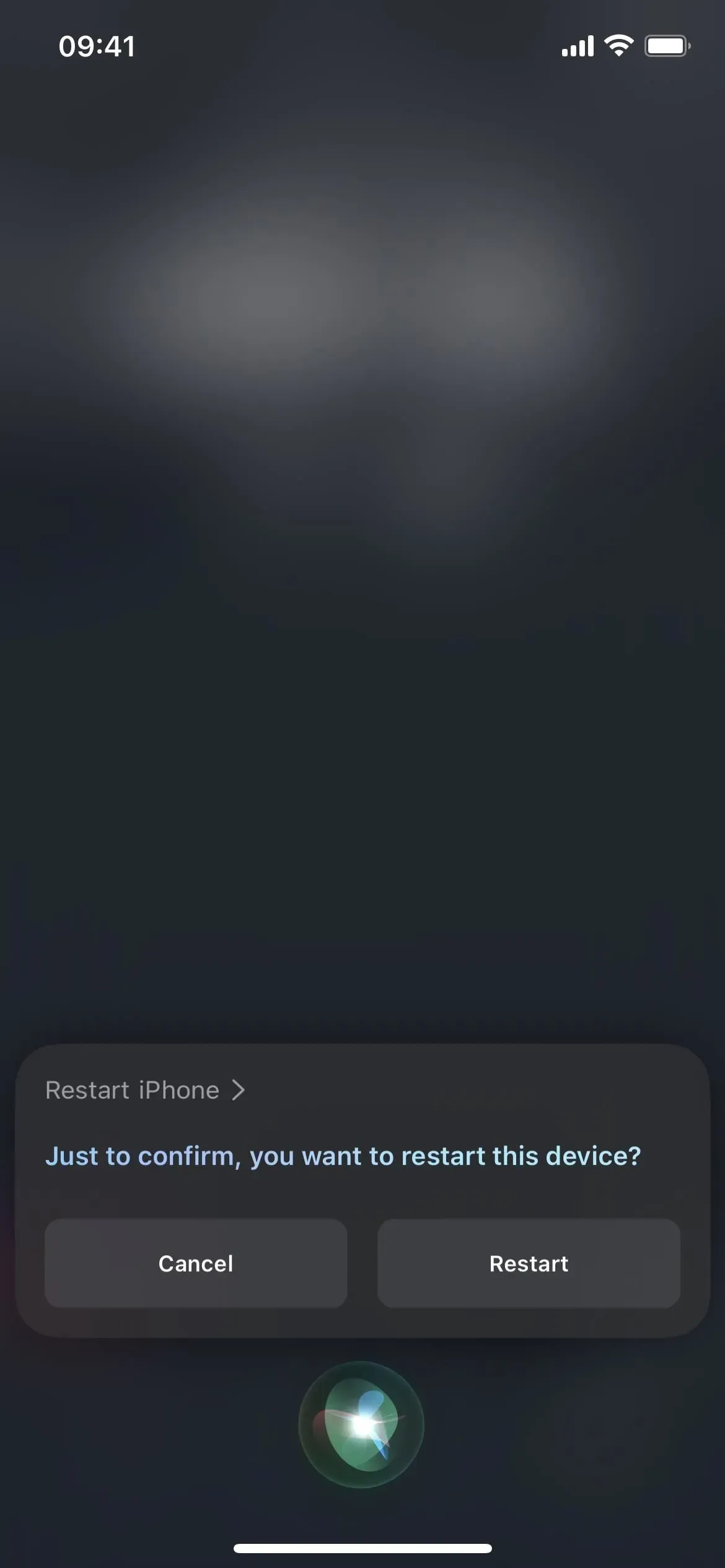
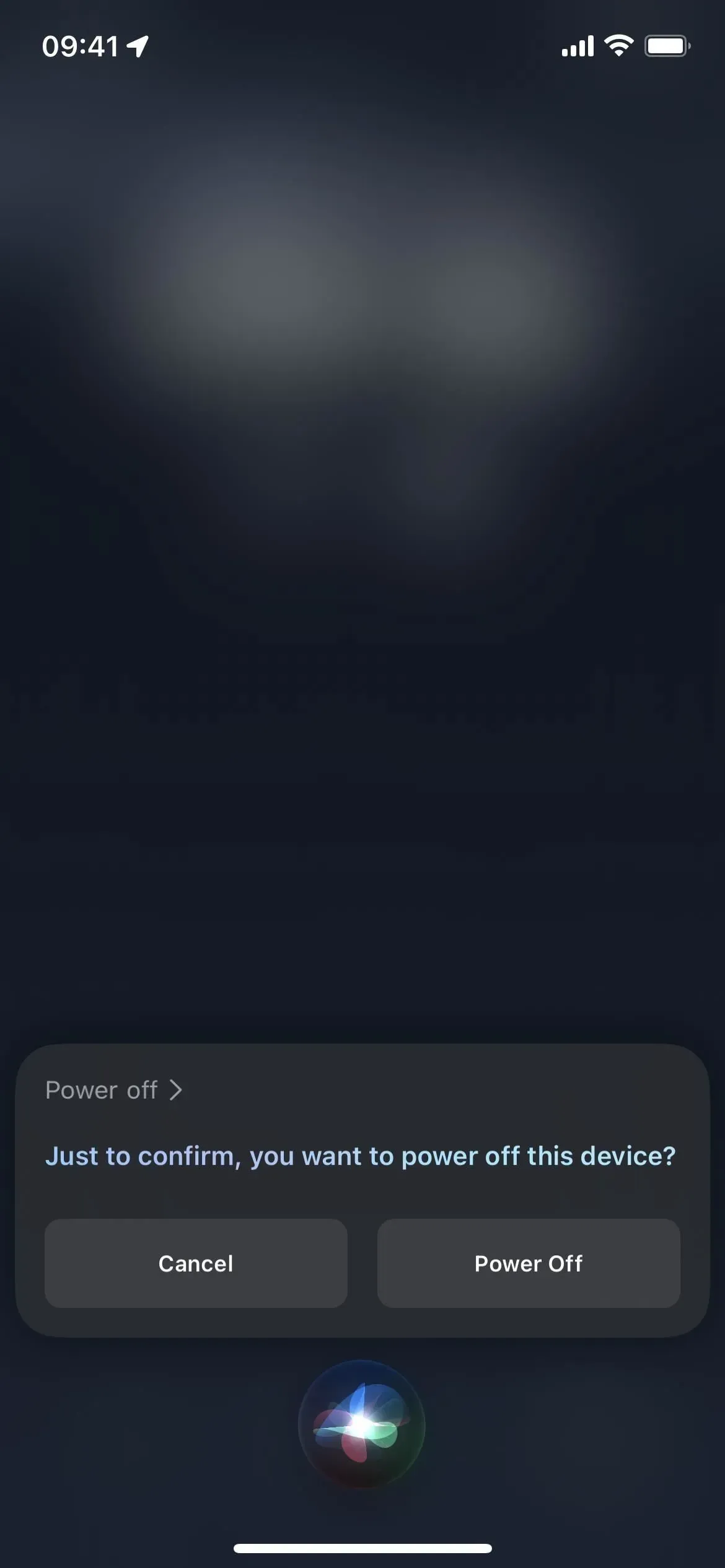
2. 看看有什麼可能
也僅適用於 iOS 16 及更高版本。“我在這裡能做什麼?”將幫助您了解當前打開的應用程序的所有可能的 Siri 命令。您還可能會問“我可以使用 [應用程序名稱] 做什麼?”以了解 iPhone 上的其他應用程序。無論哪種方式,如果 Siri 找不到任何結果,它都會建議一些有用的系統命令。此命令僅適用於 iPhone XS 及更新型號。(更多信息。)
Siri 命令的示例:
- “我在這裡能做什麼?”
- “我可以用[應用程序名稱]做什麼?”
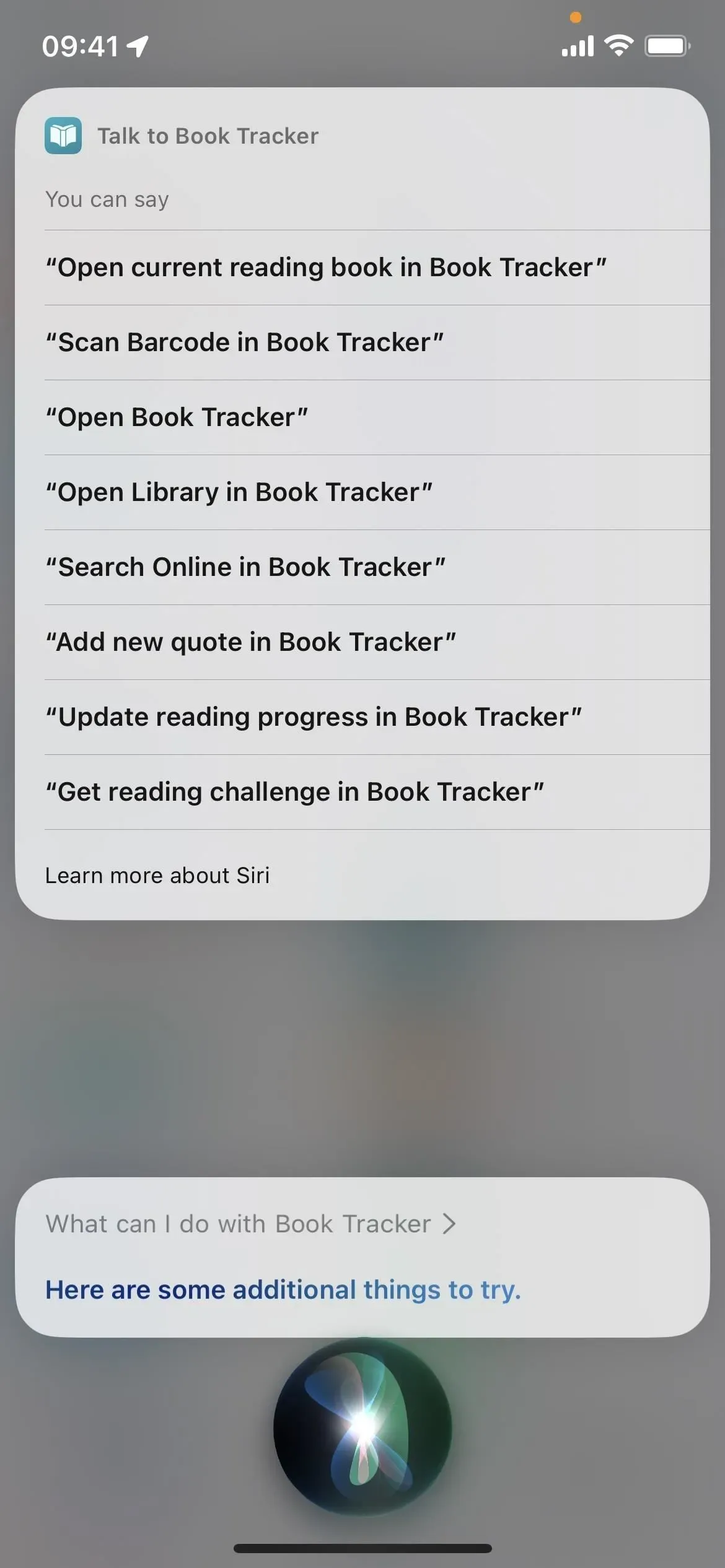
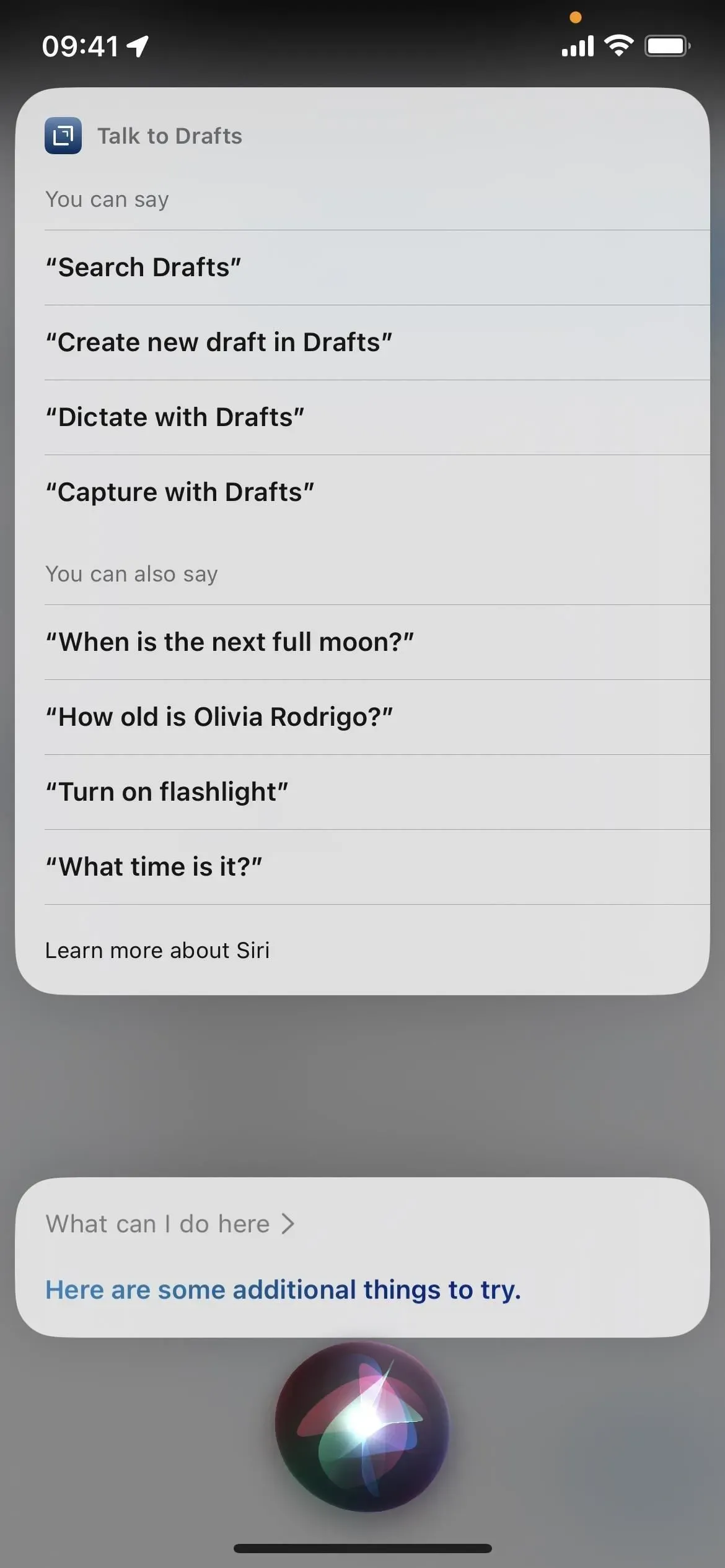
3. 打開系統或應用程序設置。
當您需要更改 iPhone 上的某些 iOS 設置時,打開“設置”應用程序的最快方法是使用 Siri。只需說“打開設置”或“打開設置”或只是“首選項”或“設置”。
您還可以說“設置[菜單名稱]”或“設置[菜單名稱]”來打開“設置”中的某些特定子菜單,但不是全部。其中一些可以使用,包括輔助功能、顯示、常規、Siri 和壁紙。對於某些功能,例如“縮放設置”,Siri 會顯示一個按鈕,您可以單擊該按鈕前往那裡。其他人可能什麼也不做。
此外,如果您在幾乎任何應用程序中說出“首選項”,Siri 都可以直接進入該應用程序的設置。您還可以從任何應用程序中說出“設置[應用程序名稱]”或“設置[應用程序名稱]”,以直接轉到所請求應用程序的設置。奇怪的是,這並不適用於所有 Apple 應用程序,但我發現它適用於其中超過 60% 的應用程序。
打開“設置”應用程序的 Siri 命令示例:
- “打開設置”
- “打開設置”
- “設置”
打開應用程序設置或菜單的 Siri 命令示例:
- “設置”(在應用程序中)
- “設置[應用程序名稱]”
- “設置[應用程序名稱]”
- “設置[菜單名稱]”
- “[菜單名稱]設置”
4. 截圖
如果您厭倦了擺弄硬件按鈕並且不喜歡其他選擇,Siri 可以截取屏幕截圖。當您說“屏幕截圖”、“截取屏幕截圖”或類似內容時,Siri 界面會在截取屏幕截圖之前快速關閉。無論您是否打開“始終顯示 Siri 簽名”、“始終顯示語音”或“在 Siri 後面顯示應用程序”,此功能都有效。
您還可以使用“截取屏幕截圖並發送給[聯繫人]”或更短的內容(例如“將屏幕截圖分享給[聯繫人]”)直接向某人發送新的屏幕截圖。
Siri 命令的示例:
- “截屏”
- “截圖”
- “截圖”
- “截圖”
- “截圖”
- “截圖並發送給[聯繫人]”
- “與 [聯繫人] 分享屏幕截圖”
- “將屏幕截圖發送至[聯繫人]”
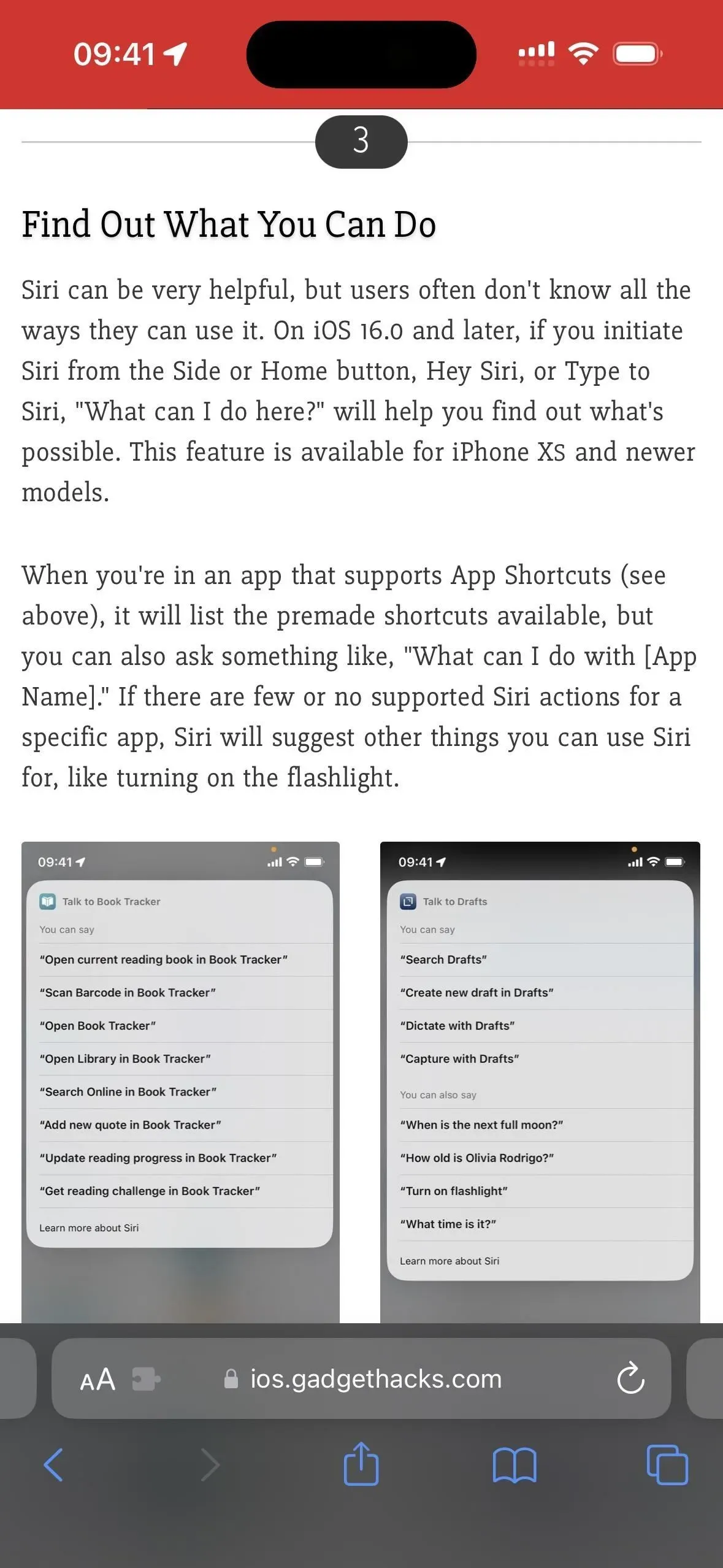
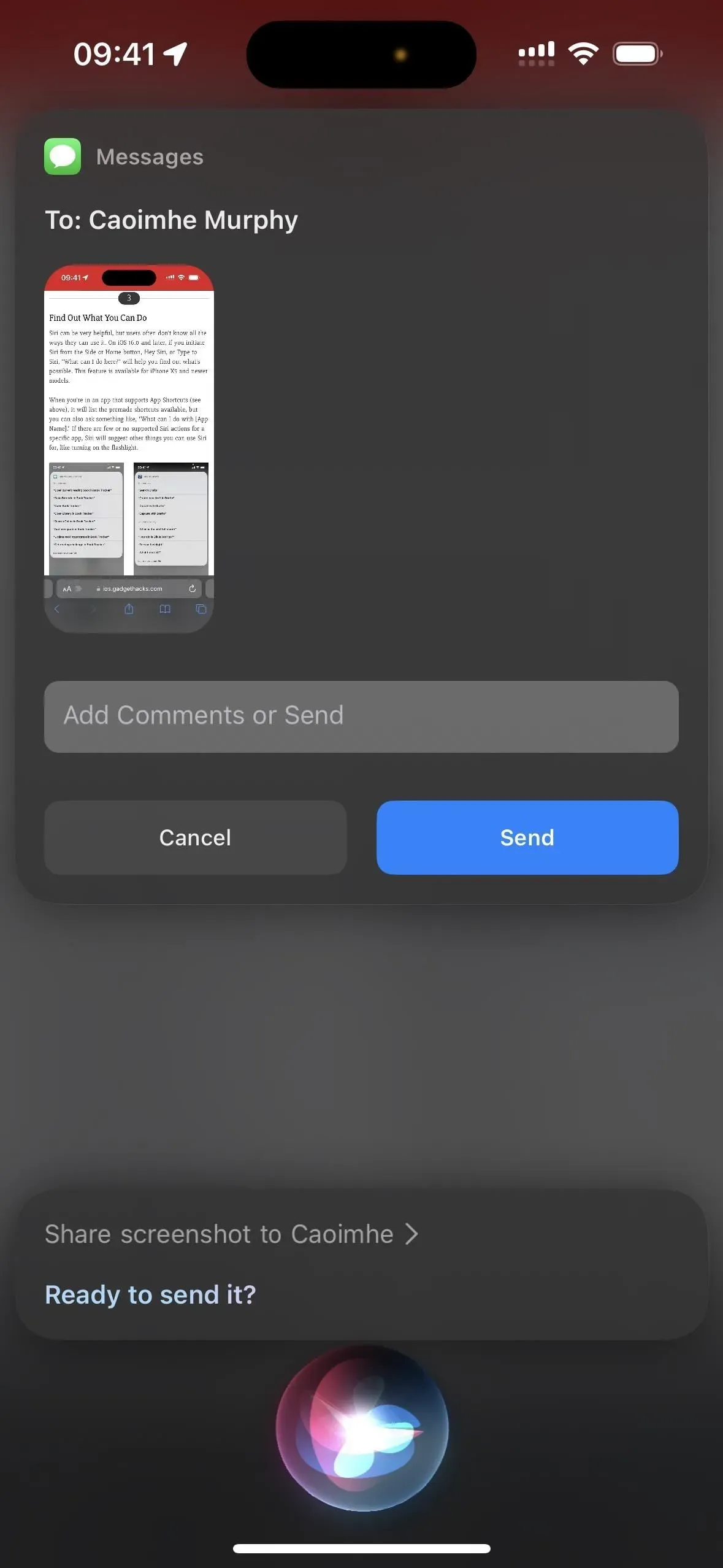
5.使用咒語
無論您是否是《哈利·波特》的忠實粉絲,讓您的 iPhone 以不同的方式做事都會很有趣。借助 Siri,您可以施放“Lux”、“Nox”和“Accio”咒語來分別打開手電筒、關閉手電筒和調用特定應用程序。如果您是忠實粉絲,您甚至可以對 iPhone 進行編程,使其執行您自己的波特咒語,例如調高音量、尋找朋友,甚至調整文本大小。
Siri 命令的示例:
- “Lux”(打開手電筒)
- “Knox”(關掉手電筒)
- “Accio [應用程序名稱]”(打開應用程序)
- 通過快捷方式自定義
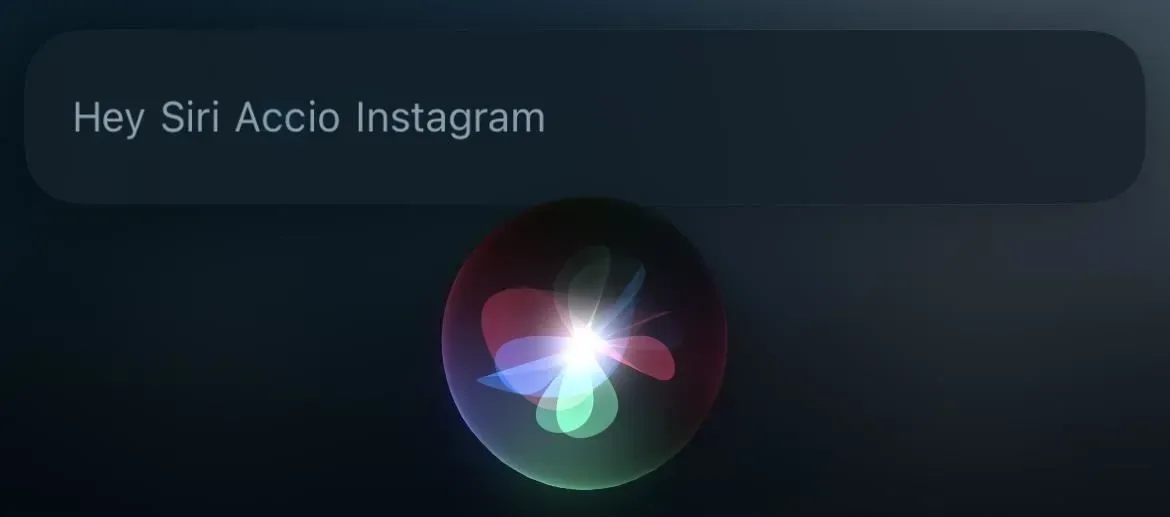
6. 掛斷電話嗎?
每當您正在打電話或撥打 FaceTime 電話時,當您的手忙於做其他事情時需要幫忙時,您可以告訴 Siri 為您“掛斷”電話,它就會幫您完成。它僅適用於 iOS 16 及更高版本的 iPhone 11 及更新型號。它還適用於 iPhone XS、XS Max 和 XR,但僅限於使用 AirPods 或支持 Siri 的 Beats 耳機時。
與此列表中的其他 Siri 命令不同,您必須先啟用“呼叫靜音”,然後它才能起作用。您可以前往“設置”->“Siri 和搜索”->“結束通話”或“設置”->“輔助功能”->“Siri”->“結束通話”來切換開關。語音輸入僅在設備上處理,因此您不必擔心 Apple 竊聽您的對話。
Siri 命令的示例:
- “掛斷”
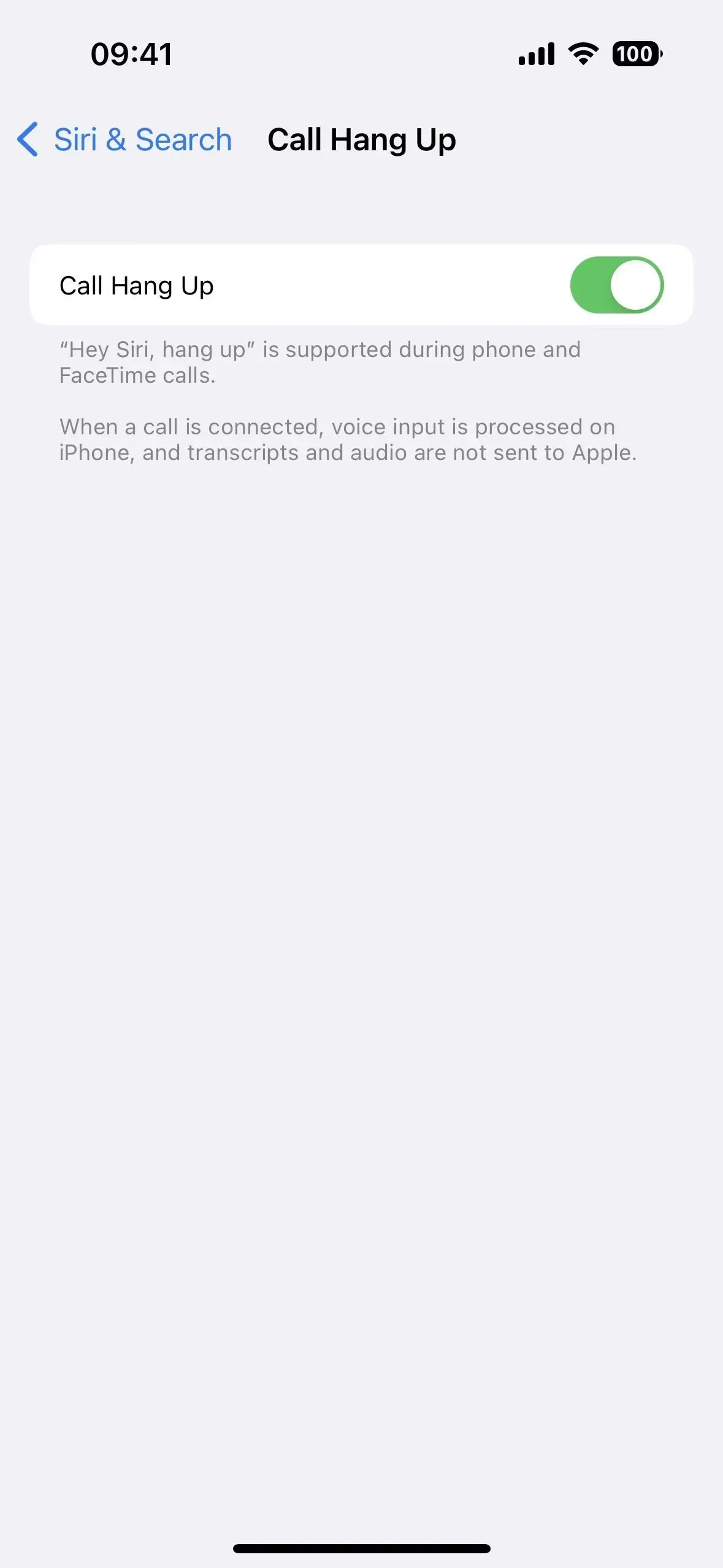
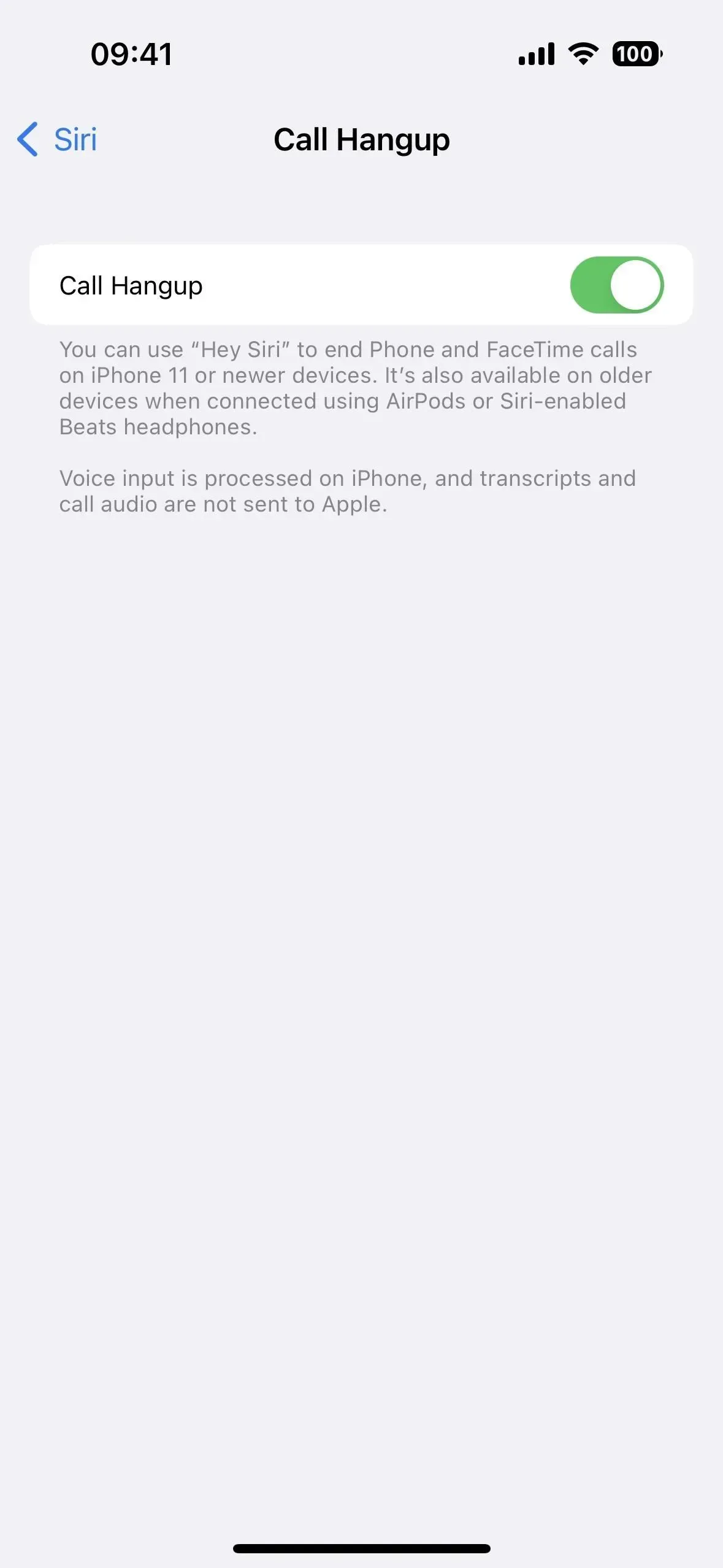
7. 切換或調整設置
Siri 可以為您打開和關閉 iPhone 上的許多設置,以及調整某些設置,並且關鍵字觸發器會根據偏好而有所不同。
它適用的一些設置包括飛行模式、藍牙、亮度、蜂窩數據、深色模式、手電筒、焦點(如請勿打擾、駕駛、遊戲和正念)、低功耗模式、夜班、智能反轉、旁白、語音控制和 Wi-Fi。
Siri 命令的示例:
- “啟用飛行模式”
- “啟用遊戲焦點”
- “切換深色模式”
- “增加亮度”
- “打開手電筒”
- “反轉顏色”
8. 算一下
當您需要解決數學問題時,可以從控制中心快速打開計算器應用程序。然而,有時 Siri 更快。
Siri 可以解決複雜的數學問題,但最近的更新削弱了 Siri 的數學能力(儘管 Spotlight 仍然可以解決這些問題)。但你仍然可以使用 Siri 完成許多數學任務,例如計算小費、分攤賬單、求數字的立方根、確定石頭的重量、換算貨幣、長數的乘法和除法等等。
Siri 命令的示例:
- “1 除以 E”
- “一塊石頭有多少磅?”
- “569 的立方根”。


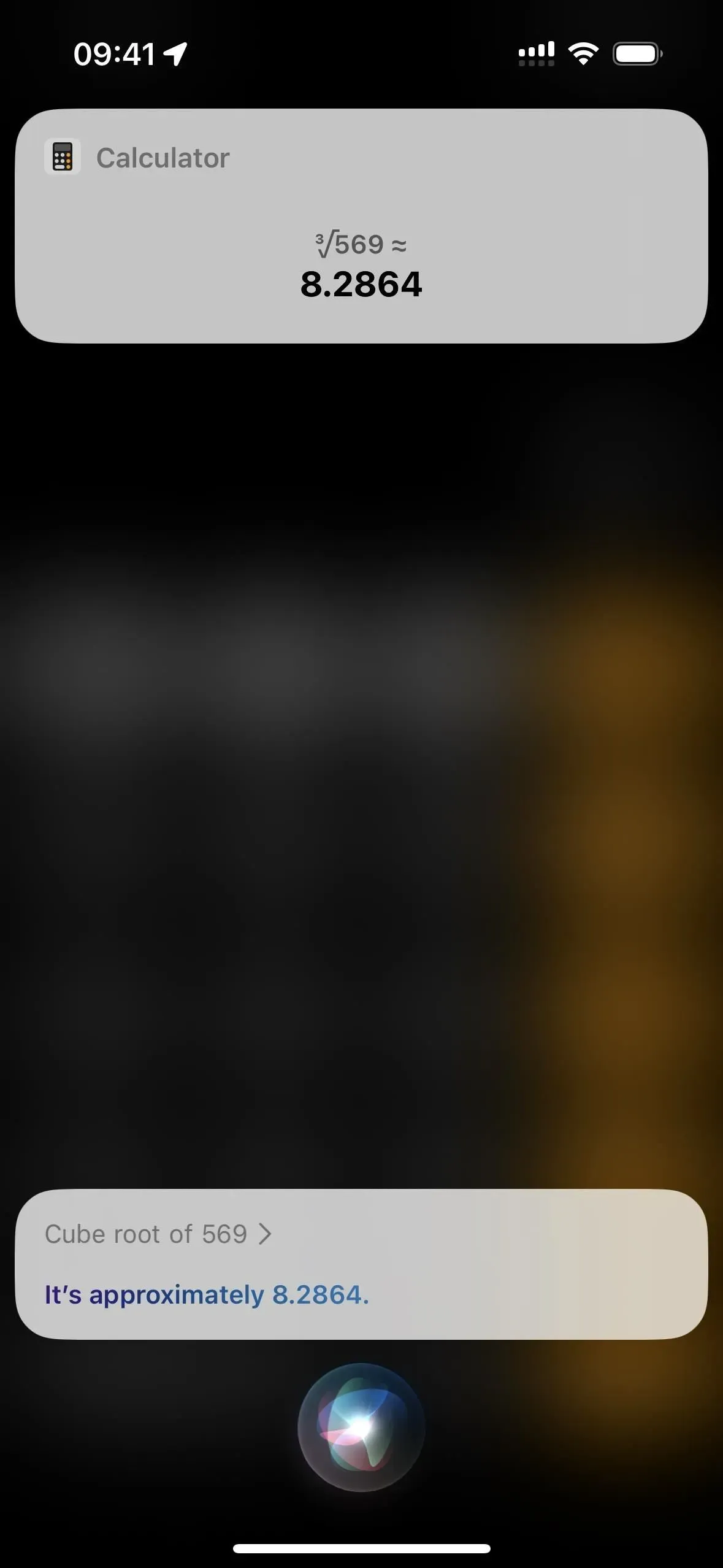
9. 播放帶字幕的視頻
如果您在 Apple TV 上觀看電影或電視節目時跳過台詞,您可以問 Siri:“他們說什麼?”以快退 15 秒並在這 15 秒內打開字幕。它似乎只適用於電視應用程序。在 Netflix、Starz 和其他視頻流服務上請求 Siri 時,即使字幕可用,您也很可能會收到“字幕不可用”錯誤。
Siri 命令的示例:
- “他們說了什麼?”
- “他說什麼?”
- “她說的?”
10. 找時間去別處
您可以對時鐘應用程序進行編程,通過“世界”選項卡向您顯示其他城市或國家的時間,但是當您需要快速了解其他地方的時間時,這並不是一個非常方便的方法。相反,詢問 Siri“[位置] 現在幾點了”。
Siri 命令的示例:
- “[城市名稱]現在幾點了?”
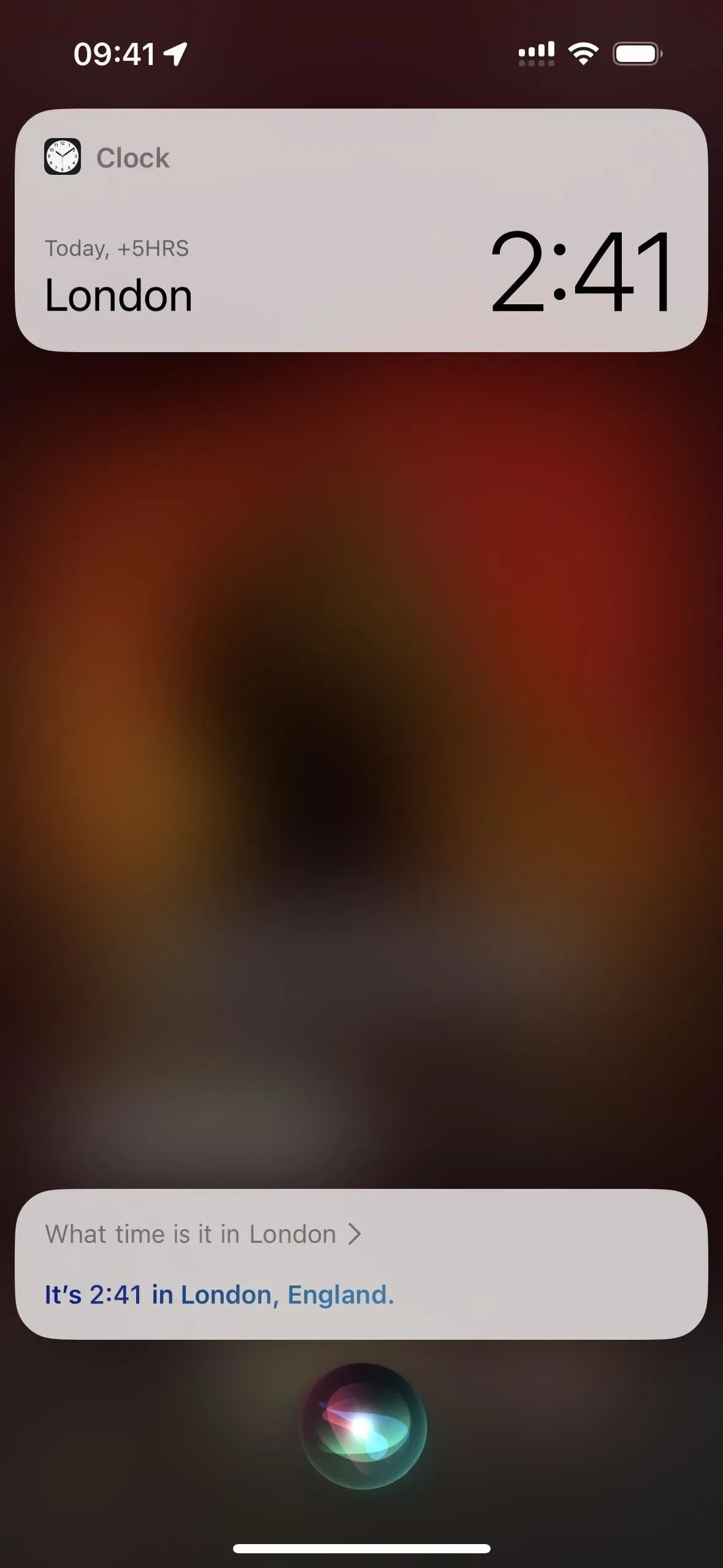
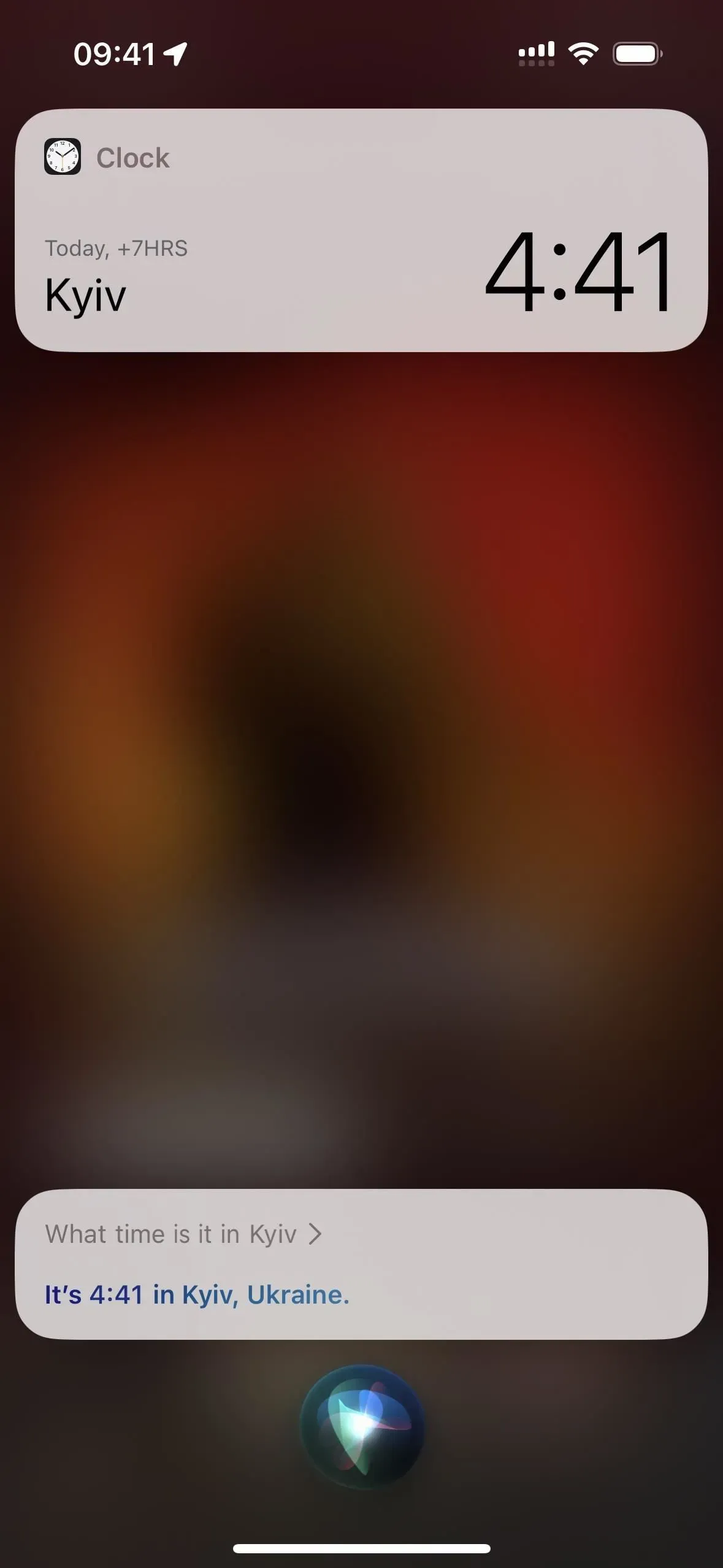
11. 導航時添加停靠點
在 iOS 16 及更高版本中,您可以要求 Siri 在導航時“添加停靠點”。然後它會詢問您想去哪裡,您將能夠回答所需的站點。如果有多個結果,Siri 會顯示一個列表,您可以從中選擇您想要的結果。該位置將在地圖應用程序中打開,您可以在其中點擊“添加停靠點”以獲取從該位置到最終目的地的路線。
Siri 命令的示例:
- “添加停靠站”
- “添加 [地點名稱] 停靠點”
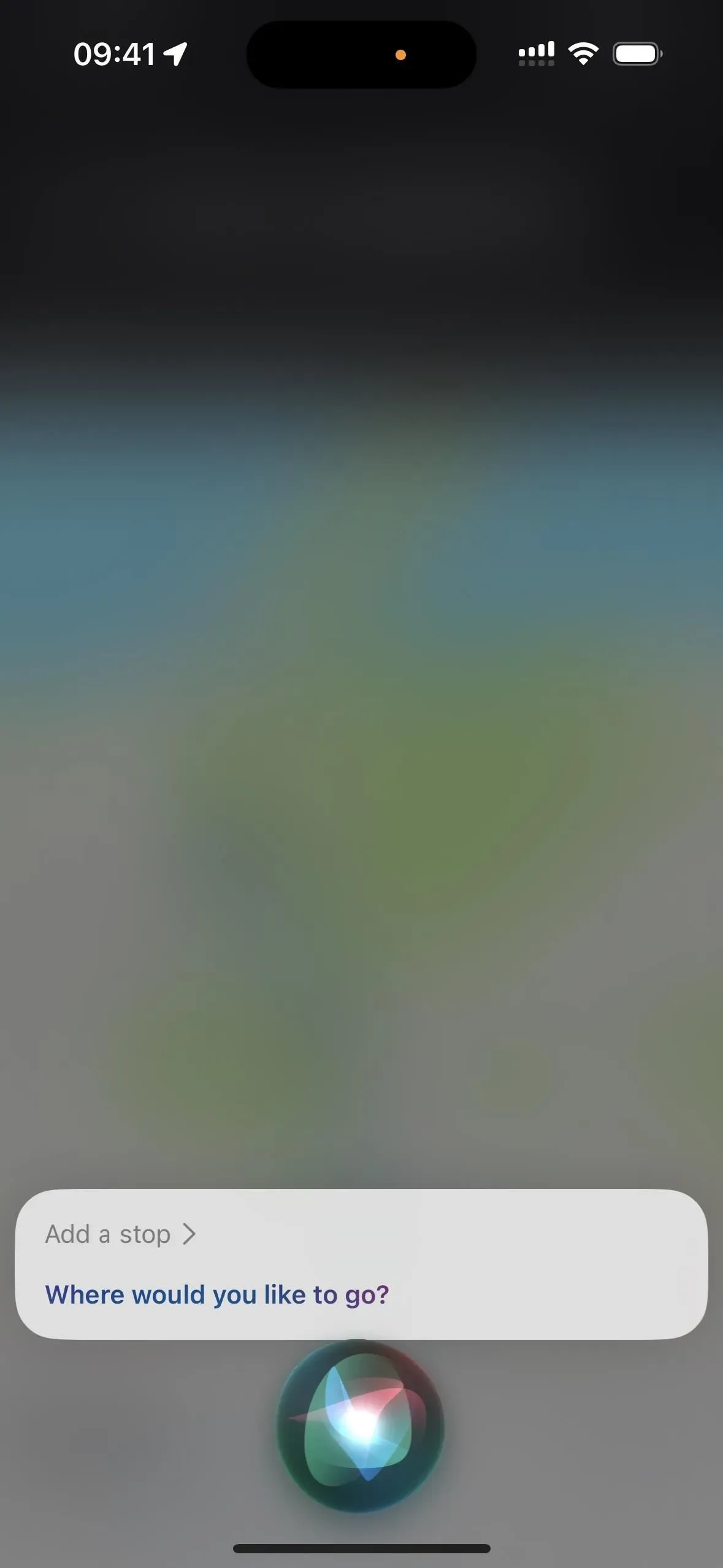
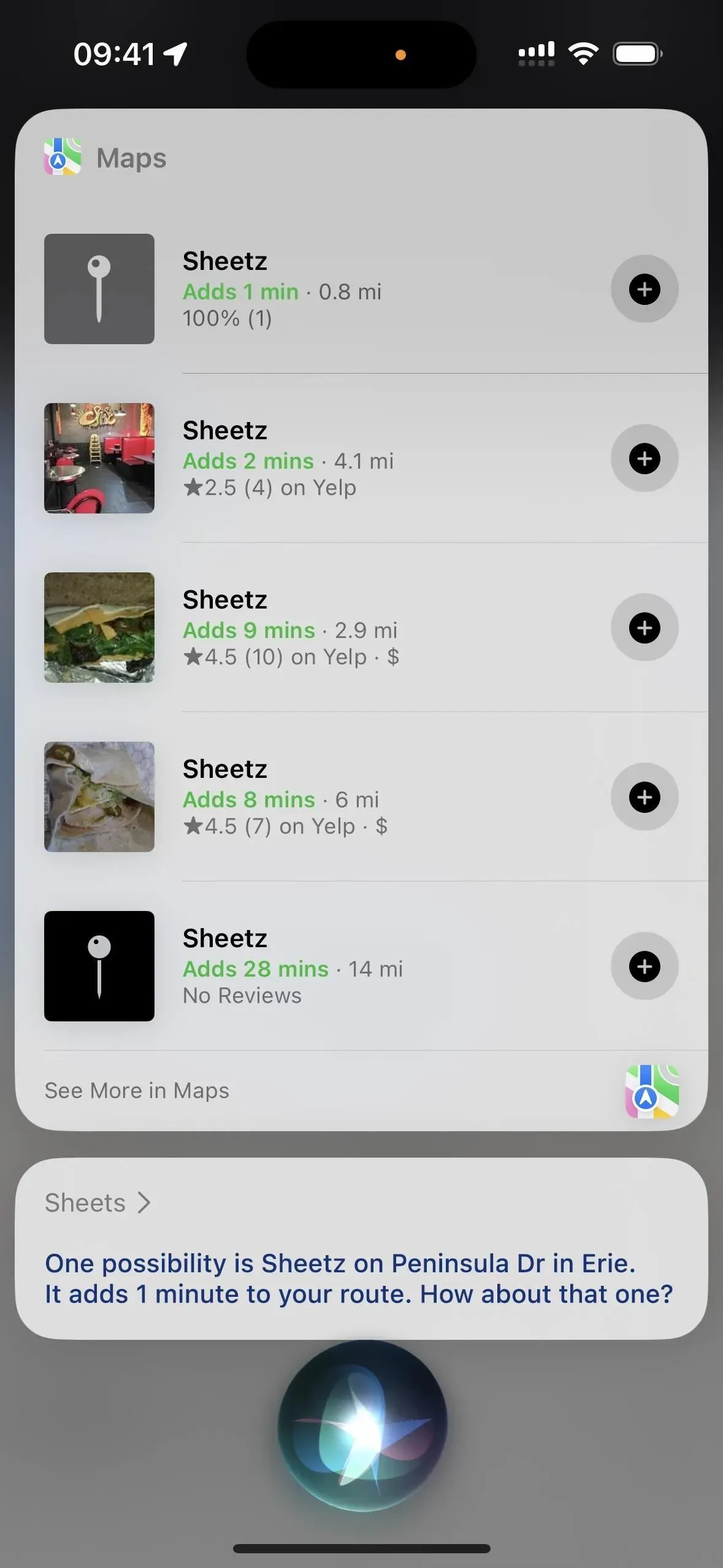
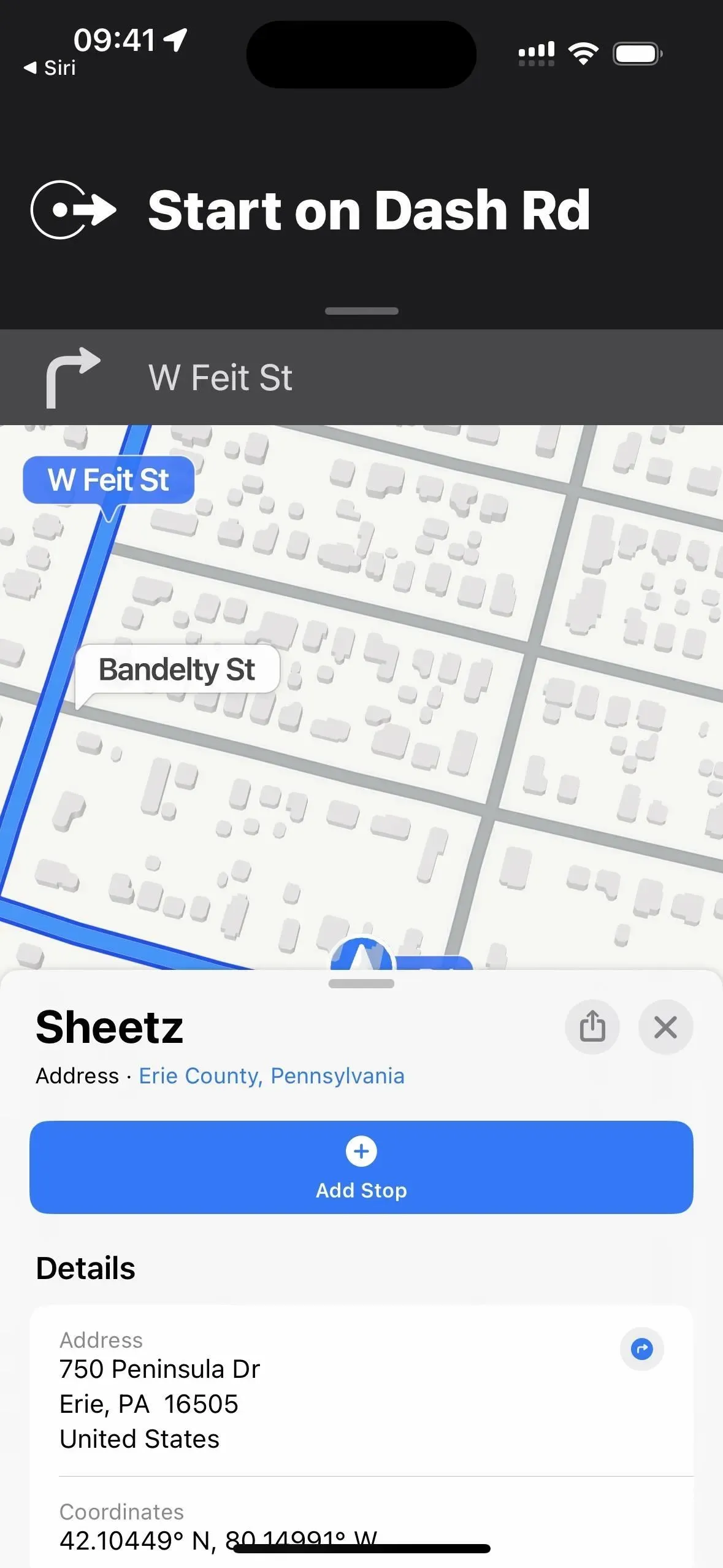
12. 將商品添加到您的購物清單
不要逐項輸入購物清單,而是告訴 Siri 將您剛剛想到的任何內容添加到列表中。如果您在“提醒”中已有一個名為“購物清單”的列表,Siri 會將該項目添加到其中。否則,Siri 會詢問您是否要創建一個,該文件將保存到您的 iCloud 帳戶中。(您還可以使用 Siri 將項目添加到“提醒”中的其他列表。)
Siri 命令的示例:
- “將牛奶添加到我的購物清單中”
- “將[項目]添加到[列表名稱]”
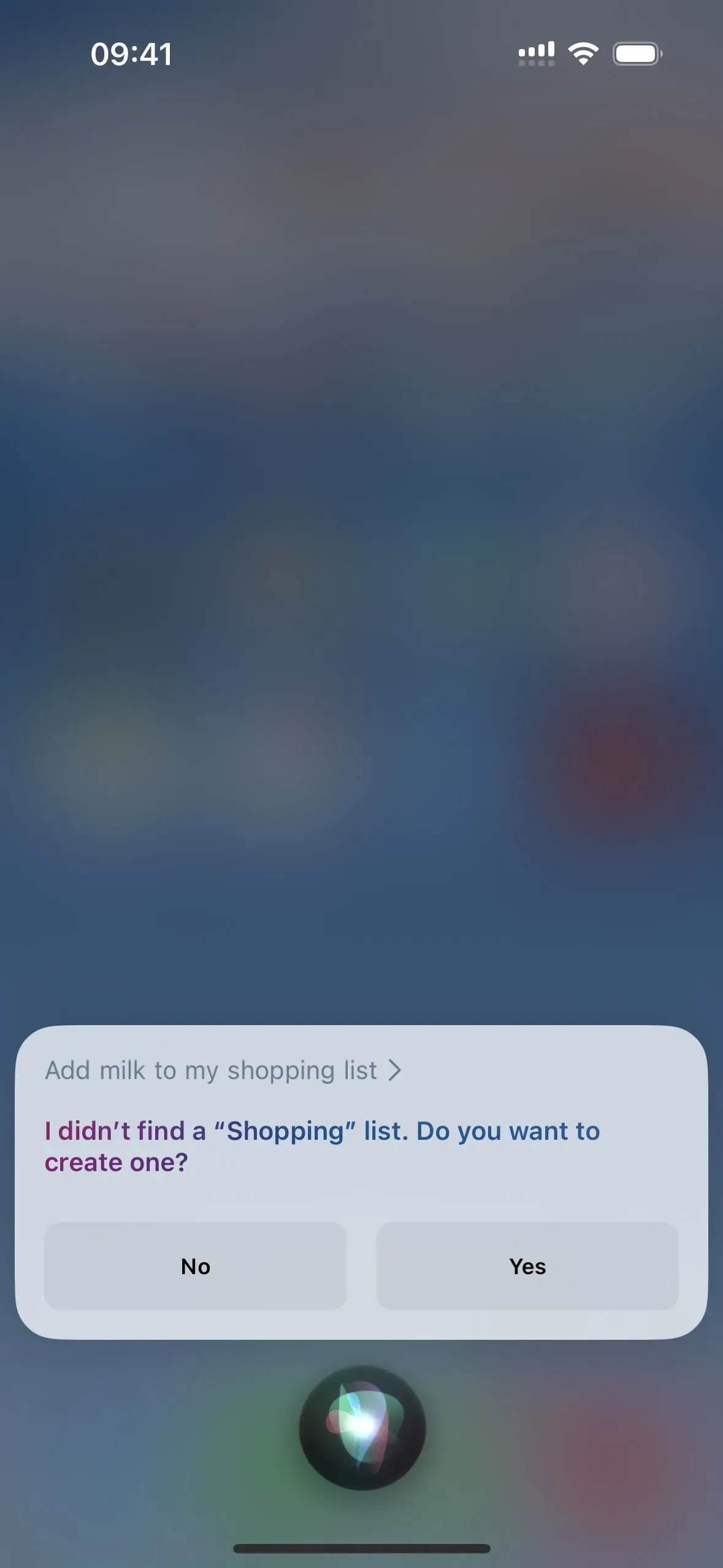
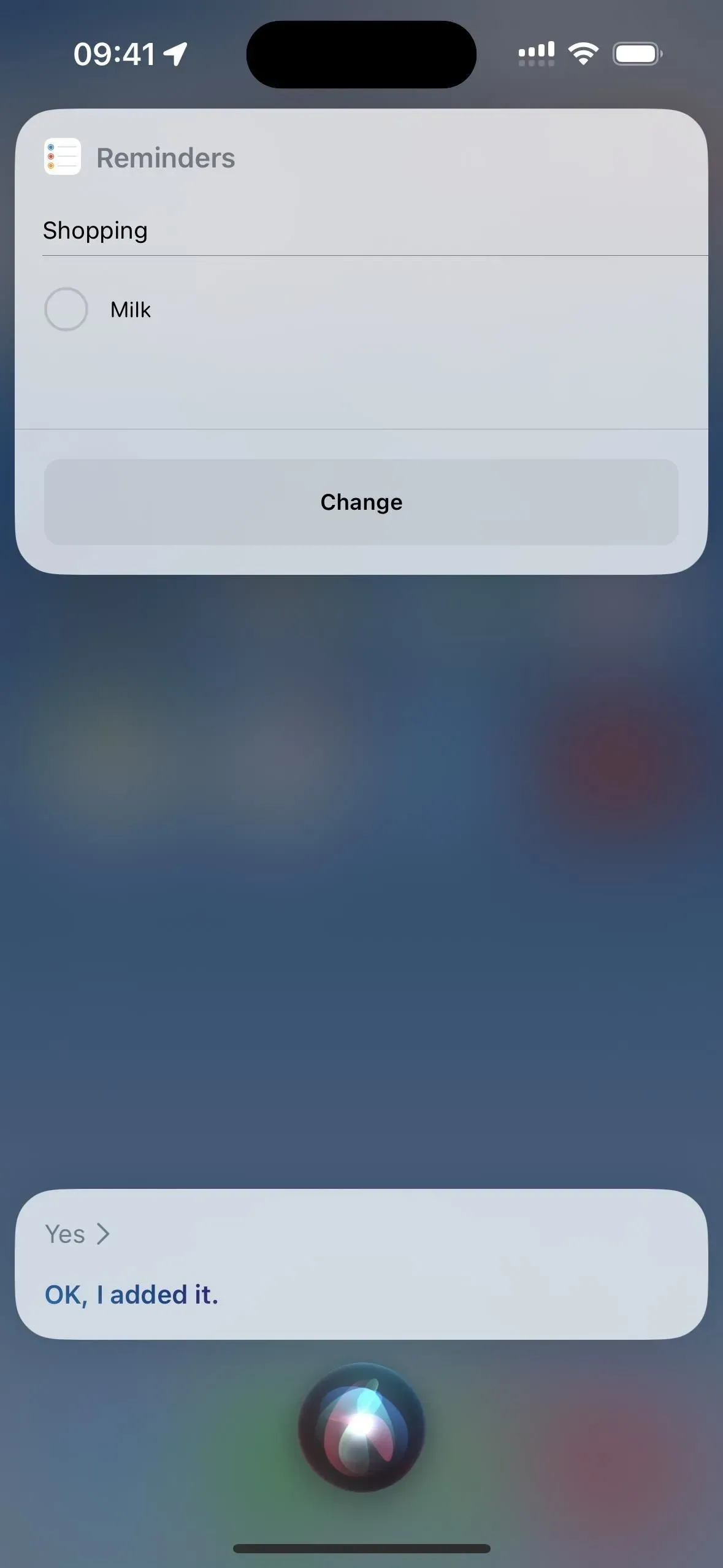
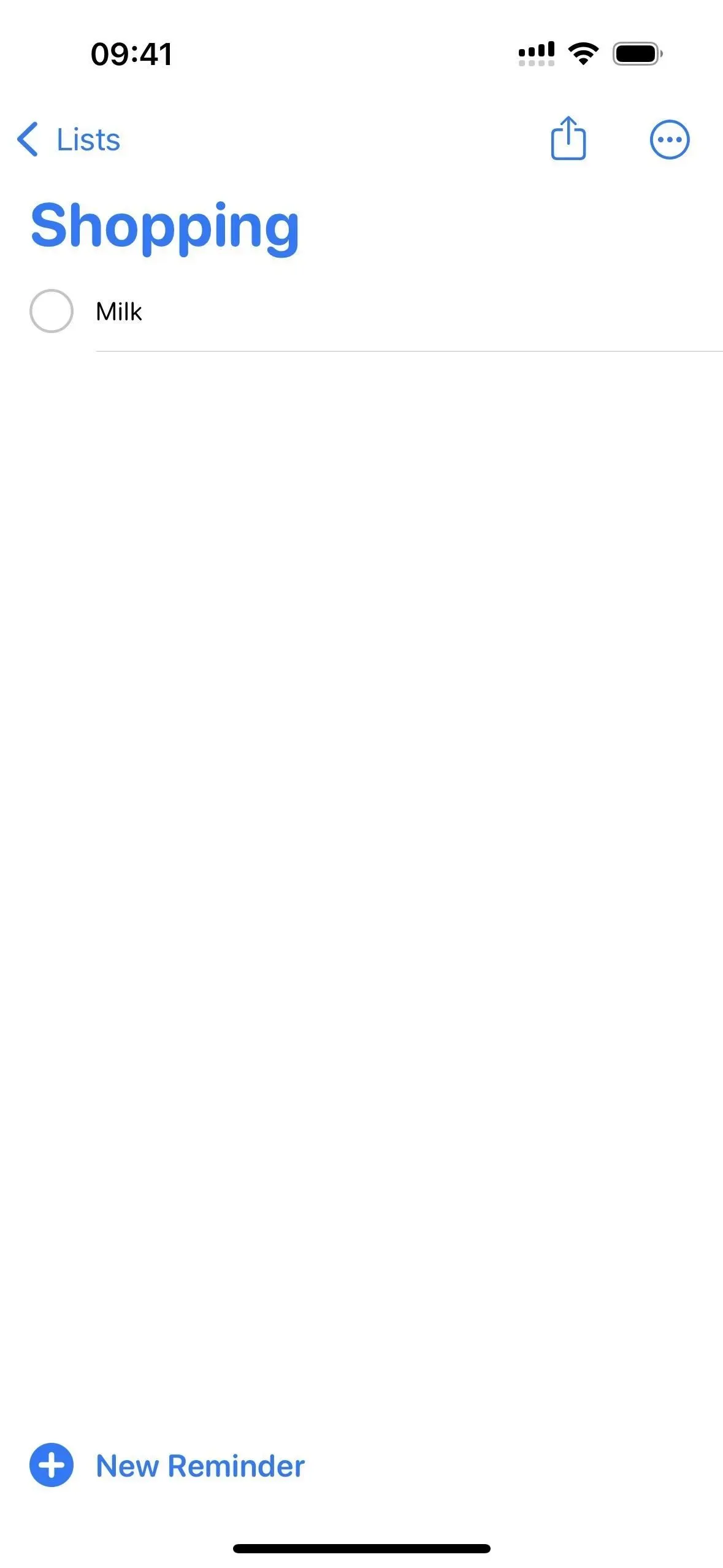
13.新聞播放
如果您沒有時間閱讀新聞,請讓 Siri“播放新聞”,快速了解最近最重要的事件。Siri 將通過播客應用程序從您的默認新聞源播放音頻報導。如果您不喜歡默認設置,您可以說“更改為[新聞源名稱]”,Siri 從現在開始就會使用它。您還可以通過說“播放[新聞來源名稱]的新聞”來聽到另一種觀點。在美國,支持 Apple News、CNN、Fox News 和 NPR。
Siri 命令的示例:
- “打開新聞”
- “播放來自[新聞來源名稱]的新聞”
- “更改為[新聞來源名稱]”
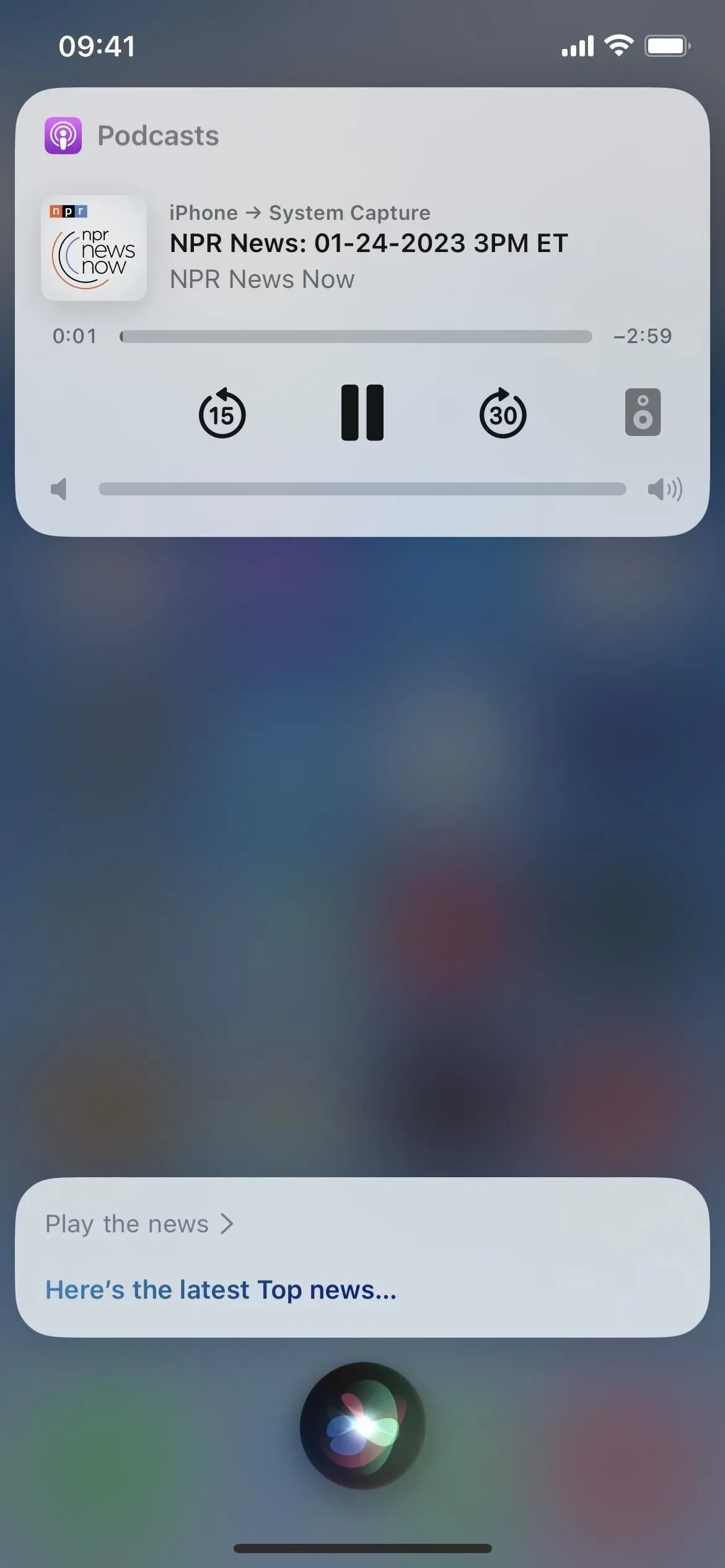
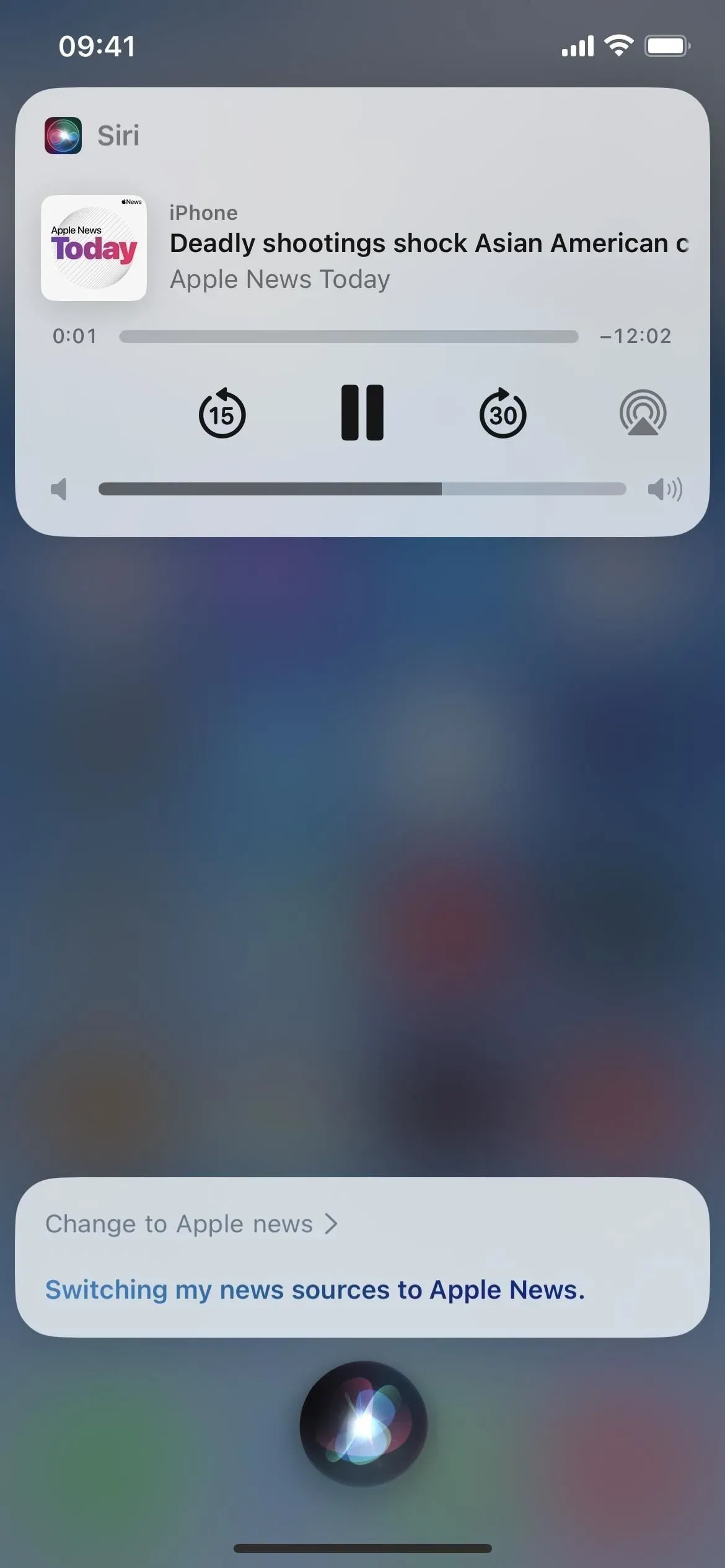
14.查找特定電子郵件
如果您需要快速查找來自特定聯繫人或特定主題的電子郵件,您可以讓 Siri 進行查找。您只能按聯繫人和主題行進行搜索,因此尚無法使用 Siri 搜索電子郵件。
Siri 命令的示例:
- “查找來自[聯繫人]的電子郵件”
- “查找有關[主題]的電子郵件”
- “查找電子郵件的[主題]”
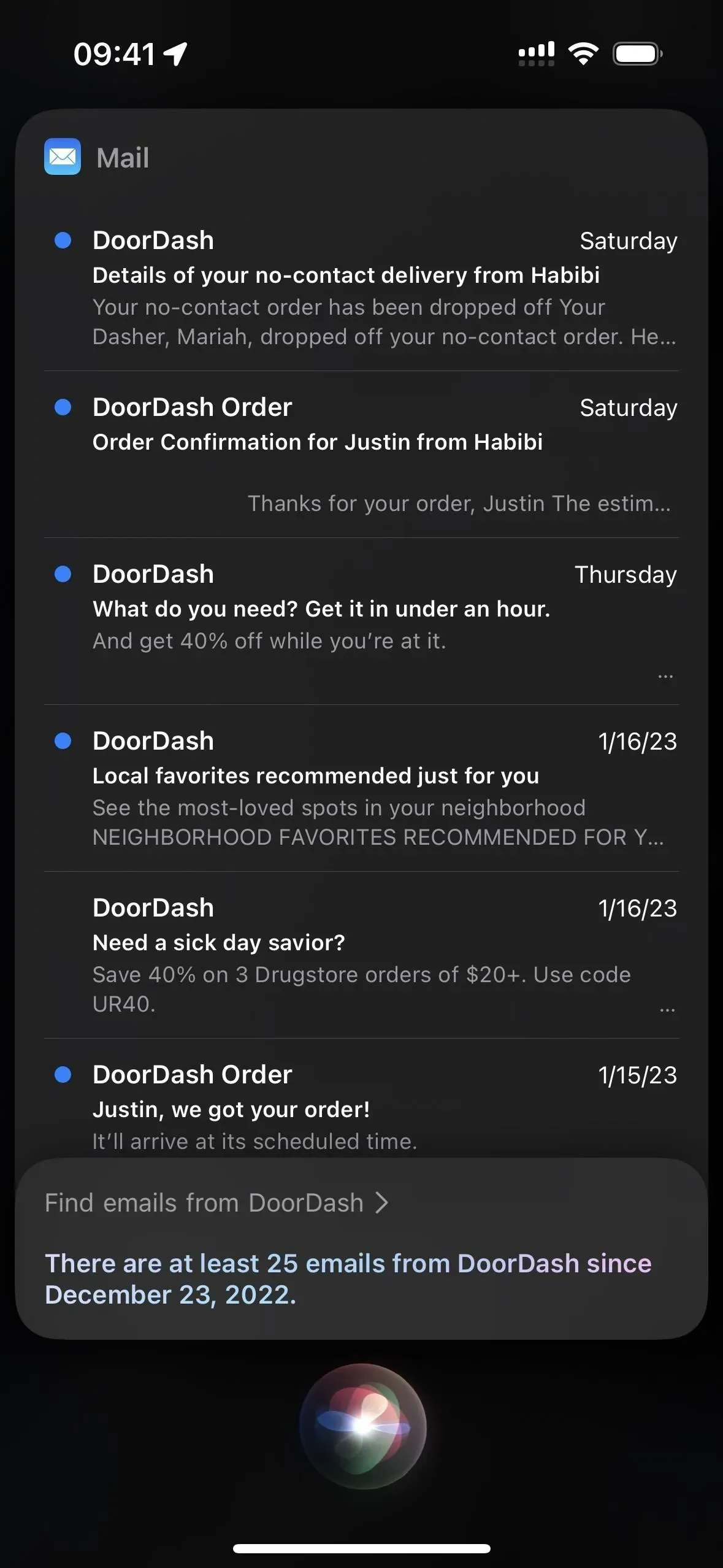
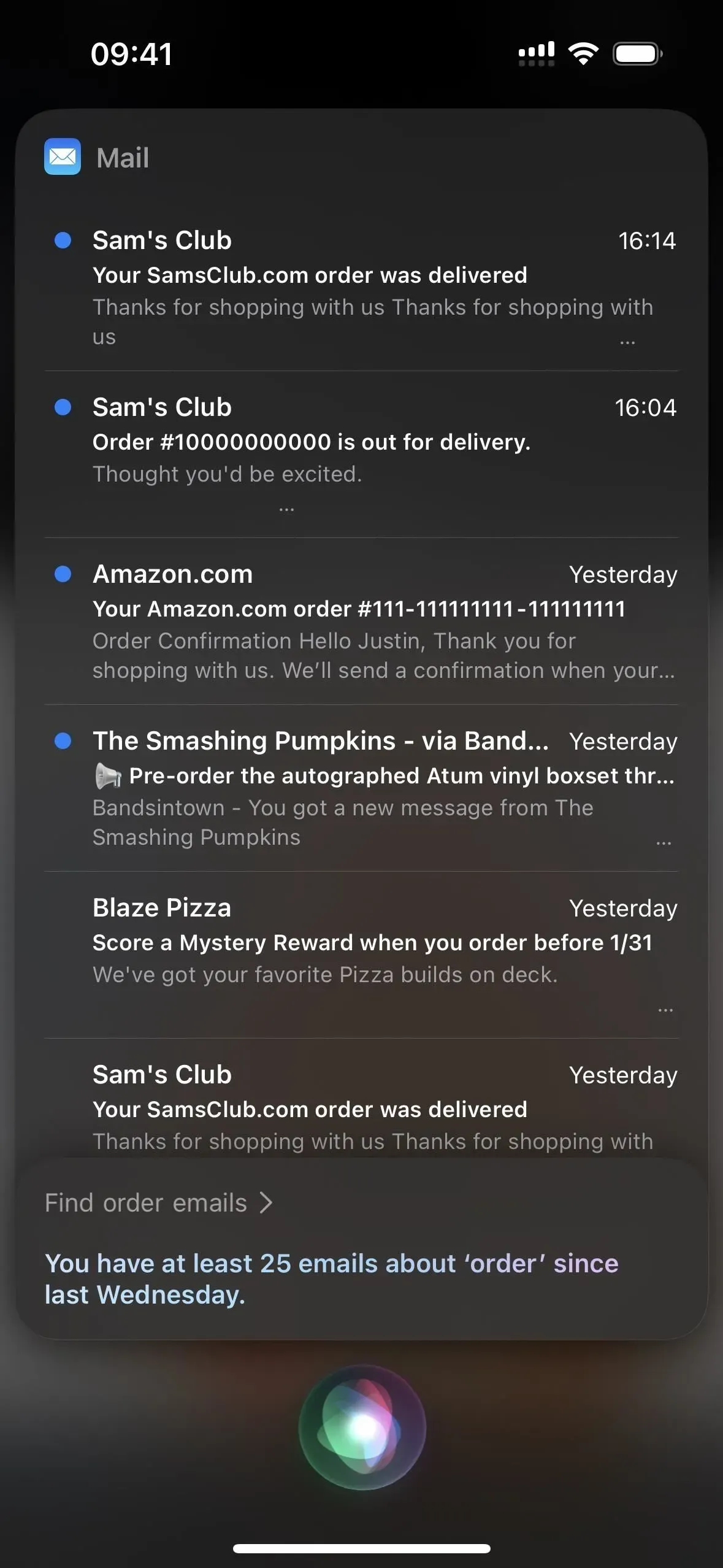
15.觀看預告片
如果您想觀看或向某人展示電影或電視節目的預告片,請讓 Siri 將其打開。如果找到匹配項,它會立即在電視應用程序上播放。否則,系統將提示您選擇多個結果之一。如果他找不到,他會說預告片不可用。
Siri 命令的示例:
- “[標題]預告片”
- “[標題]的預告片”
- “打開[標題]預告片”
- “播放[標題”的預告片”
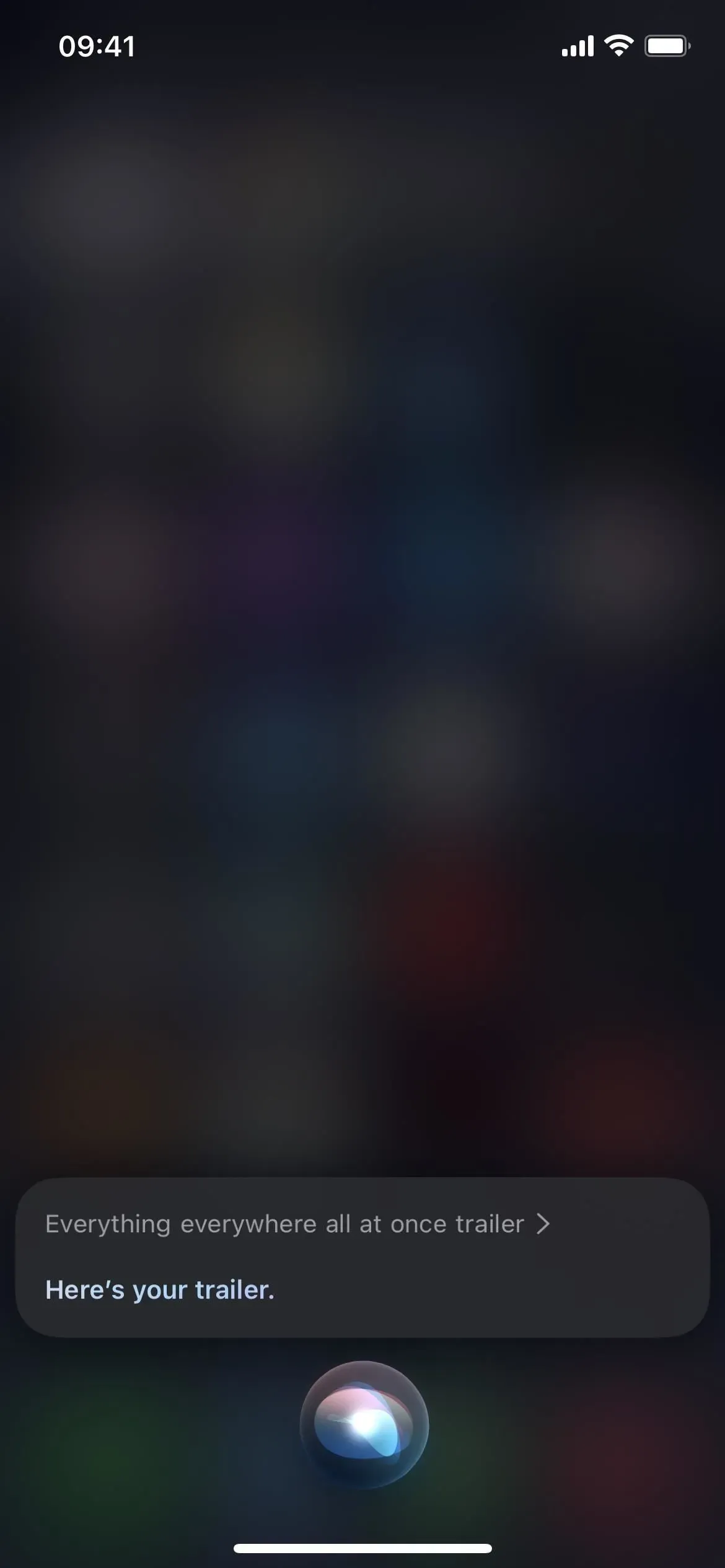
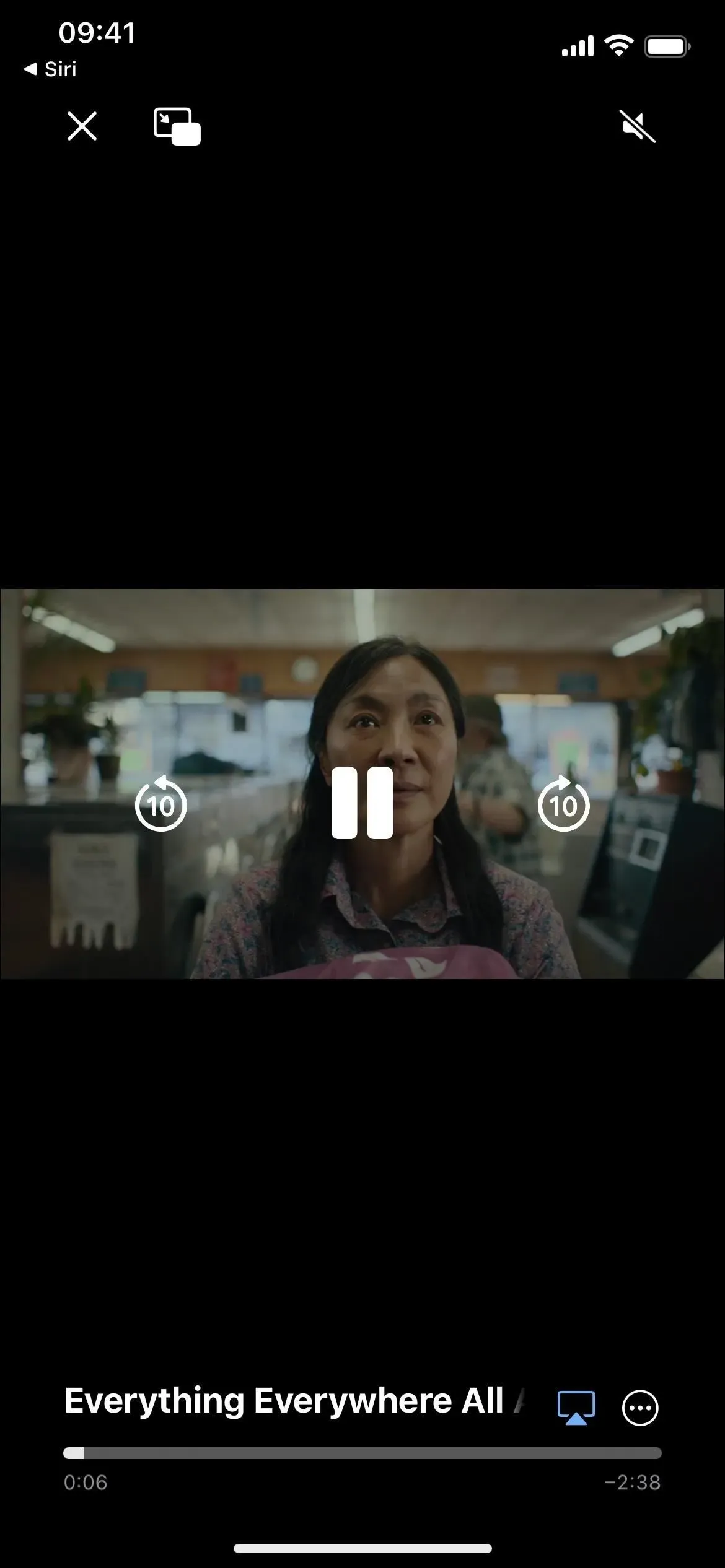

16. 分享東西
如果聯繫人建議行中未列出此人,則使用共享工作表發送文章、電視節目或其他項目可能需要很長時間。您可以跳過所有工作並讓 Siri 為您分享一些內容。例如,在線或在新聞應用程序中查看文章時,請說“與 [聯繫人] 分享”。如果 Siri 無法發送直接鏈接,它會拍攝並發送屏幕截圖。無論如何,您必須確認提交。
Siri 命令的示例:
- “與 [聯繫人] 分享此信息”
- “與[聯繫人]分享”
- “與[聯繫人]分享”
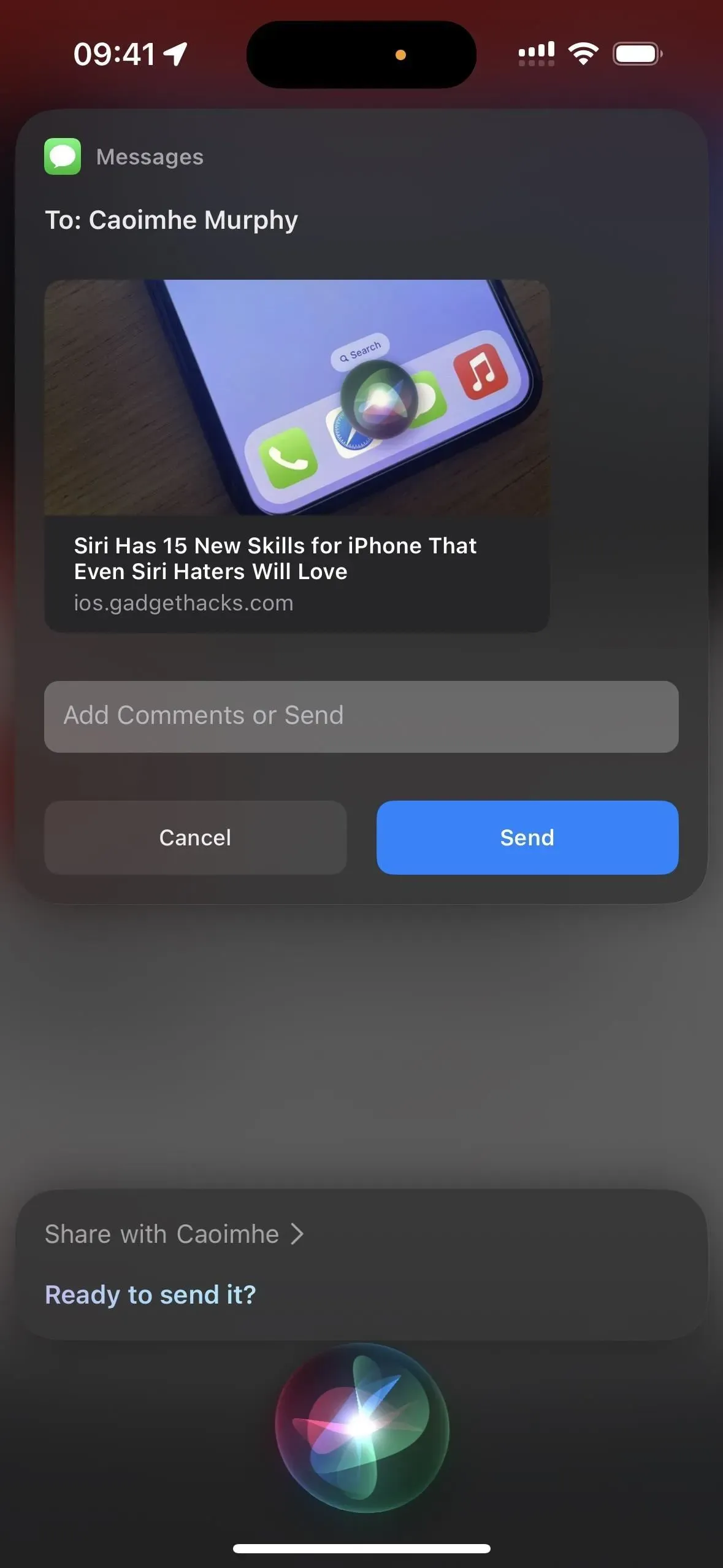
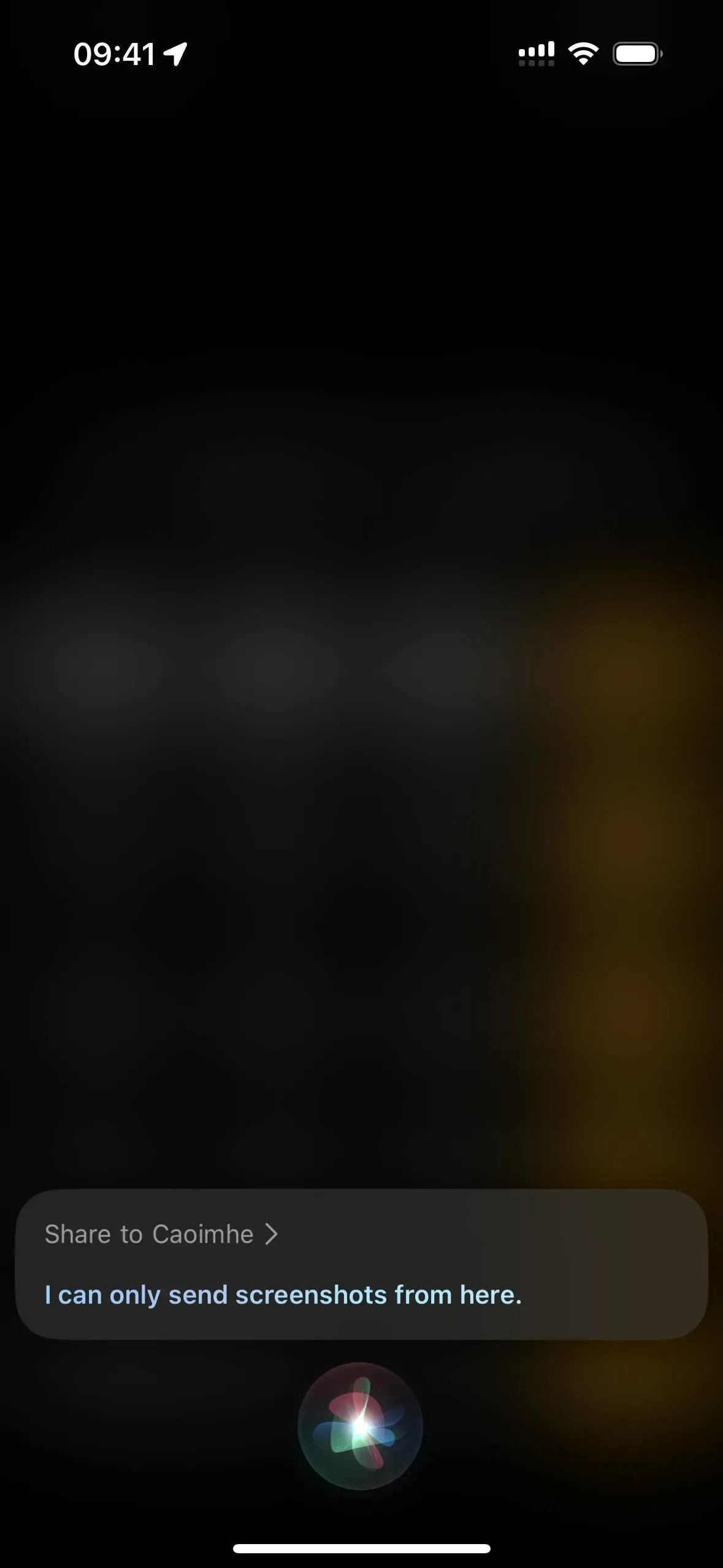
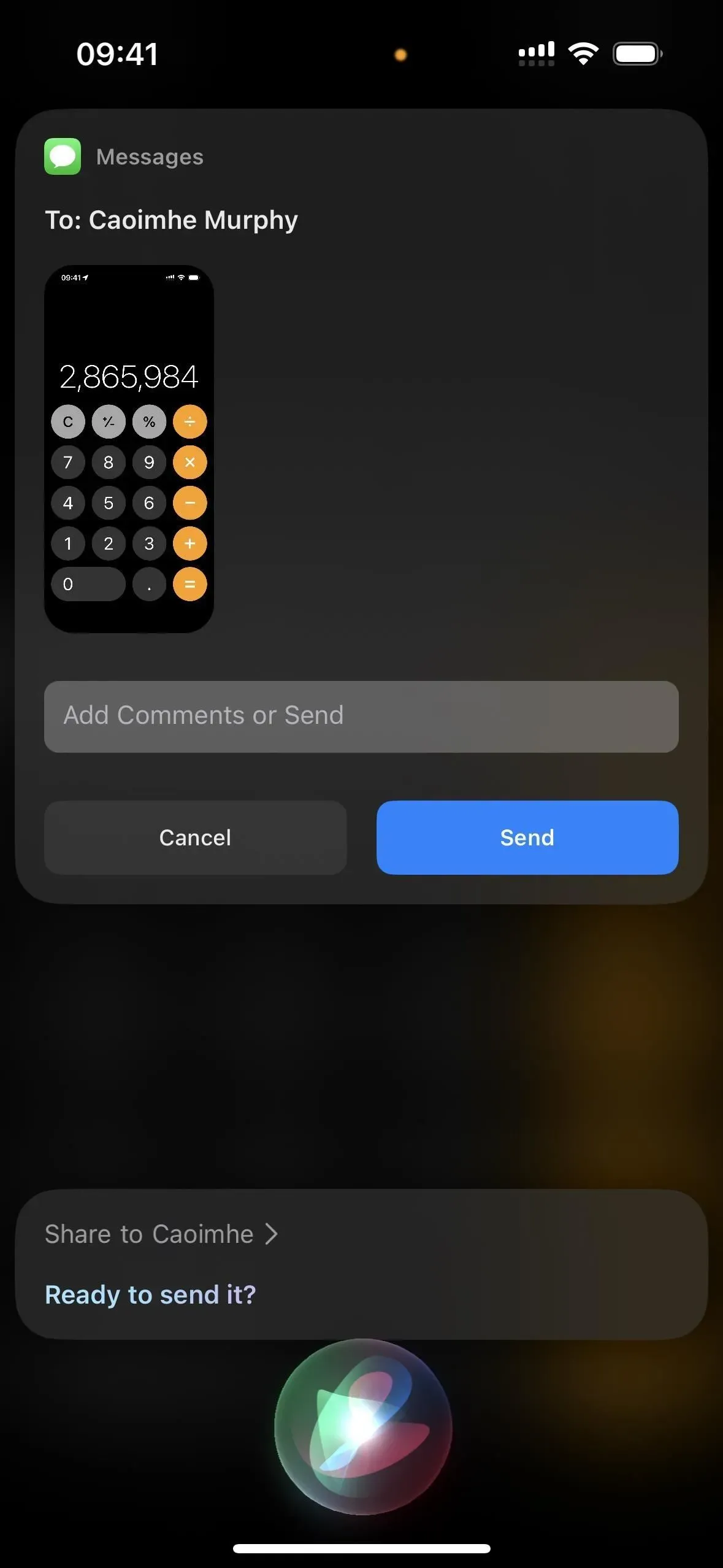
17. 撥打緊急服務電話
如果您不喜歡使用硬件按鈕來聯繫緊急服務,您可以讓 Siri 聯繫他們。只需說“撥打 911”或讓他撥打您需要聯繫的任何緊急服務電話。
Siri 命令的示例:
- “撥打 911”
- “911”
18. 找到你的東西
如果您找不到其中一款 Apple 產品,您可以使用 Siri(無需打開“查找我的”應用)來查找丟失的設備。只需說“找到我的[設備]”,如果它在附近並且在線,它將開始播放音頻。如果處於離線狀態,則下次設備連接到網絡時將播放聲音。這適用於任何支持“查找我的”的設備。
Siri 命令的示例:
- “查找我的iPhone”
- “找到我的 iPad”
- “找到我的 iPod touch”
- “找到我的 Macbook”
- “找到我的 Apple Watch”
- “找到我的 AirPods”
- “查找我的 [ AirTag 名稱]”
- “找到我的[名字 Chipolo ]”
- “找到我的[名字 Swissdigital ]”
- “找到我的 [ Soundform Freedom Name ]
- “找到我的VanMoof 自行車”
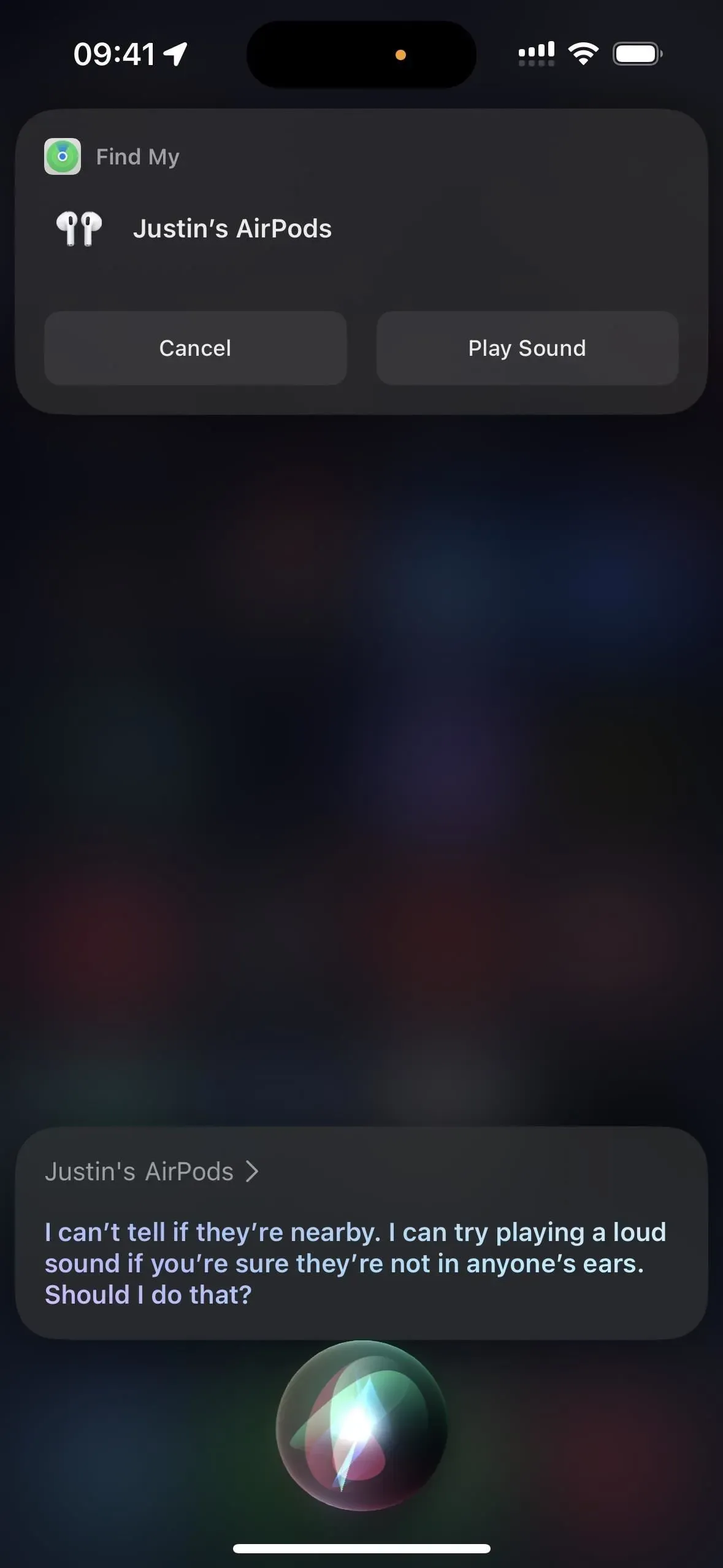
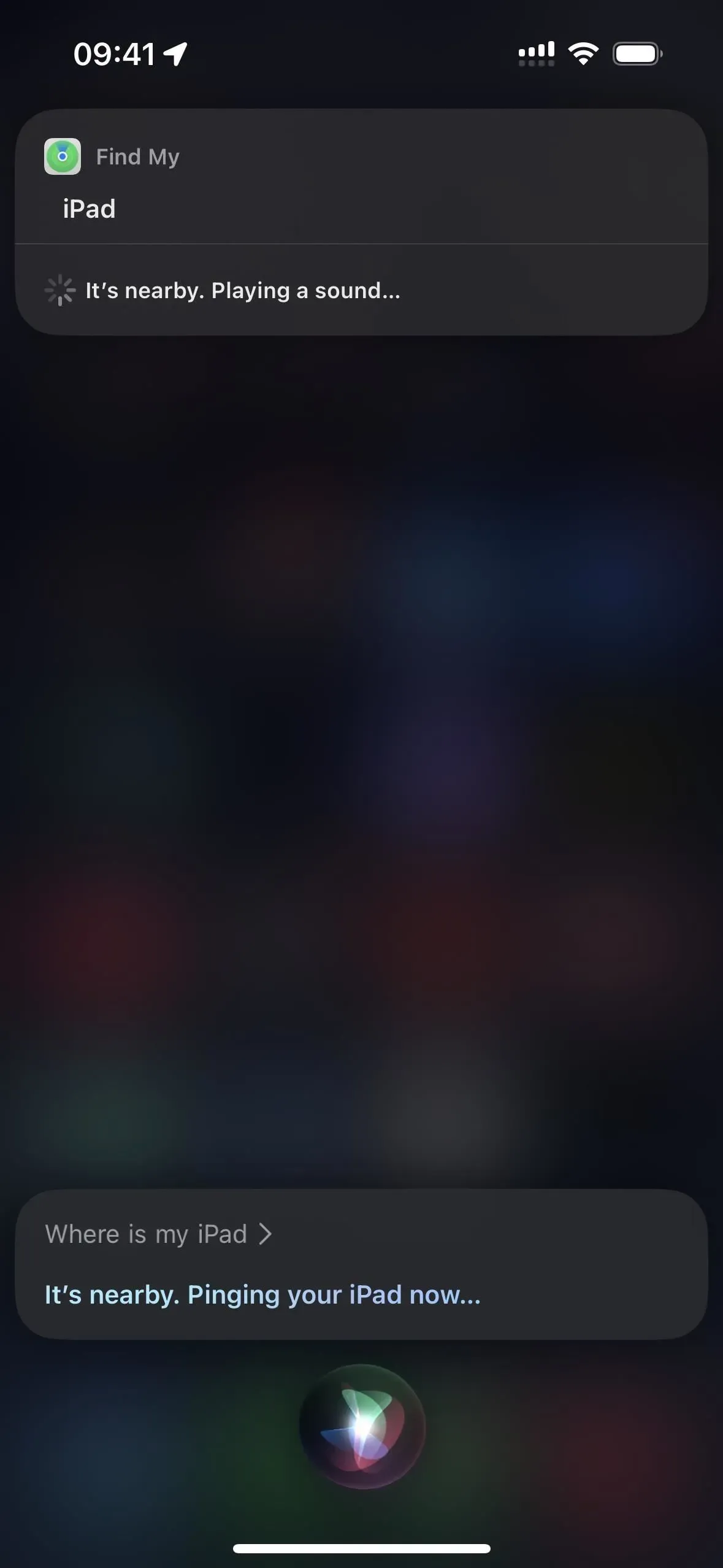
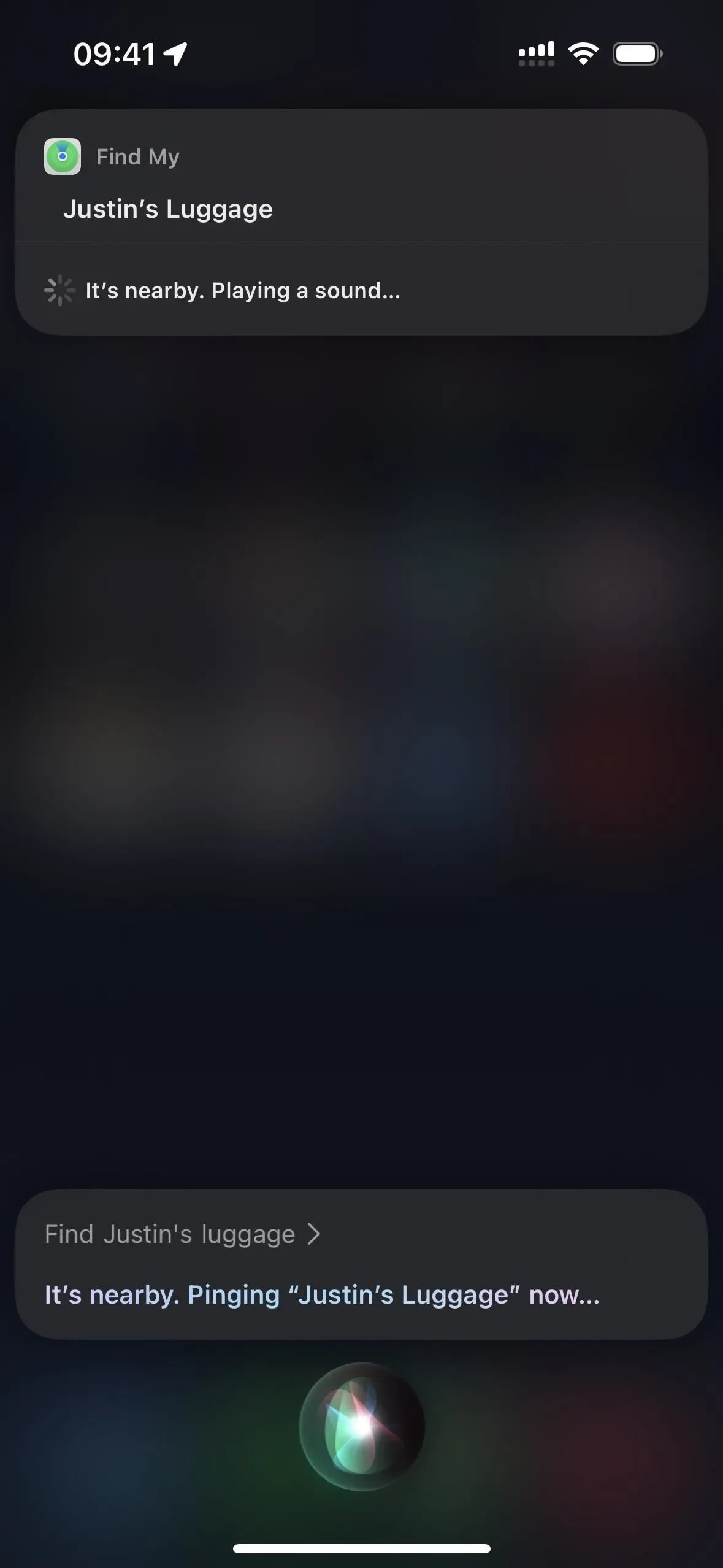



發佈留言