iOS 17 上你需要了解的 23 個 iPhone 新照片功能

雖然相機應用程式獲得了大量新功能(主要歸功於新的 iPhone 15 系列產品線),但照片應用程式也為 iPhone 和 iPad 提供了更多新功能。有些適用於 iPhone 和 iPad,但有些是 iPhone 獨有的,您可以在下面看到它們。
1.改變人像照片的焦點
也許「照片」中最好的功能是更改肖像照片中焦點的新功能。此功能適用於執行 iOS 17 或 iPadOS 17 的任何 iPhone 或 iPad,但僅適用於在 iPhone 13 或更新機型上拍攝的肖像。編輯時,在選擇器中選擇“人像”,然後只需點擊圖片中要對焦的主體,照片就會自動調整模糊程度。
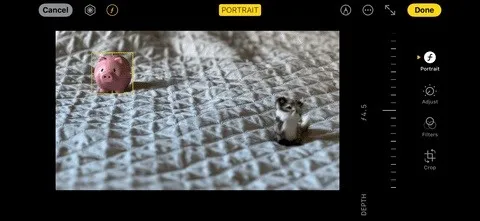
2.將普通照片變成肖像
每當您使用相機中的標準“照片”拍攝模式拍攝常規靜態照片和實時照片時,只要打開“照片模式中的肖像”,新款iPhone 15、15 Plus、15 Pro 和 15 Pro Max就會記錄深度信息拍照時,螢幕上會出現肖像圖示(f)。然後可以在「照片」中使用這些資料將圖像轉換為肖像,並且您可以在運行 iOS 17 或 iPadOS 17 的任何 iPhone 或 iPad 上進行此更改。
3.從背景中提取多個主題
Apple 的 Visual Look Up 工具為去年推出的剪切工具提供了支持,該工具可以從圖片或影片中提取主題並將其轉換為無背景的 PNG。然而,每當一張照片或影片有多個主題時,它們都會在一張圖像中同時從背景中升起。
Apple 的 iOS 17 和 iPadOS 17 現在支援多個主題,因此如果您的照片或影片有兩個或多個主題,您可以單獨隔離它們。您也可以建立包含所有主題的一張圖像。為此,請按住一個主題直至其突出顯示,鬆開滑鼠以查看上下文選單,然後點擊「全選」。
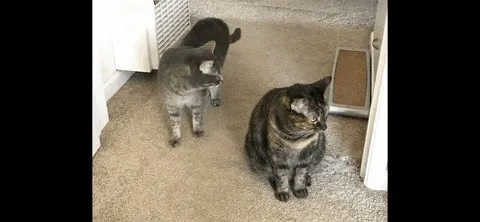
4. 製作自己的自訂貼紙
貼紙在iOS 17 和iPadOS 17 上得到了巨大的改變,它們最好的一點是,你現在可以將自己照片和影片中的幾乎任何主題變成貼紙,你可以在訊息、電子郵件、筆記、PDF 等中共享。
它使用上面提到的剪切工具從照片或影片的背景中提取生活主題,您仍然可以這樣做,但現在您也可以將這些孤立的主題變成實際的貼紙,就像 Memoji 和第三方貼紙一樣做。而且它們都可以透過新的貼紙抽屜輕鬆存取。
更好的是,您可以從即時照片中製作自己的主題動態貼紙。這是相同的過程,只是保留了動畫。您可以像使用任何其他貼紙一樣使用它們,但並非所有支援貼紙的應用程式都支援動畫即時貼紙,因此它們有時可能會顯示為靜態貼紙。
您也可以將Apple 內建選項的效果新增至任何自訂貼圖。將效果套用於即時貼紙會停用動畫,但您可以隨時刪除該效果以恢復運動。
- 完整指南:將您自己的即時照片變成自訂動畫貼紙,以在訊息、便箋和許多其他應用程式中使用
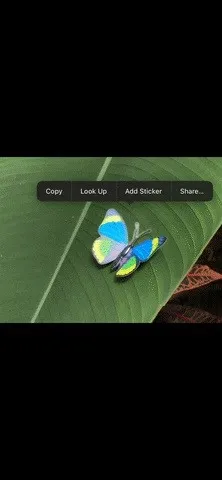
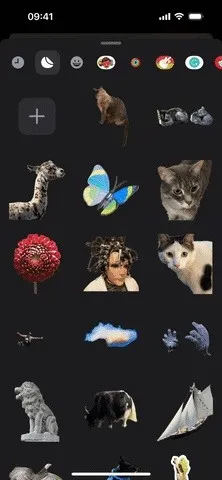

5.為您的照片添加貼紙
在 iOS 17 和 iPadOS 17 中,您可以在「照片」應用程式中為照片新增貼紙。只需打開照片,點擊“編輯”,然後選擇“標記”圖示。然後,點擊工具列中的加號 (+) 圖標,選擇“新增貼紙”,然後點擊或將貼紙拖放到圖片上。您可以調整其大小、旋轉和重新定位它,也可以從貼圖選項中剪下、複製、複製或刪除它。點選“完成”儲存。
請注意,即時貼紙在嵌入到照片中時將保持靜態,考慮到向即時照片添加標記會將即時照片變成靜態圖像,這是有道理的。

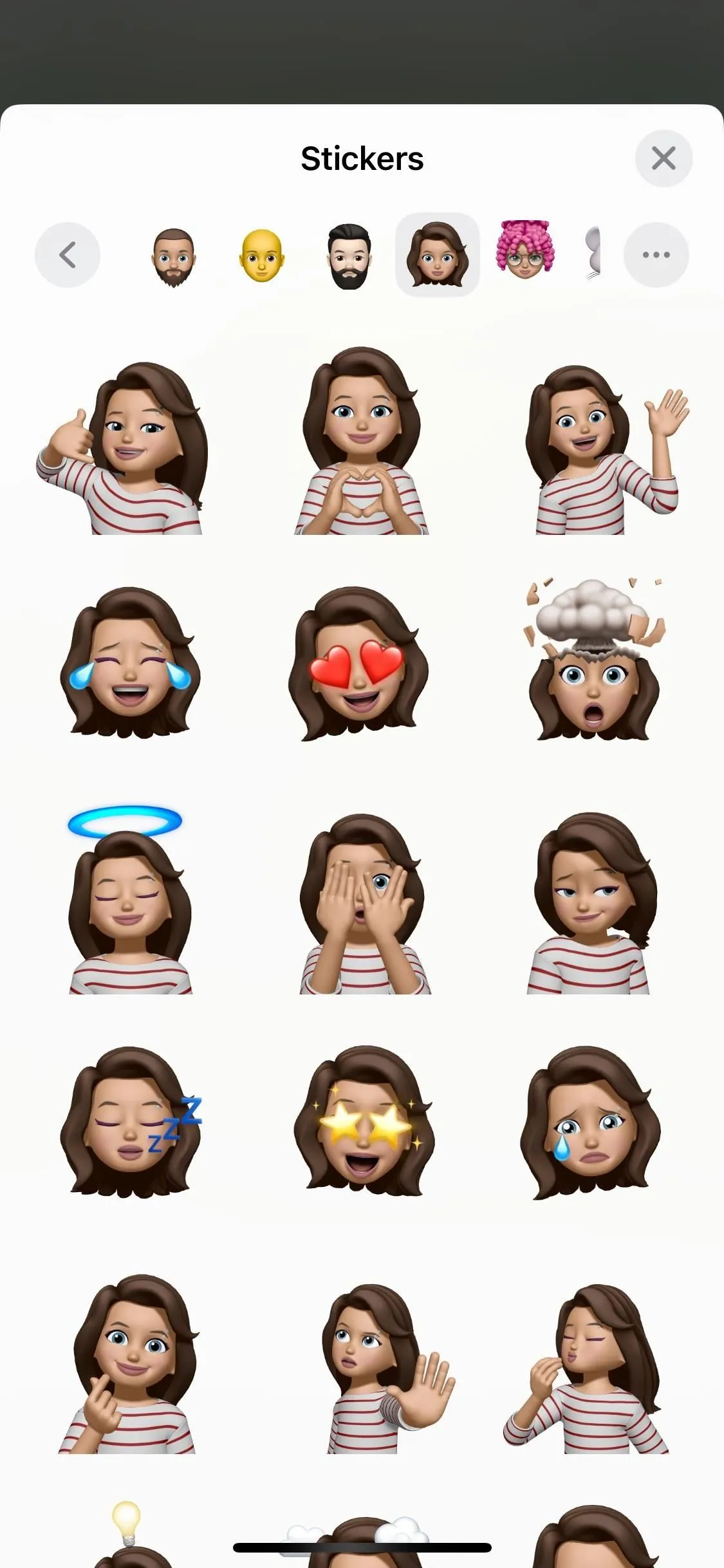
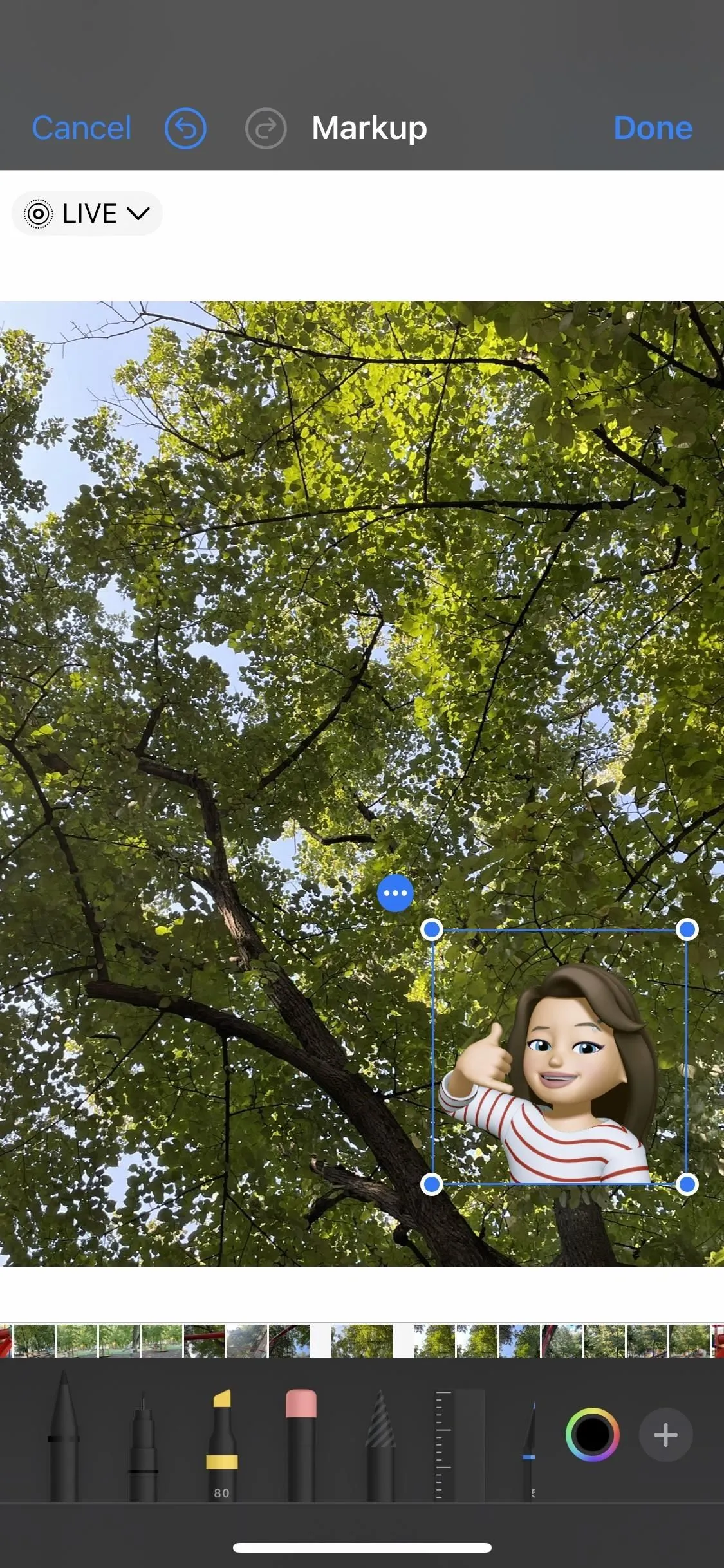
6.更快地裁剪照片和視頻
iOS 17 和 iPadOS 17 上的照片應用程式可讓您在開啟編輯器之前開始裁切影像或影片。如果您更傾向於裁剪內容,那麼這個新的快速裁剪工具肯定會加快您的工作流程。
您只需放大選定的照片,使用裝置的螢幕邊緣作為裁剪框,然後點擊新的「裁剪」按鈕。它會直接跳到編輯器中的裁剪工具,您可以在其中重新調整裁剪或進行其他編輯。
裁切工具可以設定為使用 (a) 您裝置的螢幕作為框架,(b) 媒體的原始拍攝比例,(c) 16:9 或 19:6 寬螢幕比例,或 (d )一個方形框架。
- 完整指南:iPhone 上有一個新的照片和影片快速裁剪工具,而且比舊方式裁剪要快得多



7. 為您的主畫面小工具選擇任何專輯
在 iOS 17 和 iPadOS 17 上,主螢幕和今日視圖提供了另一種類型的照片小部件,可讓您選擇要在一天中隨機播放的特定相簿。
要嘗試一下,請點擊並按住主螢幕,點擊出現的加號 (+) 按鈕,找到並選擇“照片”,然後滑動到“相簿”小部件尺寸之一 – 小(2 x 2)、中( 2 x 4),或大(4 x 4)。然後,點擊將其新增至主畫面上的下一個可用空間,或將其拖曳到主畫面或今日視圖的特定位置。若要變更其相冊,請在編輯模式下點選新放置的小工具,點選目前相簿名稱,然後選擇所需的相簿。
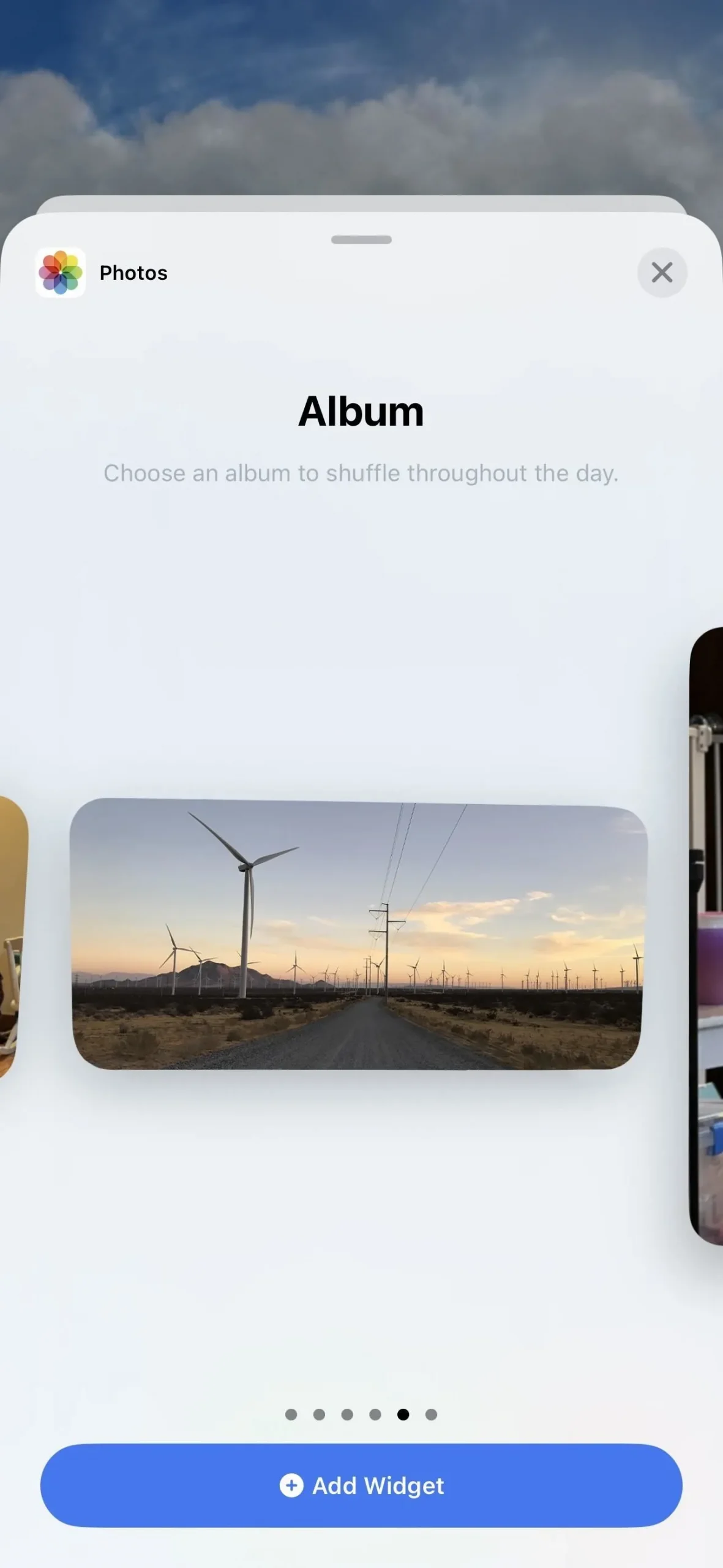
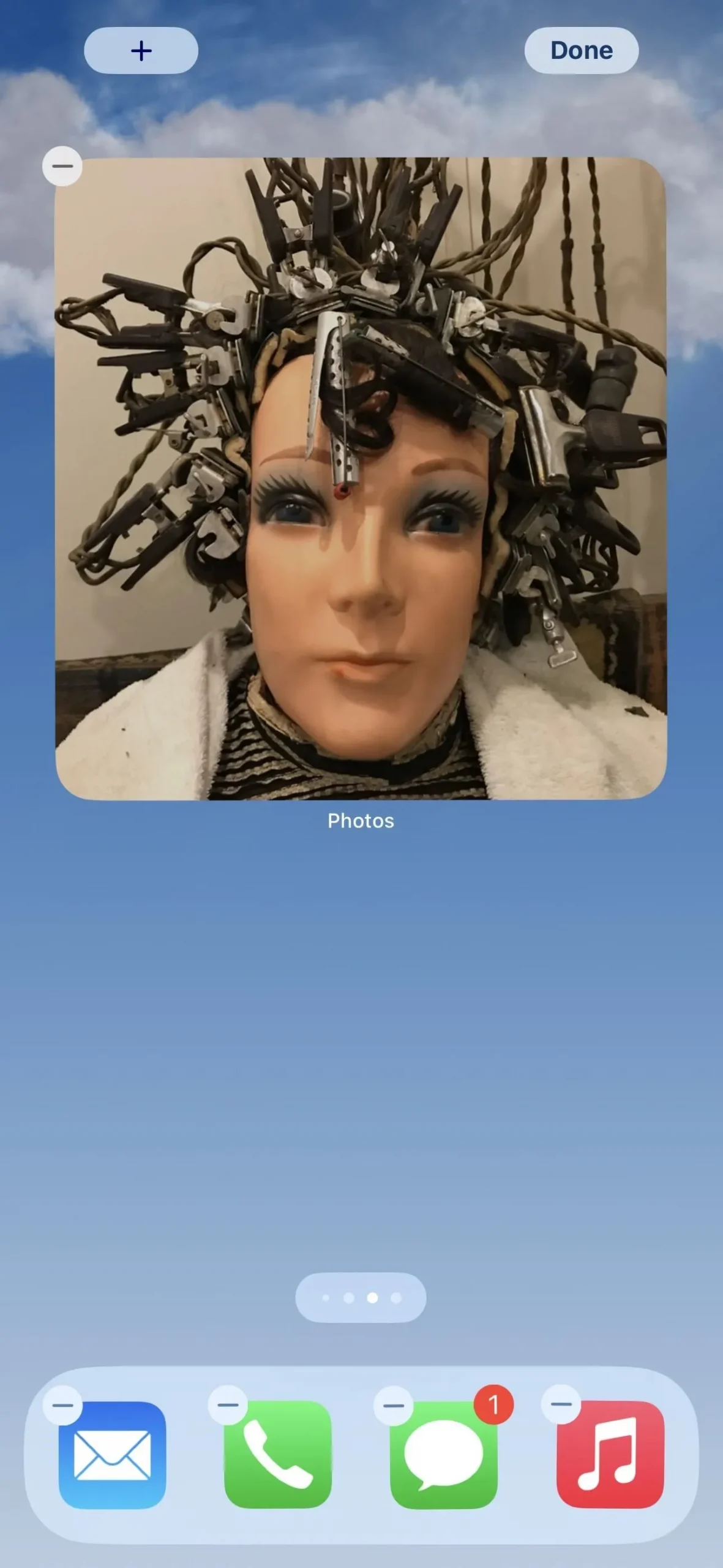
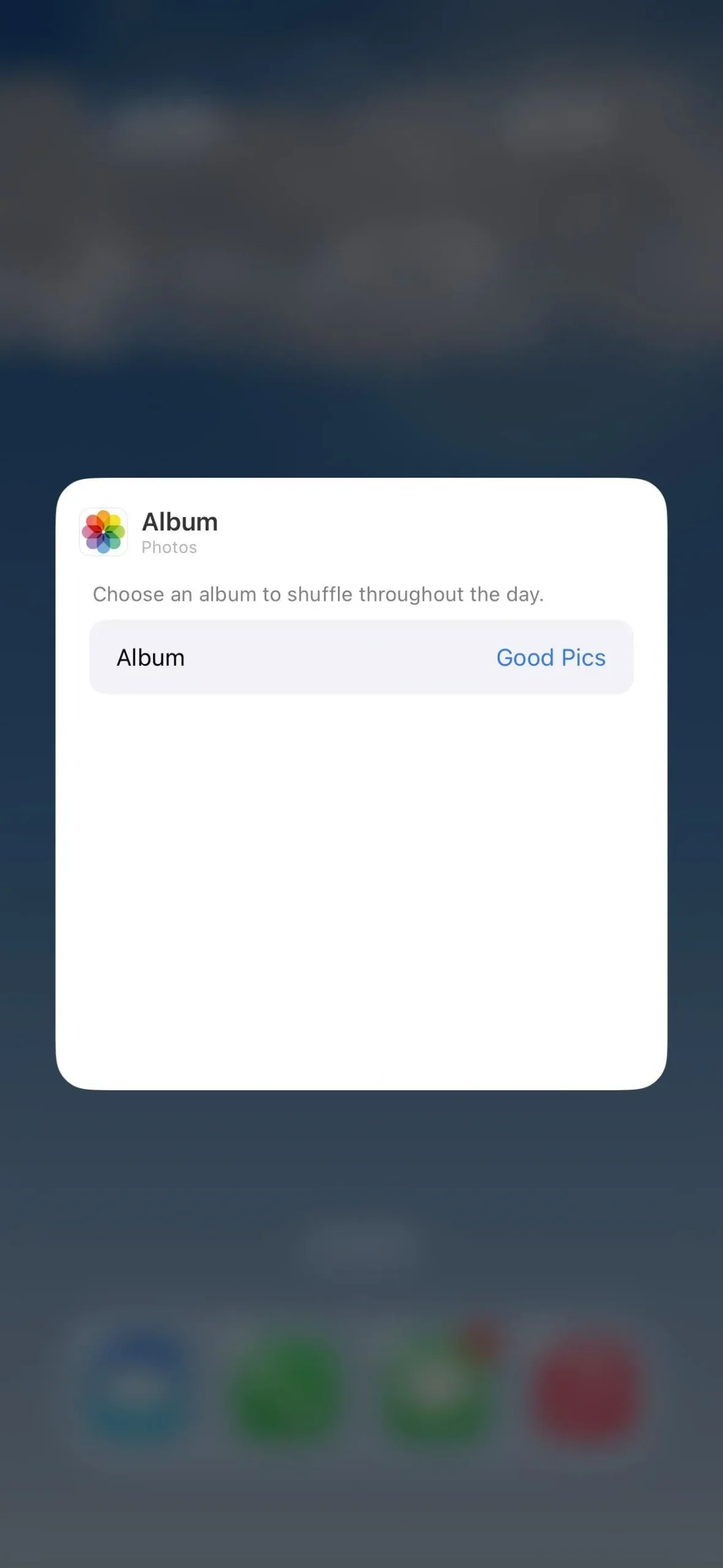
8. 輕鬆找到所有毛茸茸的朋友
照片應用程式現在還可以識別您心愛的寵物和毛茸茸的朋友並對其進行分類。從「相簿」標籤中開啟「人物、寵物和地點」智慧型資料夾,然後選擇一種動物以查看為其找到的所有影像和影片。在這裡,您可以為動物命名、收藏它們、檢查媒體的準確性、顯示位置地圖、排序、放大臉部、刪除它們等等。

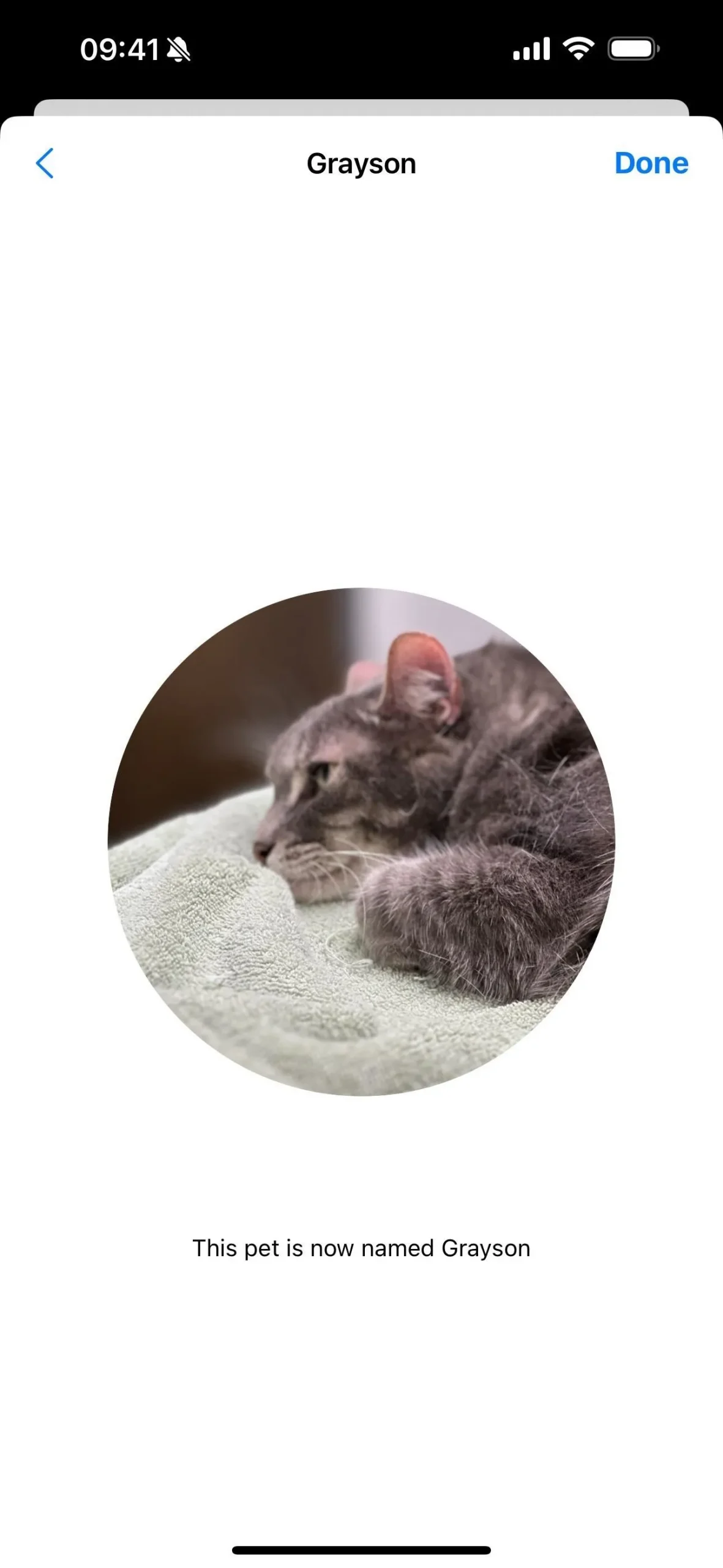
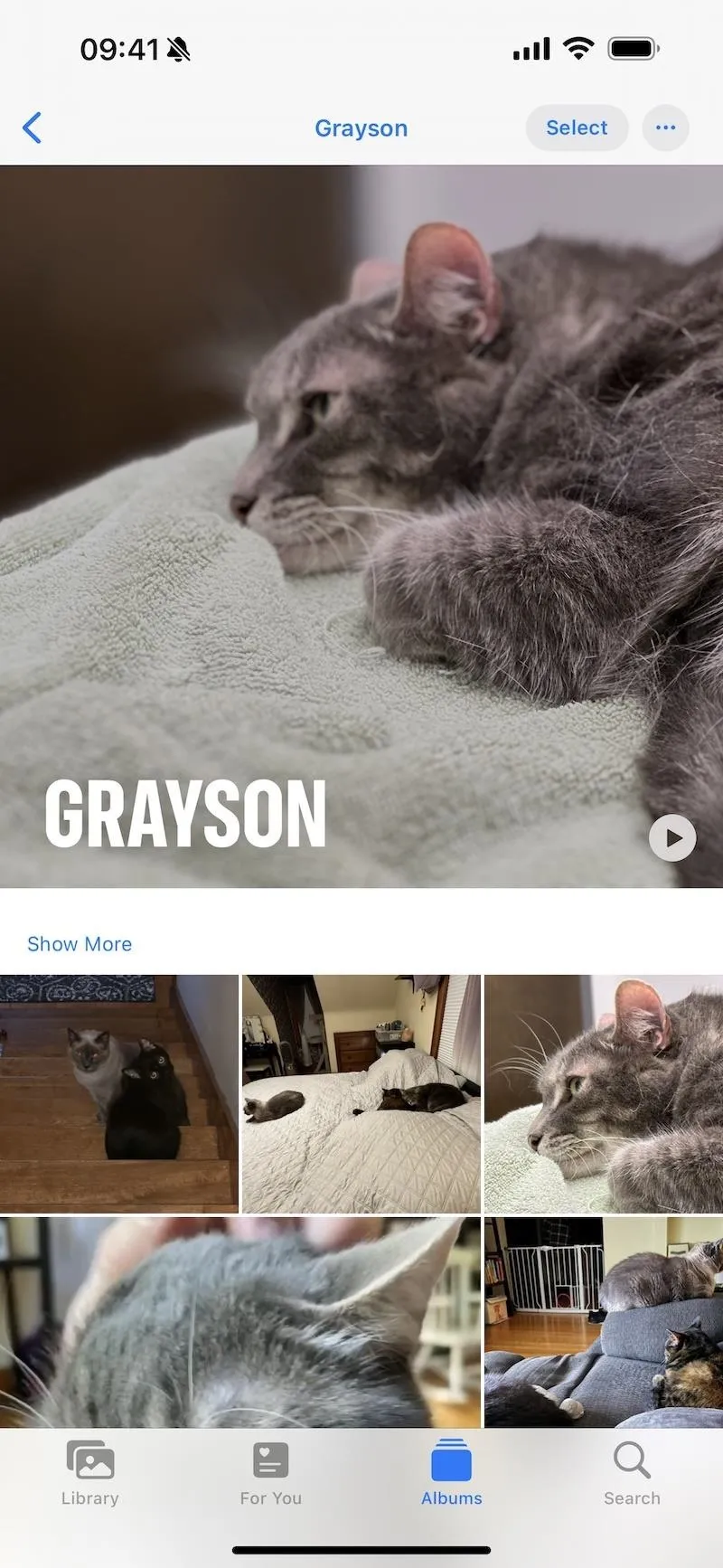
9.查看人們對照片的建議
「人物」或「人物與寵物」相簿中的一個較小功能使「照片」能夠幫助您更快地命名個人。因此,在命名某人時,「照片」將「聰明地建議聯絡人中的匹配項」。
10.顯示更多人物照片
更新後的人物或人物與寵物相簿還將向您展示比以前更多的您最喜歡的人的照片。現在,它甚至可以識別背對攝影機的人。
11.查看人物相簿中未命名的人
在 iOS 17 和 iPadOS 17 上,「照片」可以幫助你找到你不常拍照的人或你的聯絡人中無法識別的人。在“人物”或“人物與寵物”相簿中,向下滾動並點擊“添加人物”。它不會向您顯示照片應用程式中尚未命名的每張面孔,但對於您確實看到的面孔,您可以將其添加到與您的常客一起查看主要人物或人物與寵物視圖。

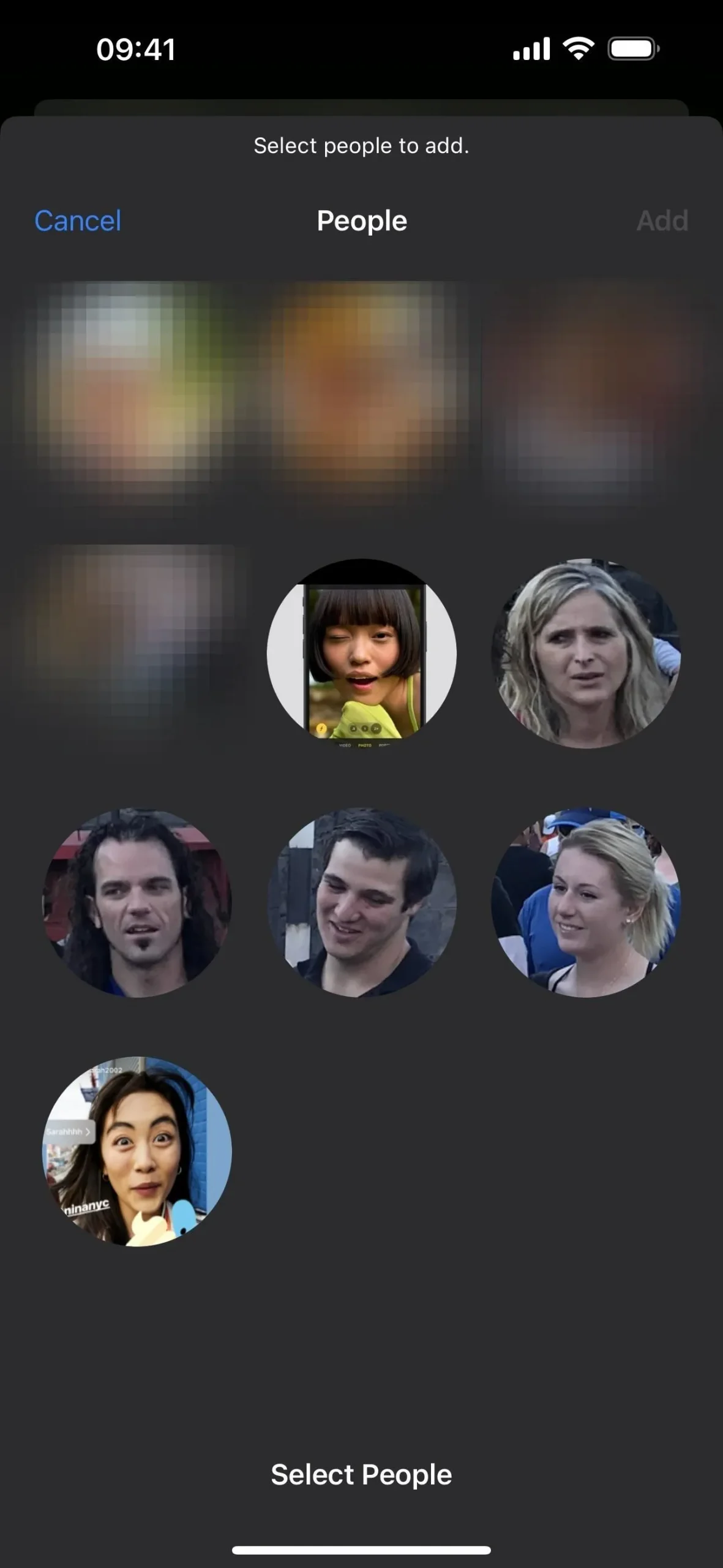
12.以另一種方式為人們製作關鍵照片
之前,在人物相簿中為人物設定關鍵照片的方式有很多種。例如,您可以從「人物」相簿中該人的收藏中的共享表來執行此操作。你可以透過長按同一位置的圖像並點擊「製作關鍵照片」來做到這一點。這些仍然存在,但 iOS 17 和 iPadOS 17 增加了另一種方法:
查看人物圖像時,點擊工具列中的資訊 (i) 按鈕或向上滑動以查看詳細資訊。接下來,點擊圖像角落的人物圖示。可能是已被識別的某人,甚至可能是圖標上帶有問號 (?) 的未透露姓名的人。無論哪種方式,從選單中選擇“製作關鍵照片”來更改他們的臉或將其添加到“人物”或“人物與寵物”相簿中。
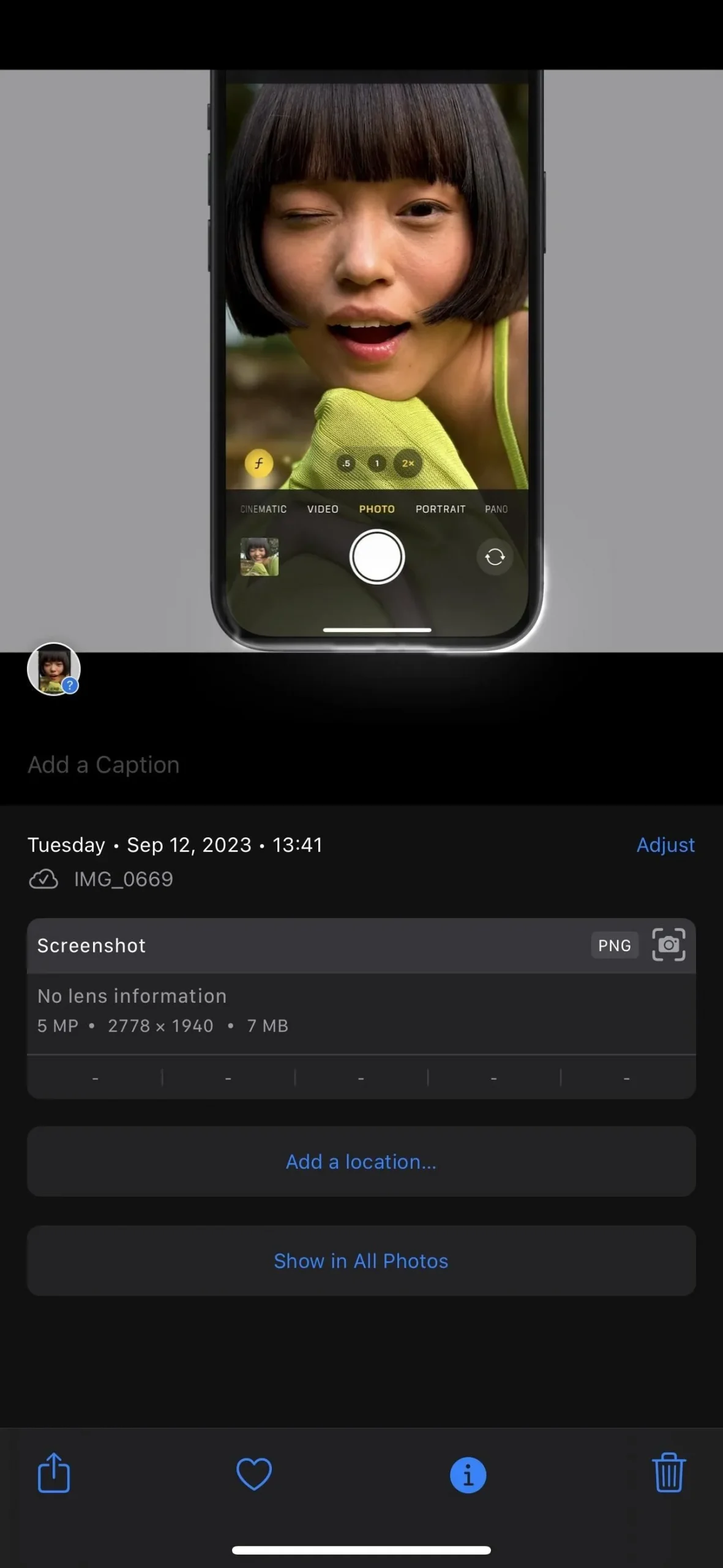
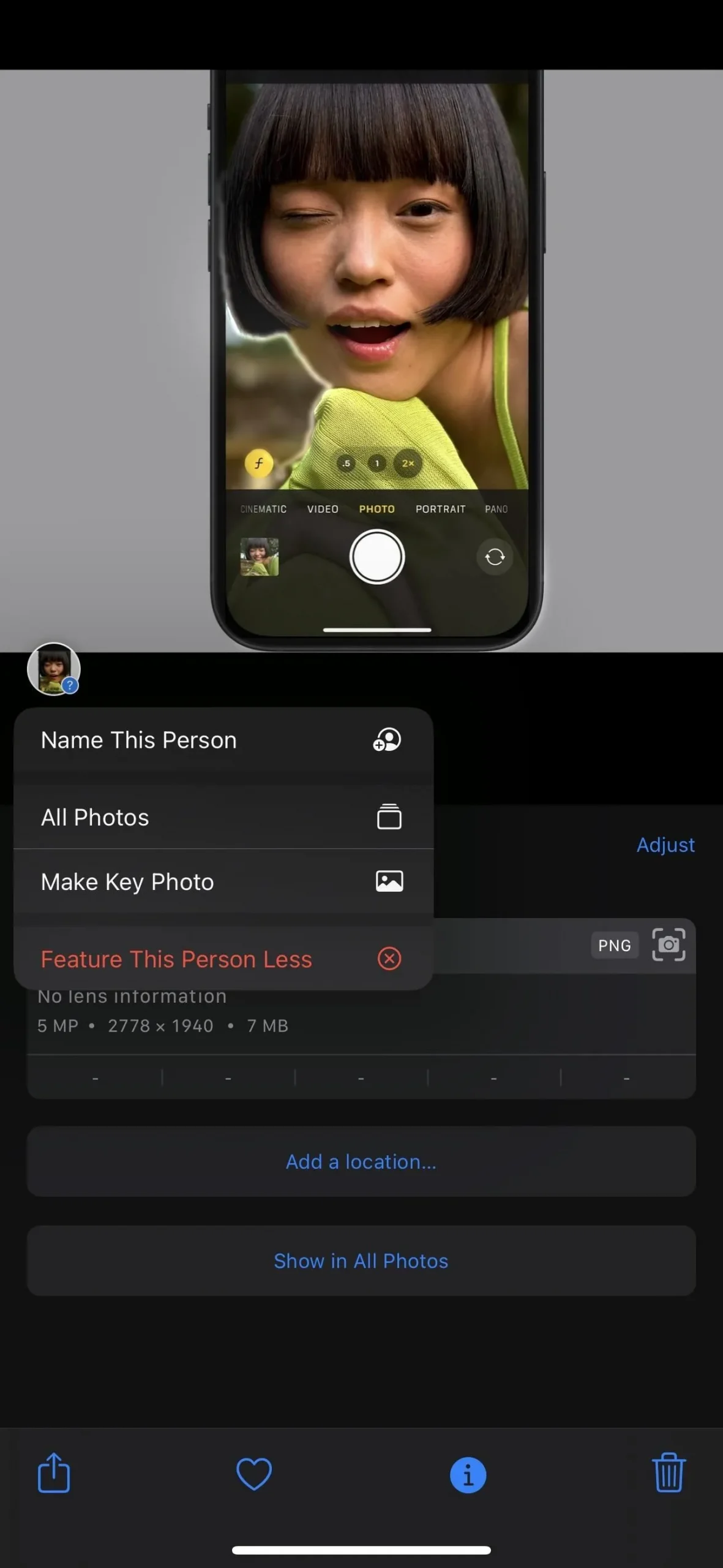
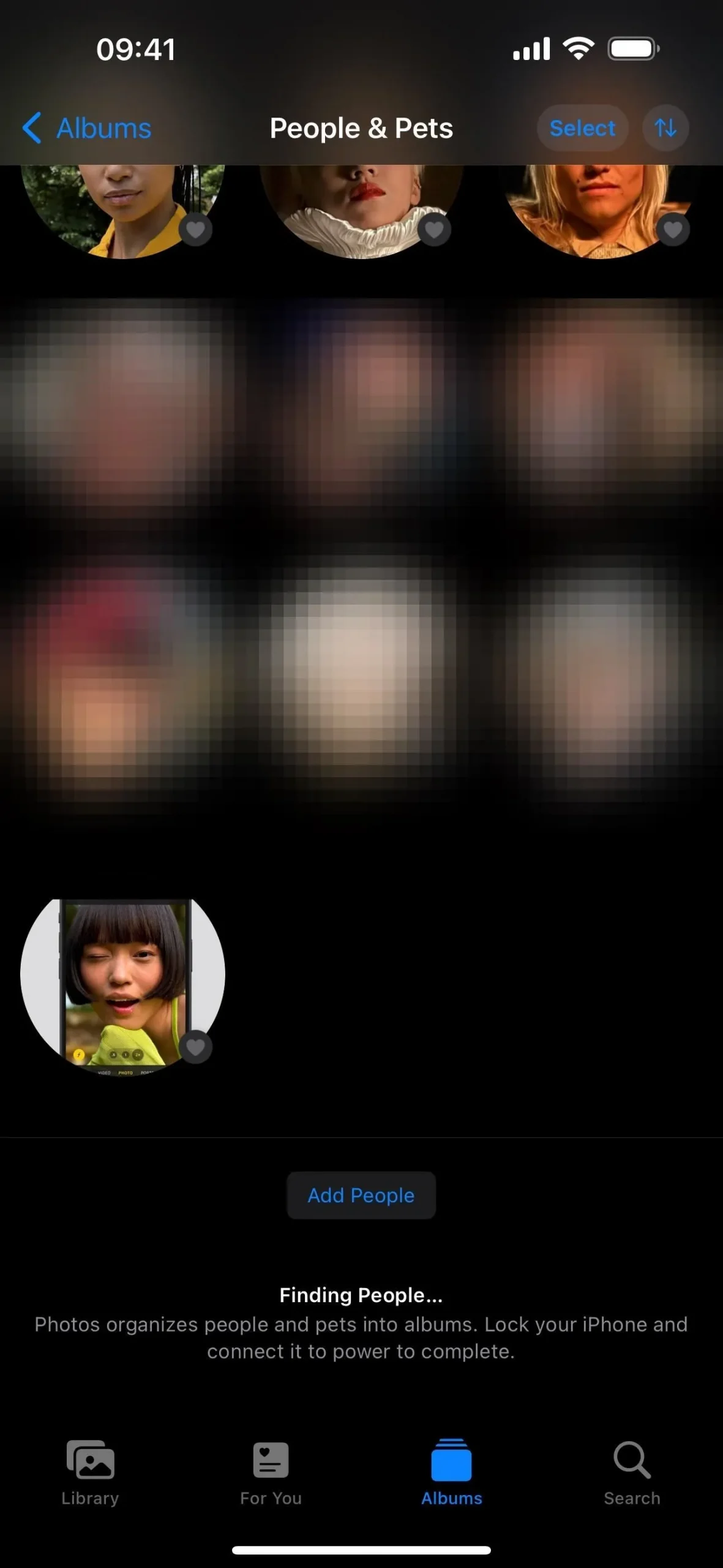
13.了解影片中的物體
Visual Look Up在 iOS 17 和 iPadOS 17 上的功能更加強大。以前,它只能查找有關照片中物件的信息,但現在也已擴展到支援影片。

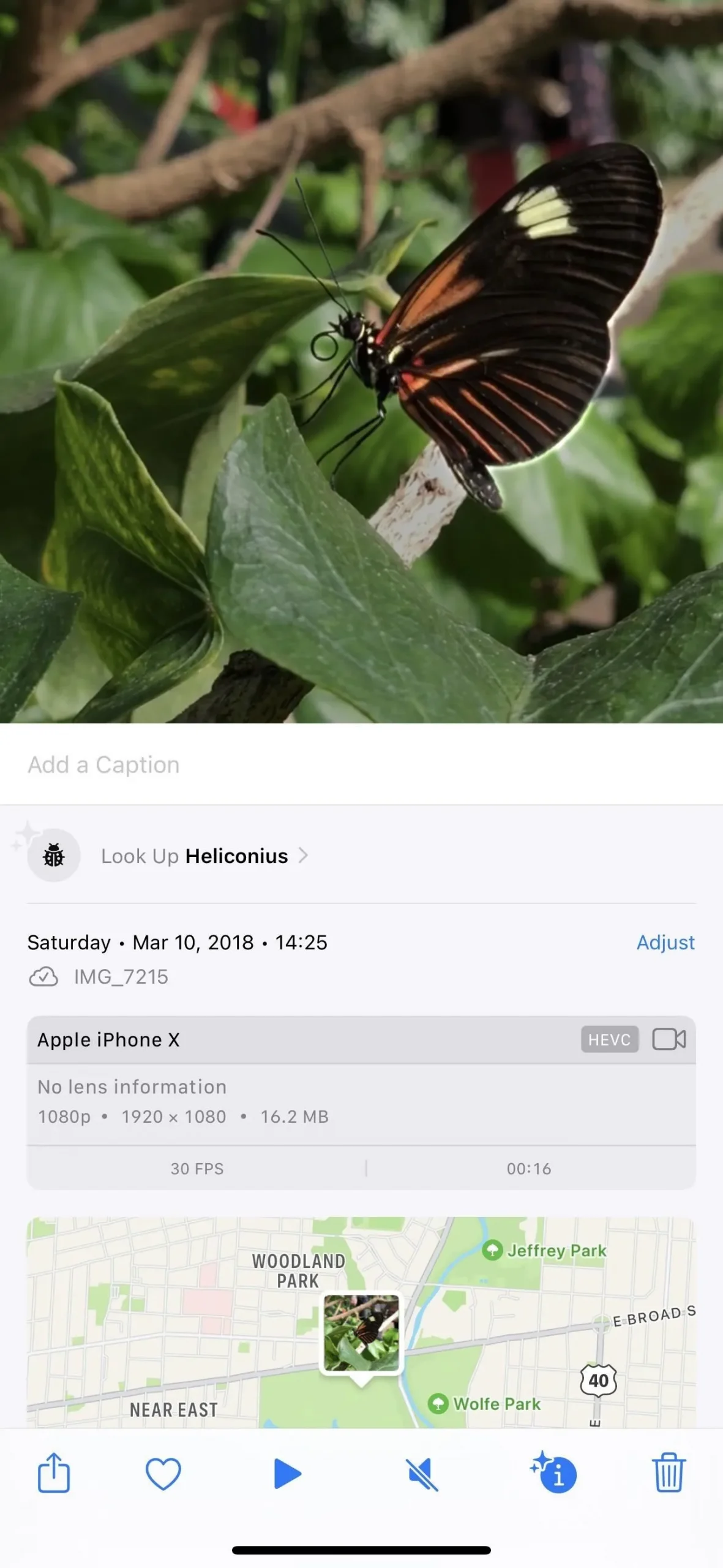
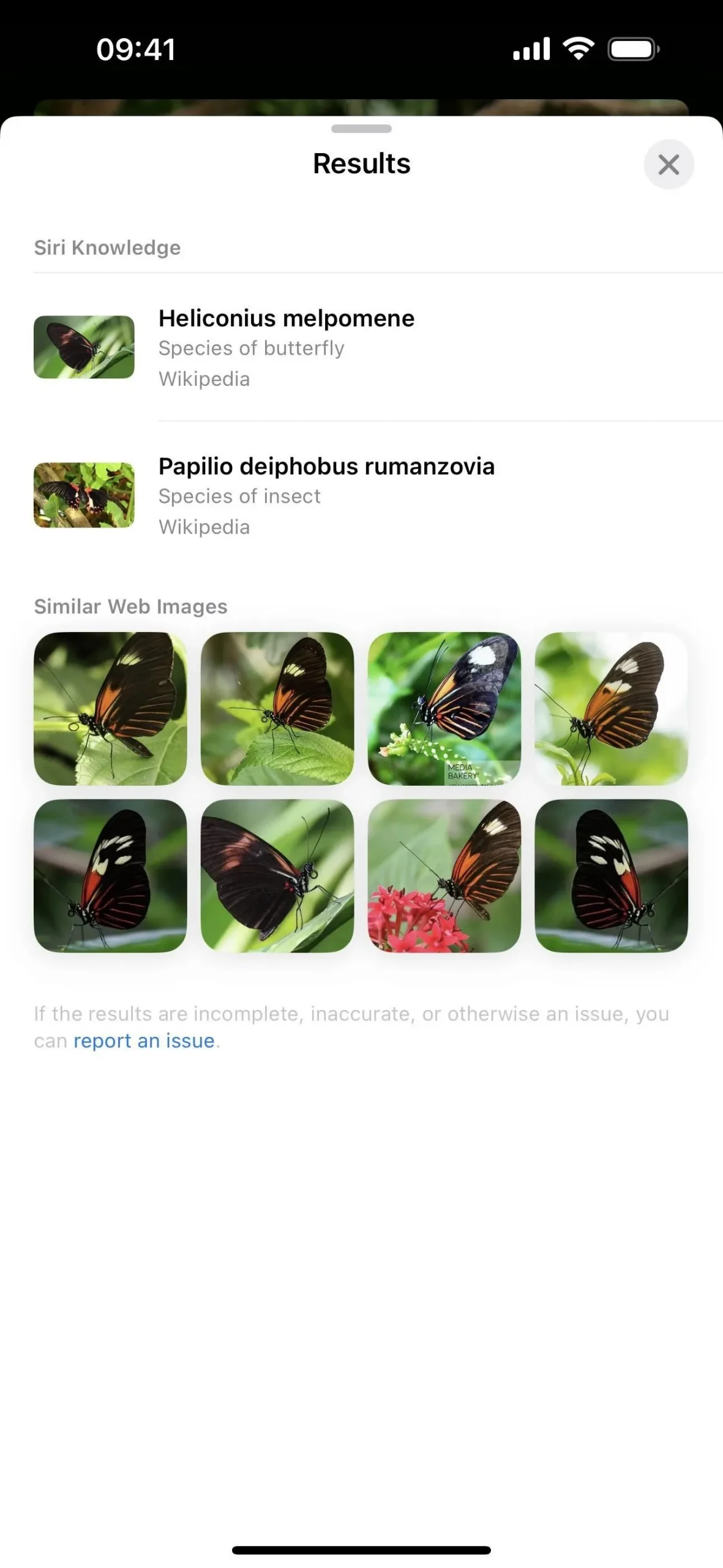
14.使用視覺尋找了解更多事物
在 iOS 17 和 iPadOS 17 中,Visual Look Up 現在可以識別照片和影片中存在的更廣泛的物件。除了地標、雕像、藝術品、植物、書籍、電影和動物之外,Visual Look Up 現在還可以識別預製食品、標誌和符號,甚至可以繪製通往商店的路線圖。
例如,Visual Look Up 現在可以解碼服裝標籤上那些神秘的洗衣護理符號,並向您準確顯示每個符號的含義。
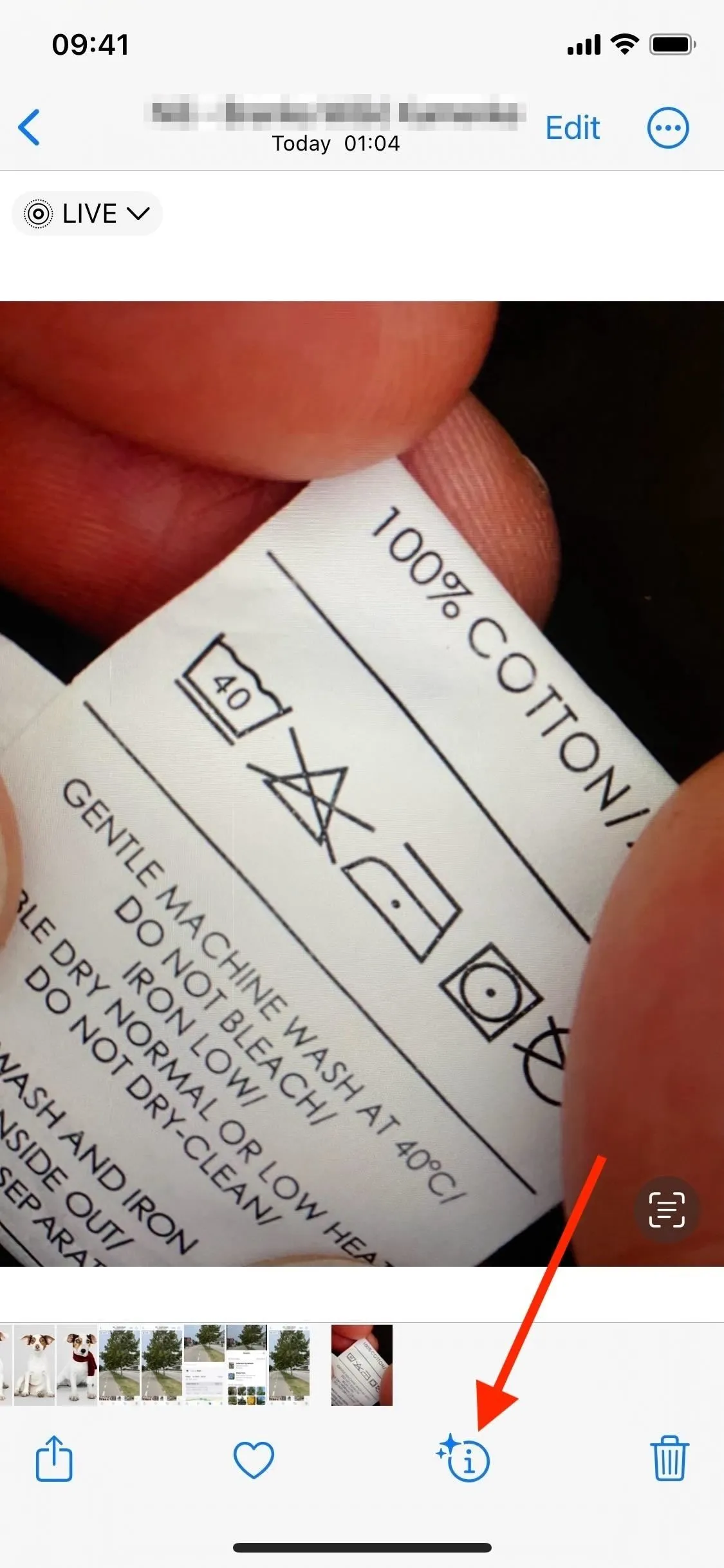
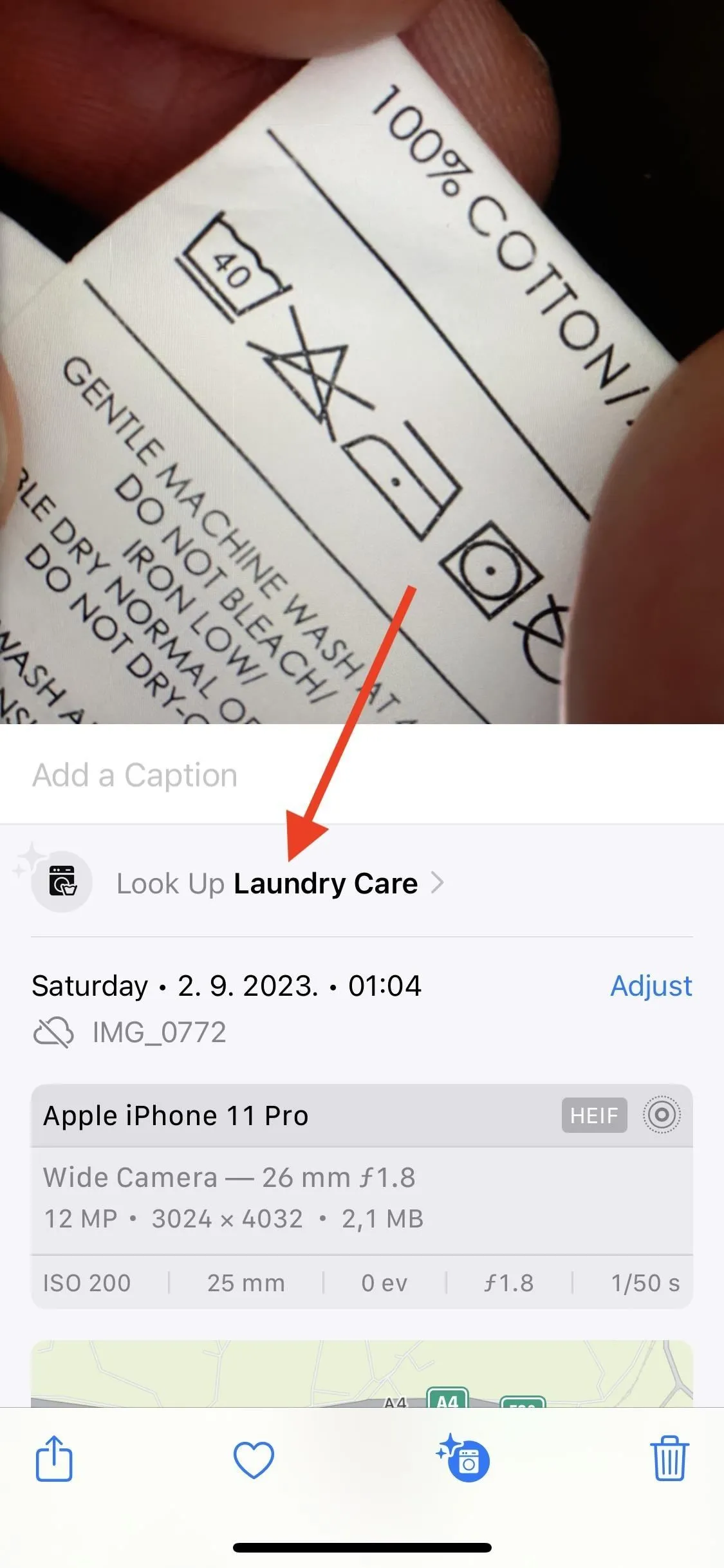
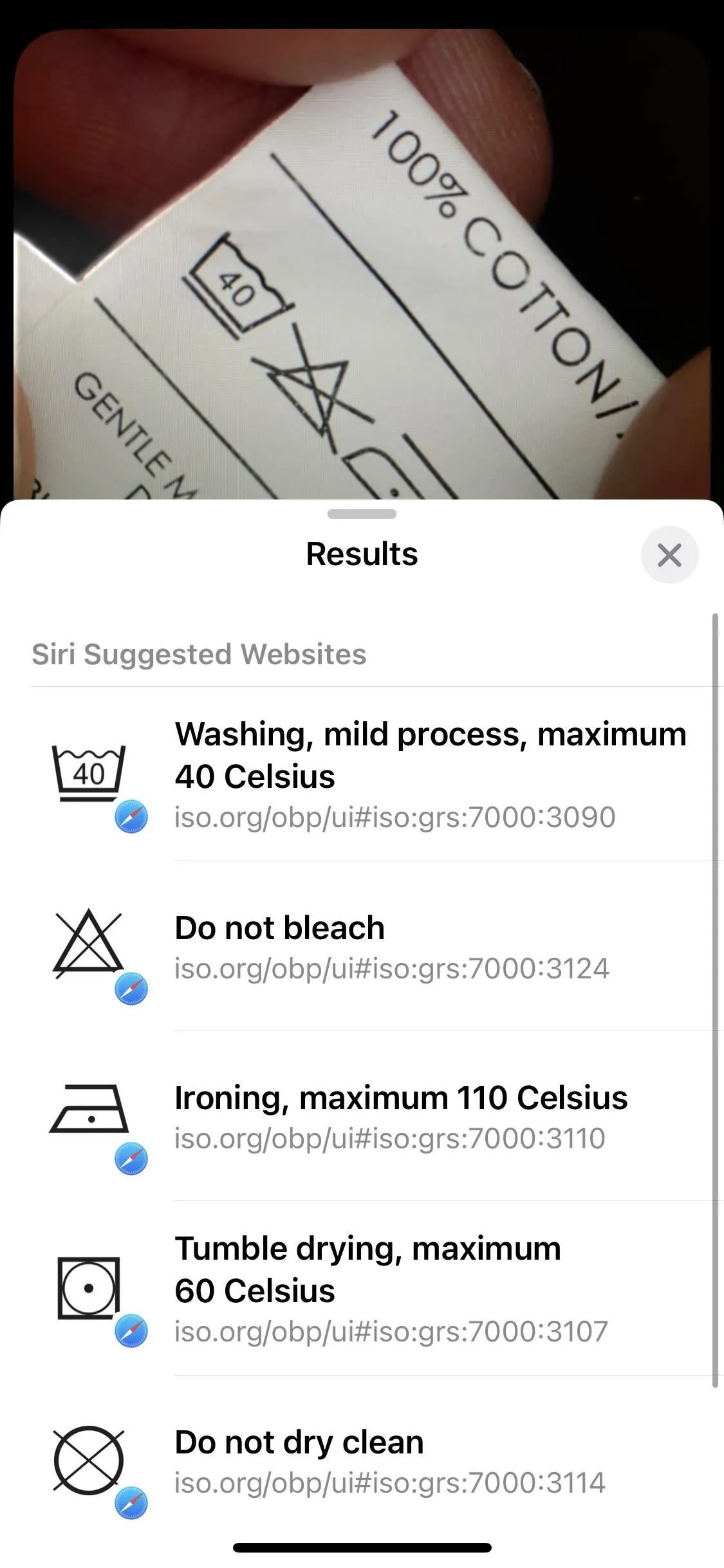
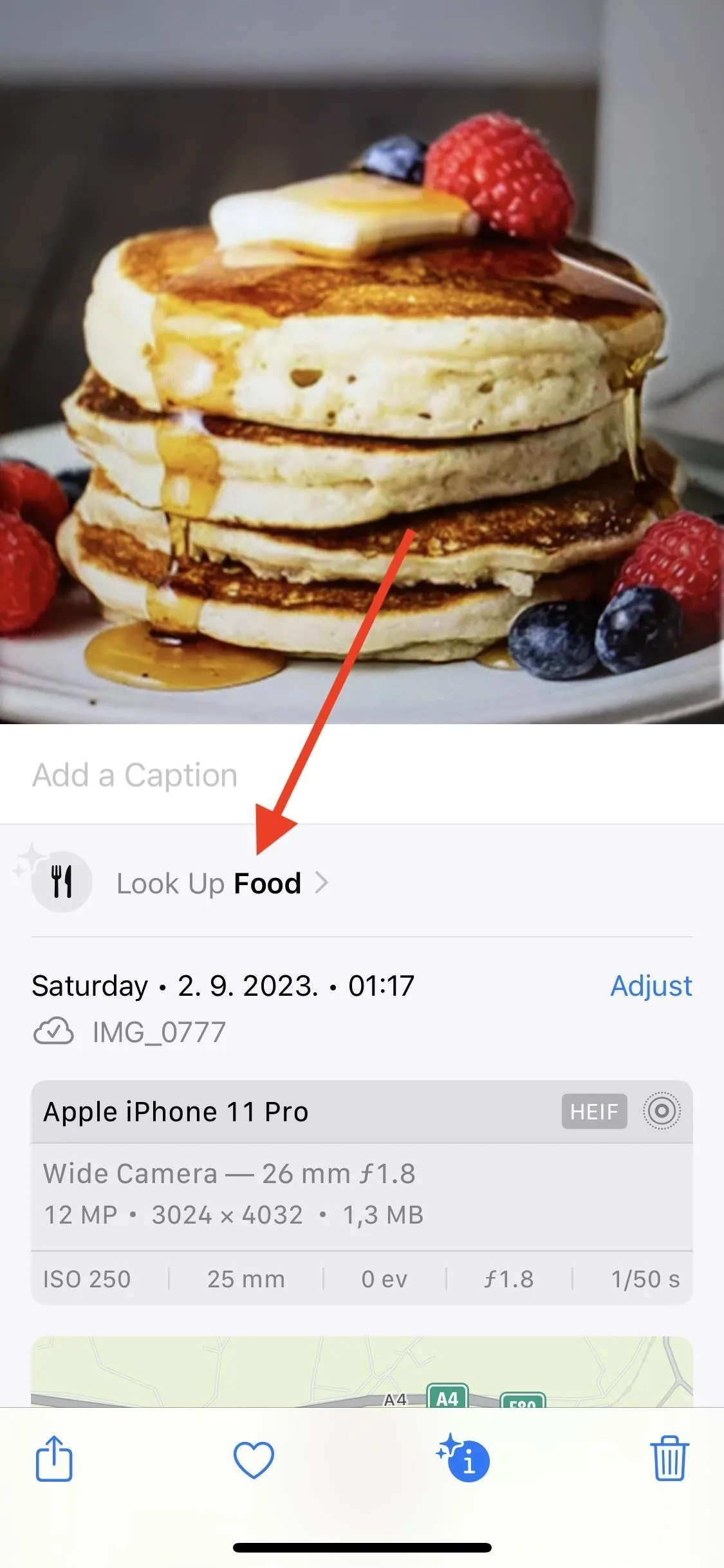
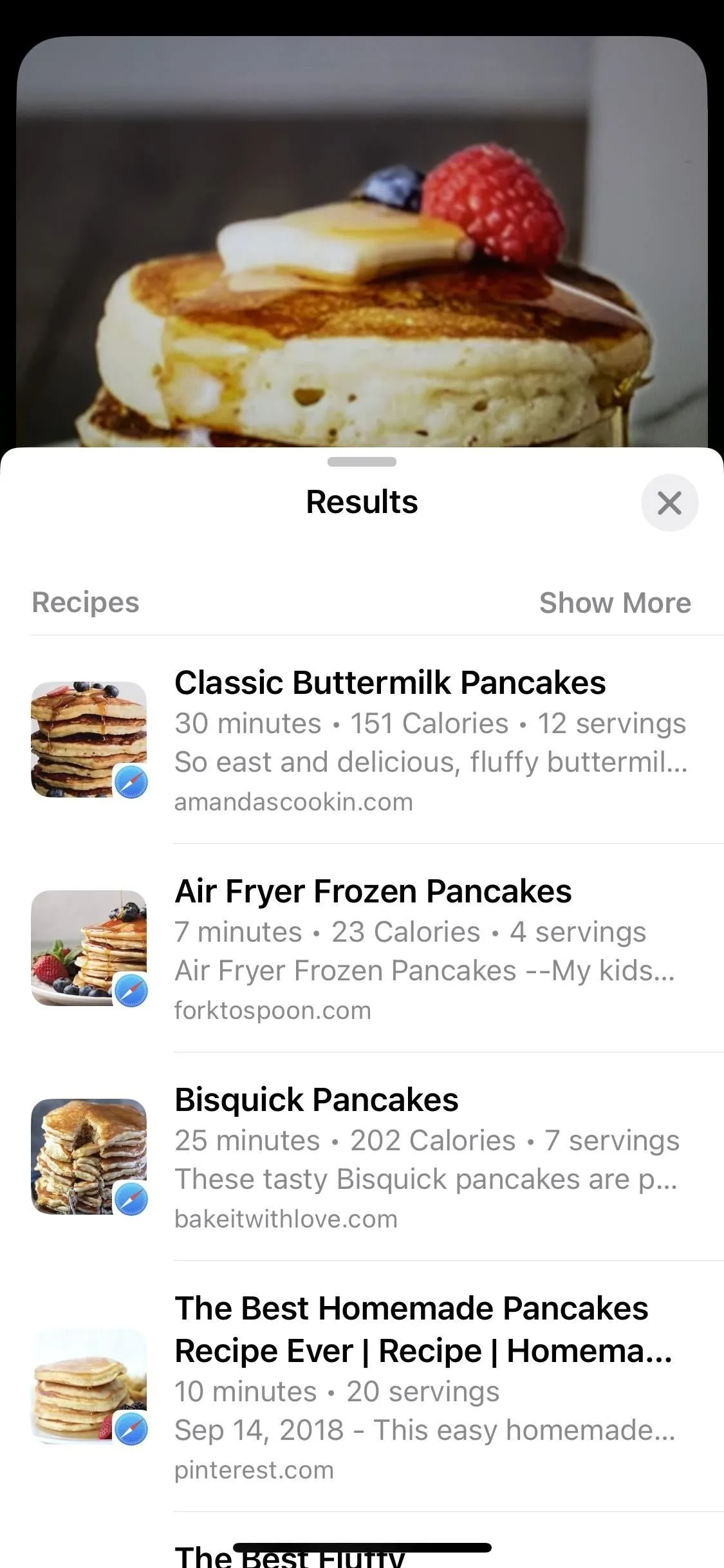
15. 提昇科目時了解事物
照片中另一個有趣的視覺尋找功能可以讓您更輕鬆地找到內容,同時使用切割工具將主題從圖片和影片中提取出來。現在,每當您選擇照片中的物件來隔離它時,如果有關該物件的資訊可用,則上下文功能表就會顯示「尋找」。

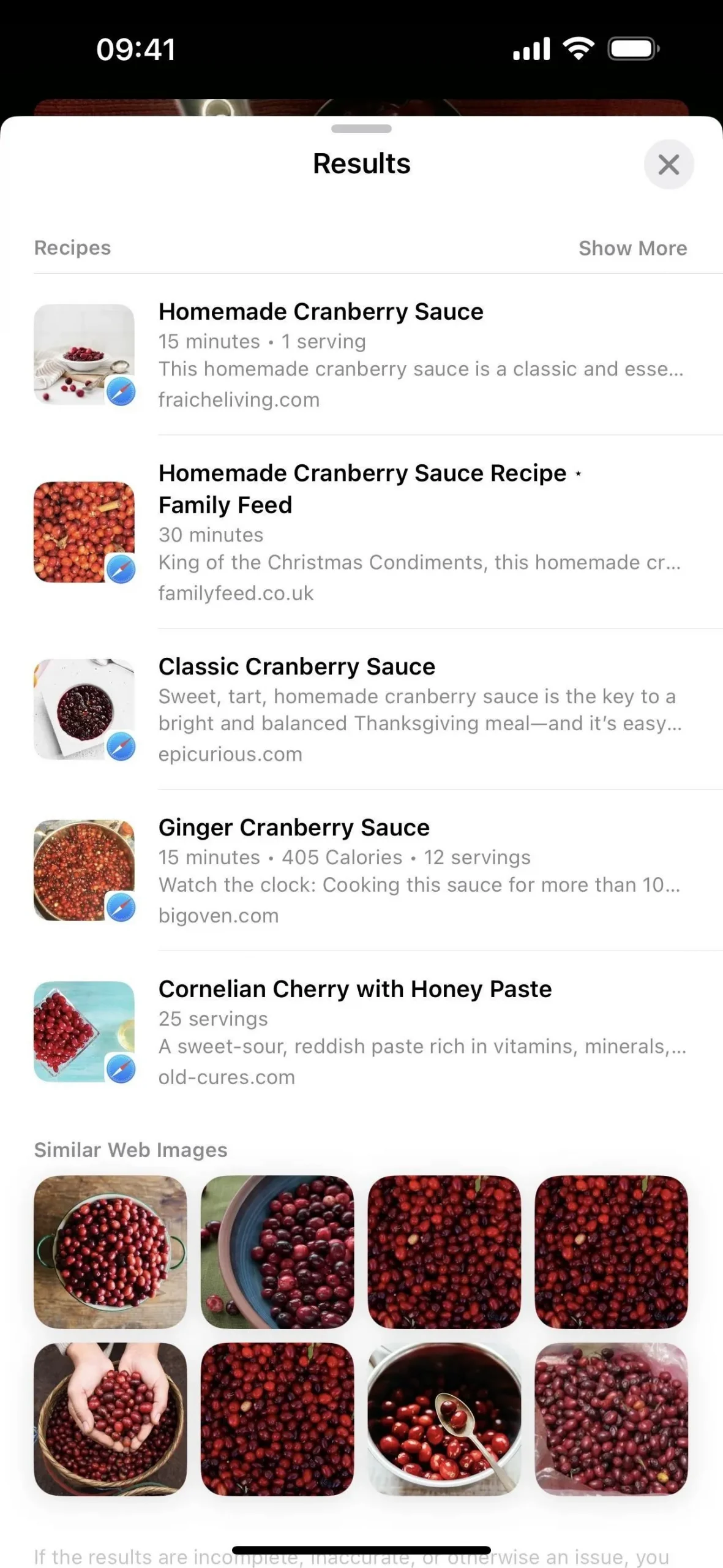
16. 將電影影片匯出到外部存儲
現在,「照片」應用程式可讓您將電影模式影片的未修改原始影片匯出到連接到 iPhone 或 iPad 的外部儲存裝置。只需將外部存儲設備或存儲卡連接到iPhone 或iPad 上的USB-C 或Lightning 端口,打開要導出的影院視頻,點擊共享按鈕,選擇“導出未修改的原始內容”,然後選擇您的外部驅動器或卡片。

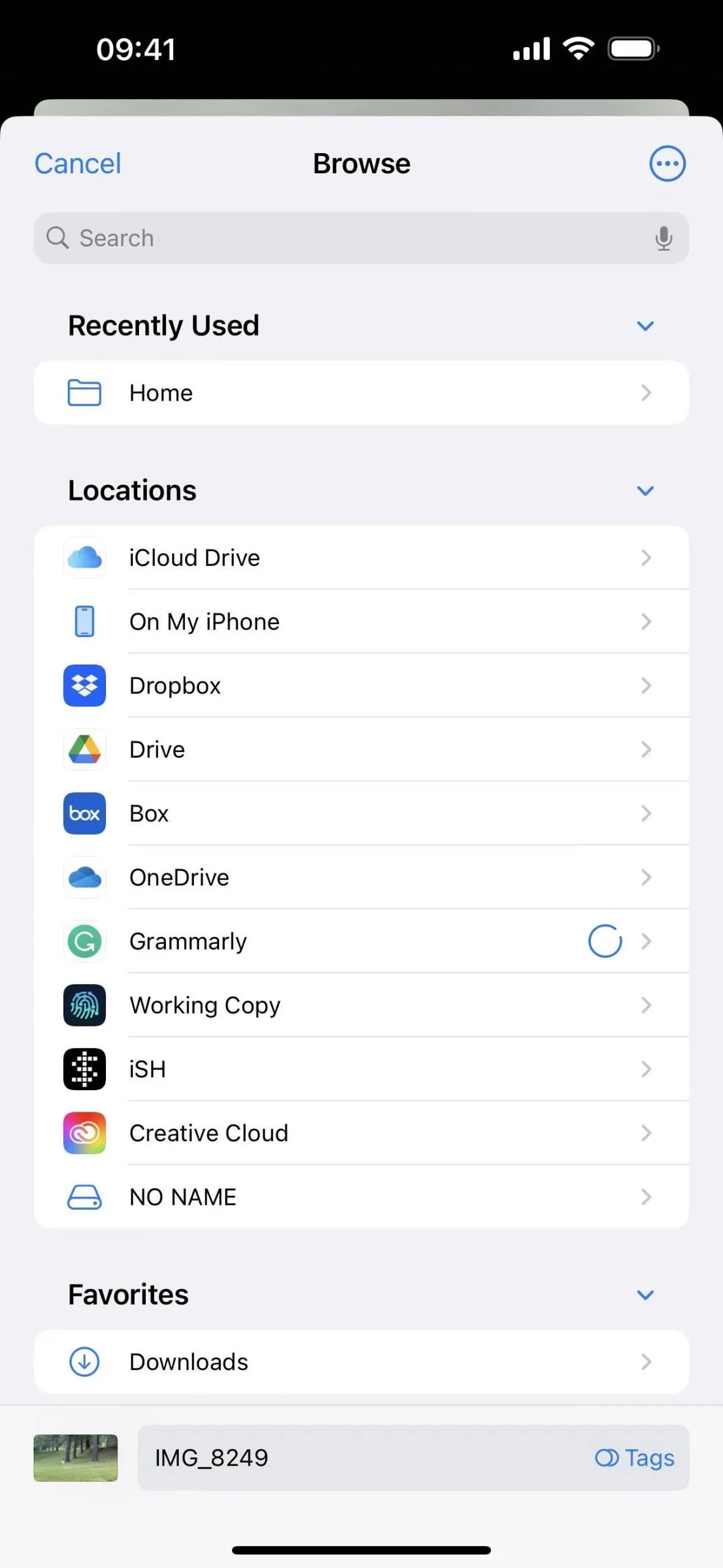
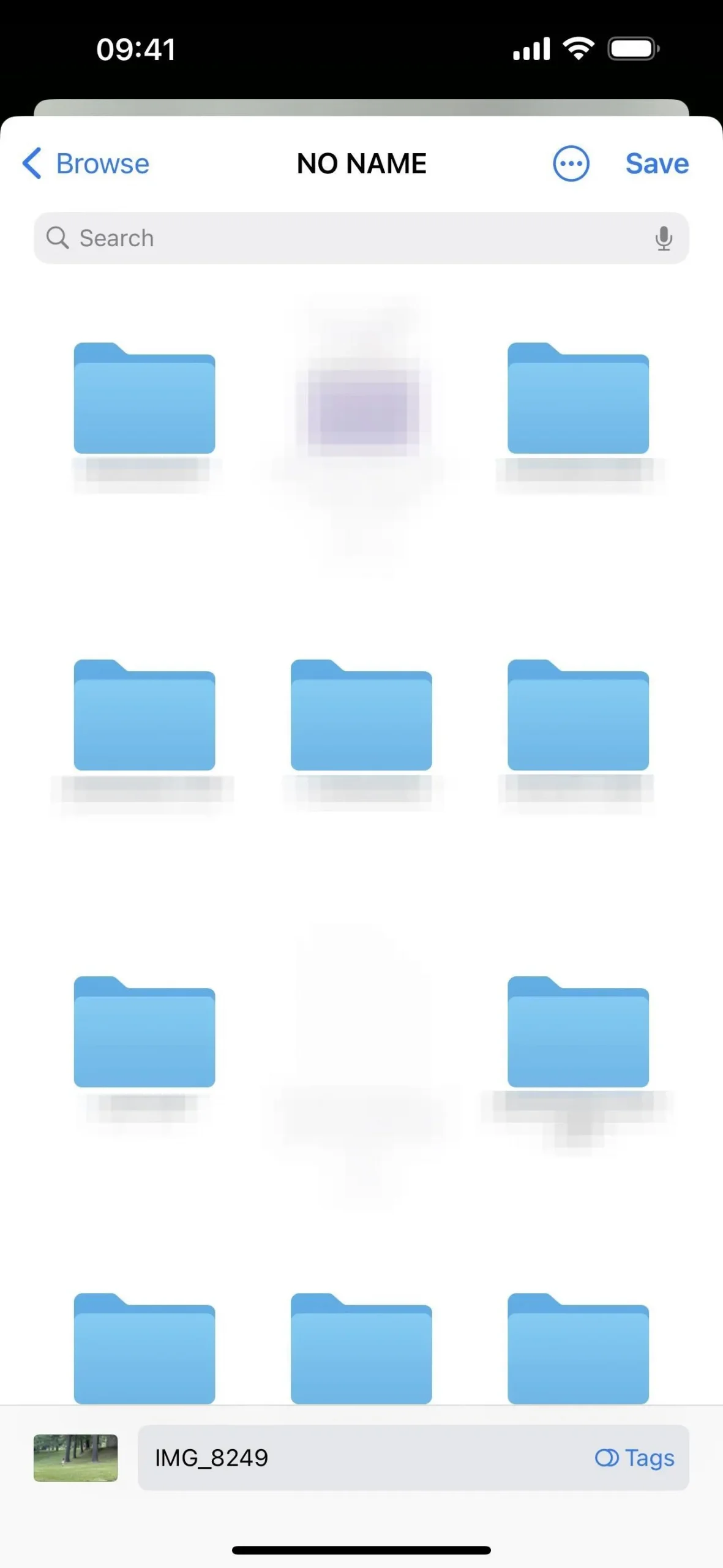
17.使用更新的編輯介面
照片編輯器中的使用者介面經過了輕微的重新設計,進行了一些小但有用的更改,重點是使按鈕、圖示和選擇器更容易查看。
- 按鈕設計:在iPhone 上,“取消”、“完成”和“恢復”按鈕以縱向方式移至頂部,在iPhone 和iPad 上,這些按鈕看起來像按鈕,白色背景表示“取消”,黃色表示“完成”,紅色表示“完成”恢復。
- 工具列圖示:影片、肖像、即時、調整、濾鏡和裁剪的工具列圖示現在有文字說明,因此可以更輕鬆地辨別哪個圖示。
- 工具選擇:工具列中沒有一個難以看見的小黃點,而是一個直接指向活動工具的黃色三角形指示器。
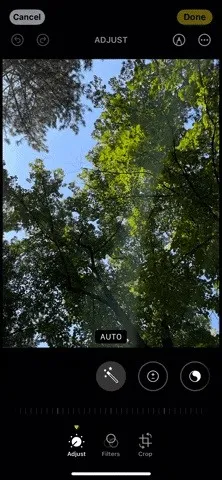

18. 將任何照片或影片加入記憶體中
現在,「照片」中「為您推薦」標籤中的「回憶」功能可讓您將圖庫中的任何照片或影片新增至回憶。播放記憶時,點擊網格圖標,然後點擊加號 (+) 圖標打開照片選擇器或點擊角落的省略號 (•••) 並選擇「管理照片」。您可以從建議內容中選擇、瀏覽您的整個圖書館,或搜尋特定的。

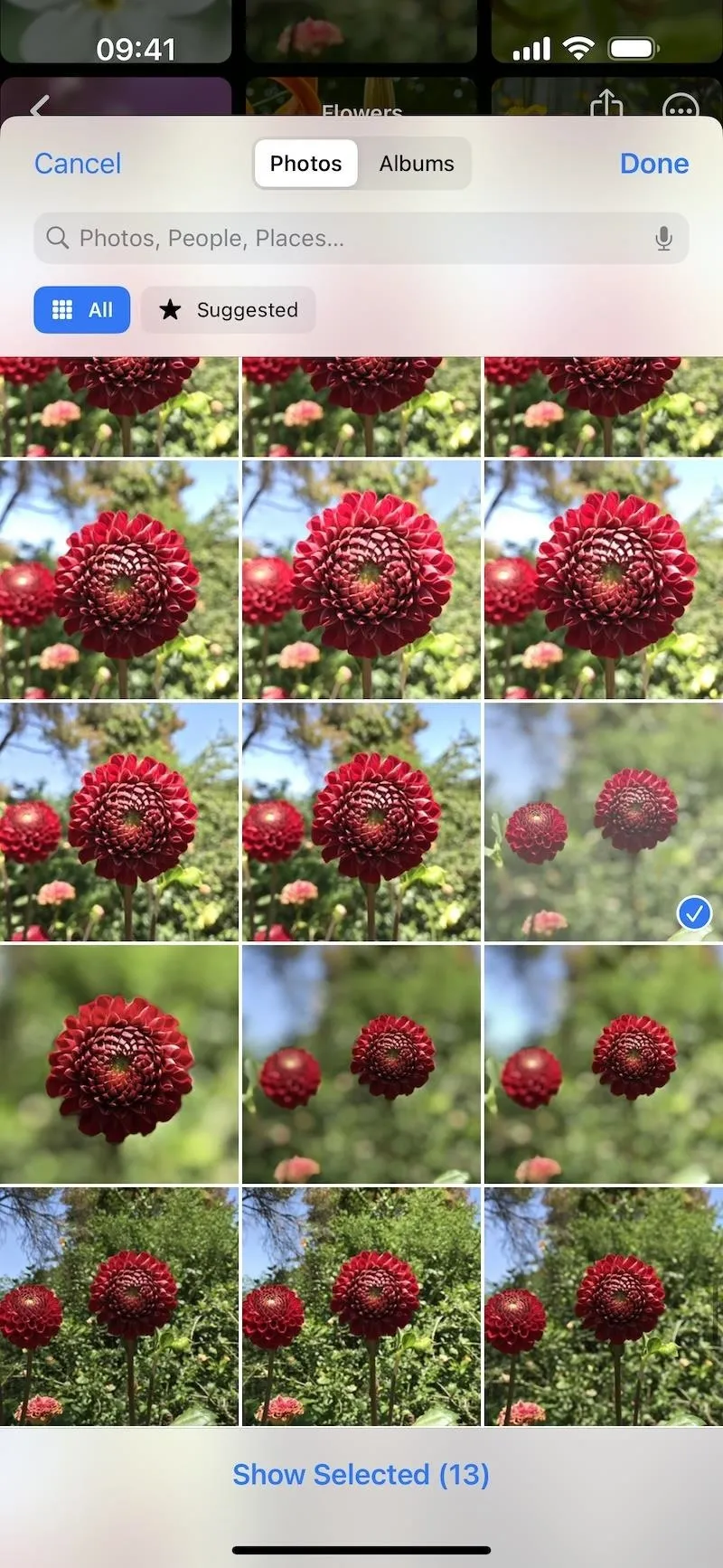

19. 重新排列內存中的照片和視頻
現在您也可以透過將記憶體中的照片和影片拖放到時間軸中的新位置來重新排序。播放記憶時,點擊網格圖標,然後將照片和影片移動到您想要的位置。



20. 在待機模式下查看照片
在 iPhone 上,iOS 17 增加了StandBy 功能,只要您的 iPhone 充電並側放,該功能就會像智慧型顯示器一樣在您的裝置上顯示資訊。「待機」中有一個「照片」部分,您可以在其中選擇要在螢幕上隨機播放的照片。

精選、自然、寵物、城市和人物是可用的預設相簿。您可以選擇這些專輯中的任何一個或它們的組合,也可以添加您自己的專輯進行隨機播放。無論您搭配什麼,您的 iPhone 都可以隨時變成數位相框。
- 完整指南:使用 iOS 17 將您的 iPhone 變成床頭鐘、數位相框或全螢幕智慧顯示器
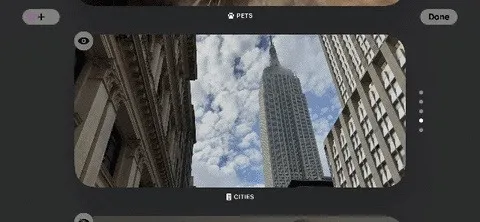
21.在訊息中更輕鬆地分享照片
iOS 17 和 iPadOS 17 上的新訊息應用程式改變了存取 iMessage 應用程式的方式。若要將照片或影片新增至對話中,請點擊文字欄位旁的加號 (+) 圖標,從清單中選擇“照片”,然後選擇要分享的內容。還有一個更快存取照片選擇器的捷徑:只需點擊並按住加號 (+) 按鈕即可。
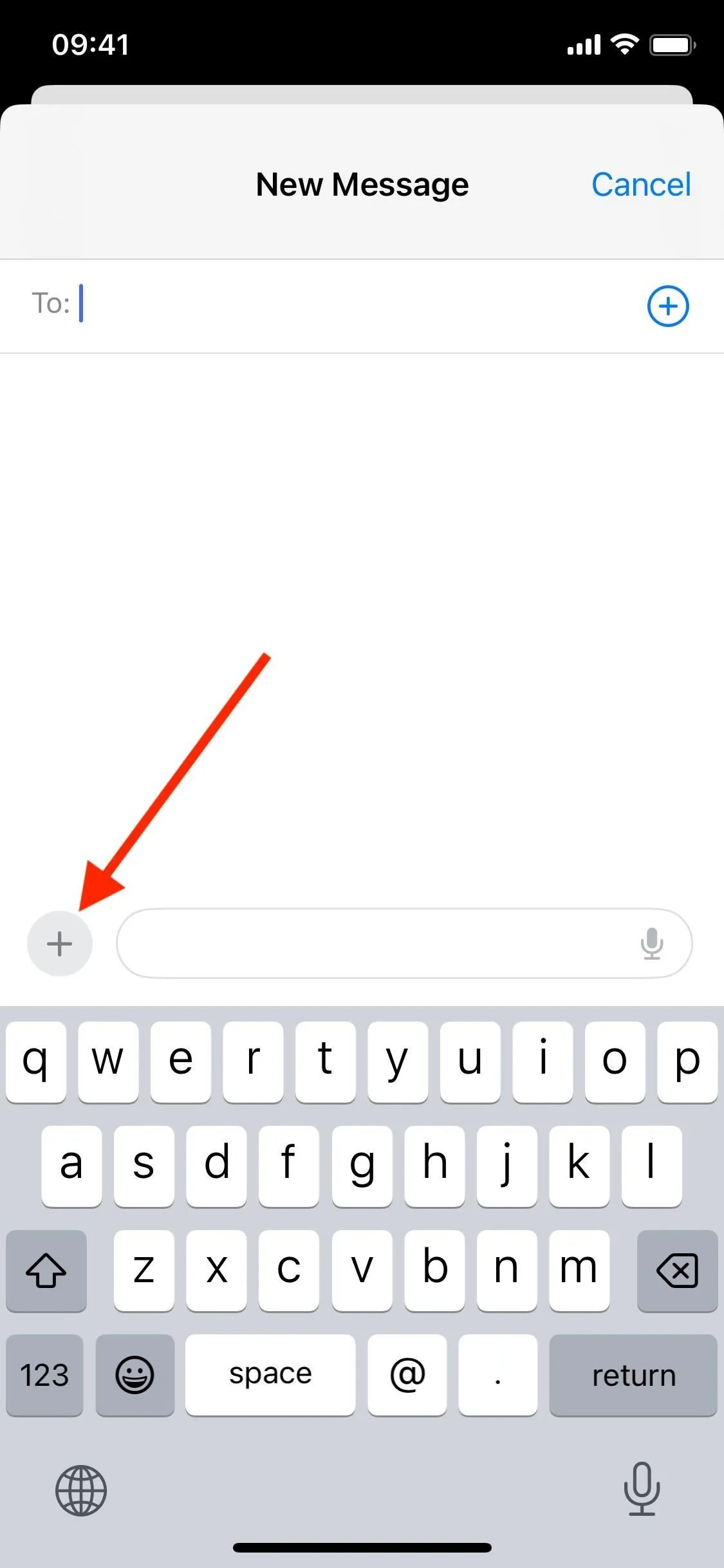
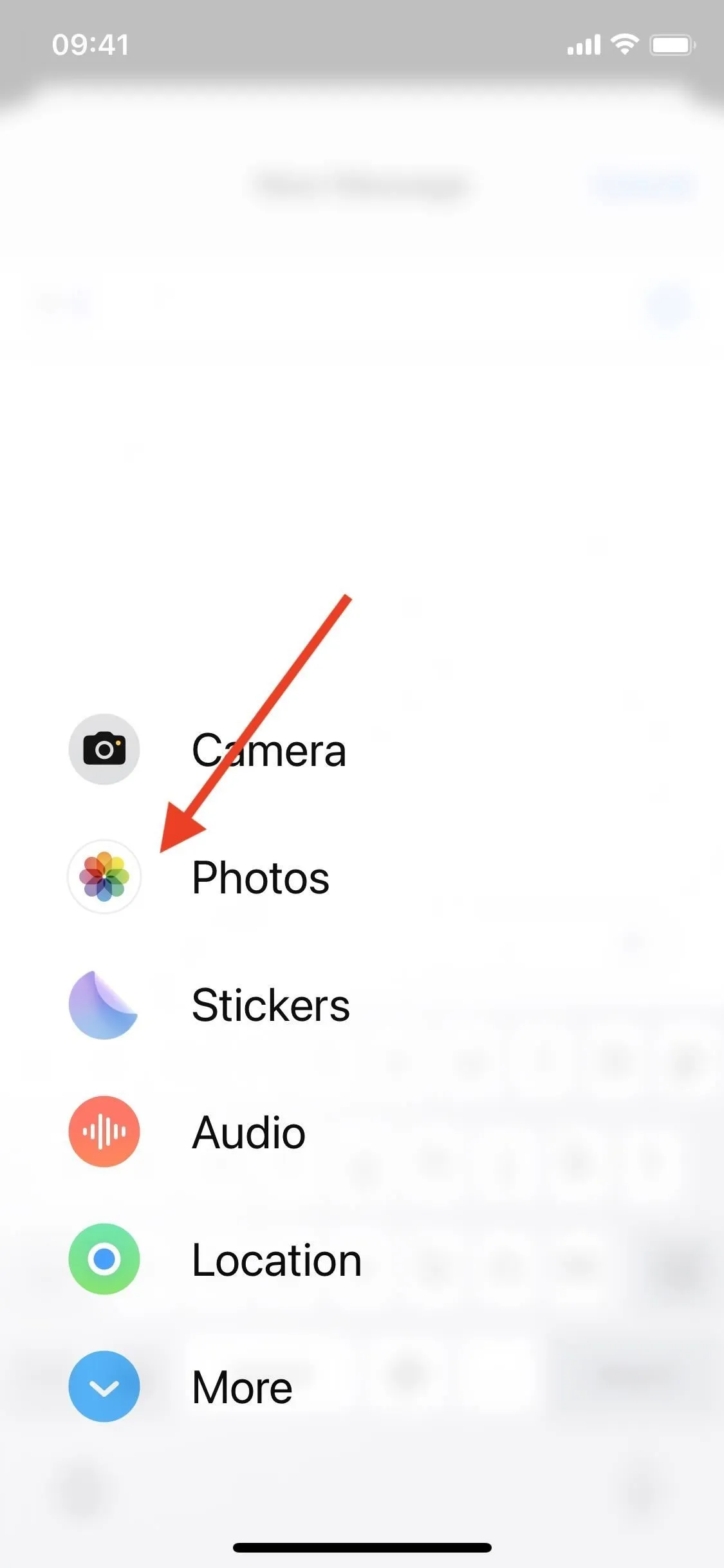

22. 使用應用程式分享照片時獲得更多隱私
蘋果公司表示:「應用程式的嵌入式照片選擇器可讓您選擇要在應用程式體驗中共享的照片,而無需共享整個圖庫。當應用程式確實要求存取您的整個圖庫時,您會在做出決定之前看到將共享多少照片以及哪些照片的詳細資訊。如果您授予訪問權限,您會不時收到提醒。”
23. 其他需要注意的變化
- 「為你」小工具照片小工具已重命名為「精選」。
- 您可以更快地關閉圖庫中照片的人像模式。查看肖像時,點選角落中的“肖像”,然後選擇“肖像關閉”。
- 透過將一部 iPhone 靠近另一部 iPhone,您可以使用 AirDrop 更快地與附近的其他人分享照片和影片。
- 當您共享照片或影片時,您可以選擇使用「最相容」共享選項將其轉換為 JPG 或 MOV 檔案並共享。
- 在螢幕截圖編輯器中,您可以選擇將 Safari、Pages 或 Notes 中的整頁螢幕截圖儲存為 PDF 到檔案或將影像儲存到照片。
- 同步時,iCloud 照片暫停的頻率會降低。同步暫停時,將出現「立即同步」控制項。
- 複製和貼上的編輯現在可以智慧地匹配影像之間的曝光和白平衡,使影像看起來更加相似。
- 當您更改 Live Photo 的關鍵照片時,在 iPhone 15 系列機型上拍攝的具有人像效果的 Live Photos 會失去人像效果。
- 借助輔助存取(輔助功能設定中的一項新的認知輔助功能),您可以透過大文字和按鈕、文字的視覺替代品以及包括照片在內的應用程式的集中選擇,使iPhone 的介面更易於查看。
- 您可以避免透過 AirDrop、通訊錄、訊息以及 FaceTime 視訊訊息分享不需要的裸照。前往“設定”->“隱私權”->“敏感內容警告”將其開啟並配置。您可以針對特定應用程式或功能開啟或關閉它。當偵測到包含裸露的照片或影片時,它會變得模糊,並且您會收到一條警告,詢問您是否要顯示它。此過程發生在設備上。
發佈留言