適用於 iOS 16 和 iPadOS 16 的 Apple Shortcuts 應用程序中的 27 項必備功能
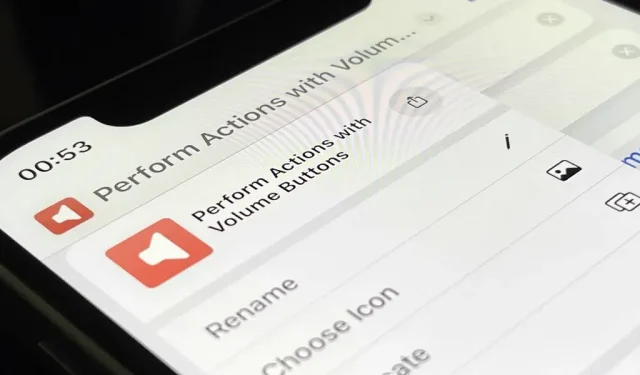
Apple 在 iOS 16 和 iPadOS 16 中極大地改進了快捷方式應用程序,因此您可以在 iPhone 或 iPad 上使用可自定義的任務快捷方式執行更多操作。最重要的是“應用程序快捷方式”,它負責創建快捷方式的所有工作,使您可以立即訪問開發人員在其應用程序中包含的現成快捷方式。但這絕對不是您會發現的全部新內容。
雖然我希望有更多的自動化觸發器和更複雜的腳本操作,但 iOS 16 和 iPadOS 16 中的快捷方式更新仍然令人印象深刻。蘋果的一些核心應用程序有更多操作,一些設計修改,以及一些保持整潔的重要補充。
雖然 iOS 16 和 iPadOS 16 仍處於測試階段,預計要到秋季才會發布穩定的公開版本,但您仍然可以看到接下來會發生什麼。您甚至可以通過安裝 iOS 16 或 iPadOS 16 beta 來嘗試所有新功能。
無需任何配置即可通過 Siri 啟動快捷方式
借助適用於 iOS 16 和 iPadOS 16 的新 App Intents API,開發人員可以將稱為“應用程序快捷方式”的操作嵌入到他們的應用程序中,您可以立即開始使用 Siri、快捷方式和 Spotlight。
開發人員可以之前包含意圖,但您必須自己創建一個快捷方式才能使用它。此外,您只能通過 Siri、快捷方式和 Spotlight 使用您指定的特定名稱來使用快捷方式。
您現在可以使用開發者應用程序意圖,而無需配置任何內容,並且它們在您安裝應用程序後即可使用。App Intents API 支持參數和同義詞,因此您甚至可能不需要使用特定的短語來使用 Siri 或 Spotlight 來完成任務,從而使過程更加自然。
例如,如果您想通過特定食品應用程序重新訂購午餐以供取貨,則必須要求 Siri“在 [應用程序名稱] 重新訂購取貨”。然後 Siri 將提供訂單摘要以獲得您的最終批准。
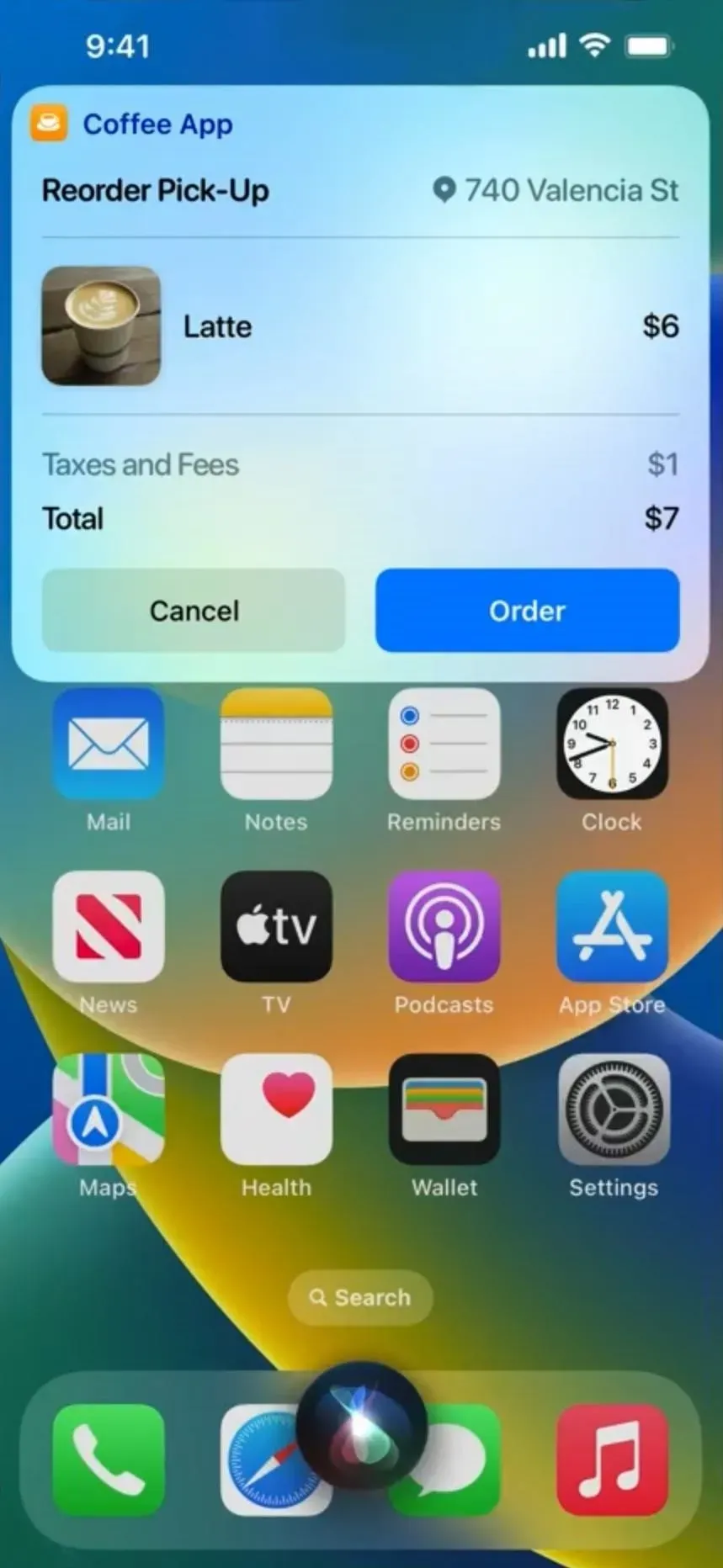
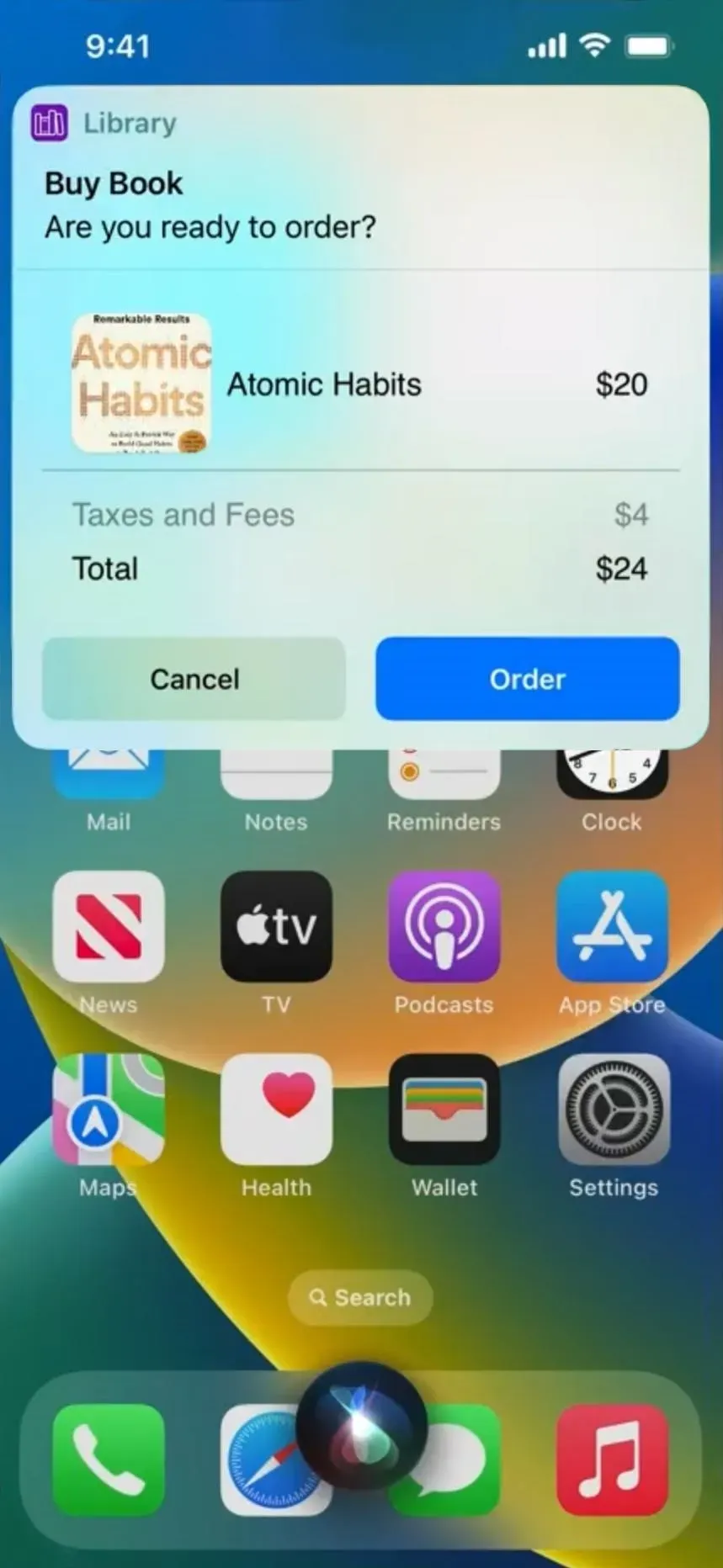
使用 Spotlight 啟動應用程序快捷方式
如上所述,您可以打開 Spotlight 搜索來查找並啟動您在 iPhone 或 iPad 上按名稱創建的任何快捷方式,但現在更容易了。當您在 Spotlight 中搜索應用程序或推薦應用程序時,可能會出現自動可用的應用程序快捷方式。例如,您甚至無需打開計時器應用程序或添加日曆事件即可啟動計時器。
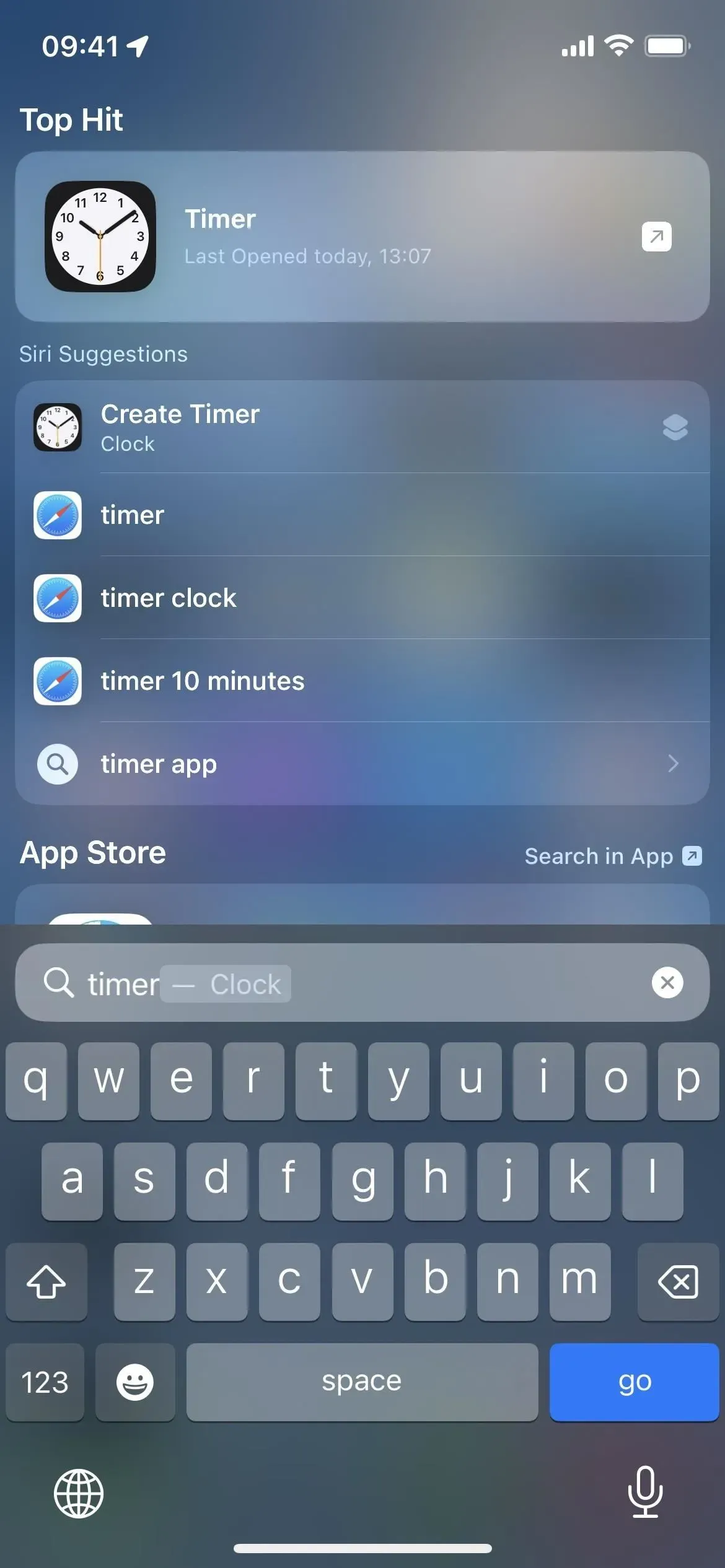
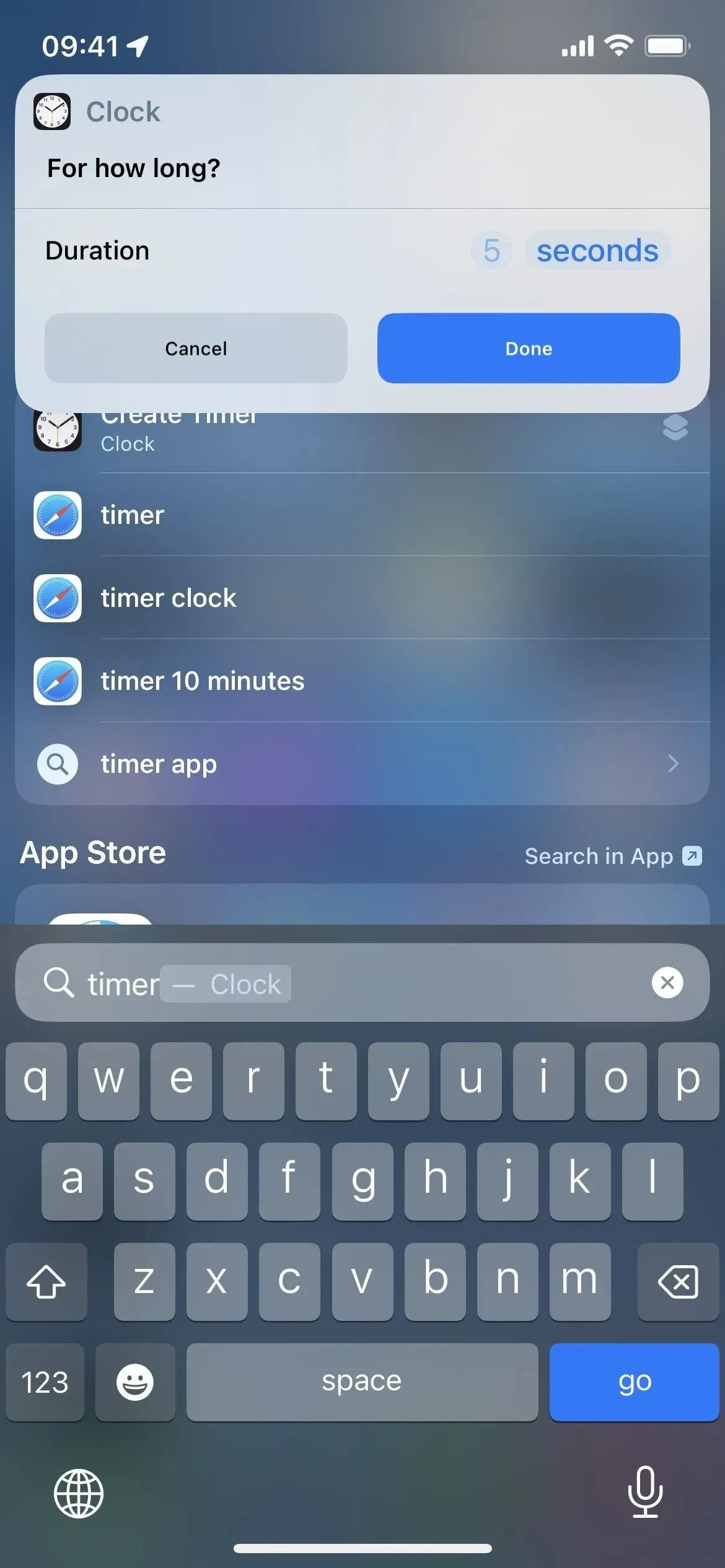
“我的標籤”現在只是“標籤”
小改動:iOS 16 中的“快捷方式”應用程序將底部導航欄中“我的快捷方式”選項卡的名稱更改為“快捷方式”,並且字形與“快捷方式”應用程序圖標上以前的“圖庫選項卡字形”上的圖像相同。側邊欄中的名稱更改也適用於 iPadOS 16。
Apple 進行了替換,因為它會自動將新的應用程序快捷方式添加到“快捷方式”應用程序中。您不會創建它們,因此從技術上講它們不能稱為您的快捷方式,但“快捷方式”視圖中有一個新的“我的快捷方式”文件夾。
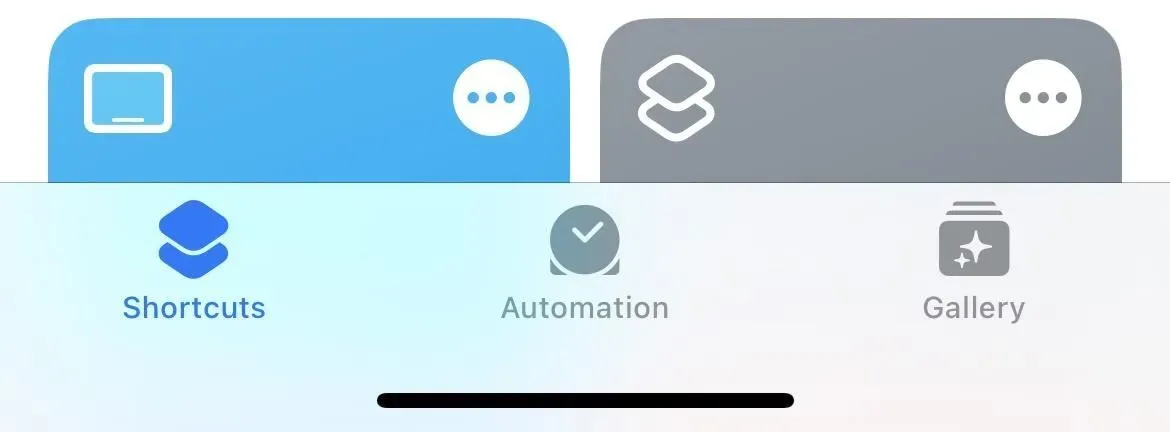
輕鬆查看所有可用的應用程序快捷方式
如果您想知道 iPhone 或 iPad 上有哪些應用程序快捷方式,請打開新的快捷方式視圖以查看新的應用程序快捷方式部分。點擊列表中的應用程序名稱即可查看其所有快速操作,然後點擊一個操作來啟動快捷方式。

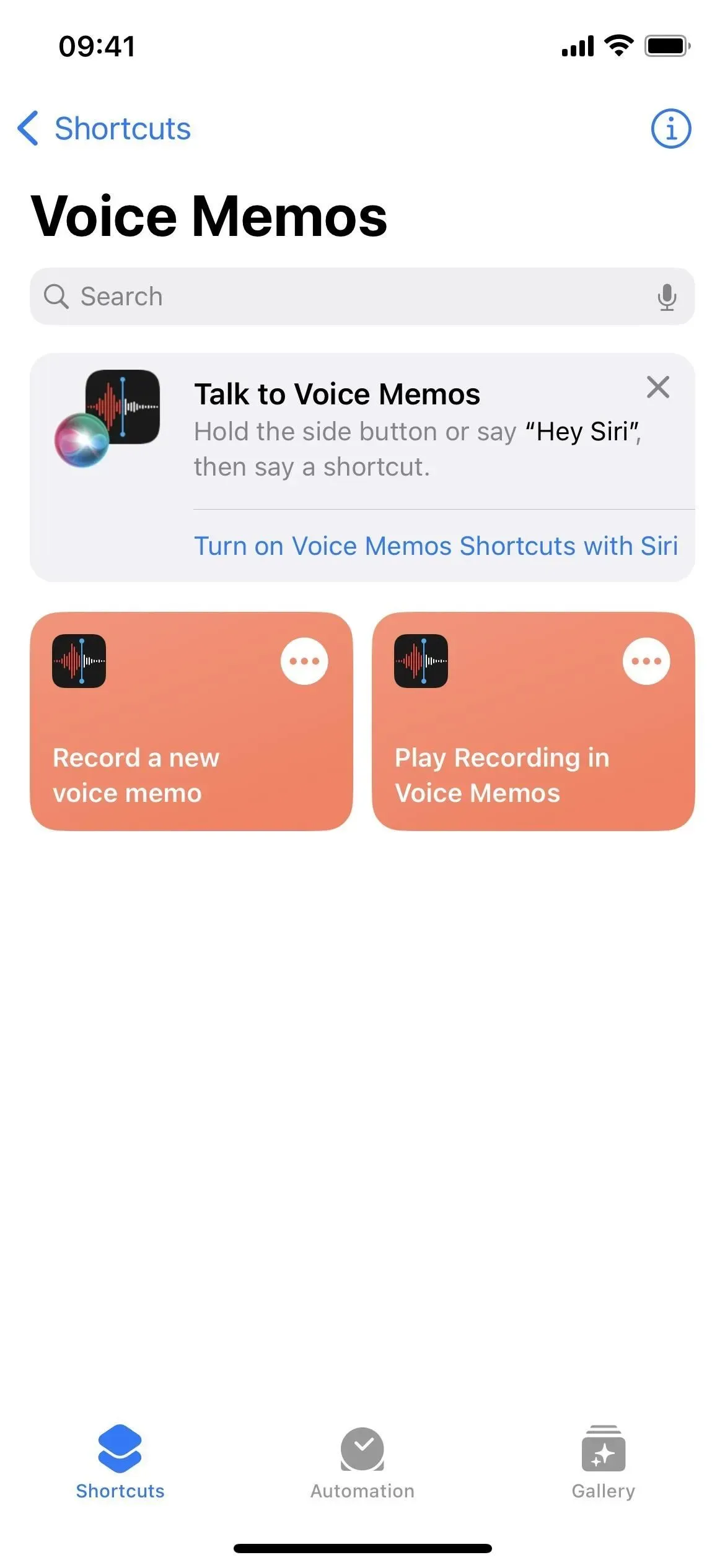
停止在 Spotlight 中顯示應用程序快捷方式
在“快捷方式”的“應用程序快捷方式”部分中,您可以單擊其省略號 (•••) 將其添加到新快捷方式或阻止其出現在 Spotlight 中,而不是啟動操作。此外,當您按下應用程序快捷方式頁面上的 (i) 按鈕時,您可以切換以打開或關閉所有應用程序快捷方式的“Spotlight”和“Siri”。
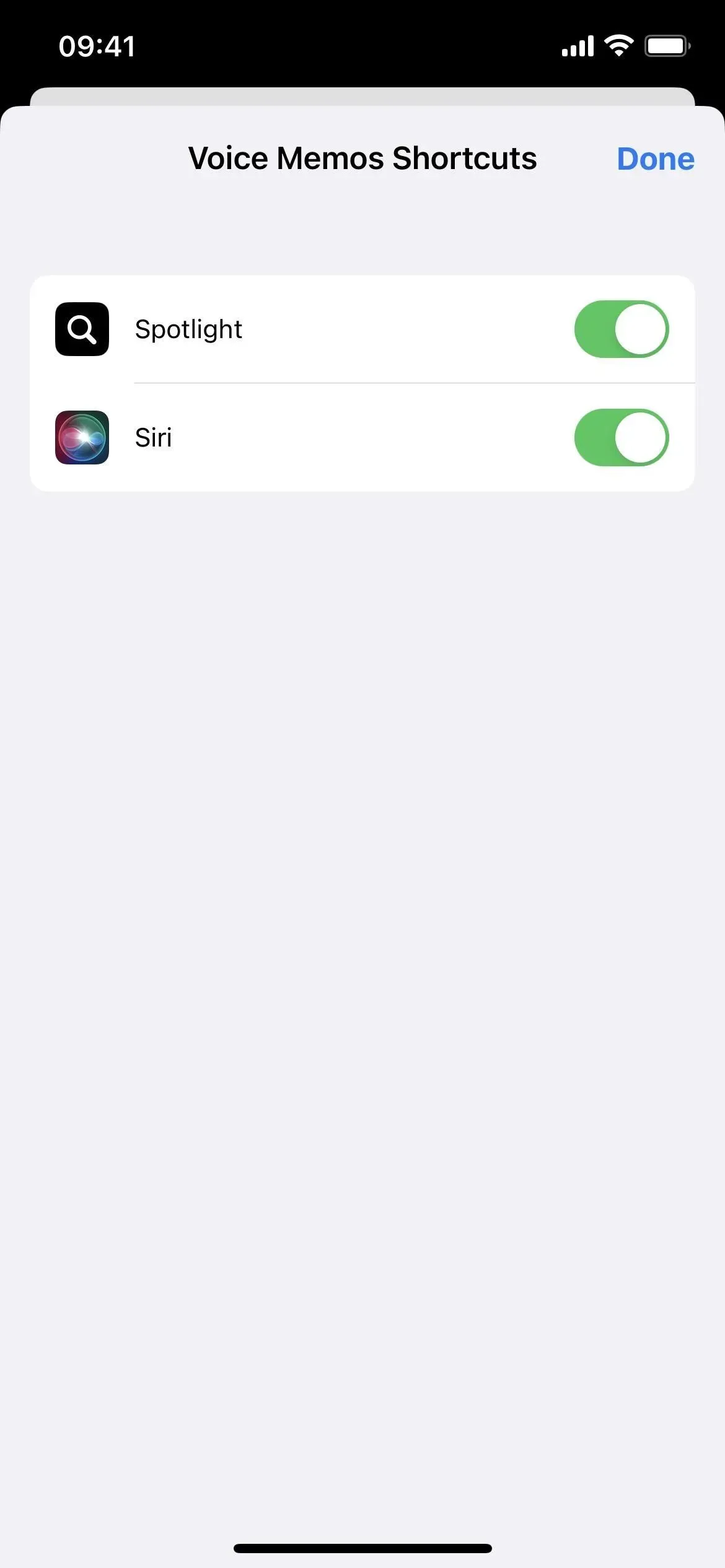
從網格切換到列表
我從來不喜歡標籤中的網格視圖,因為它不可能找到任何東西。搜索欄肯定有幫助,但現在還有另一個選擇:列表視圖。點擊新的網格圖標並選擇列表將其打開。
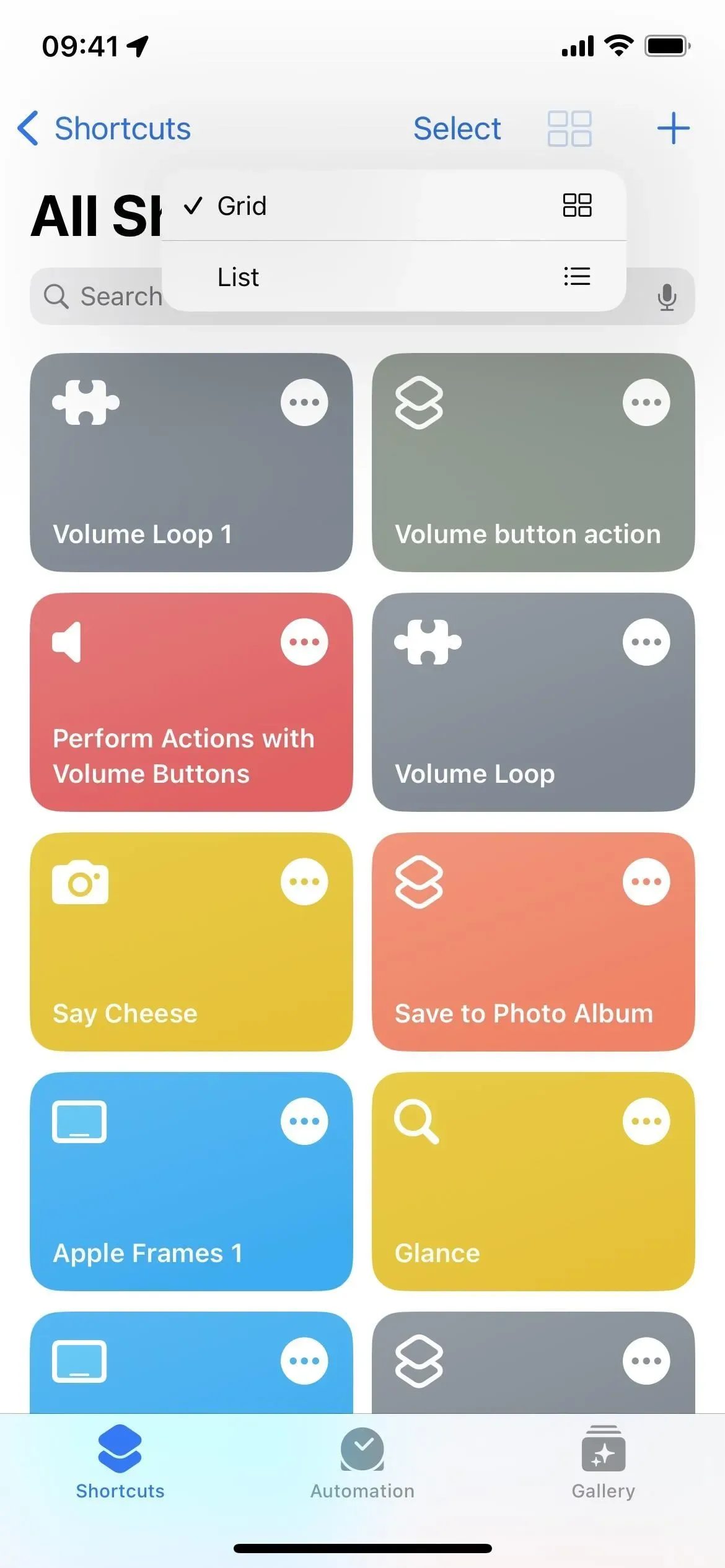
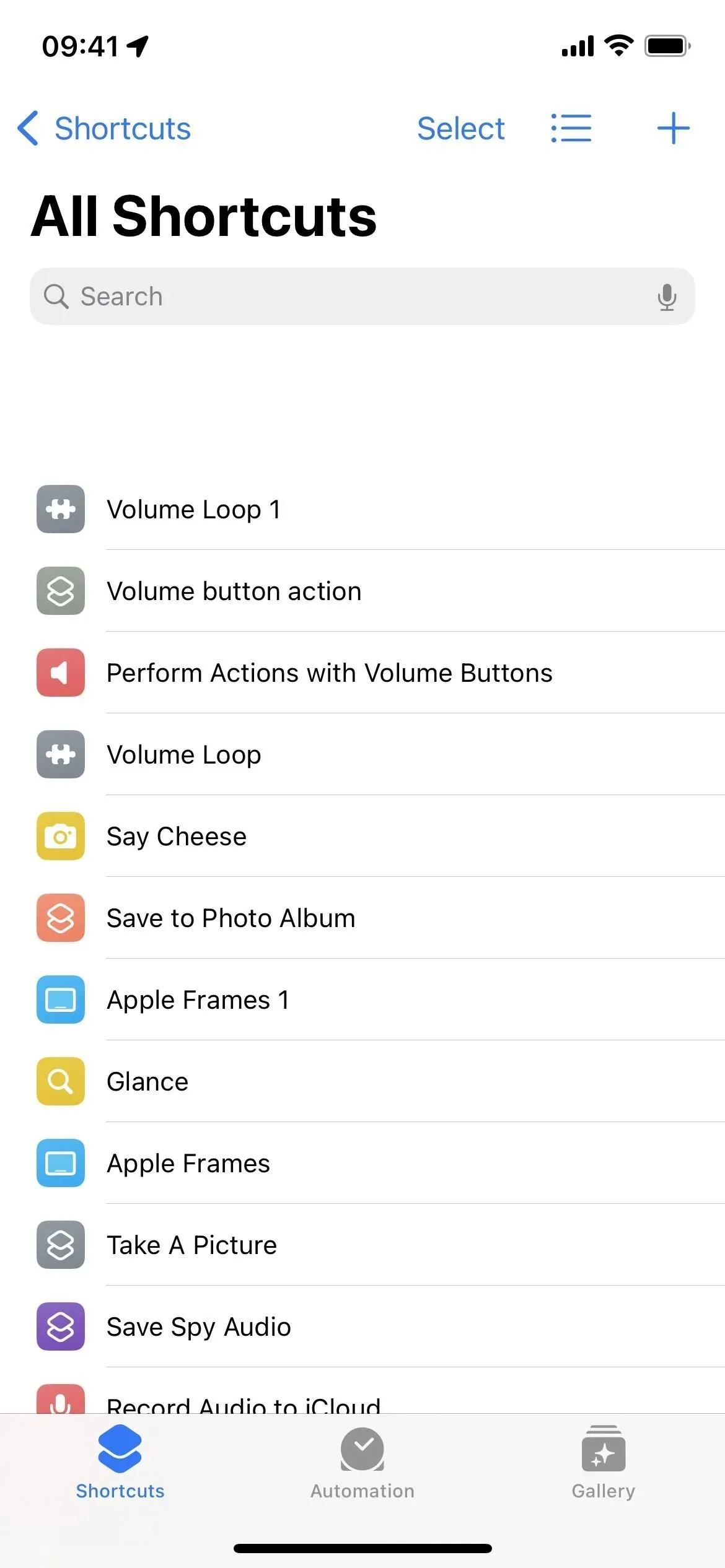
按名稱、操作數或上次修改對列表重新排序
列表視圖是一個好的開始,但它還更深入。點擊列表圖標,您不僅可以返回網格,還可以按名稱、活動計數或上次修改時間對列表進行排序。
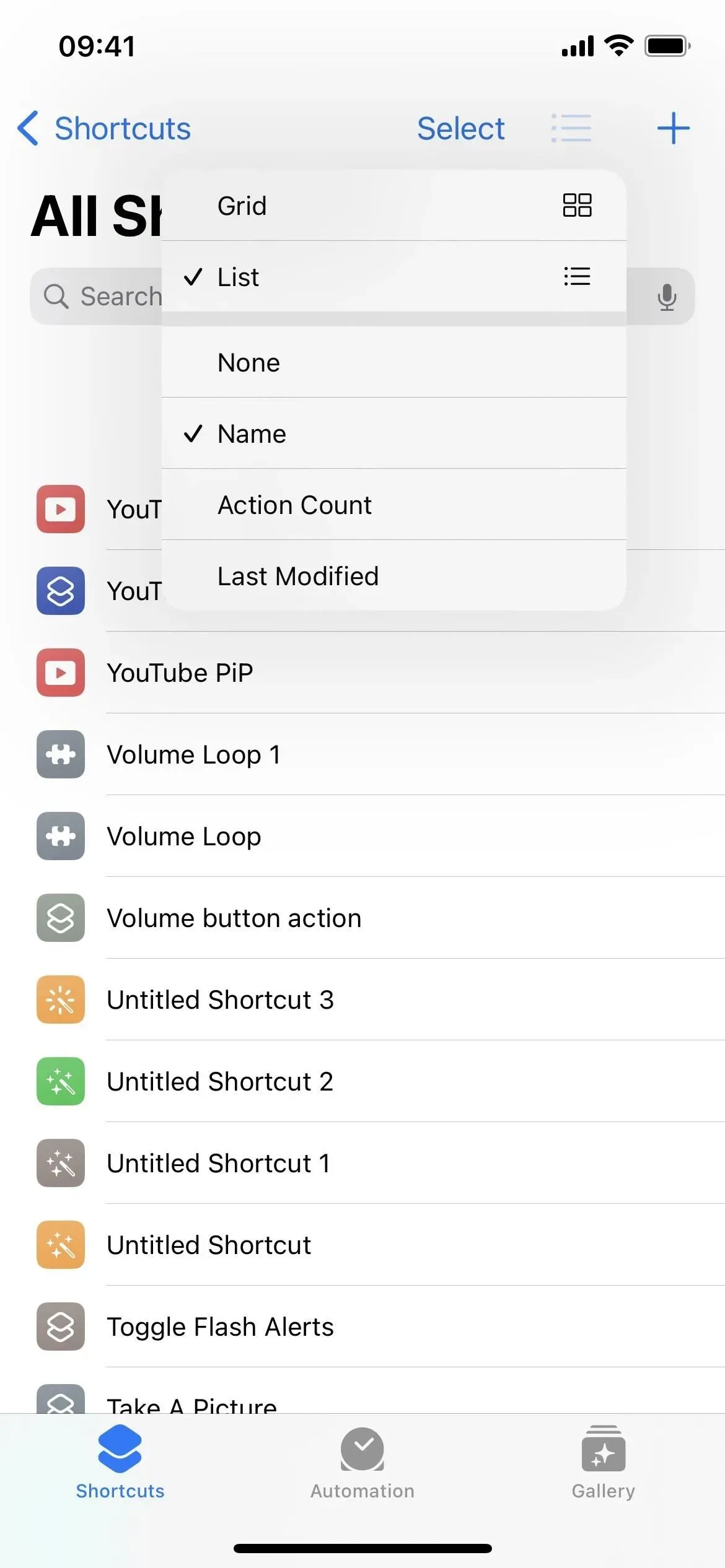
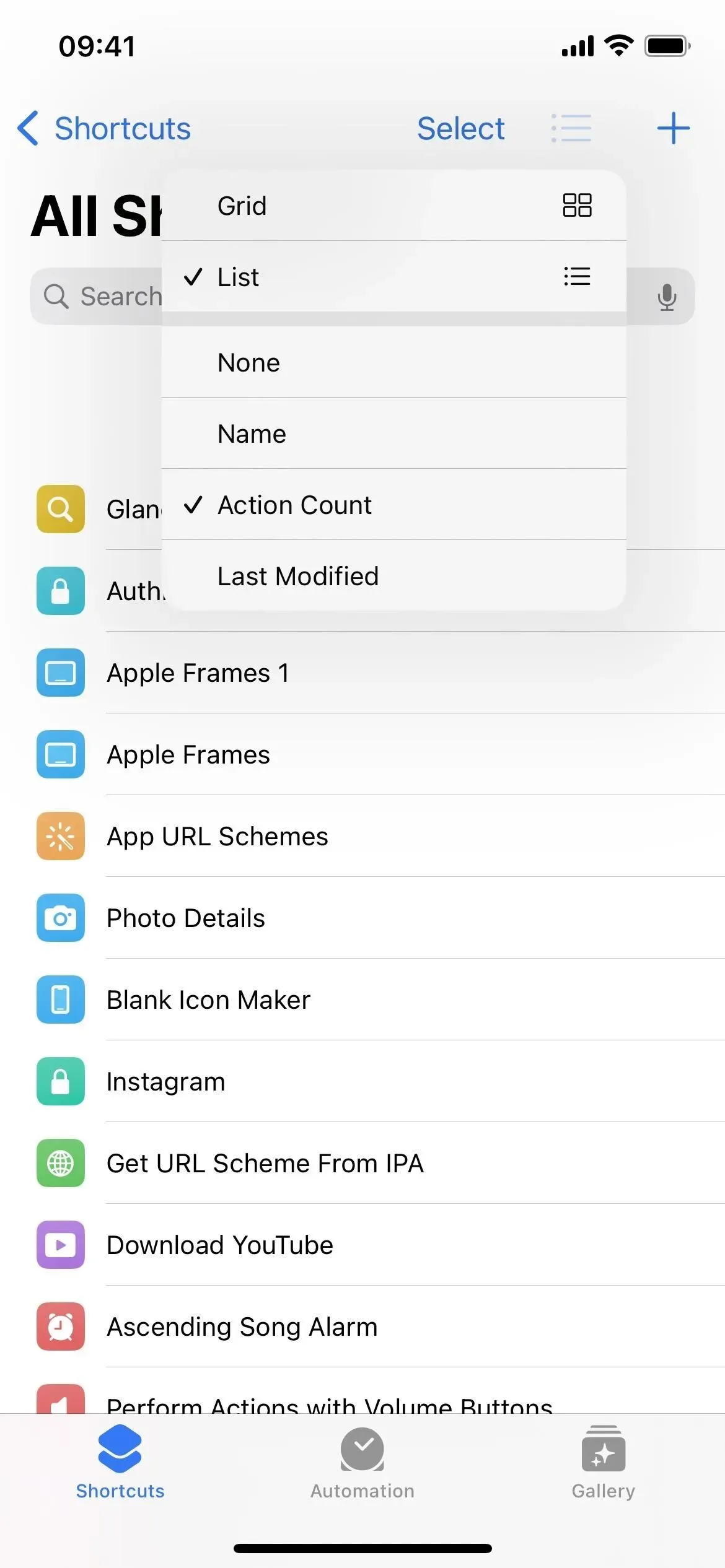

按類別分組的應用程序的操作 現在
與“腳本”部分一樣,大多數其他應用程序都有類別來幫助組織內容。例如,計算器將其運算分為數學和數字。聯繫人使用聯繫人和電話。日曆使用日曆成員和事件。音樂使用音樂和播放列表。這些只是現在有類別的幾個。
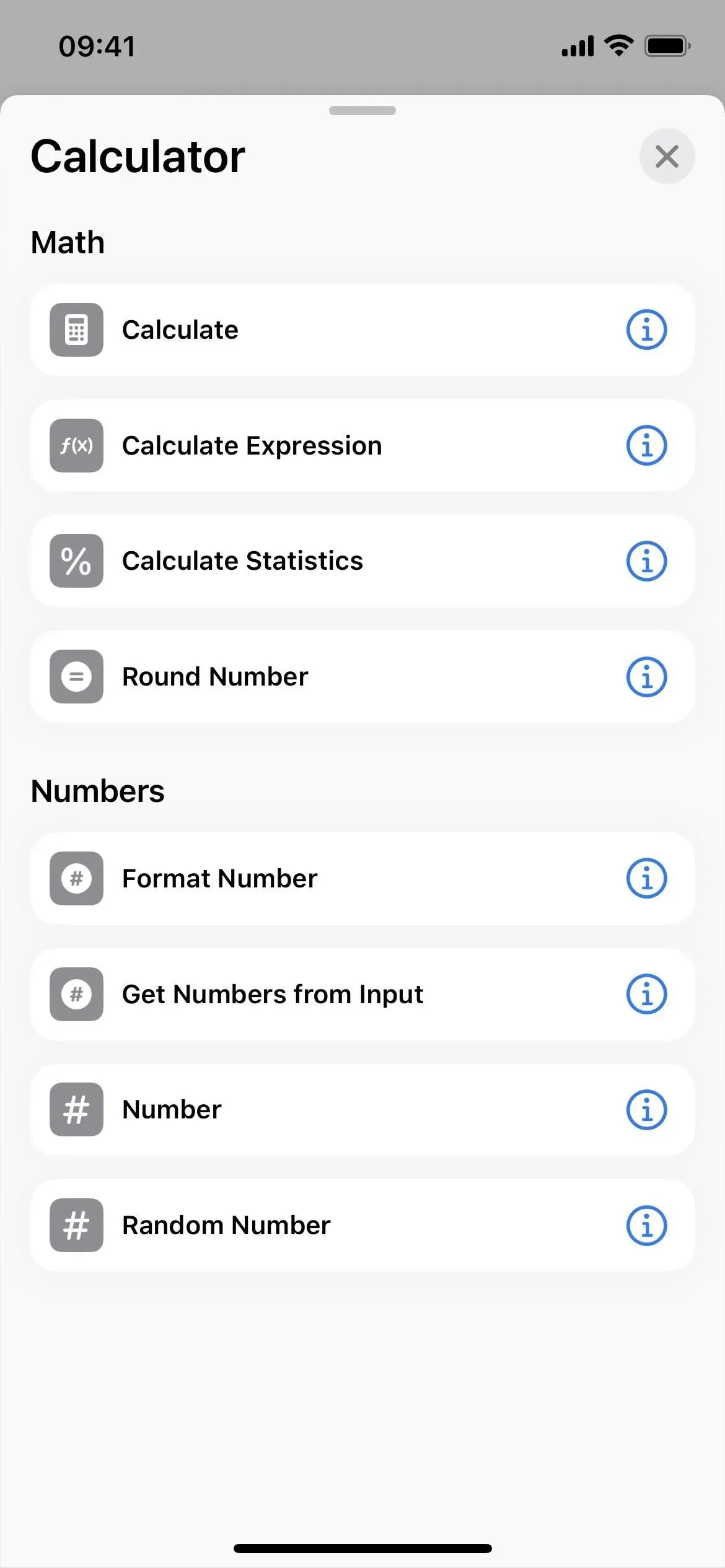
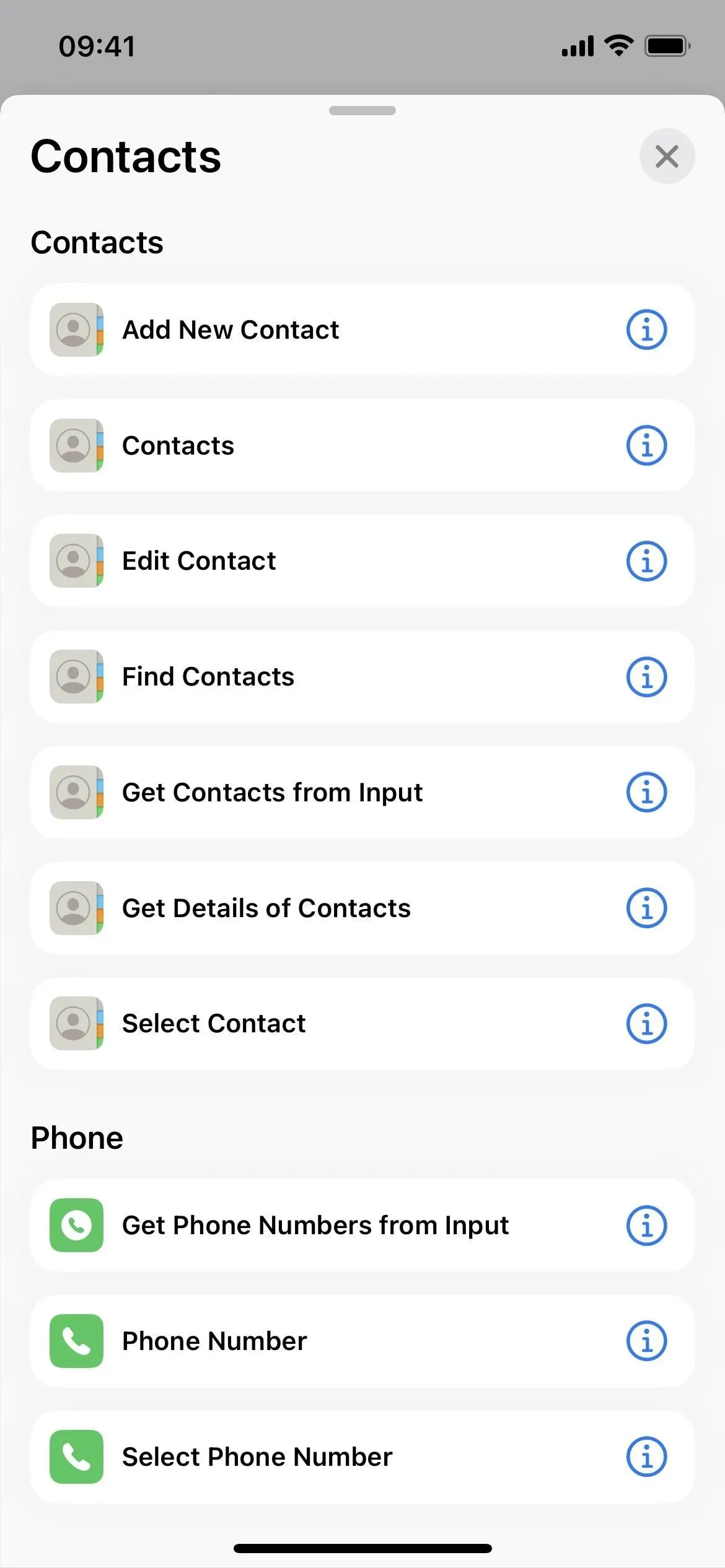

編輯器中每個標籤的標題欄較小
每個標籤編輯器中的標題欄現在小得多並且位於頂部居中。您仍然可以單擊圖標進行更改,但無法單擊名稱立即進行更改。相反,單擊下拉箭頭並選擇重命名。這是對你非常需要做的事情的額外推動,所以這是一個無賴。
但下拉菜單還有其他選項,例如“選擇圖標”(如果您不想按圖標本身)、“共享”、“複製”和“移動”,這些選項是長按網格或列表視圖快捷方式和導出時的快速操作文件。後者允許您將快捷方式導出為可供任何人或僅認識您的人使用的文件。以前,您只能通過從快捷方式的快速操作中選擇“共享”,單擊“選項”並使用“文件”來完成此操作。
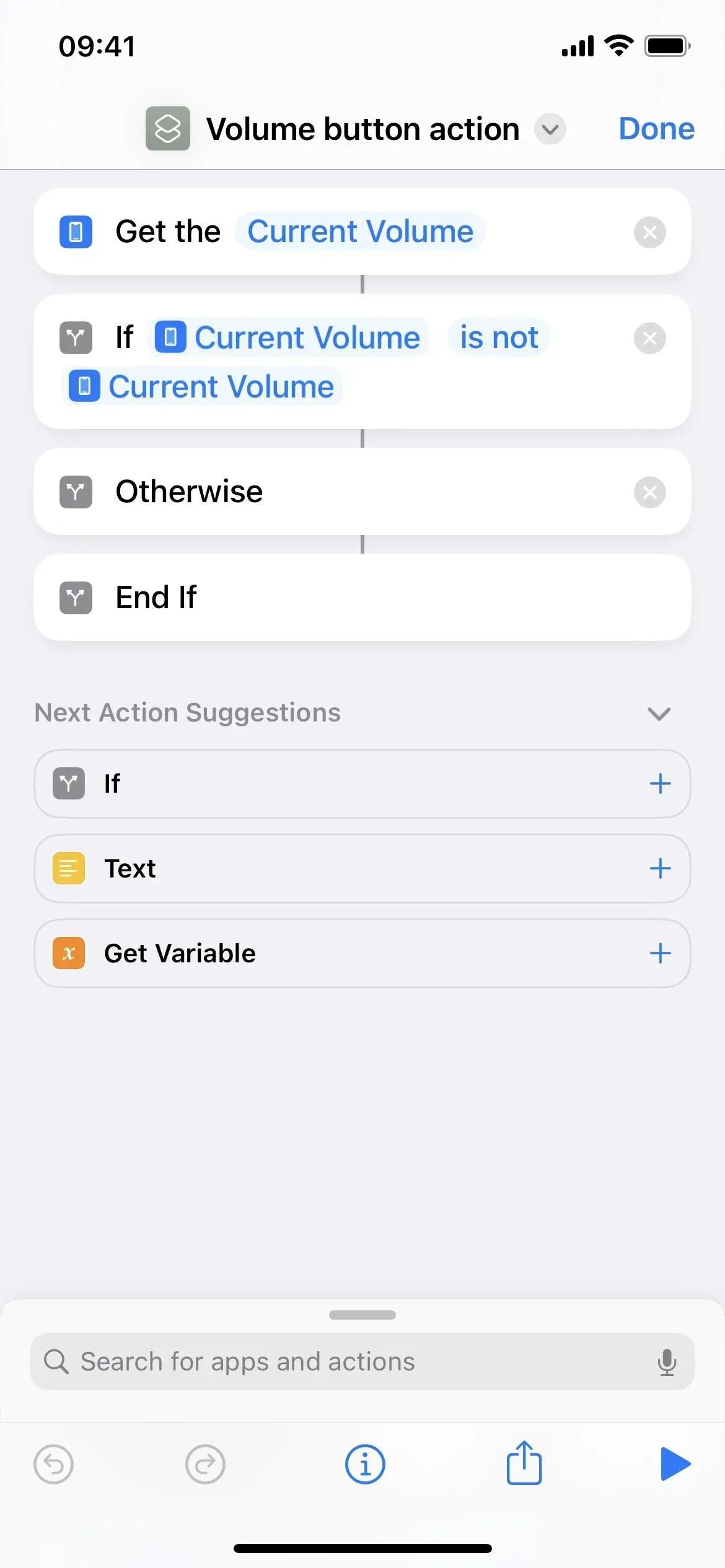
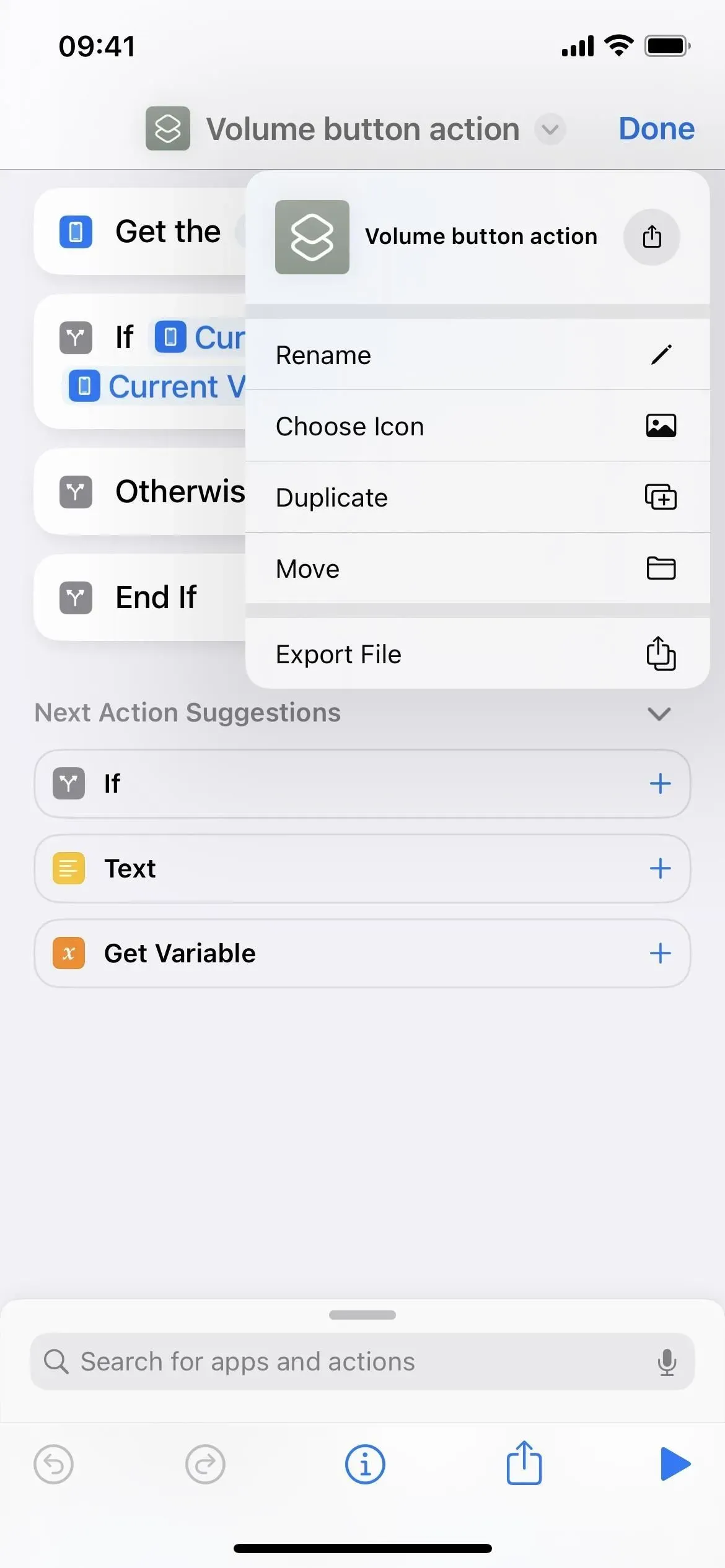
快捷方式信息只能通過快速操作獲得
以前,在編輯快捷方式時,您可以點擊設置圖標來打開“詳細信息”、“隱私”和“設置”選項。在新的標題行中,這種情況不再存在。要立即訪問這些選項,您必須按住網格或列表視圖中的快捷方式,然後在“快速操作”中選擇“詳細信息”。它曾經位於“快速操作”中,因此蘋果只是刪除了其他訪問它們的方式。
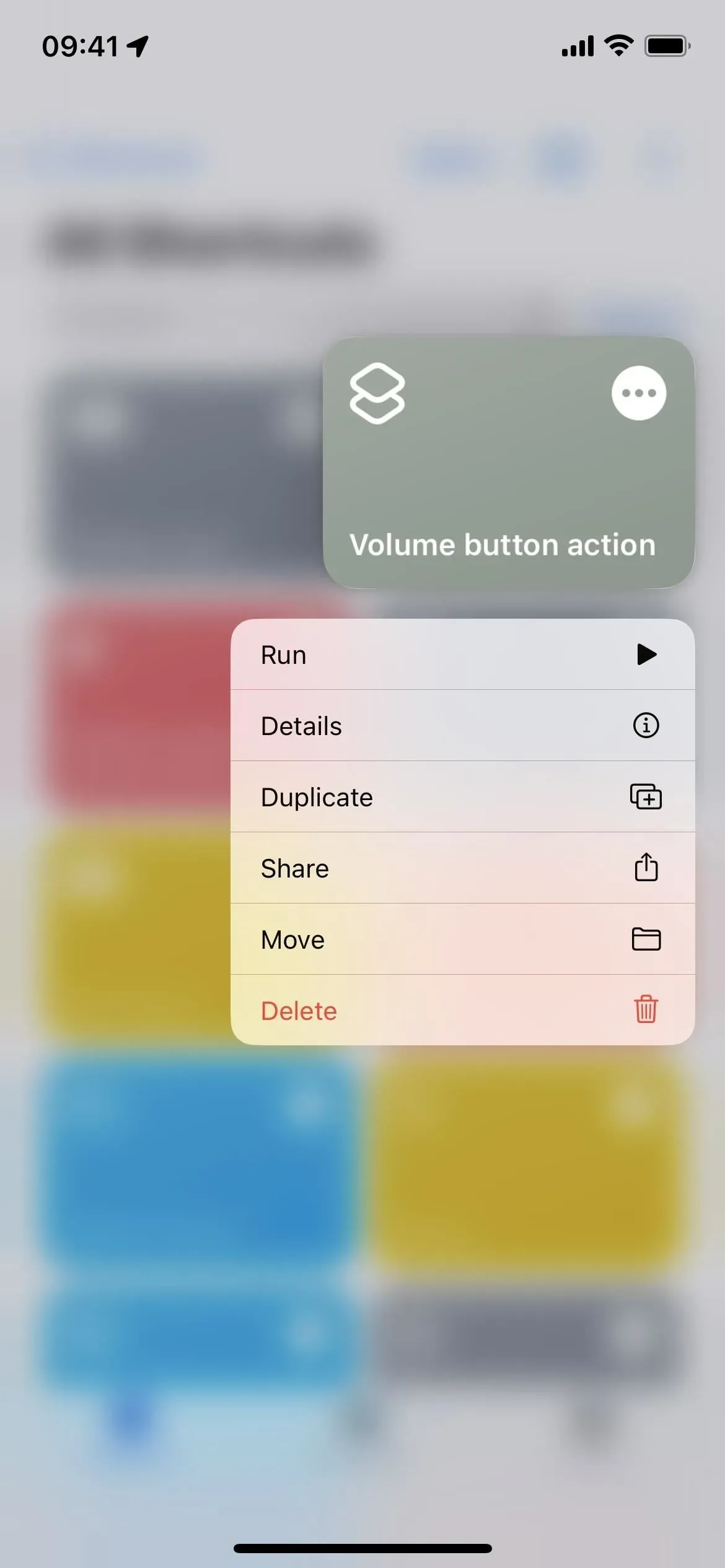
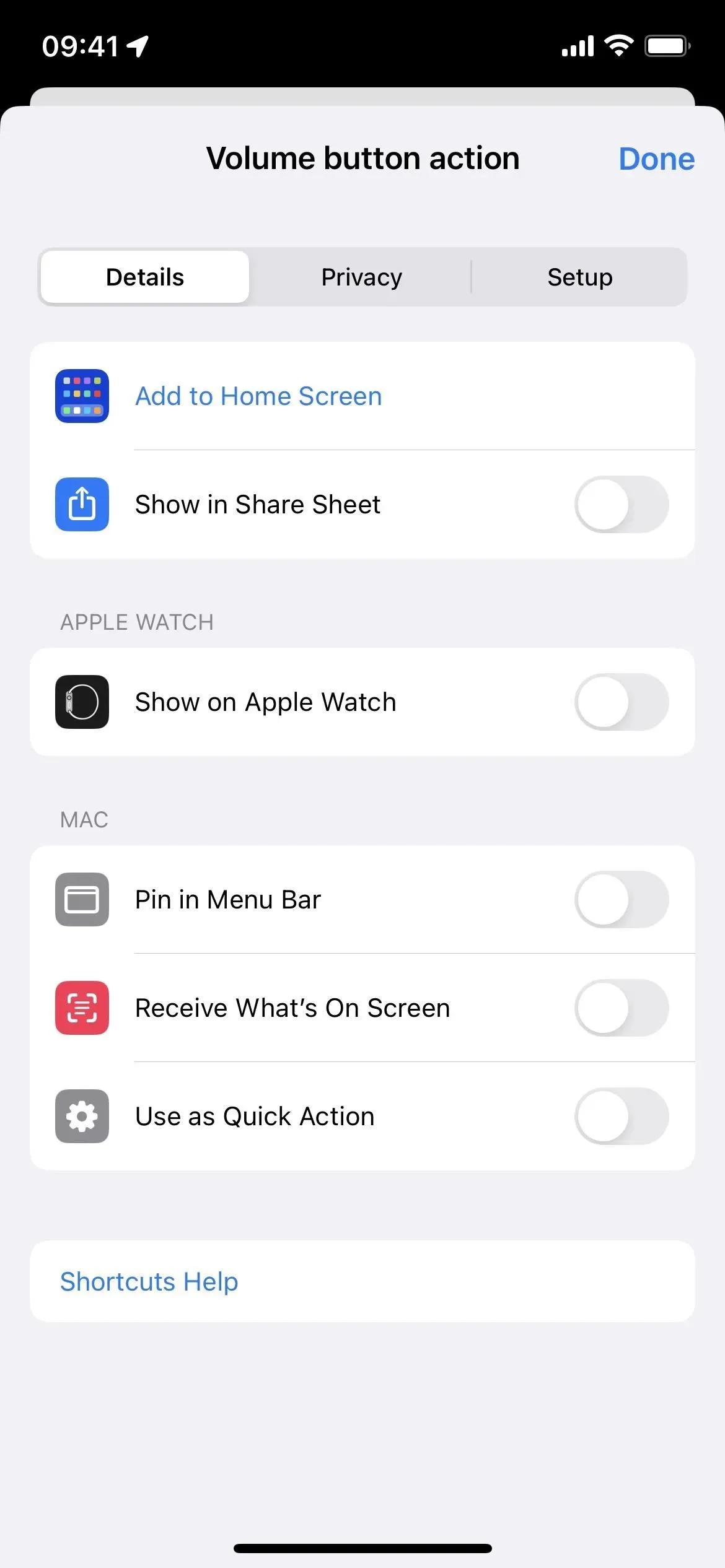
從快速操作啟動快捷方式
奇怪的是,現在每個快捷方式都有一個新的“運行”快速操作。人們只能推測您使用此功能的原因,而不僅僅是單擊網格或列表視圖中的地圖或鏈接,但這可能是有充分理由的。我只是還不知道它是什麼。

您可以隱藏以下操作的建議
現在,編輯器中的“後續步驟建議”旁邊有一個箭頭圖標,因此如果您從不使用它們,可以隱藏它們。它似乎不會記住您的偏好,因為每次您打開編輯器時它們都會重新出現。

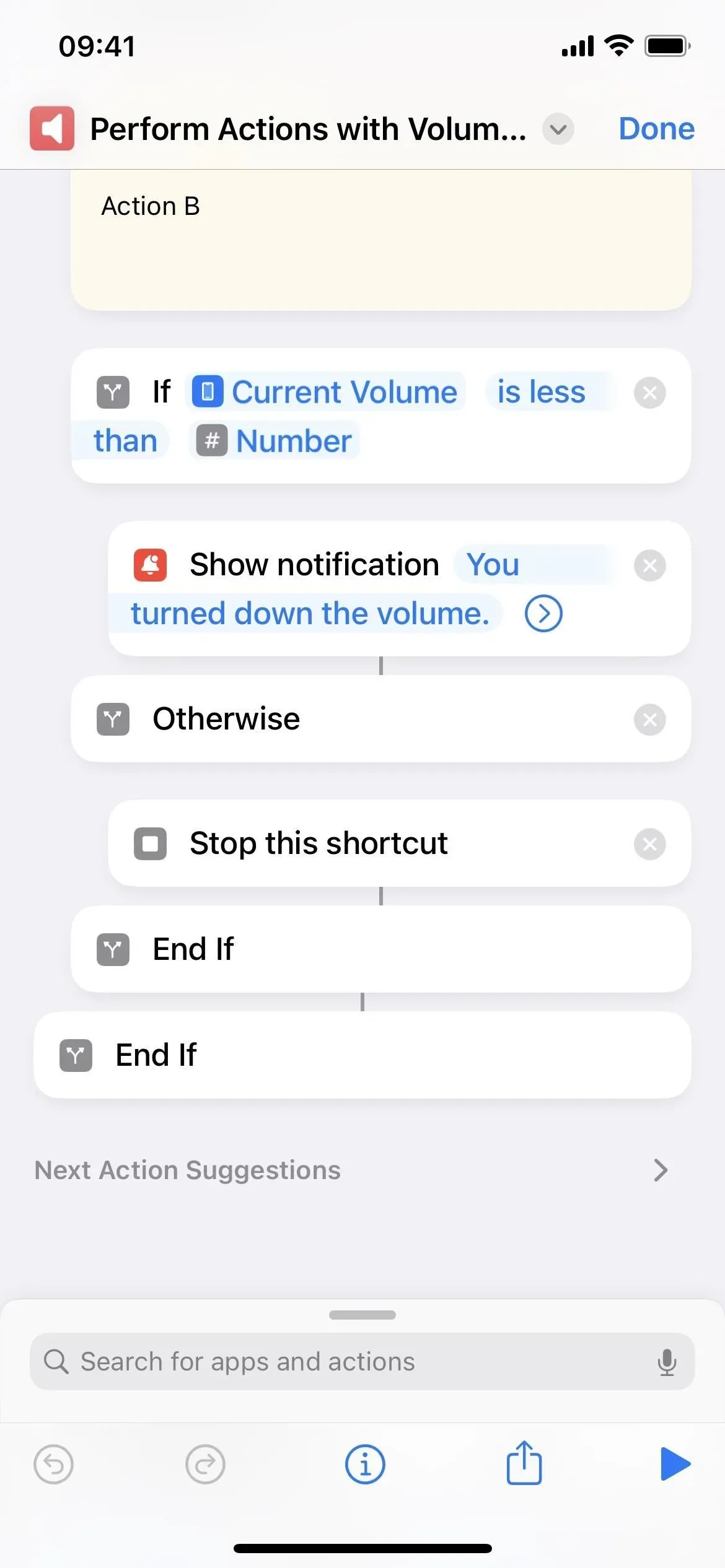
圖標選擇器失去了選項卡設計
在舊版本中選擇快捷方式的圖標時,圖標選擇器將具有“顏色”和“字形”選項卡。標籤現在已經放棄了滾動視圖的選項卡,其中顏色位於頂部,字形位於其下方。
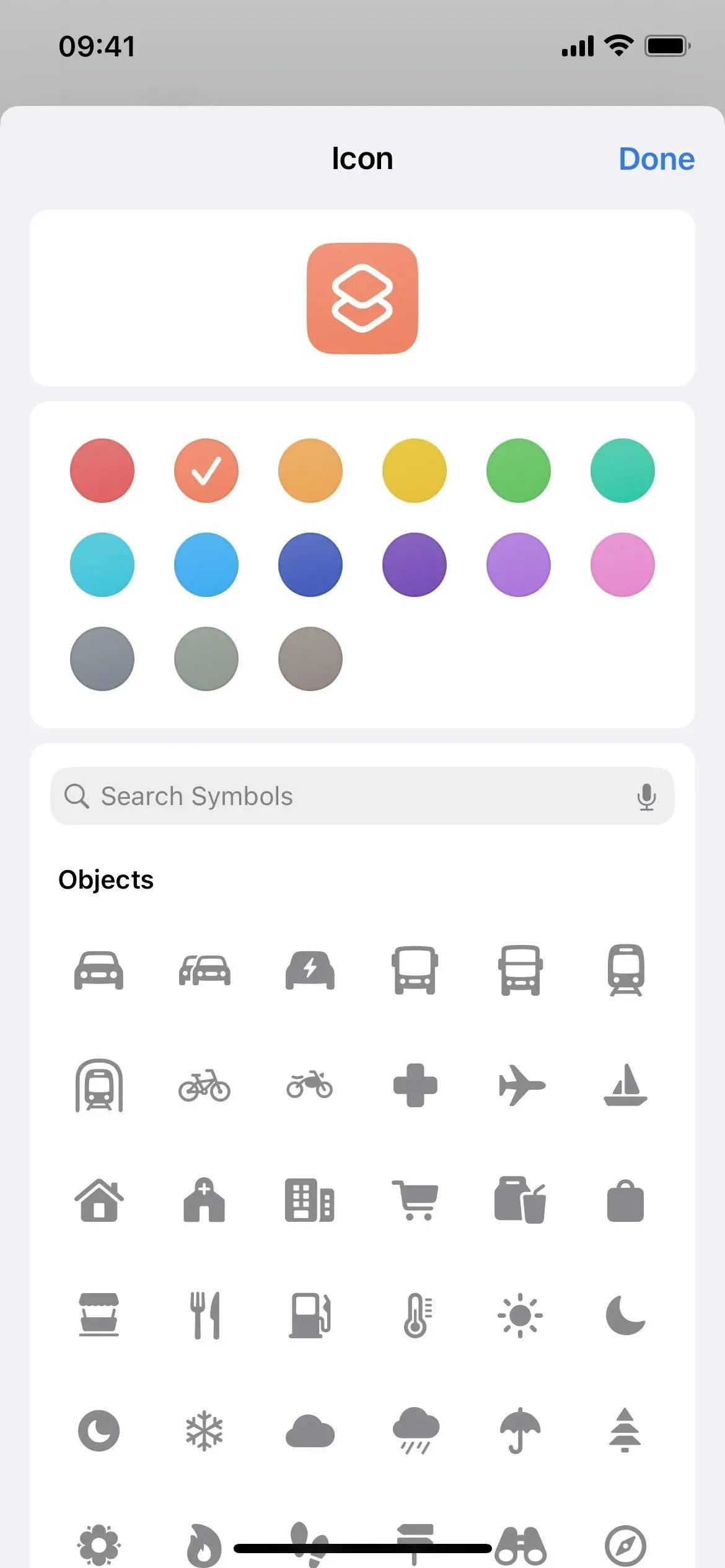

您可以按名稱搜索字形
在圖標選擇器中,一個更有用的附加功能是字形搜索欄,現在稱為符號。您可以嘗試搜索一些關鍵字,而不是每次都查看圖標來查找不確定是否存在的內容。
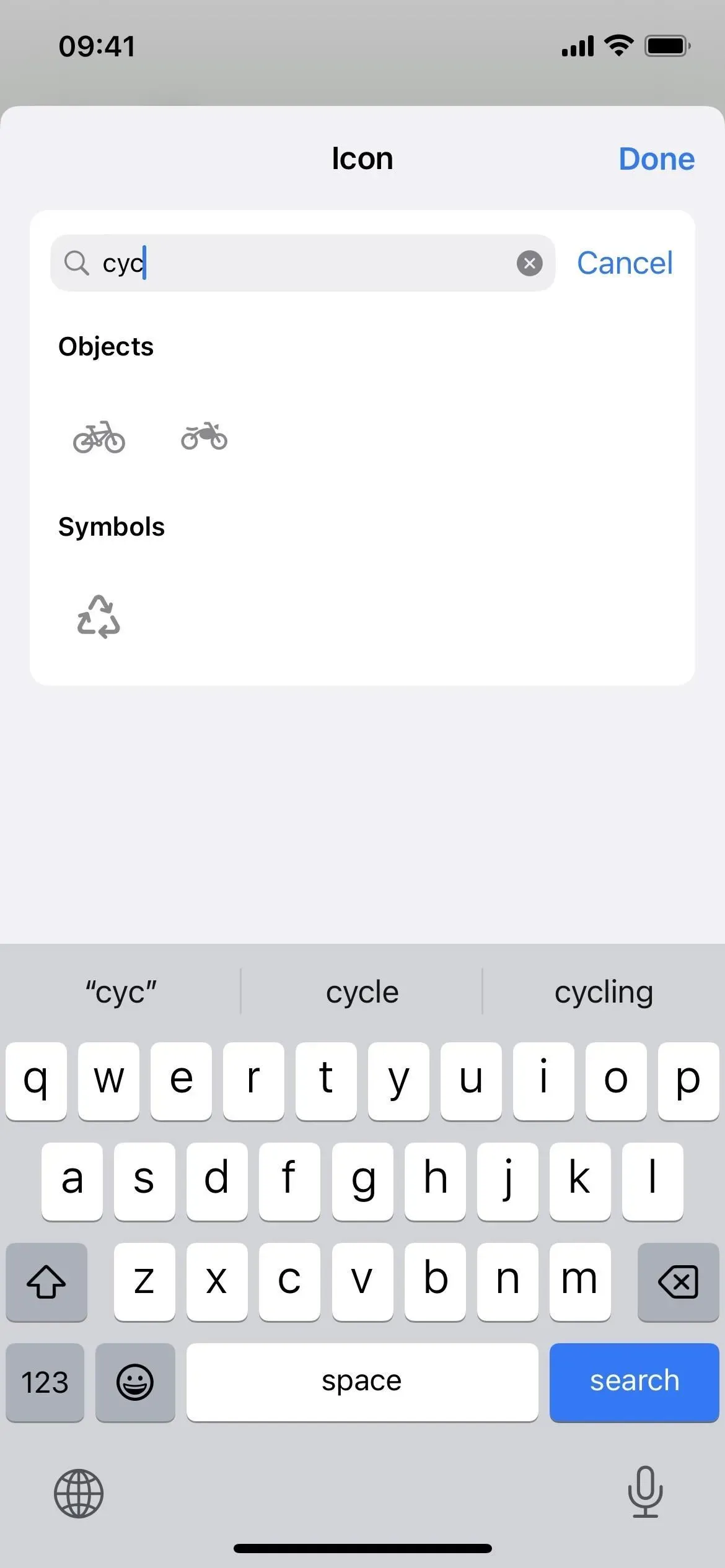
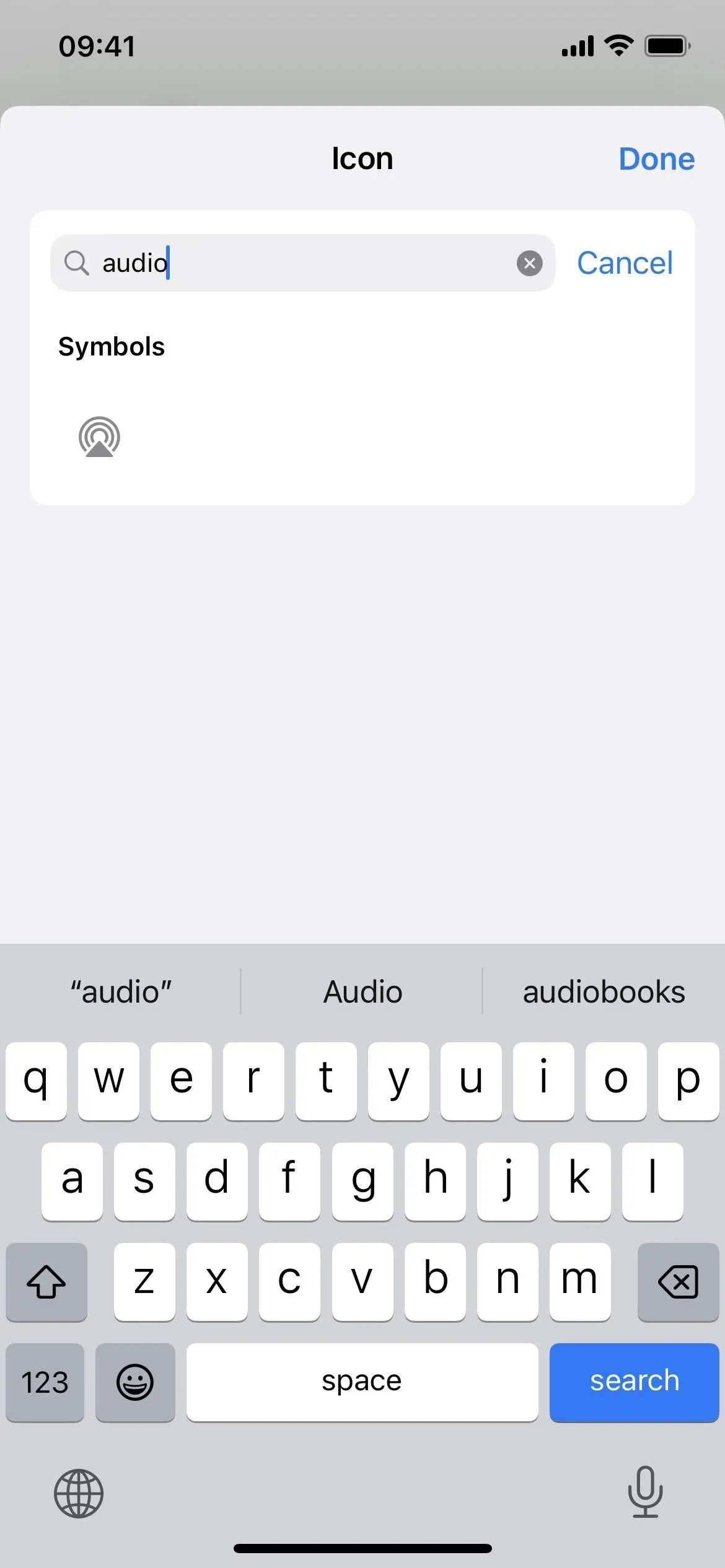
字形設計的細微變化
圖標選擇器中有一些細微的字符變化。例如,iPhone和iPad的屏幕不再是透明的,而是灰色的,根本看不到穿裙子的女人。
單擊“完成”而不是“X”退出編輯器。
編輯快捷方式後,您現在單擊“完成”而不是 (X) 符號,使其與大多數其他 Apple 應用程序保持一致。
書中還有7個動作
此前,唯一的 Apple Books 操作是“將 PDF 添加到圖書”,但 iOS 16 和 iPadOS 16 中又添加了七個操作,包括:
- 改變主題
- 打開書
- 開放收藏
- 打開選項卡
- 更改文字大小
- 圖書搜索
- 切換頁面
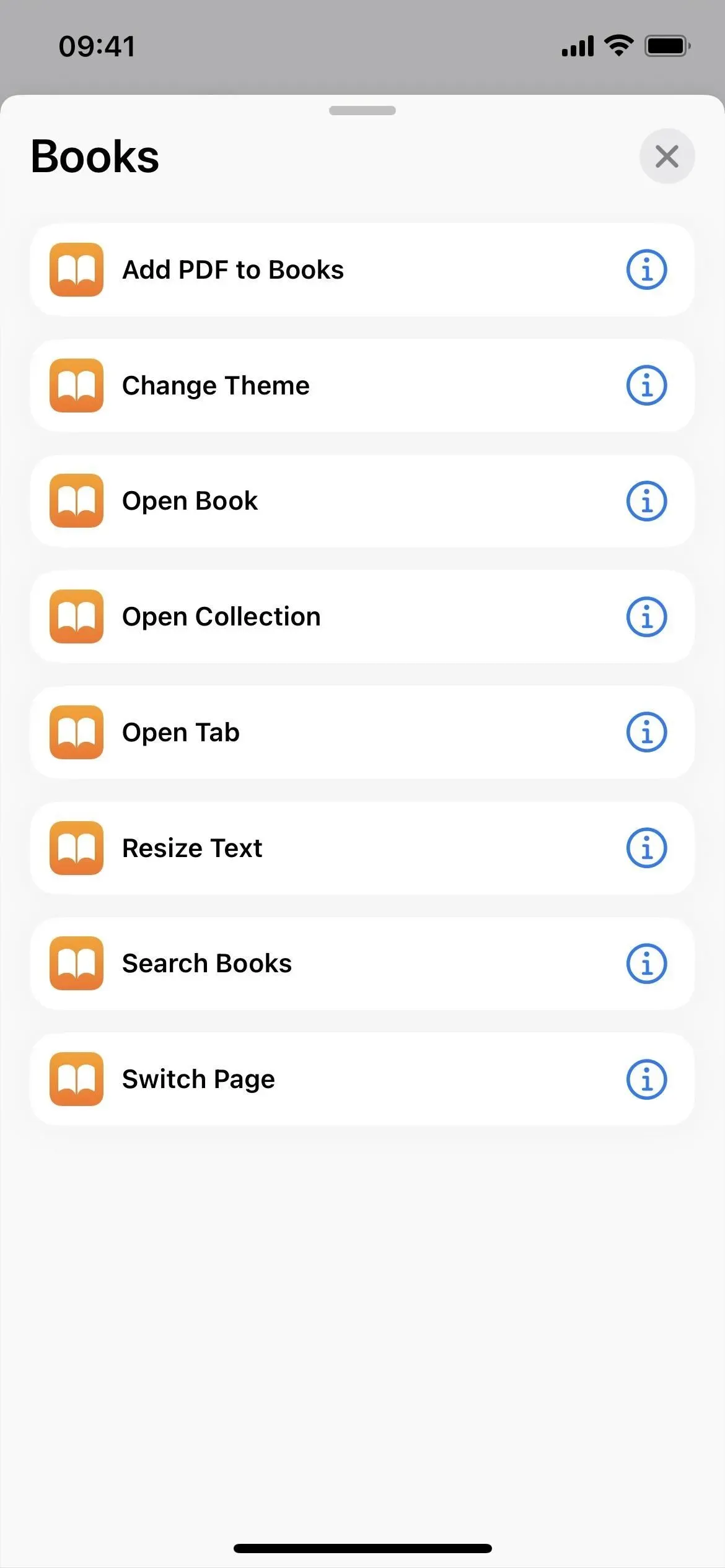
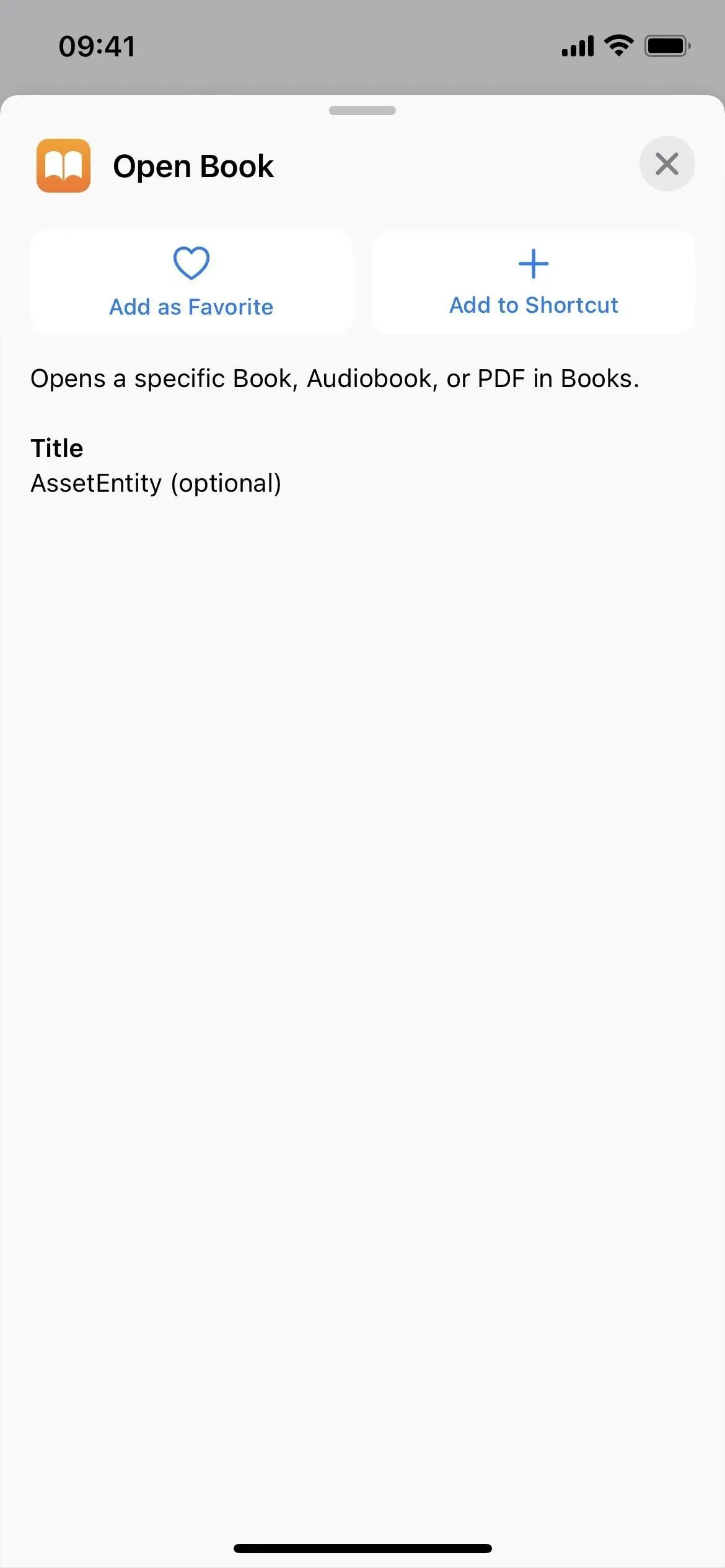
郵件還有 3 個操作
雖然沒有書中那麼多,但郵件應用程序中還有三個新操作:
- 打開郵箱
- 通過郵件搜索
- 設置郵件焦點過濾器
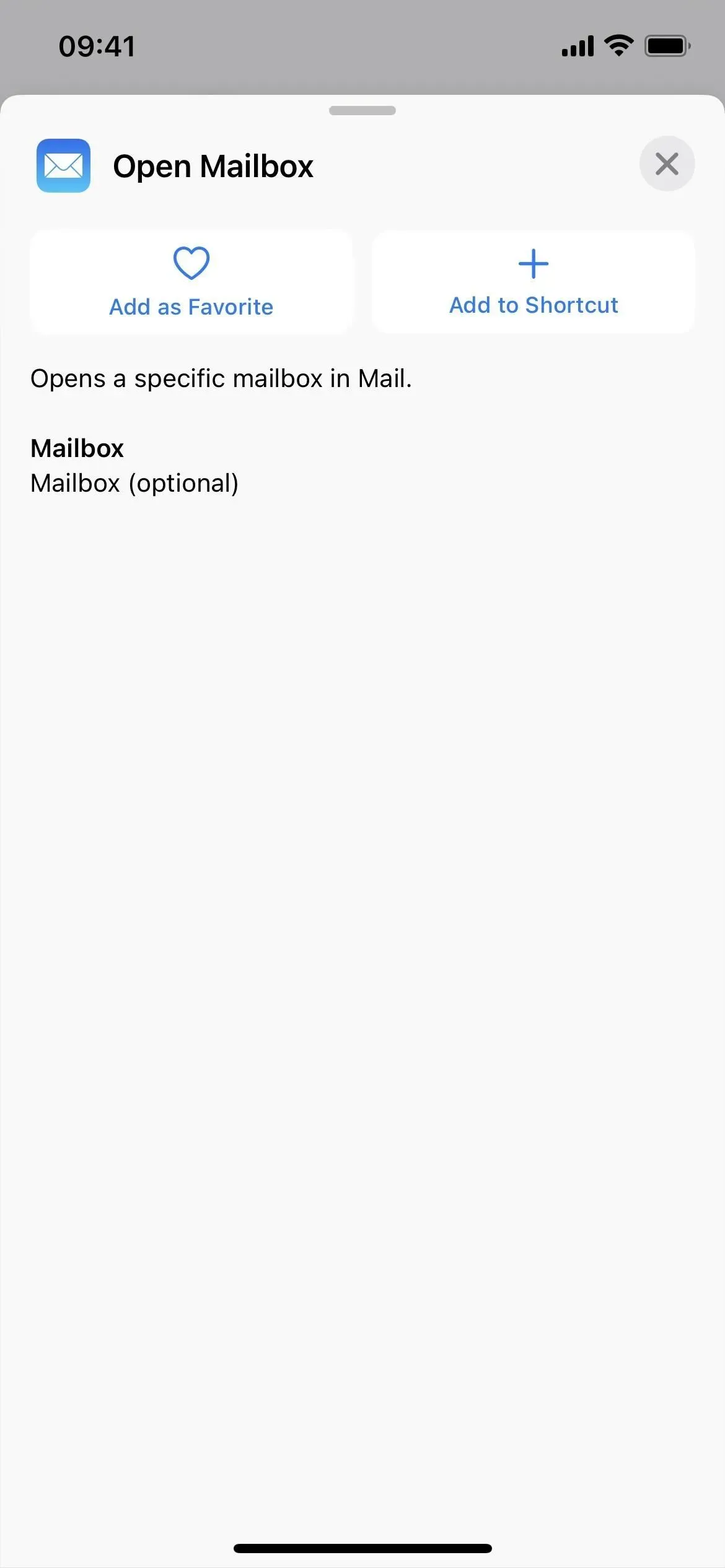
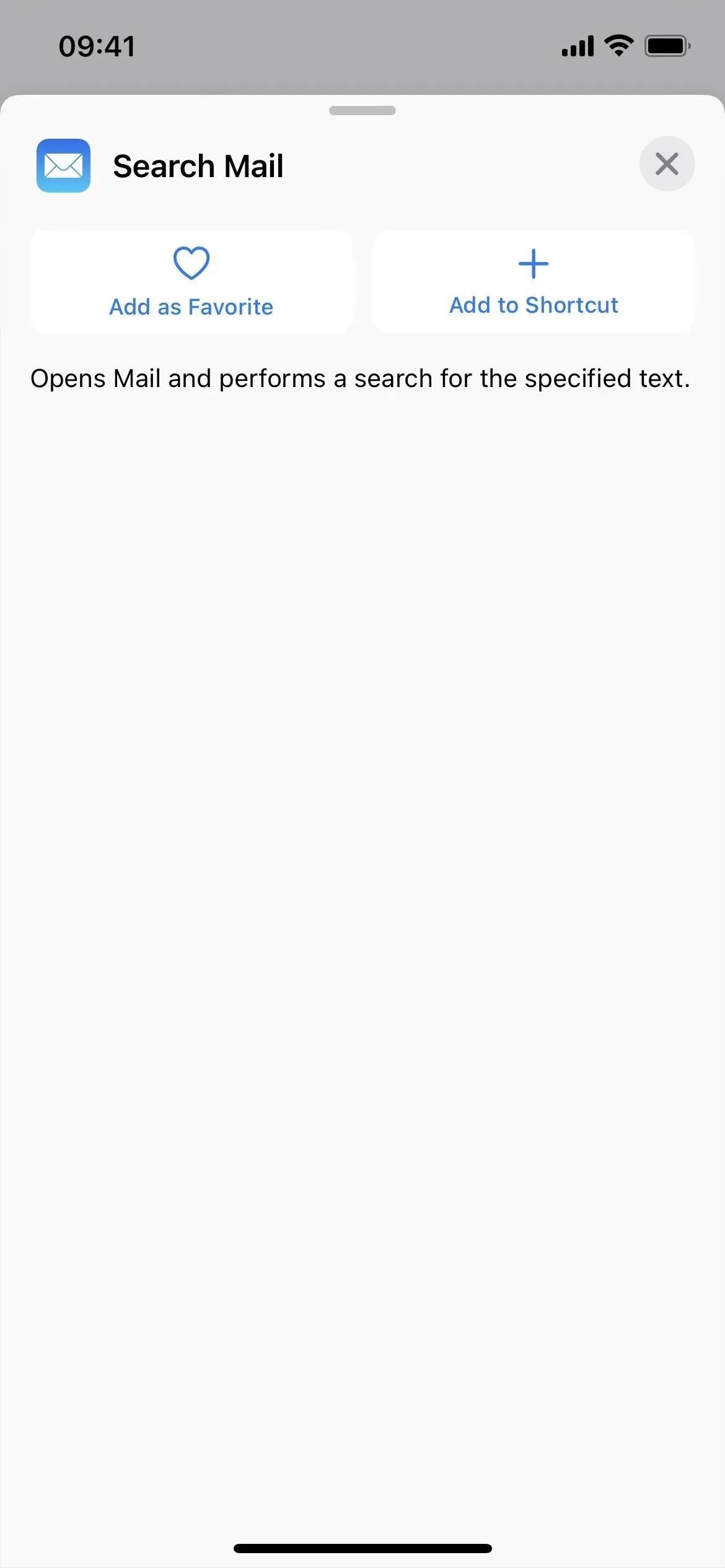

卡片還有 3 個動作
蘋果地圖還提供了一些與停放車輛相關的新活動。
- 獲取有關停放車輛的詳細信息
- 獲取停放車輛的位置
- 設置停放的汽車
地圖的名稱也有一些細微的變化:
- 地圖的“顯示路線”操作現在是“打開路線”。
- 地圖的“在地圖上顯示”操作現已更改為“在地圖上打開”。
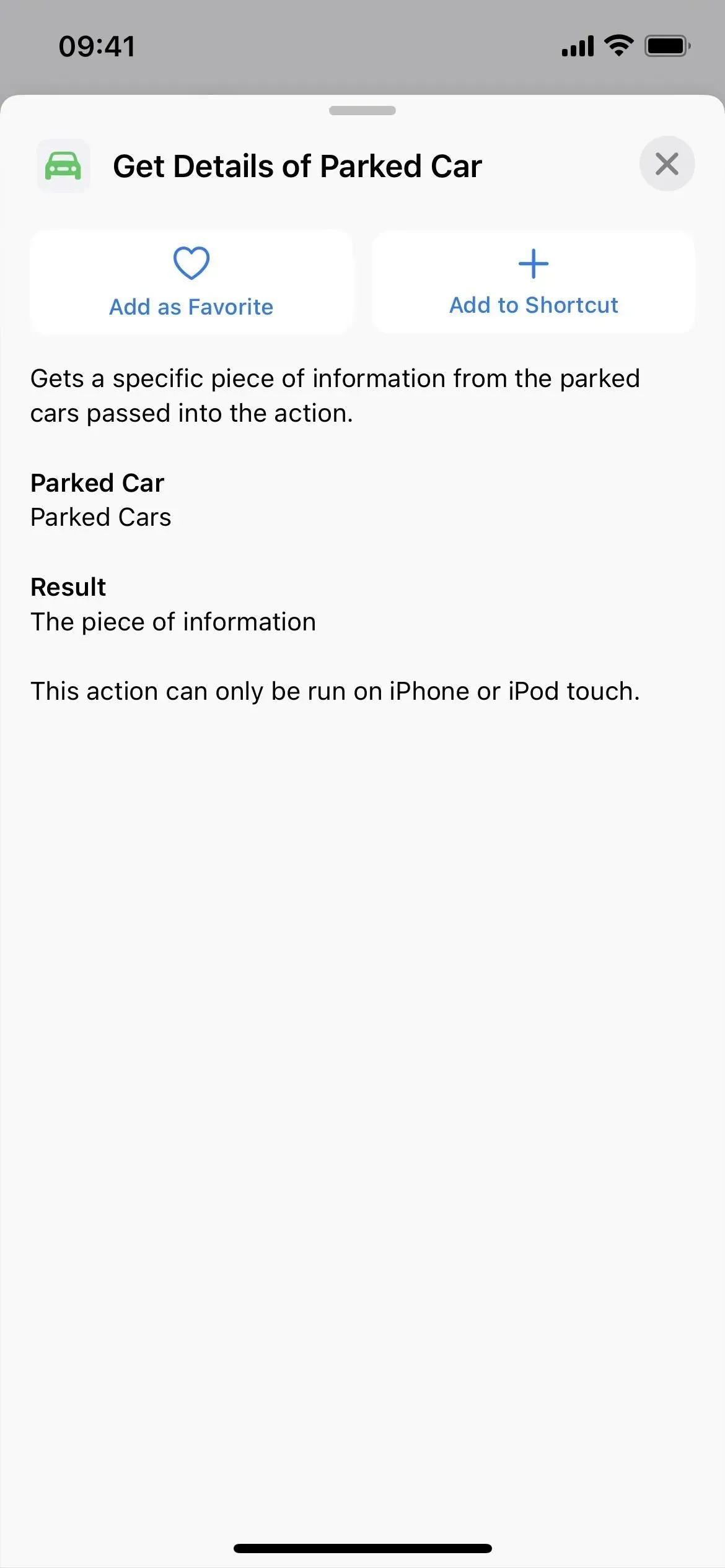
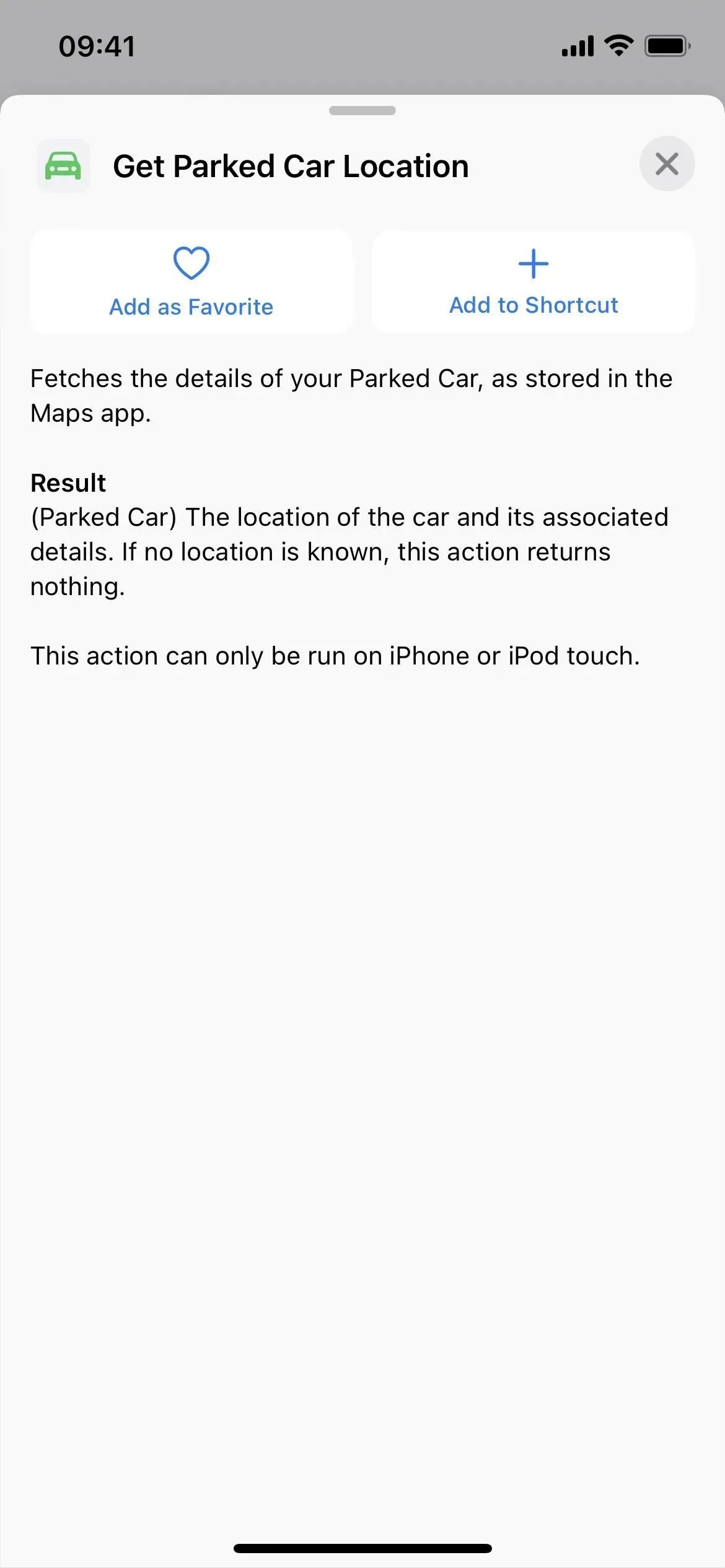
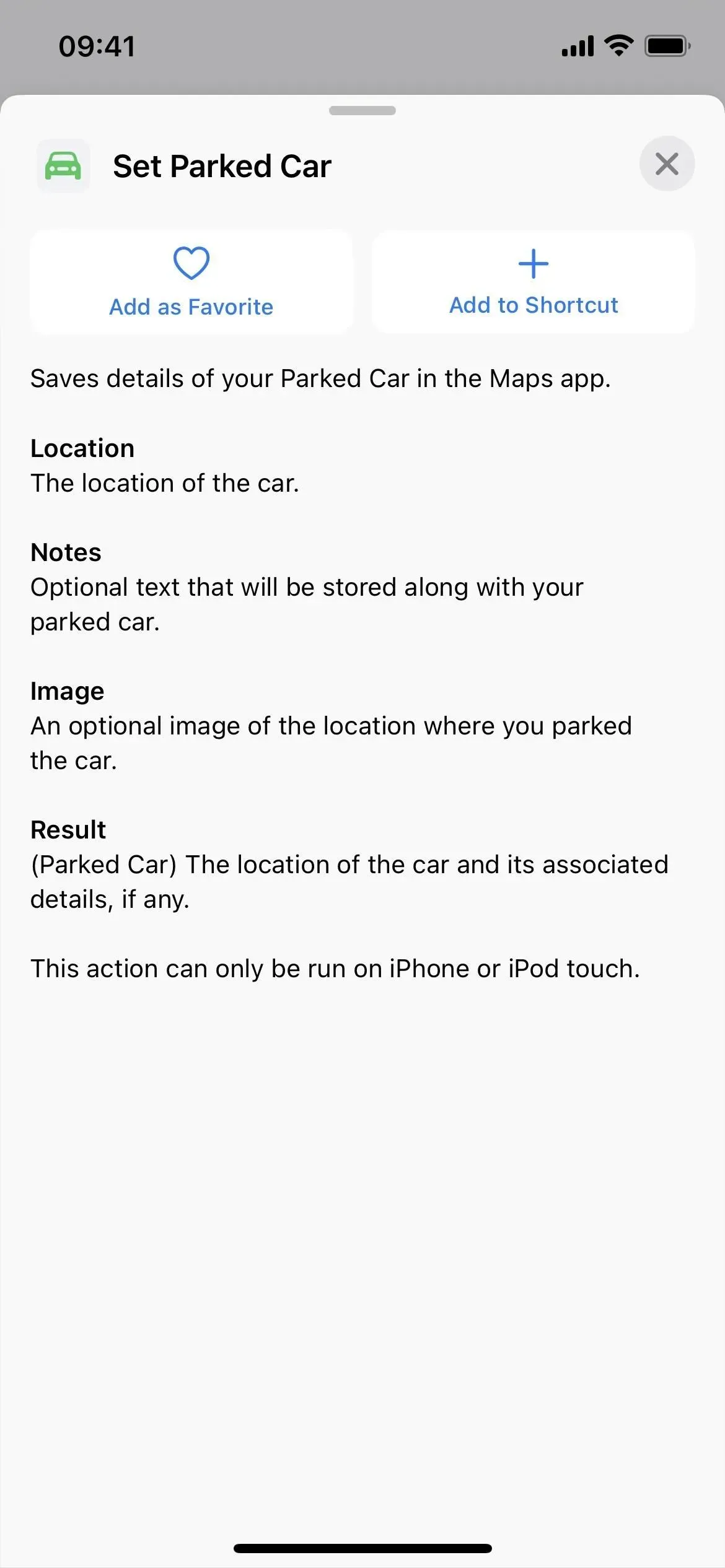
消息有 2 個新操作
消息有兩項新操作:一項用於聚焦,一項用於清除消息。
- 設置消息焦點過濾器
- 刪除消息
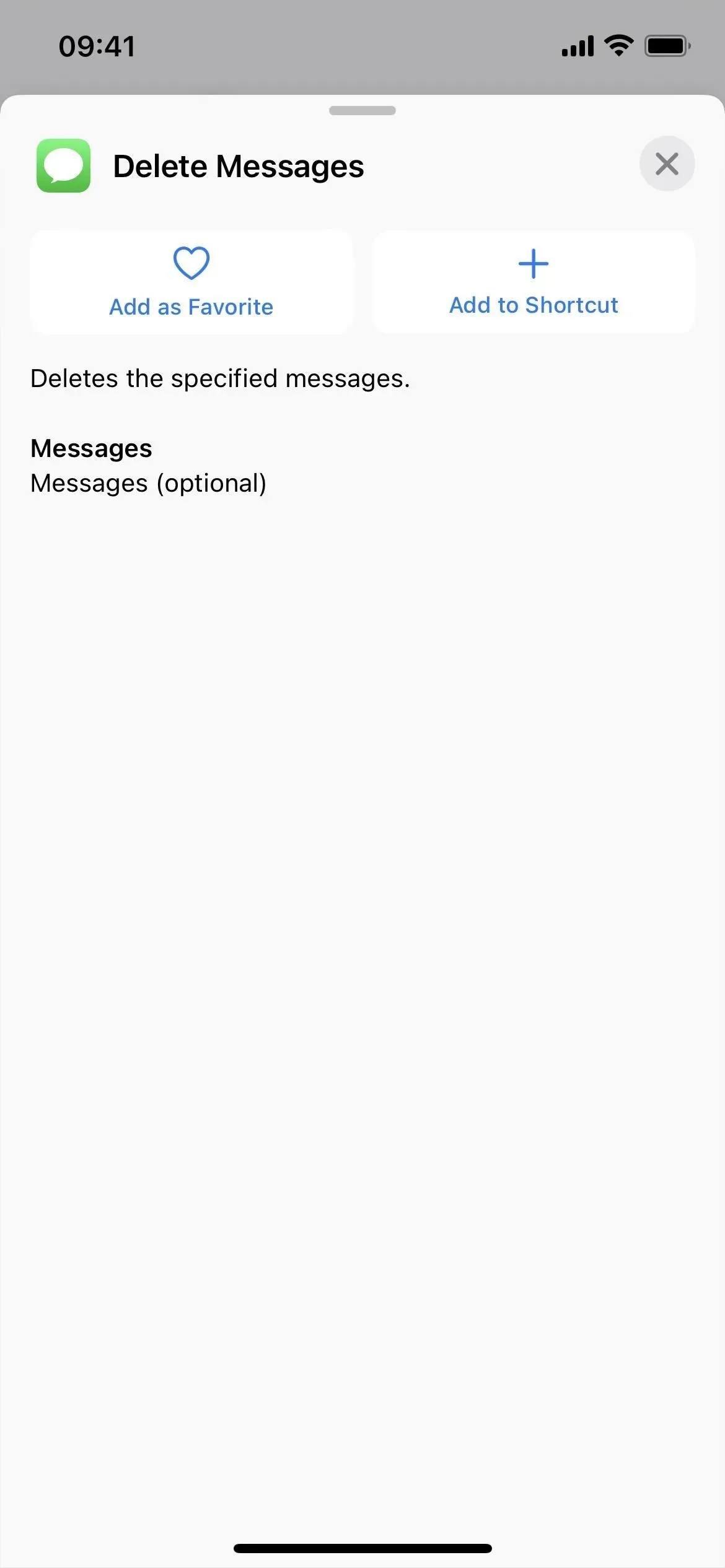
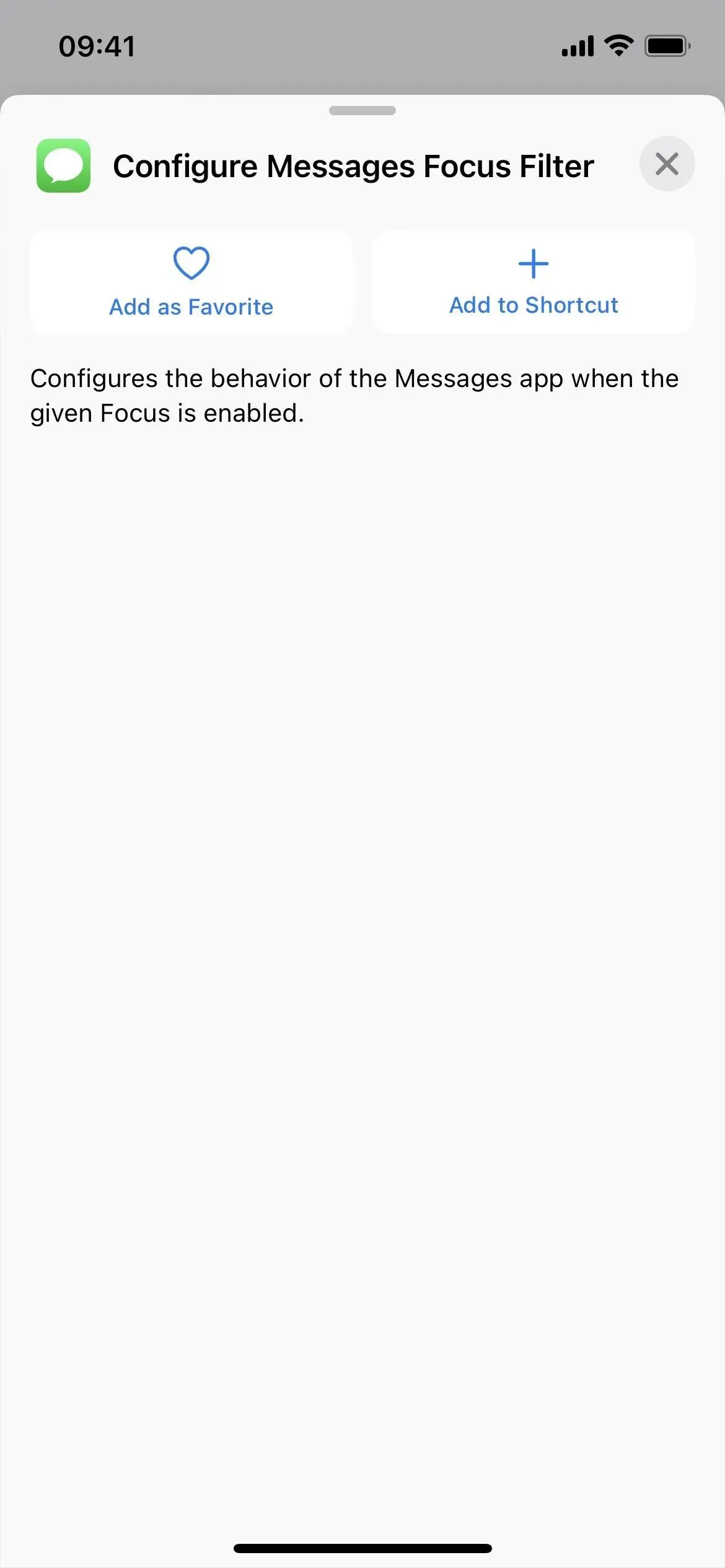
Notes 還有 13 個操作
擁有最多新操作的應用程序絕對是 Notes,共有 13 個。其中許多與標記系統有關,但也有用於文件夾甚至更改註釋設置的。
- 刪除筆記
- 聯繫方式
- 開設 Notes 帳戶
- 更改註釋設置
- 打開筆記視圖
- 創建文件夾
- 刪除文件夾
- 將筆記移至文件夾
- 為筆記添加標籤
- 創建標籤
- 刪除標籤
- 打開標籤
- 從筆記中刪除標籤
Notes 的名稱也有一些細微的變化:
- 註釋的“顯示註釋”操作現在是“打開註釋”。
- 筆記的“顯示筆記文件夾”操作現在是“打開文件夾”。
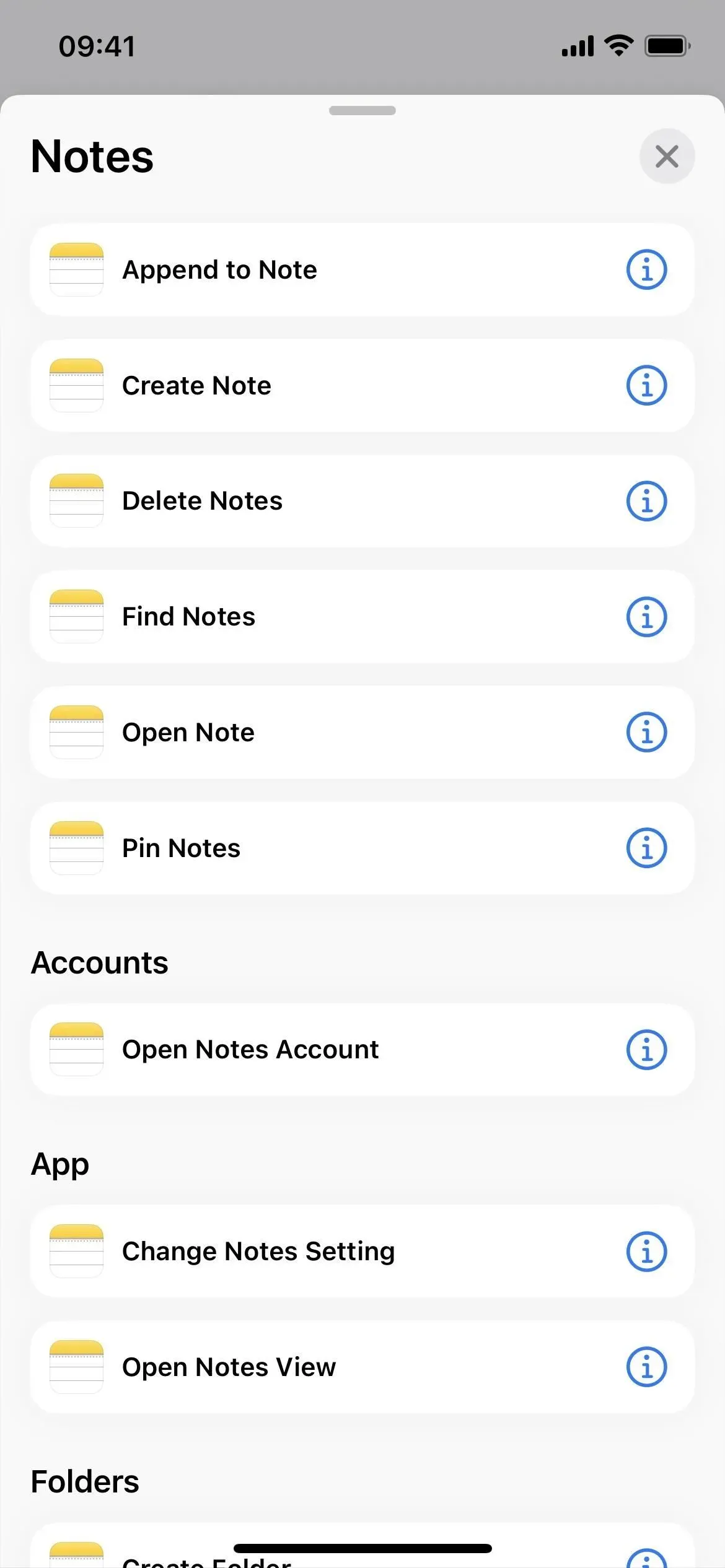
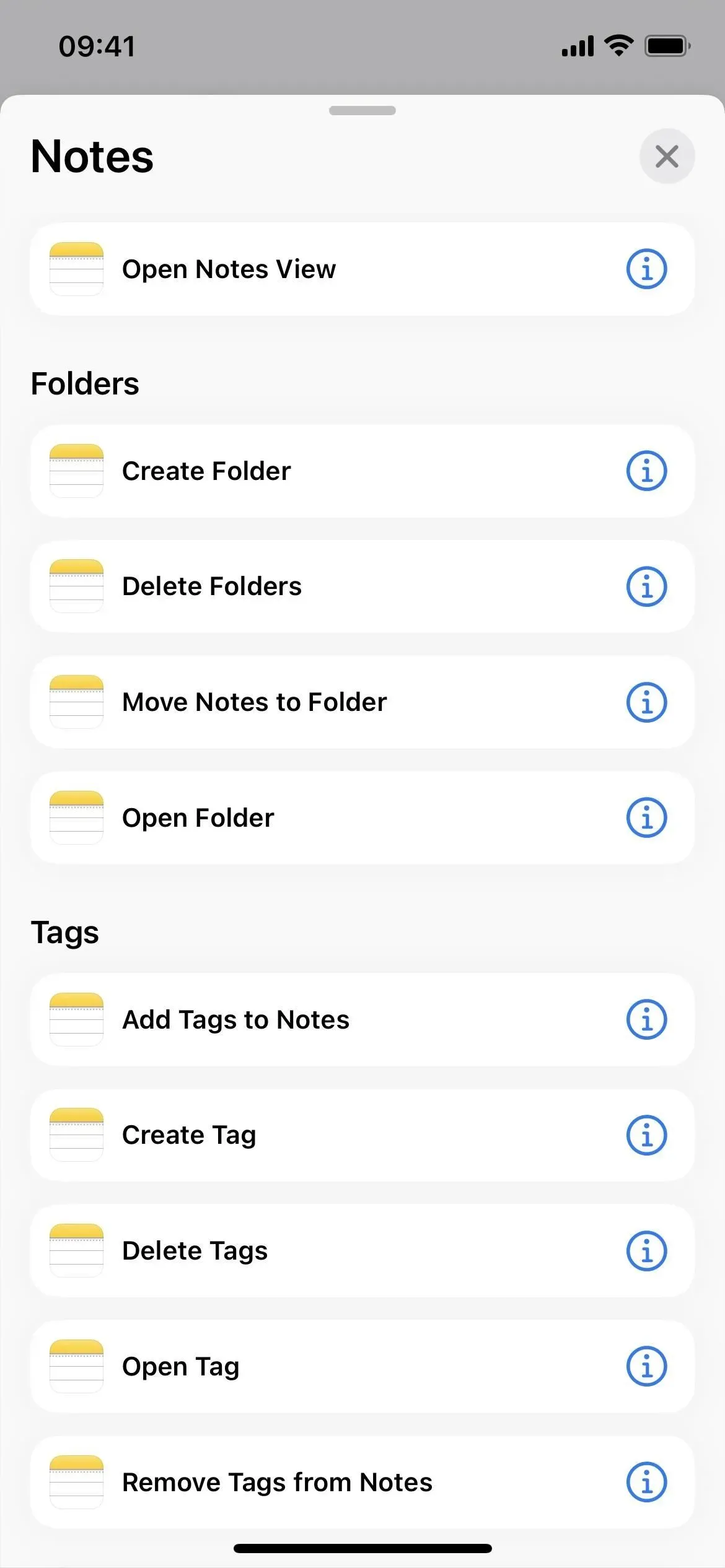
提醒還有 3 個操作
提醒應用程序中只有一些新操作:
- 創建列表
- 打開智能提醒列表
- 搜索提醒
為了提醒起見,還進行了一項細微的名稱更改:
- 提醒的“顯示提醒列表”操作現在是“打開提醒列表”。
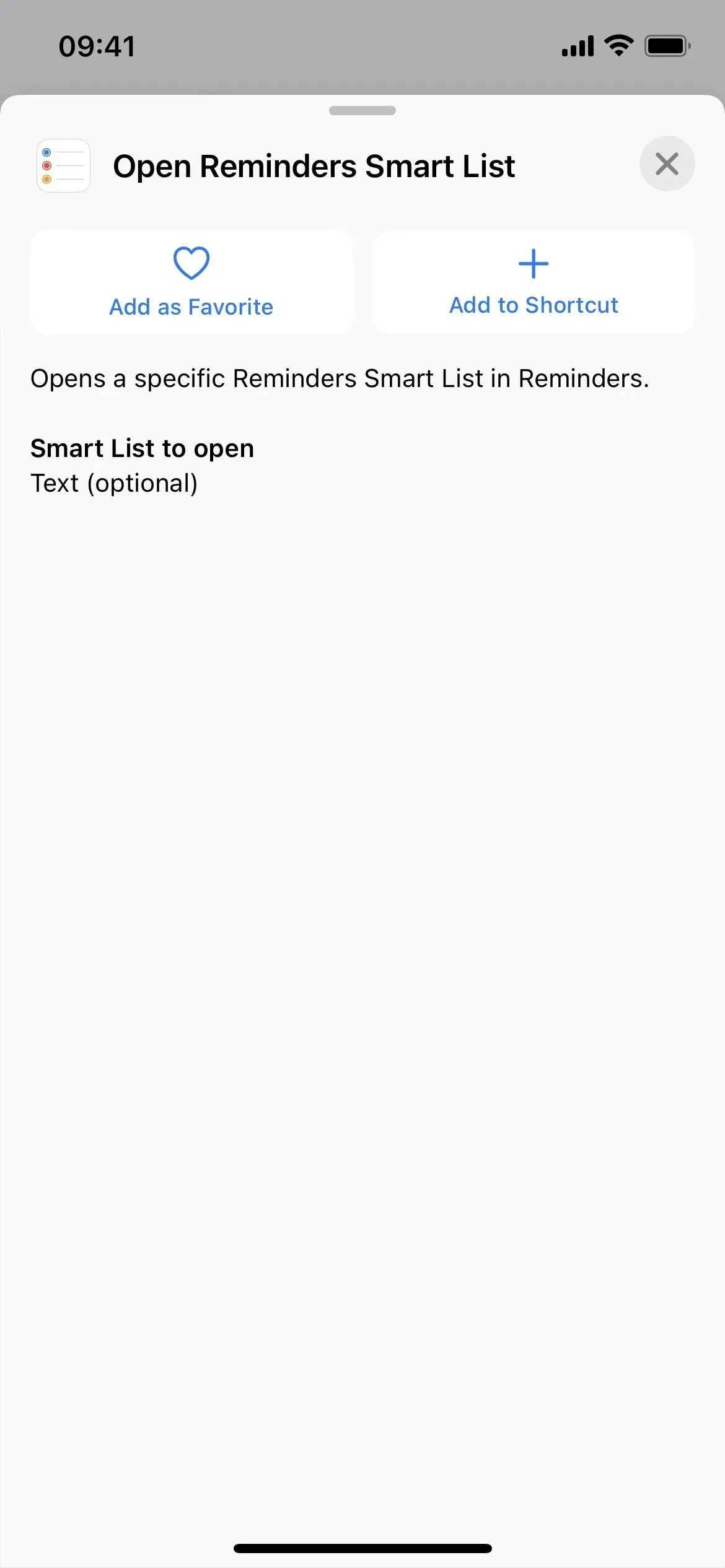
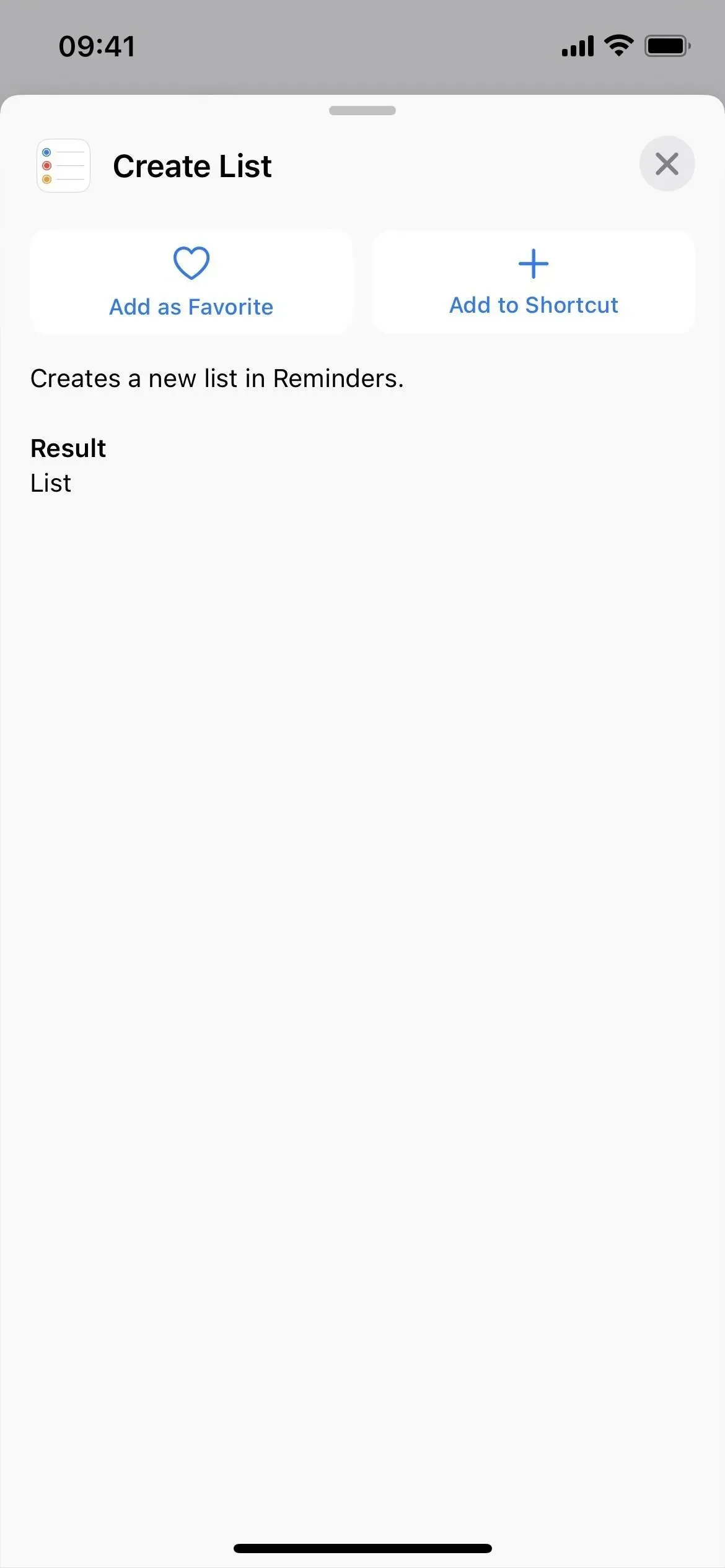
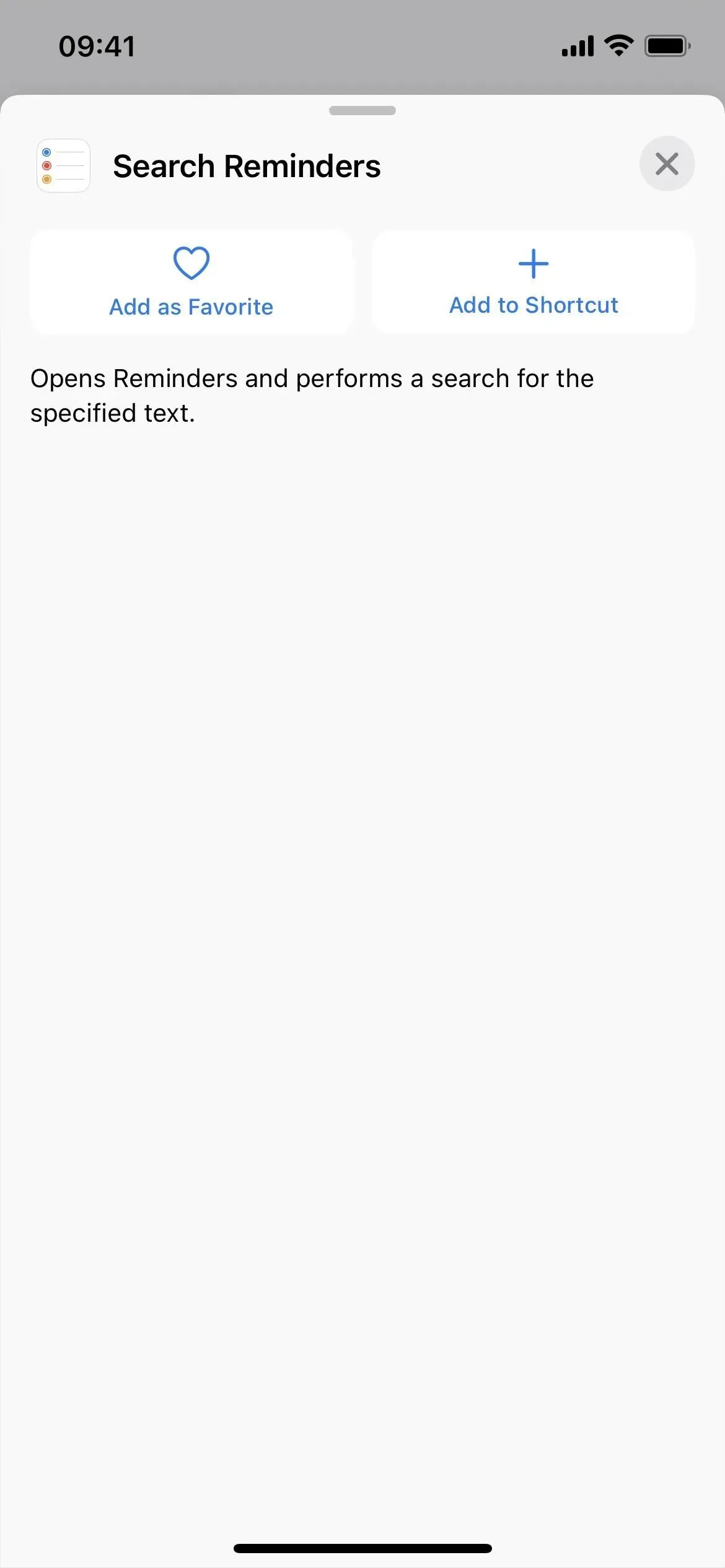
Safari 中還有 6 個操作
Safari 具有與選項卡組和打開新選項卡相關的新操作,以及設置焦點過濾器和打開特定視圖的方式。
- 視野開闊
- 自定義 Safari Focus 過濾器
- 創建選項卡組
- 打開選項卡組
- 打開新的私人標籤
- 打開新選項卡
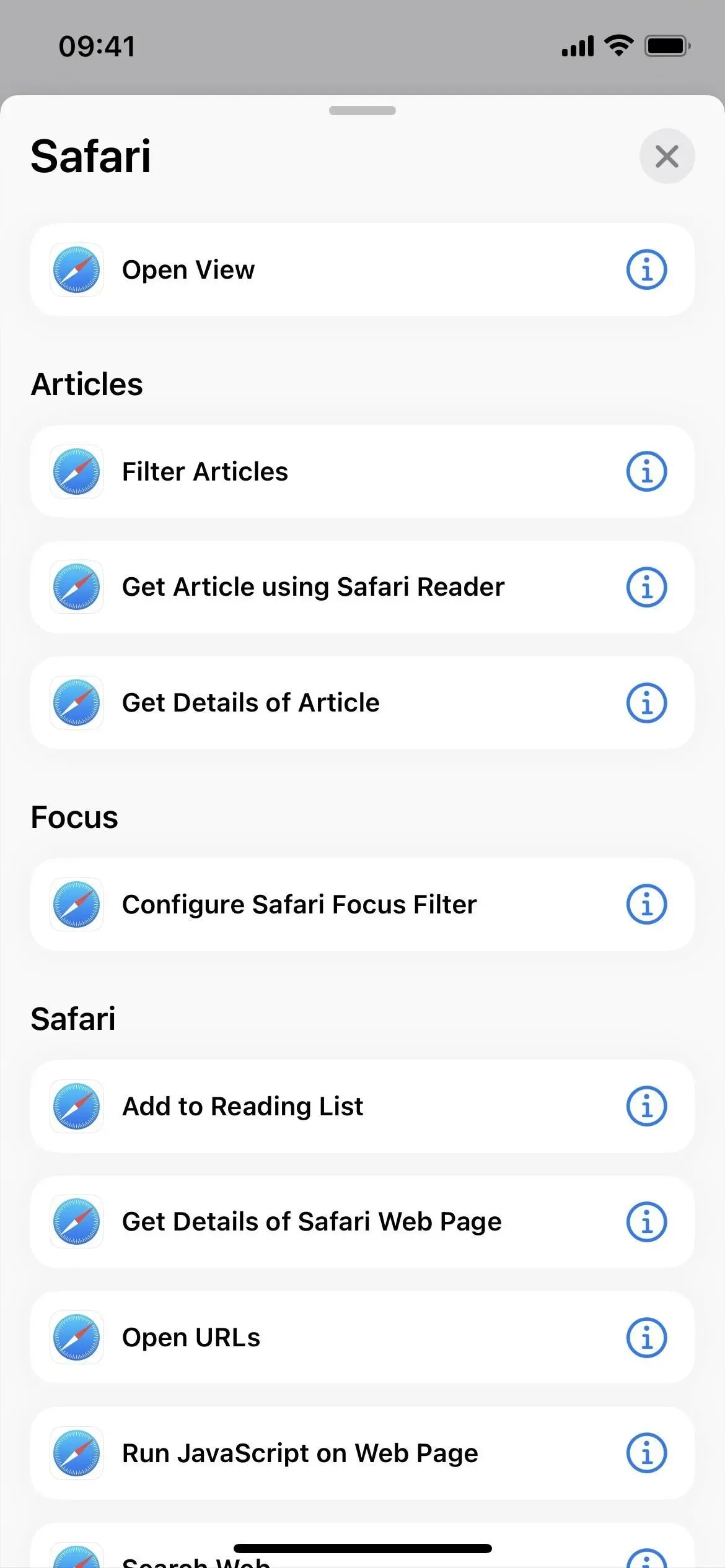

快捷方式還有 4 個操作
快捷方式應用程序本身還有更多操作:
- 打開文件夾
- 搜索快捷方式
- 創建快捷方式
- 刪除快捷方式
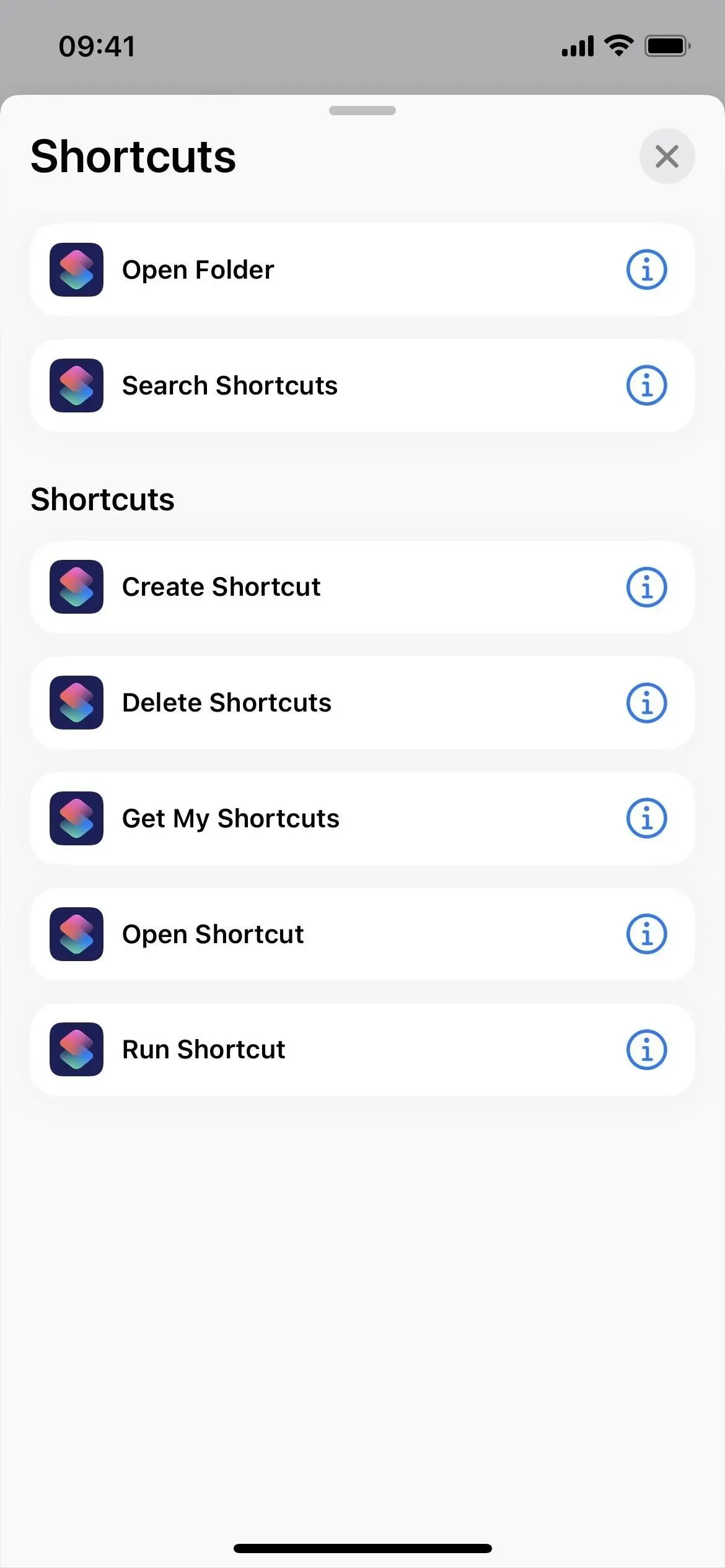

語音筆記還有 9 個動作
語音備忘錄有許多應用程序快捷方式可供使用,無需任何進一步設置,但 Apple 還為您自己的快捷方式提供了另外九個操作:
- 搜索語音備忘錄
- 創建文件夾
- 刪除文件夾
- 打開文件夾
- 創建條目
- 刪除條目
- 打開記錄
- 播放錄音
- 更改播放設置
還有更多動作
除了上述應用之外,還有一些動作值得一提:
- 設置個人熱點(腳本)
- 刪除圖像背景(媒體)
- PDF 文件大小優化(文檔)
- 打開選項卡(時鐘應用程序)
- 搜索文件(文件應用程序)
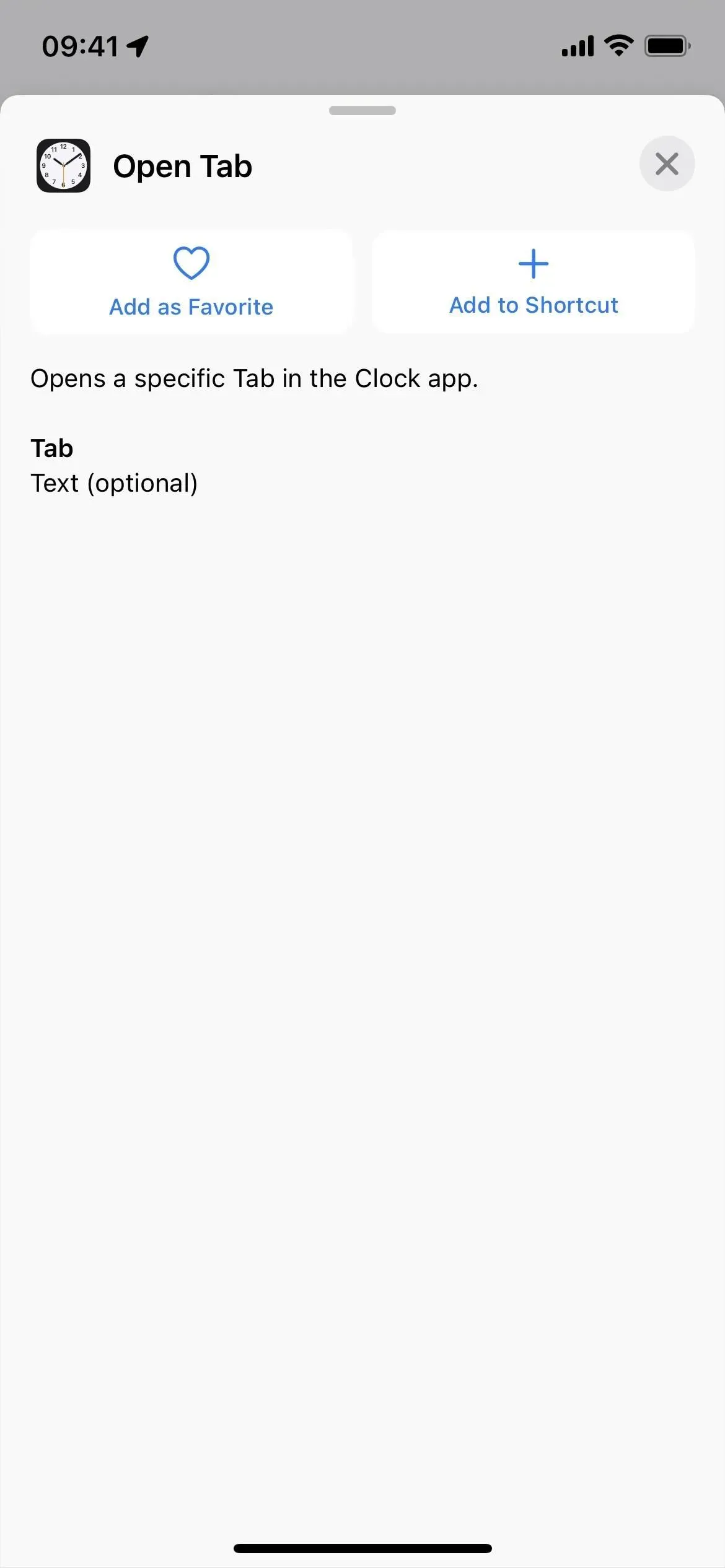
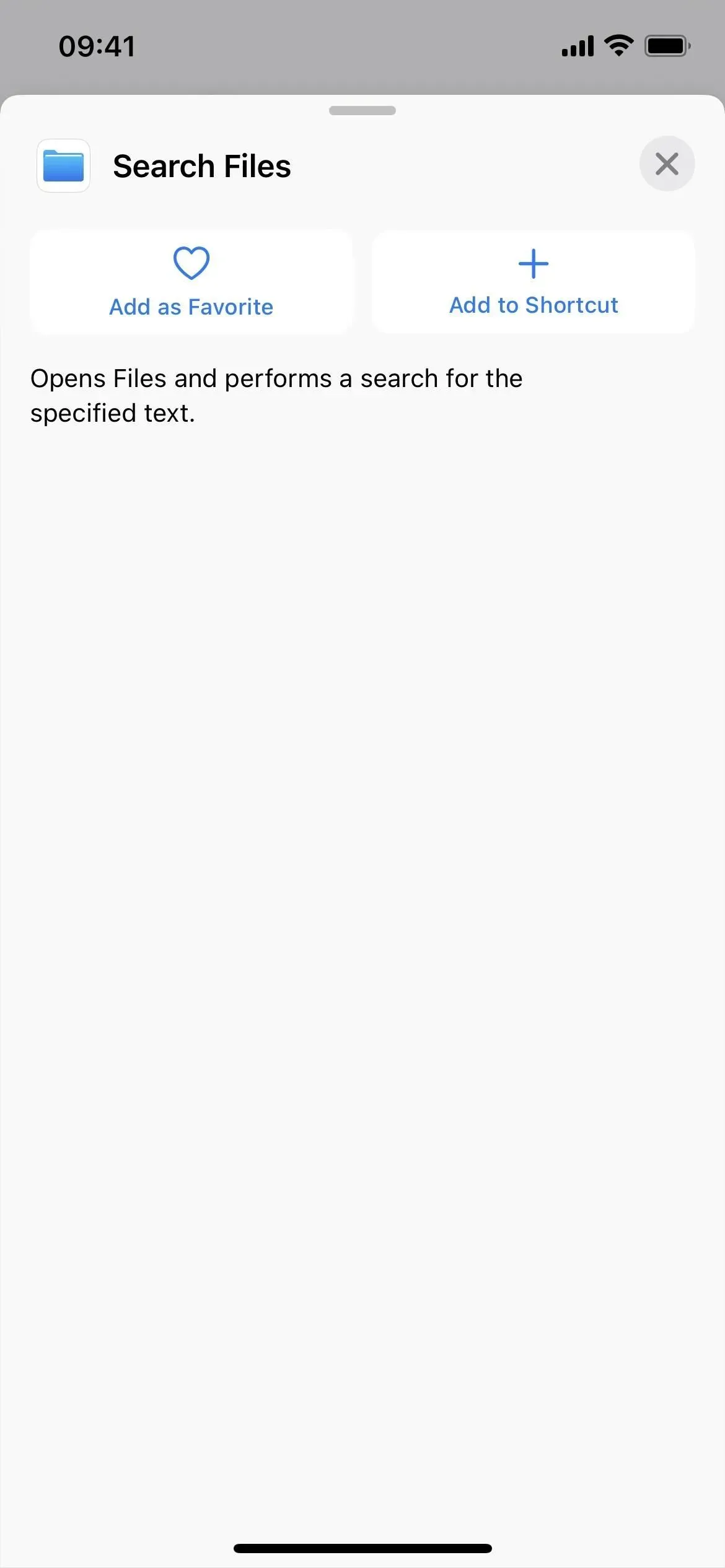
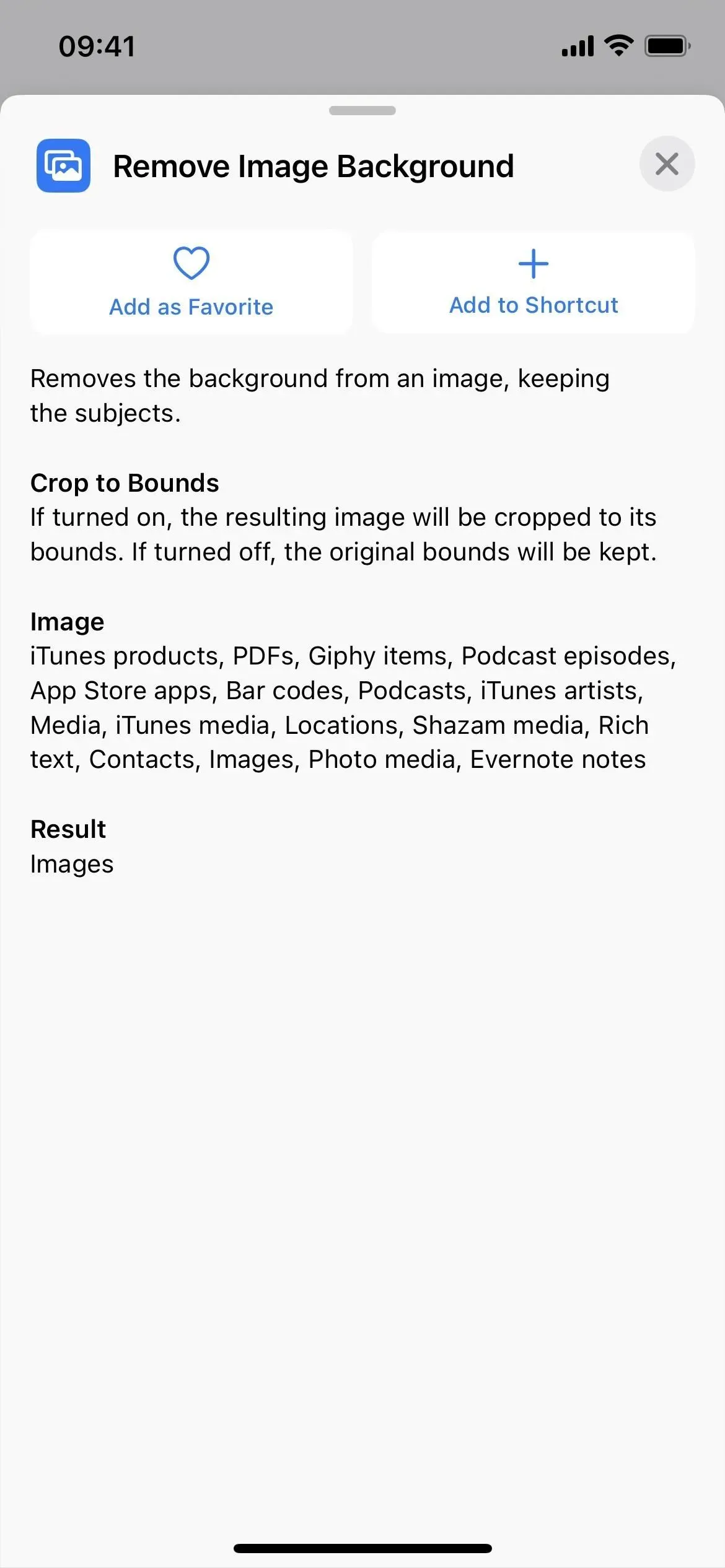
還有一個名字的改變
從上面您可能可以看出,任何以前可用的操作的唯一真實名稱更改涉及使用“打開”而不是“顯示”。雖然我在上面幾乎列出了所有這些,但還有一個:



發佈留言