使用 iPhone 15 Pro 和 15 Pro Max 上的操作按鈕可以做的 29 件事
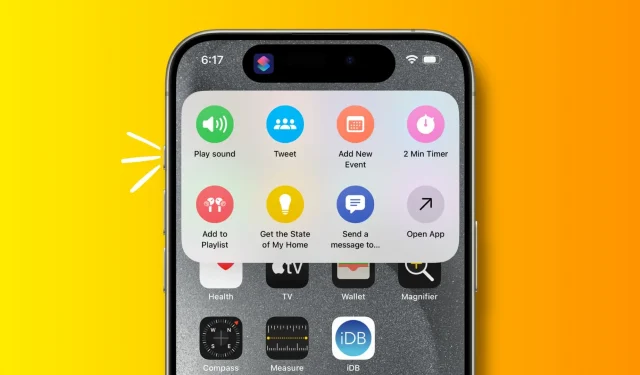
探索可以使用 iPhone 15 Pro 和 iPhone 15 Pro Max 上的操作按鈕執行的這 29 項有用的操作。
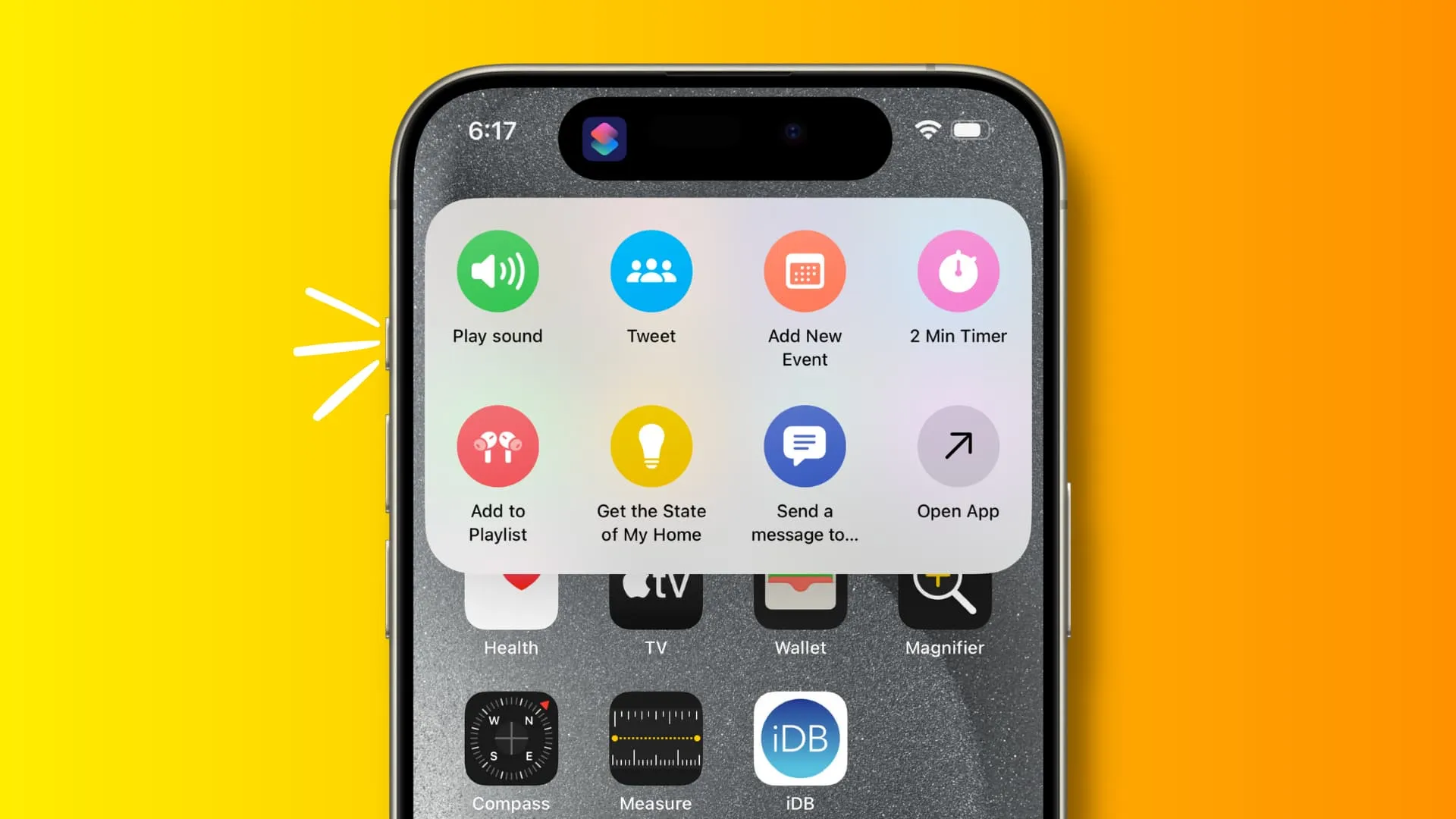
在你開始之前:
現在,請跟著我們一起了解您可以使用 iPhone 15 Pro 或 iPhone 15 Pro Max 上的「操作」按鈕執行的 29 項有用操作。
1. 開啟任何您想要的應用程式
點擊快捷方式選擇器選單按鈕並選擇開啟應用程式。現在,點擊該應用程序,就完成了。從現在開始,當您按住“操作”按鈕時,它將打開該應用程式。
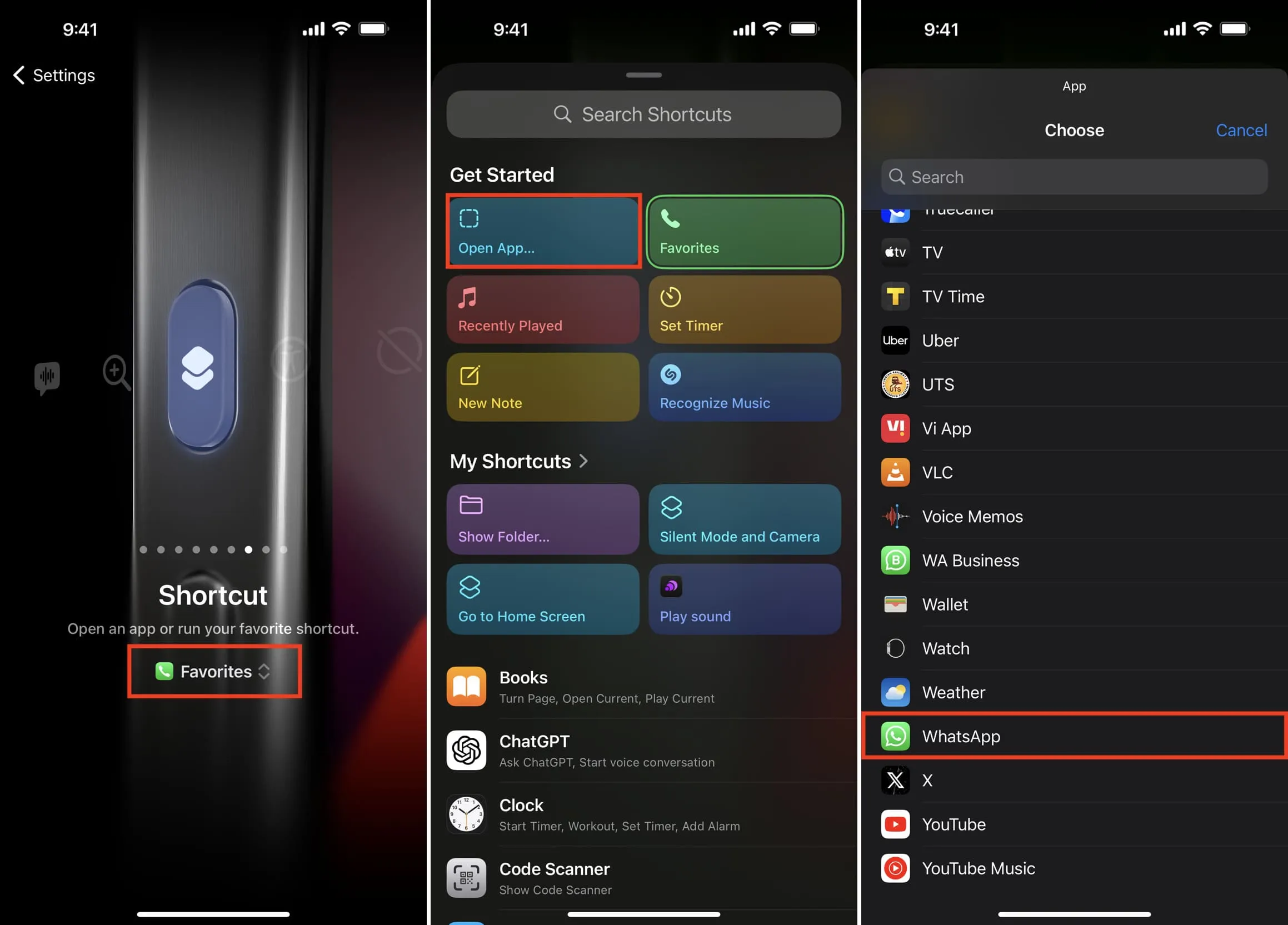
2. 啟動 Halide 或您喜歡的相機應用程式
iOS 鎖定畫面上已經有一個按鈕可以開啟相機應用程式。但如果您更喜歡Halide Mark II或任何其他第三方相機應用程序,請按照上述步驟操作並設定「操作」按鈕將其開啟。
3. 啟動 Google Assistant 或 Amazon Alexa
同樣,如果您更喜歡Google Assistant或Alexa,請按照上述步驟設定操作按鈕以開啟這些應用程式之一。
4.開啟快捷方式資料夾
點選捷徑選擇器,然後點選顯示資料夾>所有捷徑或捷徑資料夾。此後,當您按住「操作」按鈕時,它將向您顯示一個漂亮的快捷方式選擇器,其中包含七個單獨的 Siri 快捷方式。
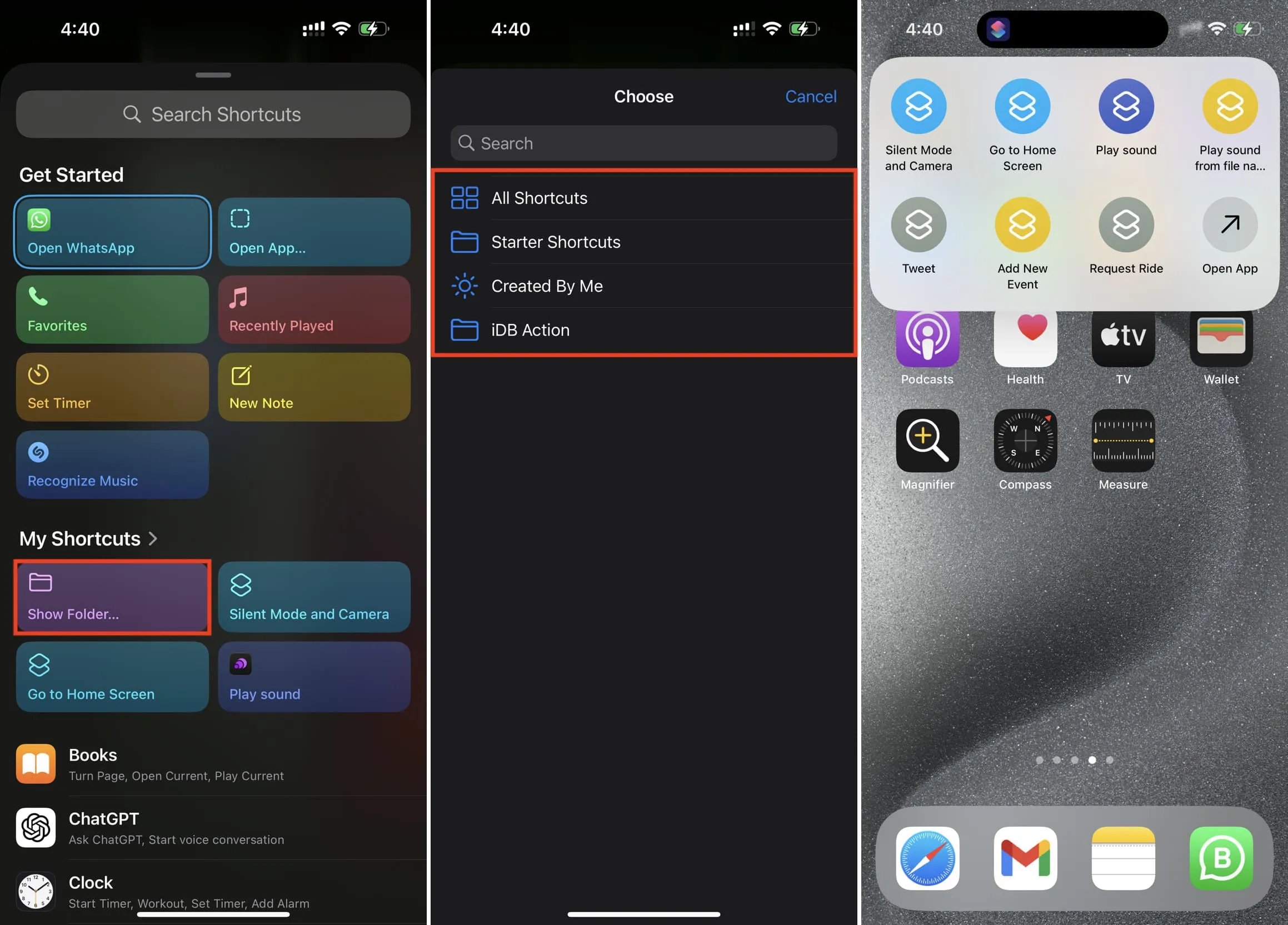
- 您可以在 iOS 捷徑應用程式中建立一個資料夾,將選定的捷徑移至該資料夾,然後將操作按鈕設定為僅顯示該資料夾的捷徑。
- 您還可以自訂快捷方式的圖示和顏色,使它們與眾不同。(請參閱本文的第一張特色圖片。)
5. 將正在播放的 Apple Music 歌曲加入播放清單
取得「新增至播放清單」捷徑,或在您的 iPhone 上建立它。將iDB替換為您想要的專輯名稱。此後,每當 Apple Music 上播放歌曲時,只需按住「操作」按鈕,它就會新增到該播放清單中。即使您不在音樂應用程式中,它也能正常工作。我喜歡它!
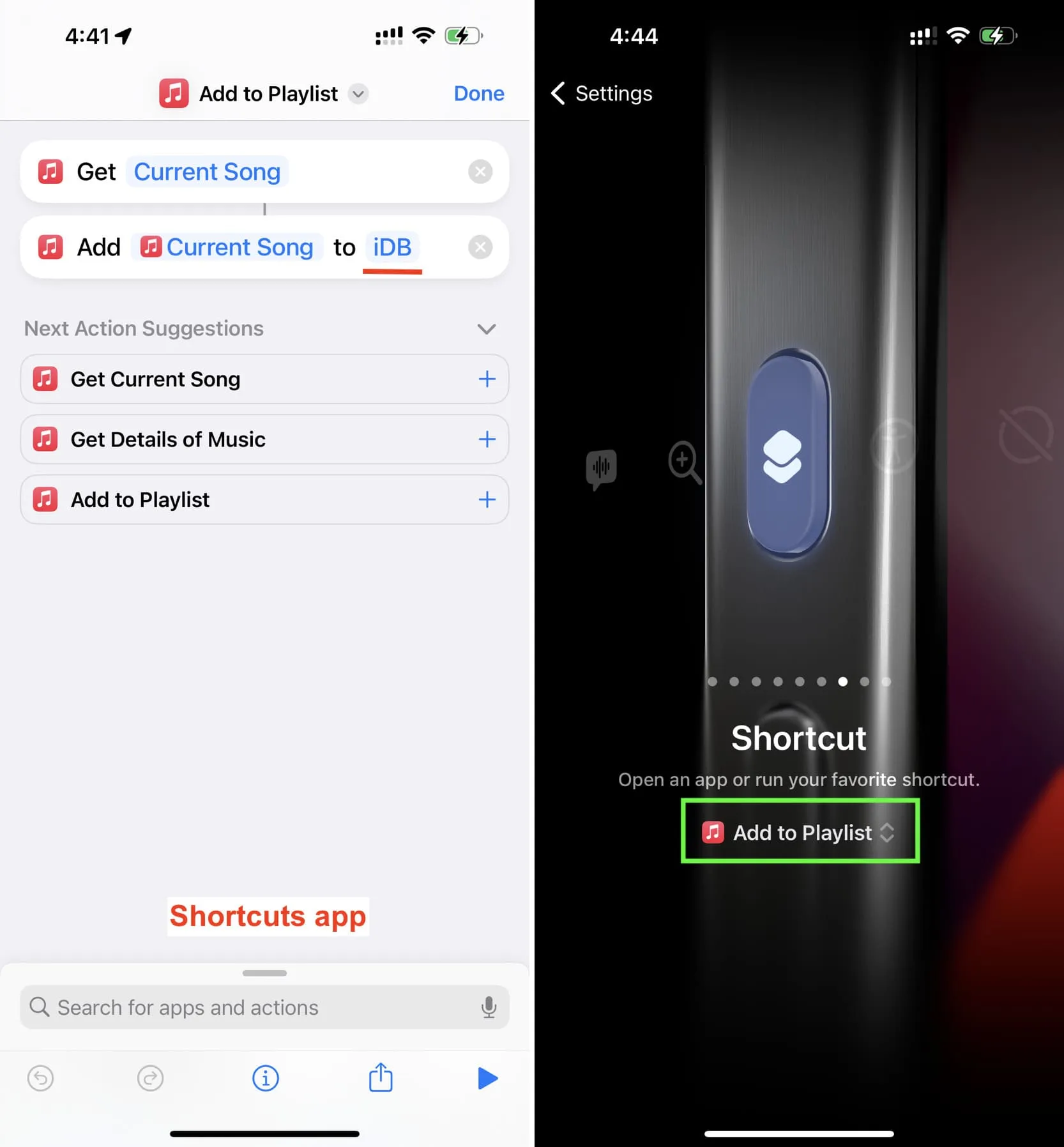
6. 取得房間溫度
如果您有 HomePod mini 或 HomePod 第二代,您可以使用「取得我家的狀態」捷徑並設定「操作」按鈕來顯示房間的溫度或濕度。請記住,這不是您所在城市的溫度。這是您的室溫,由 HomePod 內部的感測器偵測到。
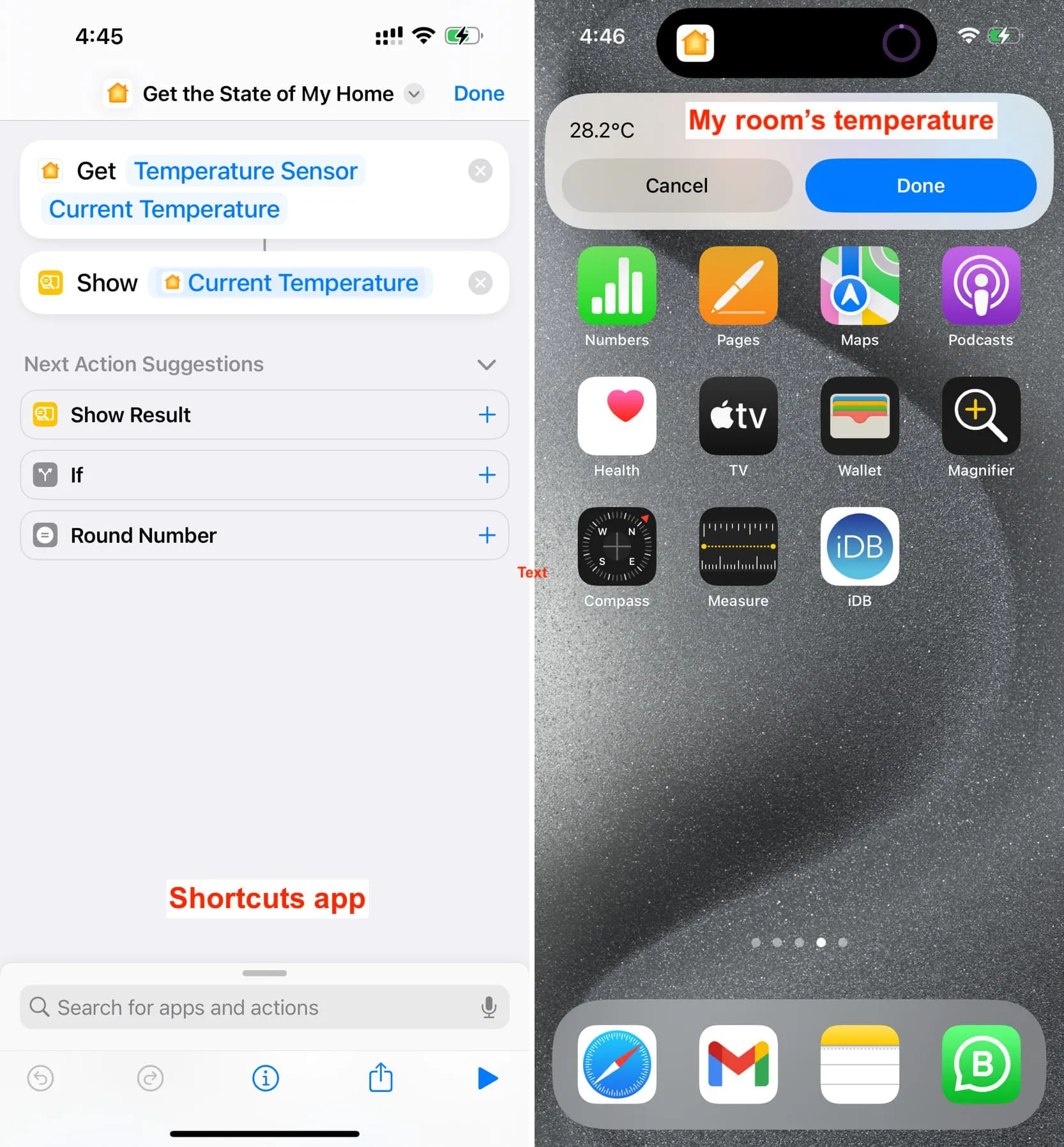
7. 將蜂窩數據從一張 SIM 卡切換到另一張 SIM 卡
我在 iPhone 上使用雙 SIM 卡,並且兩者都有蜂窩流量。當我在家時,SIM 1 的蜂窩數據在臥室內運作良好,而 SIM 2 在戶外運作良好。使用stetsondoggett提供的“切換蜂窩數據Siri”快捷方式,我可以輕鬆地使用“操作”按鈕在兩條 SIM 卡線路之間切換 iPhone 的蜂窩網絡連接。
8. 撰寫新推文(或 X 貼文)
Twitter 上有一位播客每天都會發布關於他的國家總統的相同台詞!同樣,另一個人每天都會發推文晚安。如果您執行類似操作,則可以設定Tweet操作並輸入固定 tweet。或者,您可以將其設為“文字”並當場鍵入。設定推文捷徑後,只需將其對應到操作按鈕,然後您就可以按下它來撰寫和發布新推文。
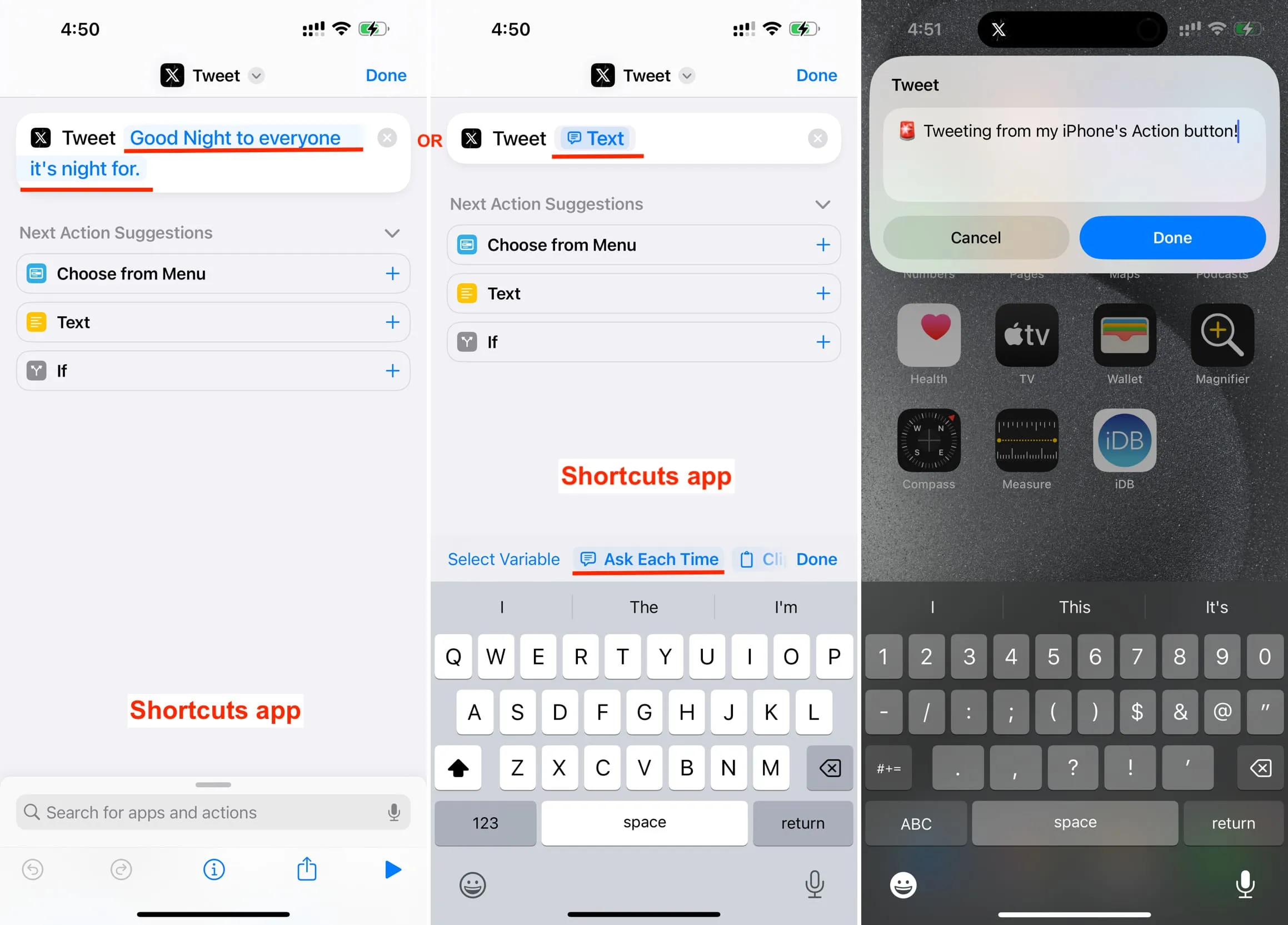
9. 請你的 iPhone 說出螢幕上的任何內容
配置「操作」按鈕以觸發「開始朗讀畫面」捷徑。之後,您可以在任何螢幕上按住「操作」按鈕,您的 iPhone 就會說出螢幕上的文字。它適用於 Apple 和第三方應用程式的全系統。
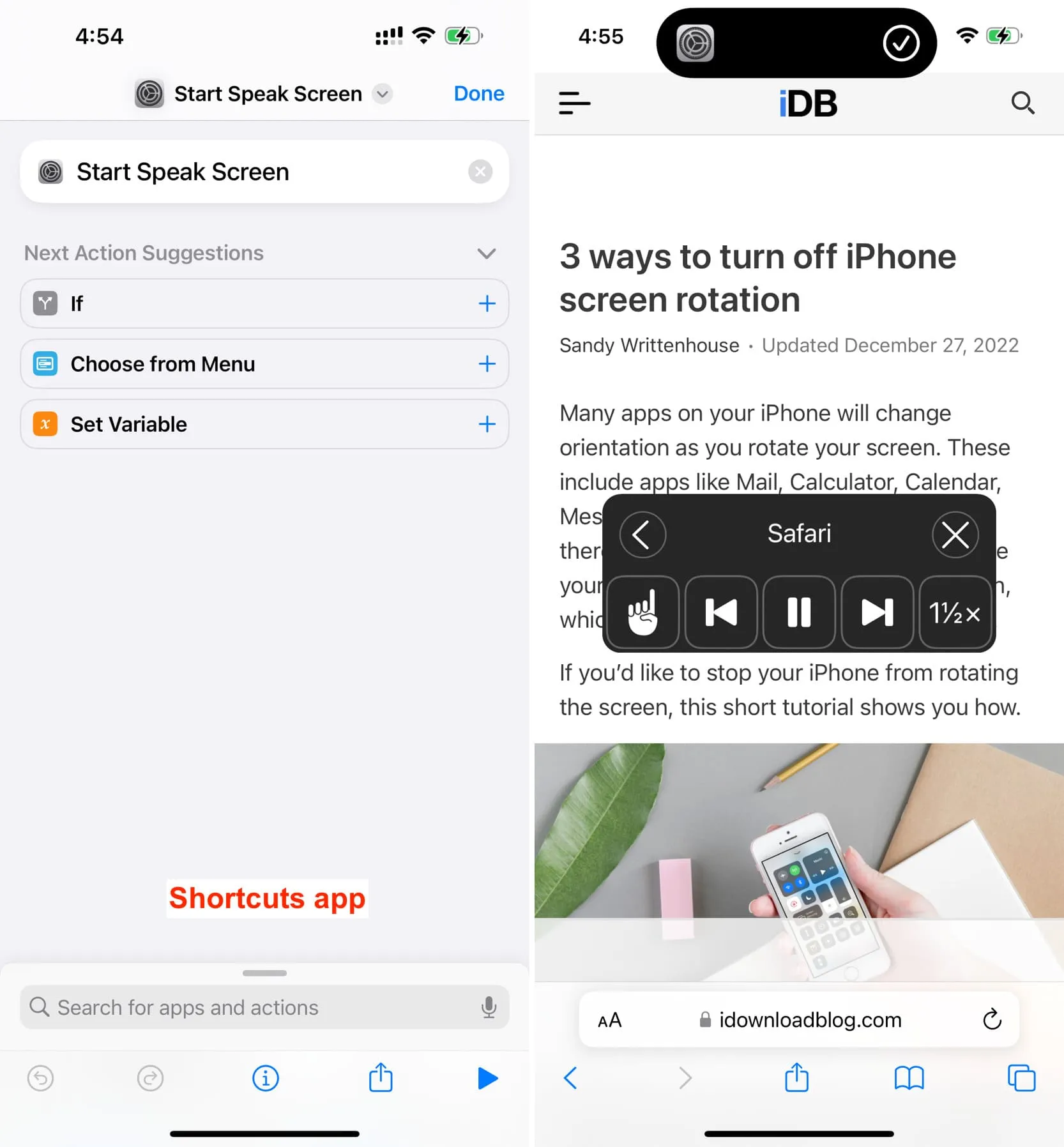
10. 開始和停止錄音
前往“設定” > “操作按鈕”並將其設定為“語音備忘錄”。
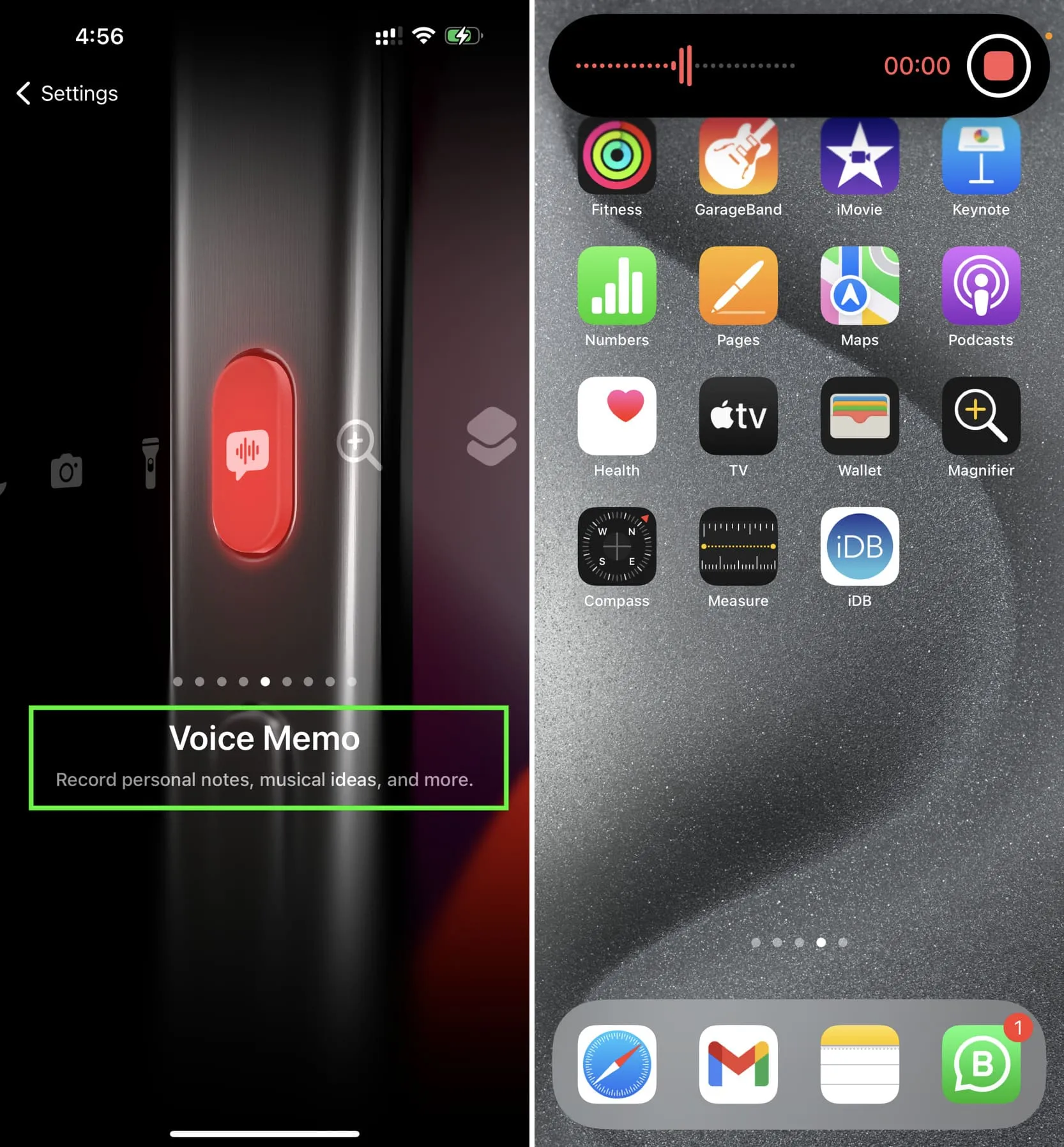
11. 掃描文檔
點擊快捷方式選擇器按鈕並選擇檔案>掃描文件。從現在開始,您可以使用“操作”按鈕掃描文件並將其作為 PDF 保存到“文件”應用程式中。

12.啟動計時器
選項 1:您可以使用「時鐘」應用程式下的「設定計時器」應用程式捷徑。之後,當您按住“操作”按鈕時,您將看到一個選擇器來設定計時器持續時間並啟動它。
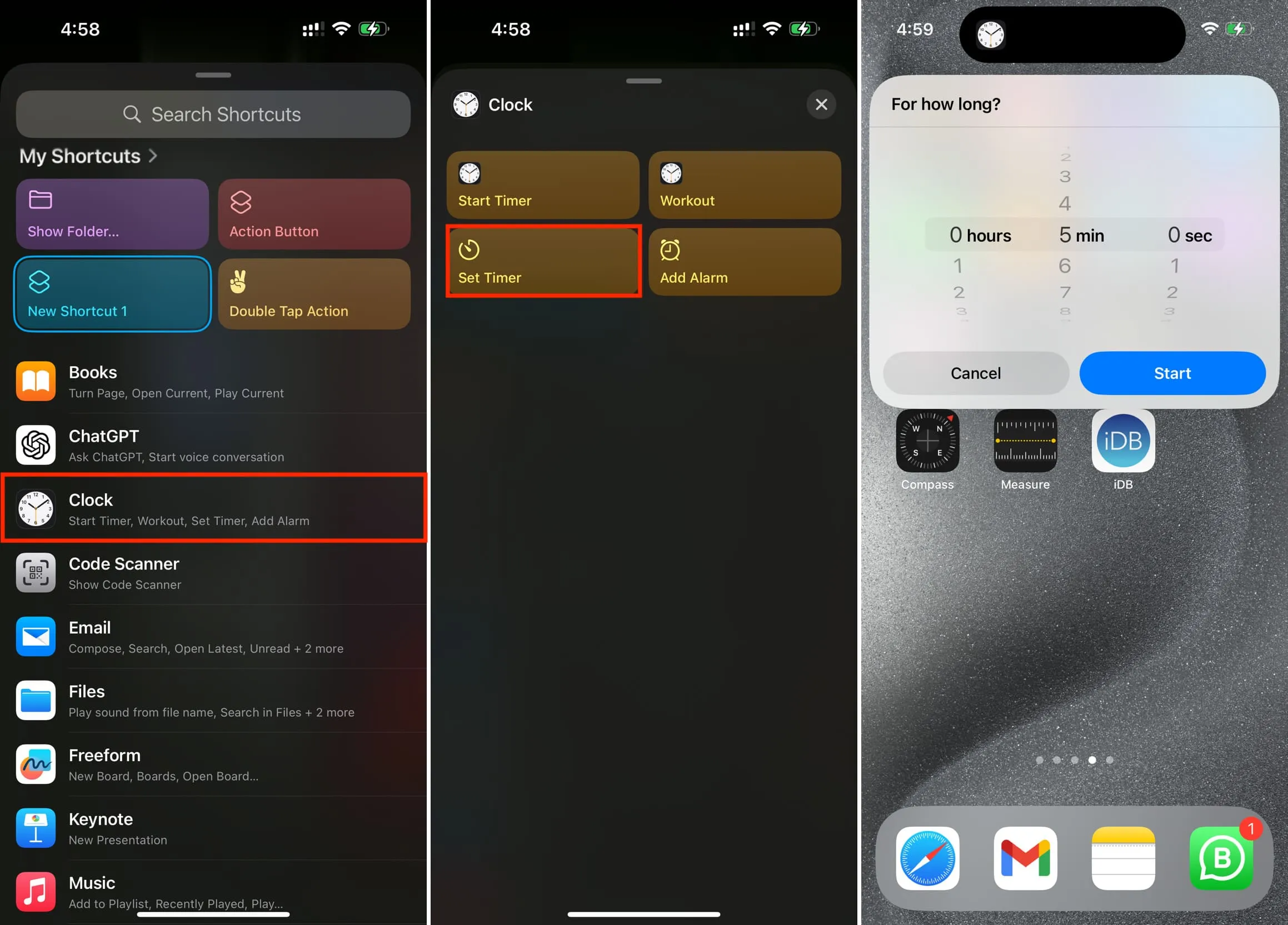
選項 2:假設您希望泡茶時間不超過 2 分鐘。在這種情況下,請使用「捷徑」應用程式建立簡單的2 分鐘計時器,並將「操作」按鈕設定為此快捷方式。之後,當您按住“操作”按鈕時,它將自動啟動兩分鐘計時器。您無需做任何其他事情!
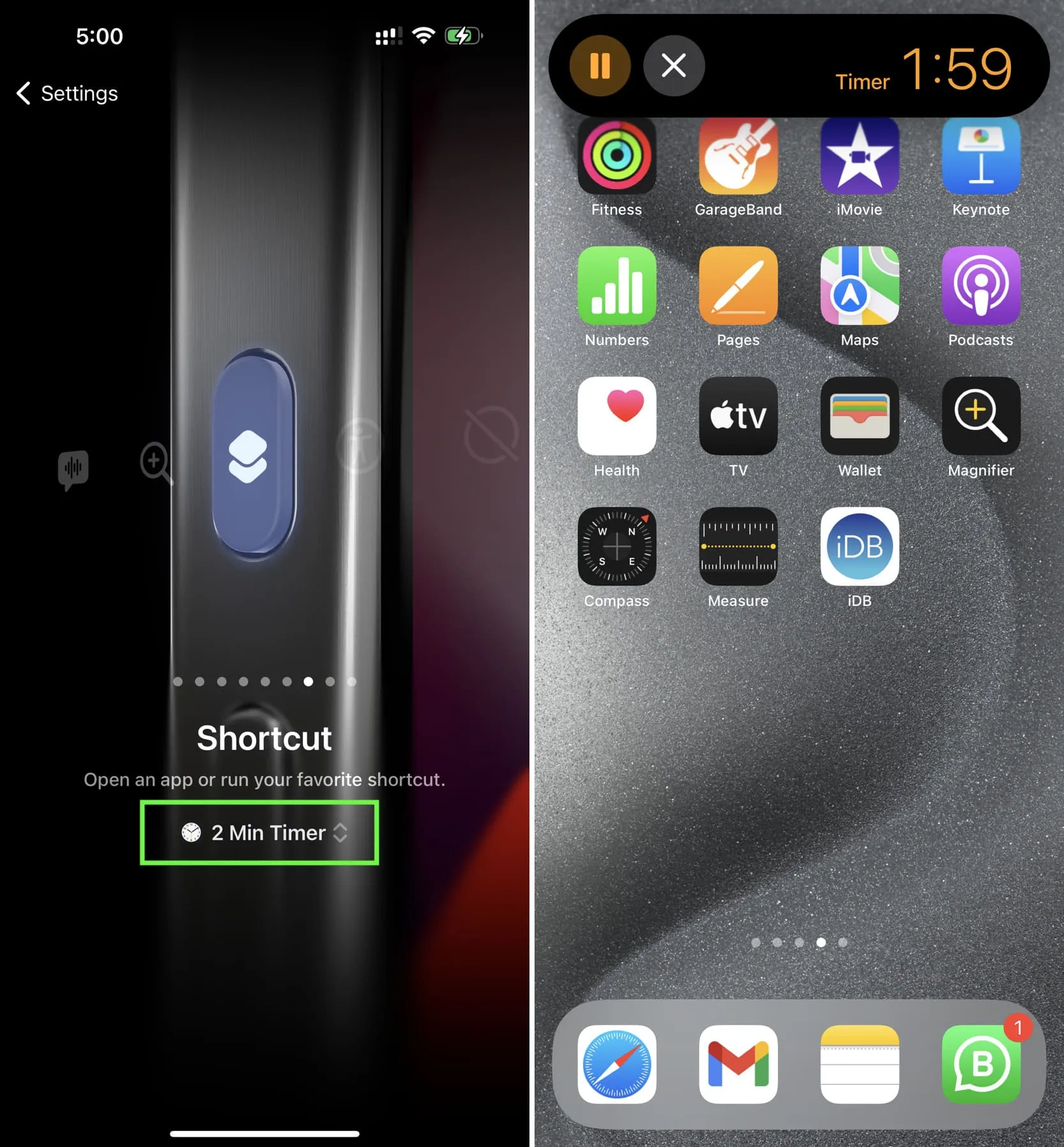
13. 取得 iPhone 的熱點密碼
您是否經常與他人分享iPhone 的熱點但不記得其密碼?將「動作」按鈕設為「取得熱點密碼」,它將在需要時顯示您 iPhone 的個人熱點密碼。
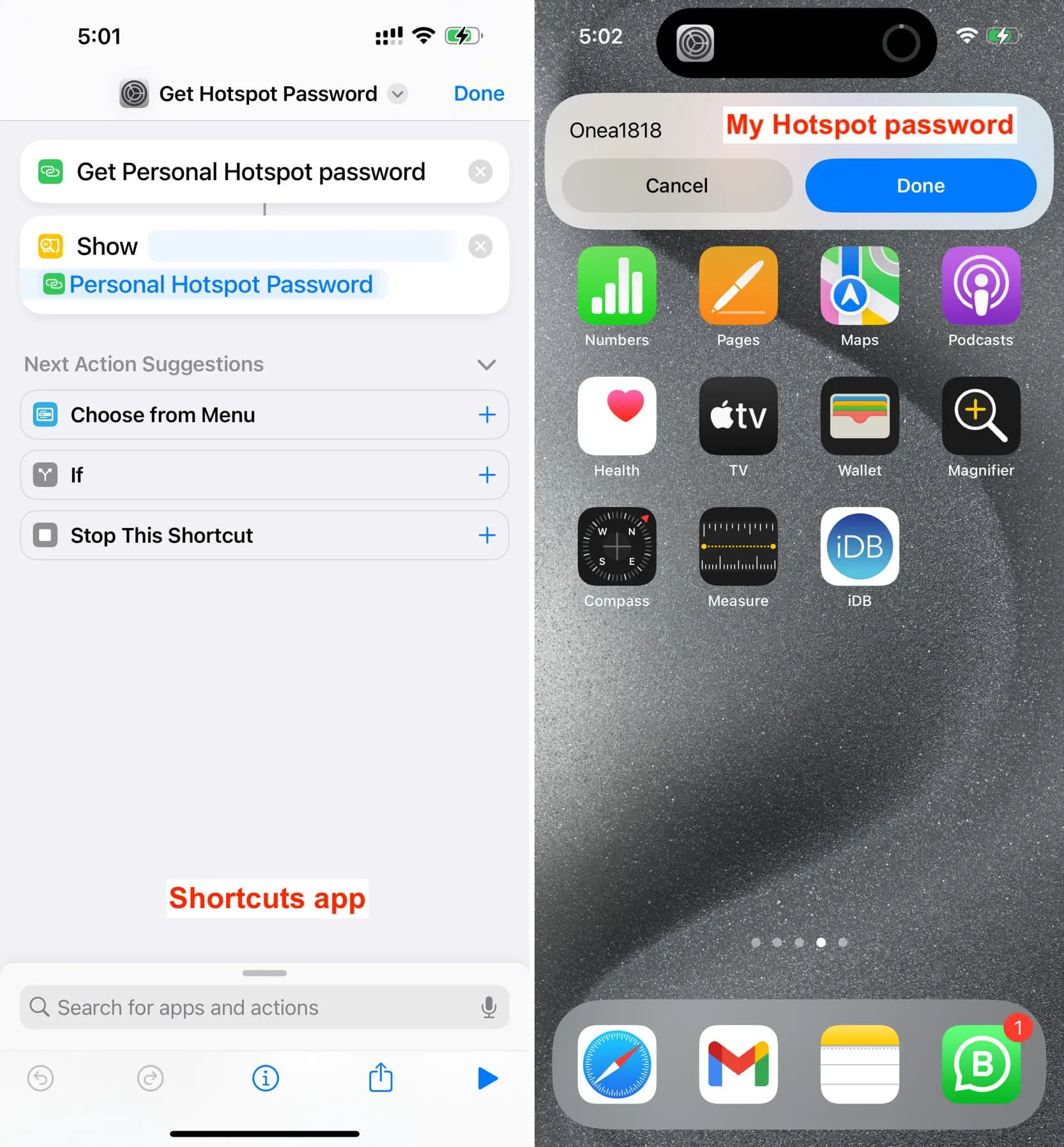
14.翻動正在閱讀的書頁
專用的圖書閱讀器設備有一個翻頁按鈕,但 iPhone 沒有。因此,您可以將“操作”按鈕對應到簡單的“翻頁”捷徑。此後,當您閱讀書籍時,只需按住“操作”按鈕,它就會為您翻頁。
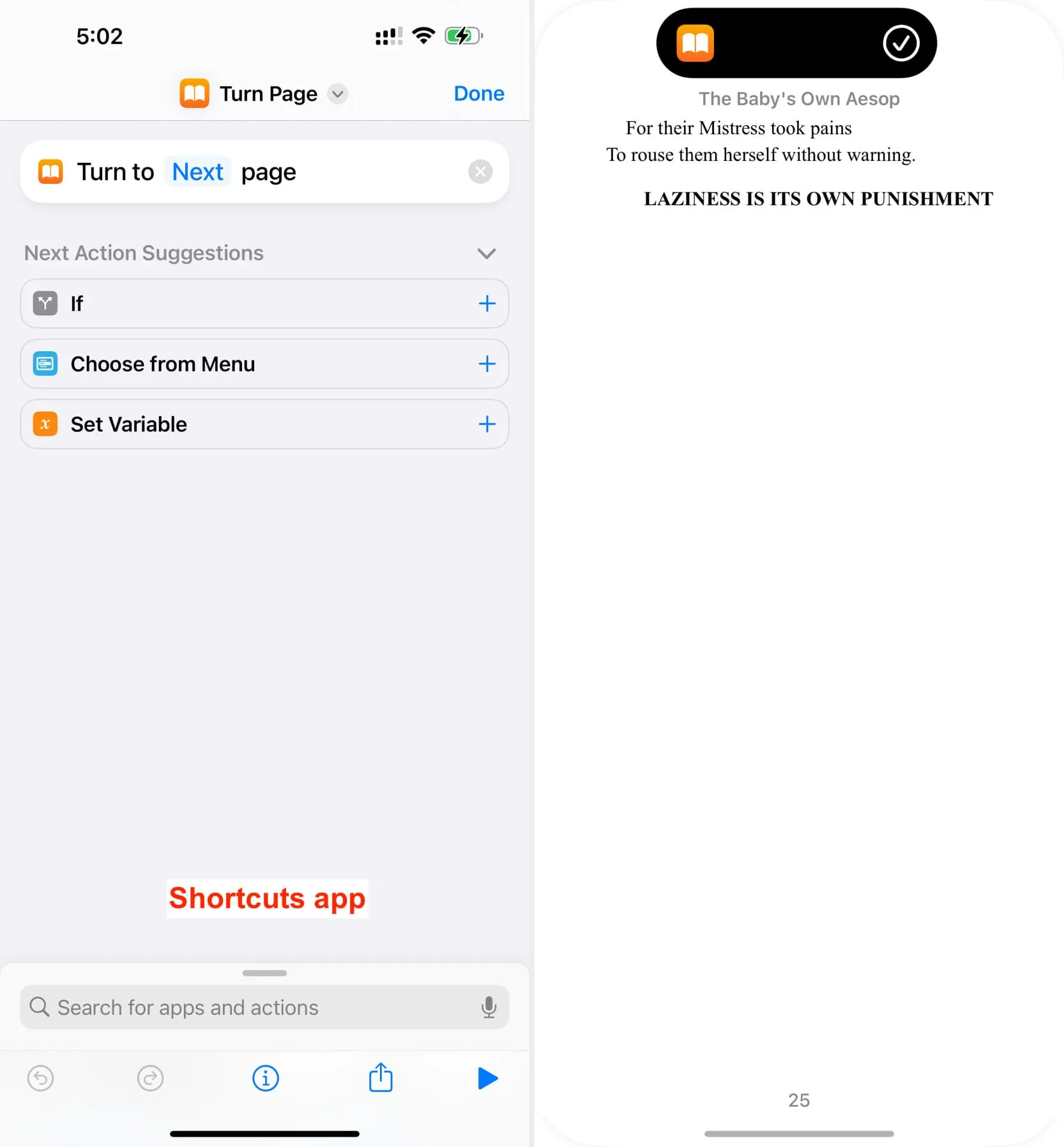
15. 建立新筆記

16. 從 ChatGPT 取得協助
在您的 iPhone 上下載ChatGPT 應用程式並登入。接下來,您可以將“操作”按鈕對應到簡單的“詢問 ChatGPT”快捷方式,並從任何地方使用它。
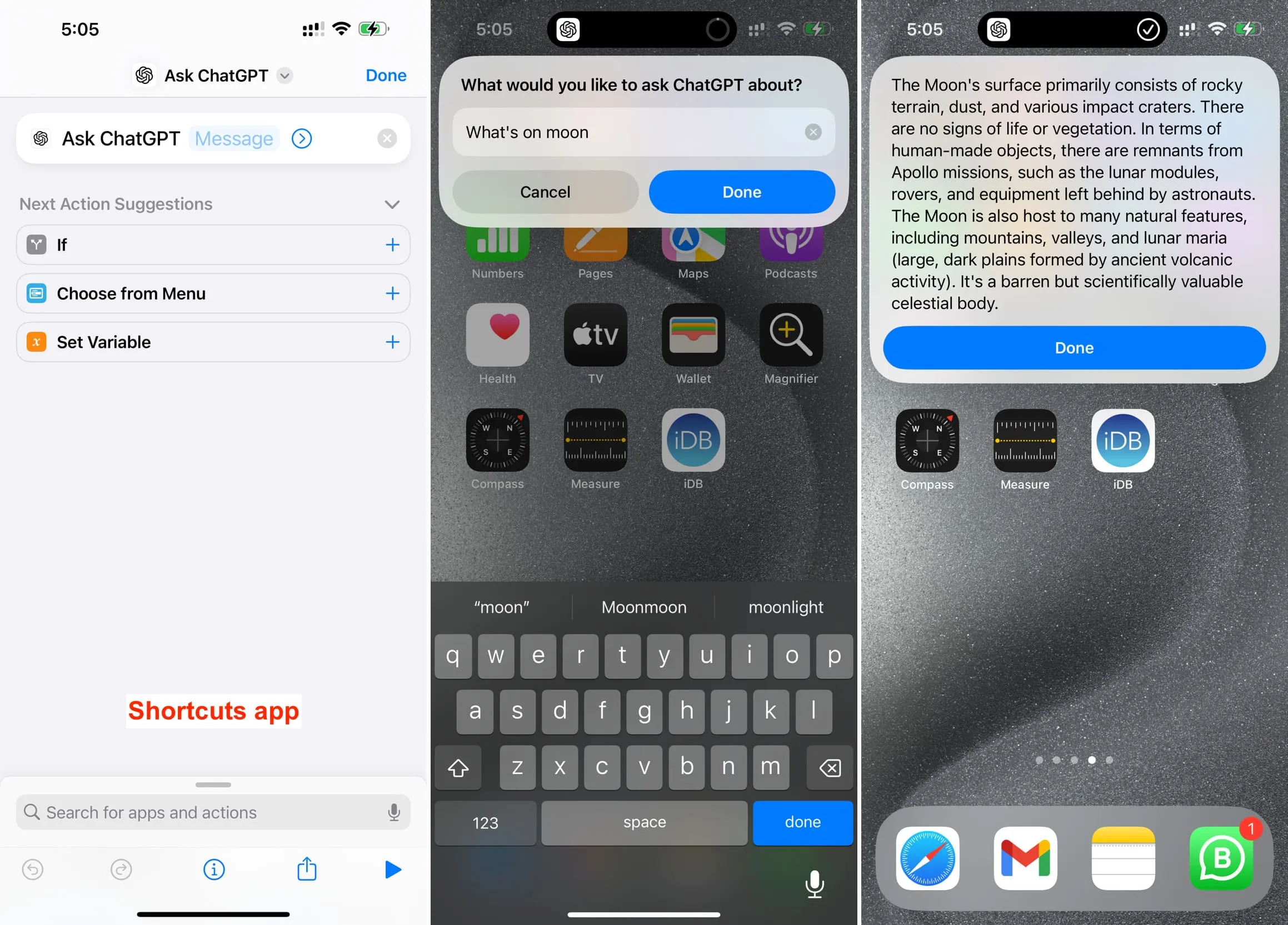
如果您想將事情提升到一個新的水平,請查看Federico Viticci 的S-GPT 。
17. 發送付款
您可以使用 Apple Pay 的「傳送付款」捷徑並將其配置為向某人付款。其次,一些第三方銀行應用程式也支援此功能,您可以檢查一下。但是,請注意,在大多數情況下,您必須進入支付應用程序,因此它可能不是很實用,但仍然需要了解一些資訊。
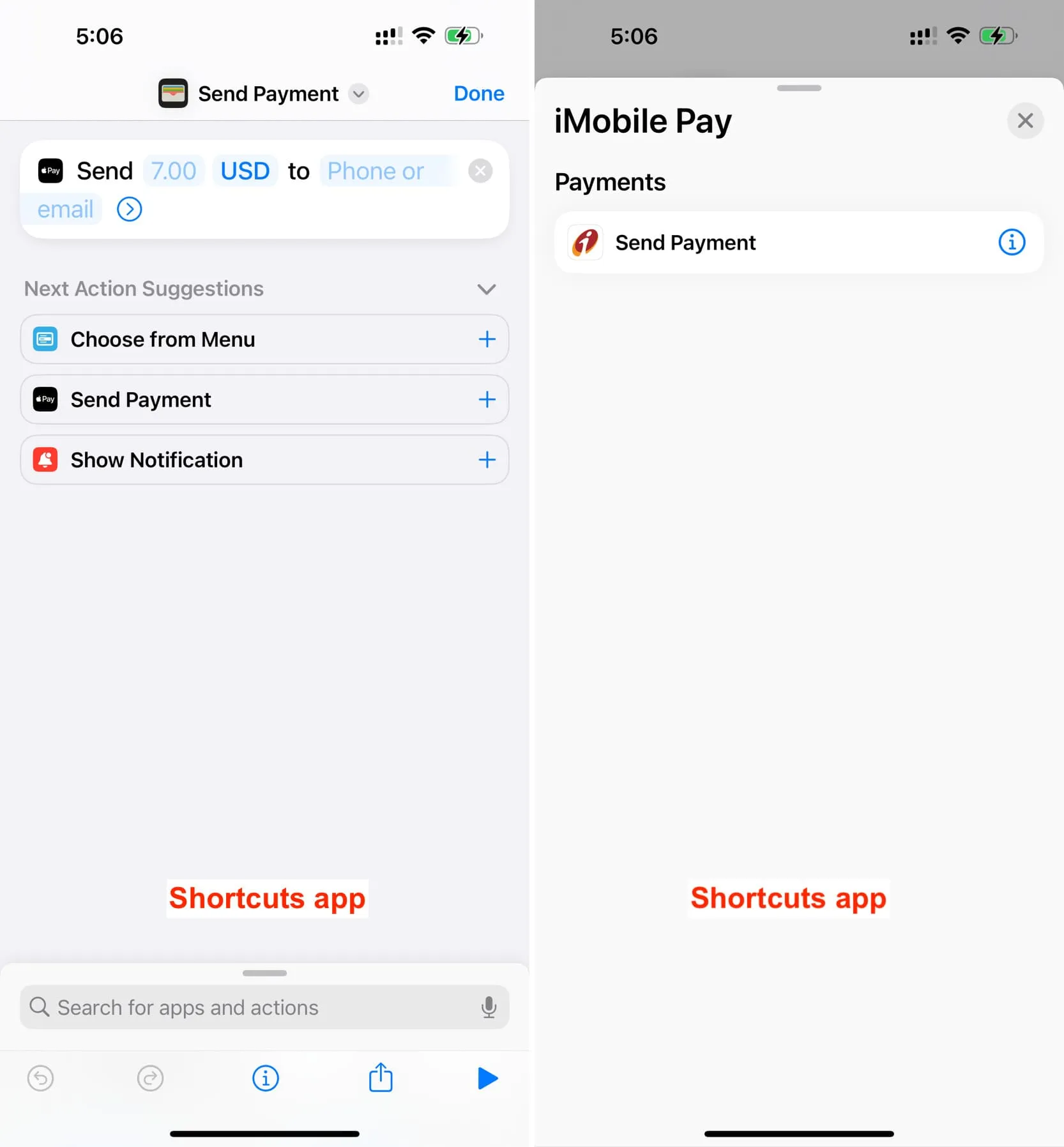
18. 打電話給你所愛的人、FaceTime 或傳簡訊
您可以將 iPhone 15 Pro 上的「操作」按鈕設定為向某個特殊的人進行 FaceTime、通話或發送簡訊。只需使用FaceTime、通話或傳送訊息操作建立新捷徑並新增聯絡人即可。之後,將“操作”按鈕對應到此快捷方式,只需按一下按鈕即可給該人打電話或發送簡訊。
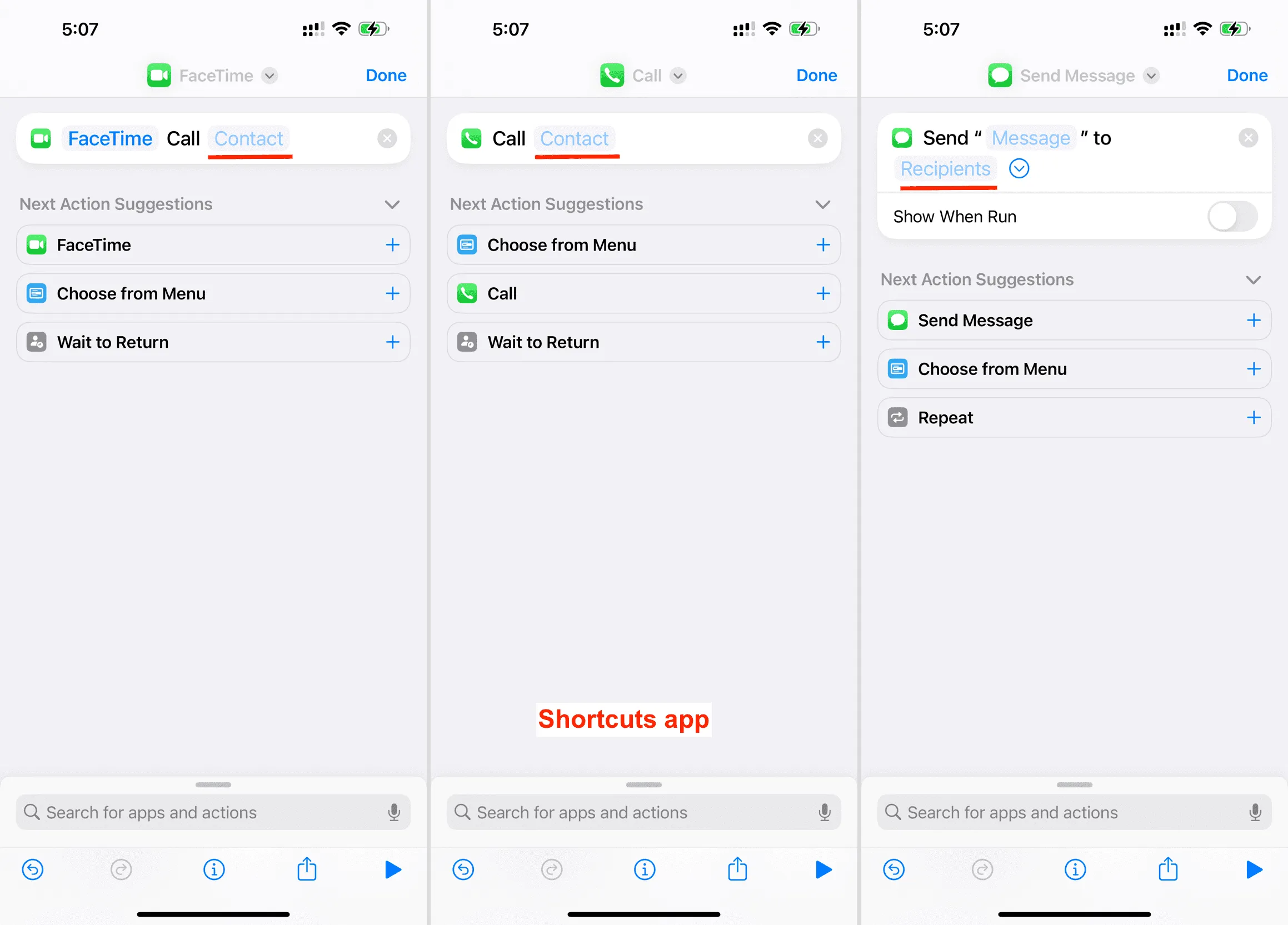
19. 開始撰寫 Slack 訊息給同事
我經常在Slack上給我的編輯發送訊息。因此,我可以使用 Slack 的傳送訊息操作,選擇我的編輯器,然後將其設定為操作按鈕。之後,按下「操作」按鈕將立即將我帶到他在 Slack 應用程式中的對話。
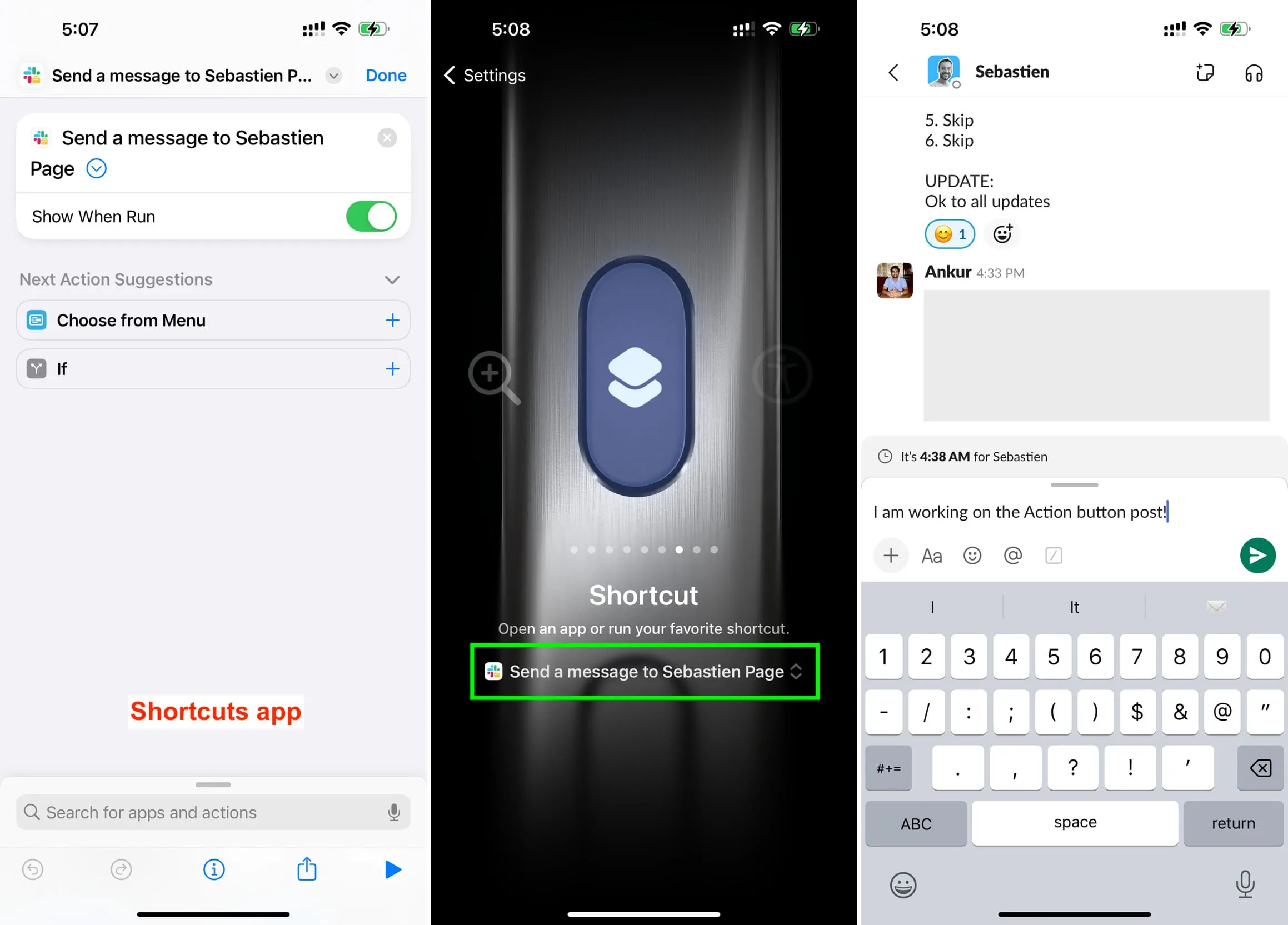
20. 請求優步
假設您每天從工作地點搭乘Uber回家。您可以使用 Uber 的「請求乘車」操作,設定下車位置,調整快捷方式,並將其對應到「操作」按鈕。
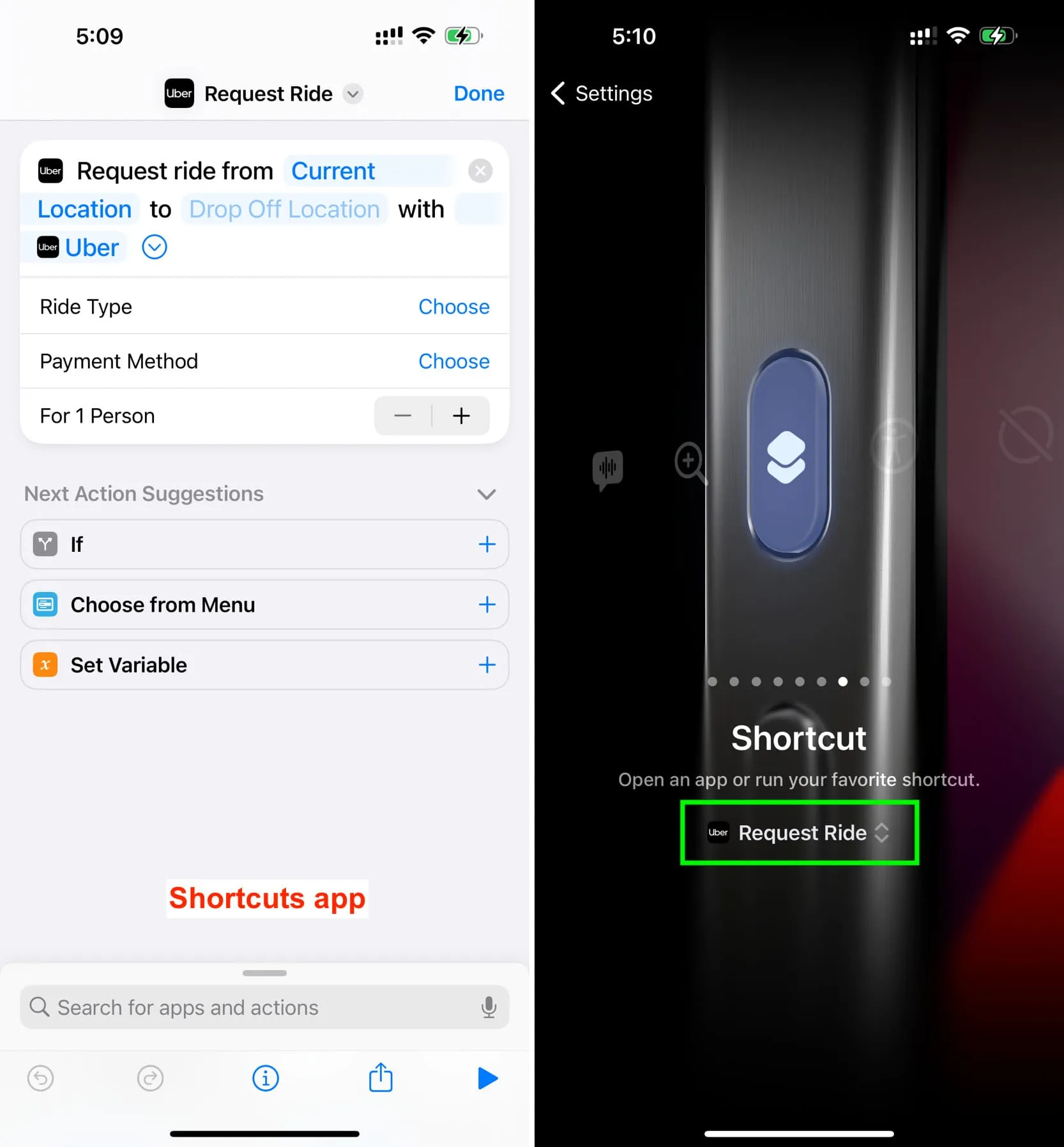
21. 管理你的特斯拉
Tesla應用程式提供了一系列 Siri 快速操作。前往快捷方式應用程式並使用 Tesla 操作來鎖定和解鎖您的汽車、播放放屁聲音或執行他們提供的其他幾項操作之一。
22.新增新的日曆事件
配置「動作」按鈕的「新增事件」捷徑以立即建立新事件。

23.用它來Shazam未知音樂
選擇「動作」按鈕的「辨識音樂」捷徑可快速觸發 Shazam 的音樂辨識功能。
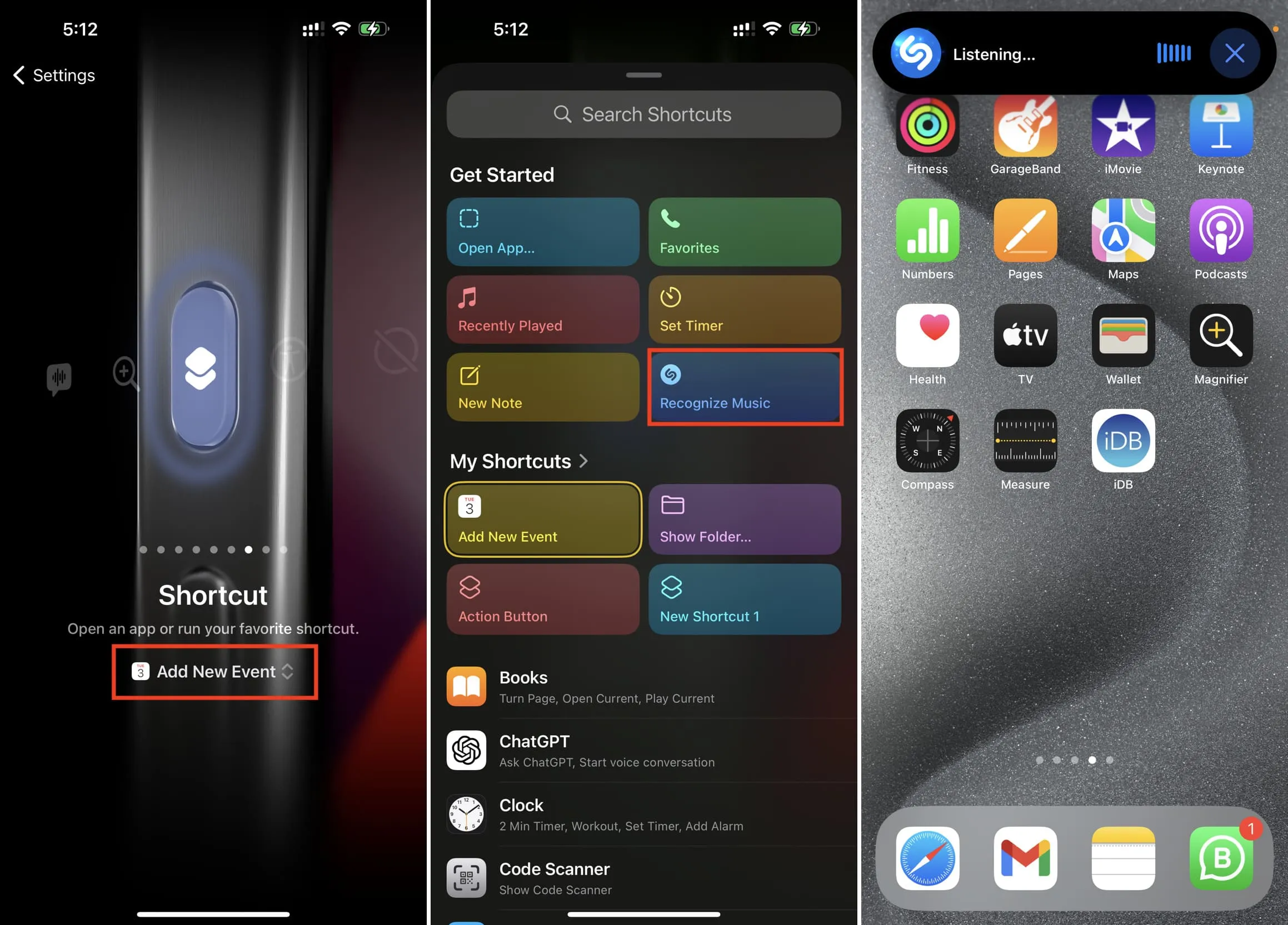
24. 將音訊播放目的地設定為 AirPods 或 HomePod
如果您啟用AirPods 自動切換,當您的 AirPods 與 iPhone 斷開連接並轉移到 iPad 或 Mac 時,您可能會感到惱火。若要將其重新連接到 iPhone,您可以將「操作」按鈕配置為「變更播放目的地」快捷方式,並將其設定為您的 AirPods(或 HomePod)。之後,按下「操作」按鈕會將音訊路由到您的 AirPods(或 HomePod)。
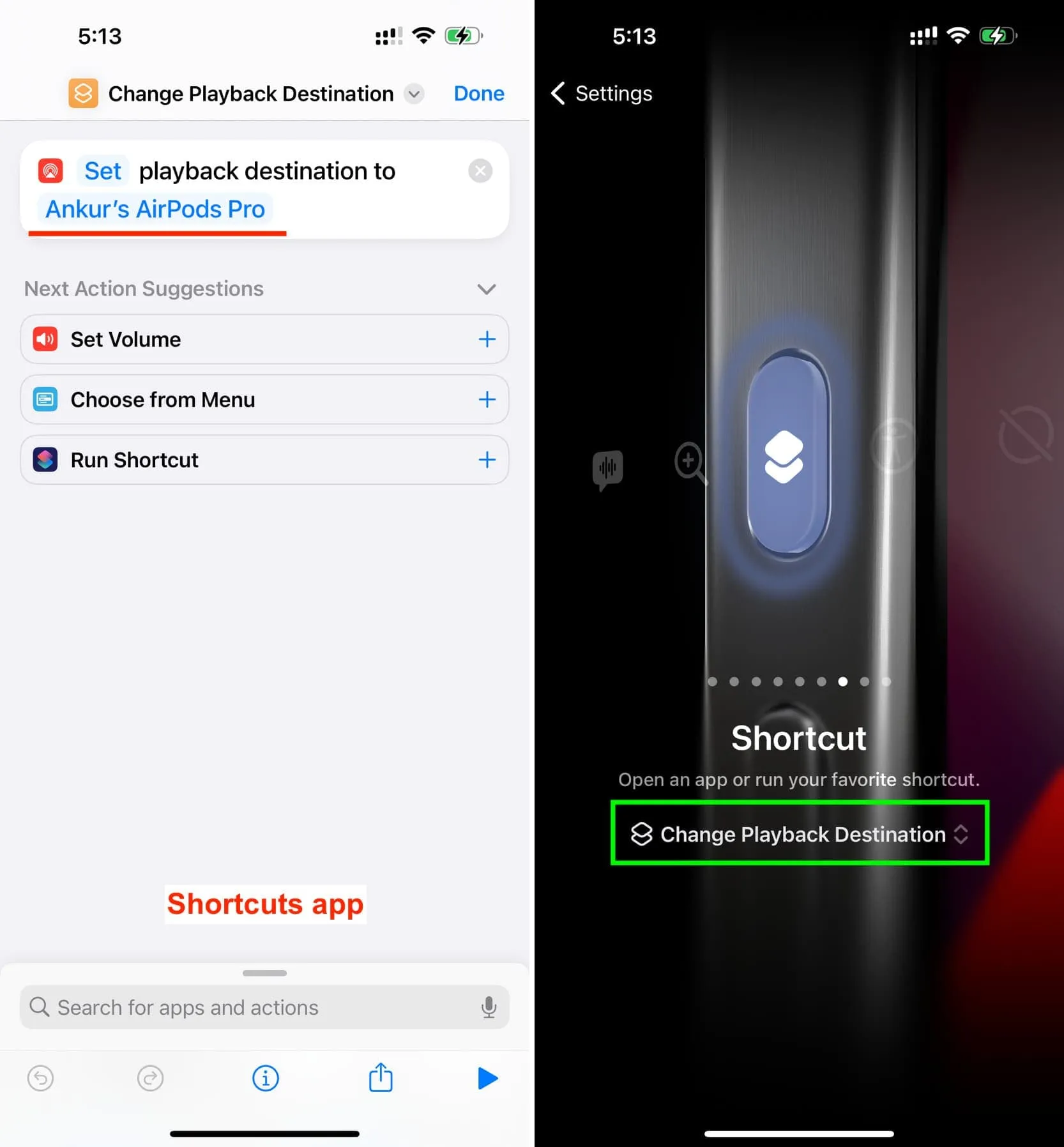
25. 播放鈴聲、門鈴、氣喇叭、屁心或其他聲音
首先,下載Thwip 應用程式並打開它。接下來,建立一個新快捷方式並新增 Thwip 的「播放聲音」操作。現在,點擊箭頭 ( > ) 並將您在 Thwip 應用程式中看到的聲音名稱(例如Bell或Air Horn)輸入到Shortcuts 應用程式的名稱欄位中,然後點擊Done。
之後,配置操作按鈕以運行您剛剛建立的捷徑。從現在開始,當您進入房間或朋友講笑話時,您可以按下「操作」按鈕,它就會播放該聲音。
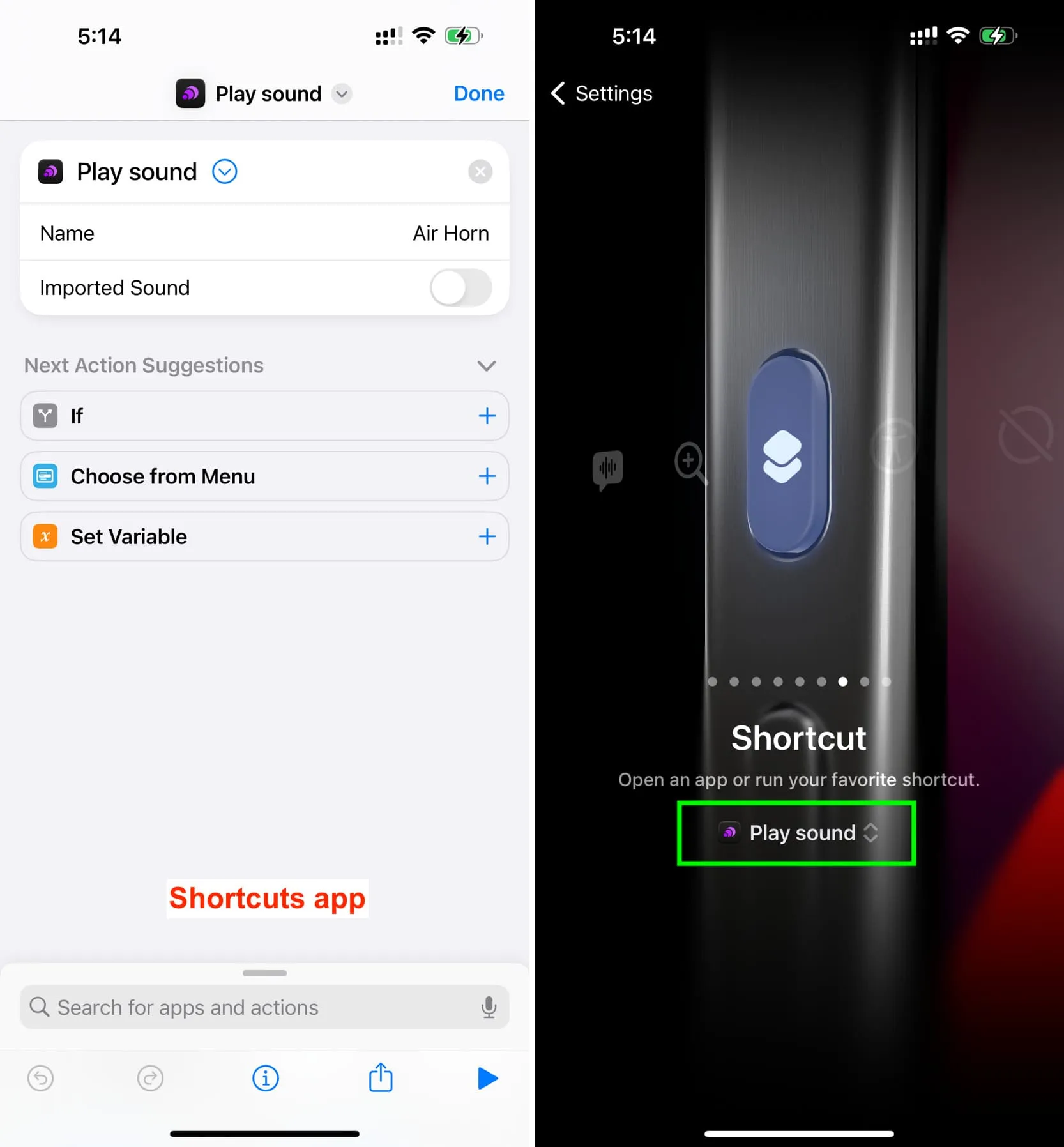
將“操作”按鈕對應到“轉到主畫面”捷徑。此後,按住“操作”按鈕將使您退出應用程式並進入主畫面。
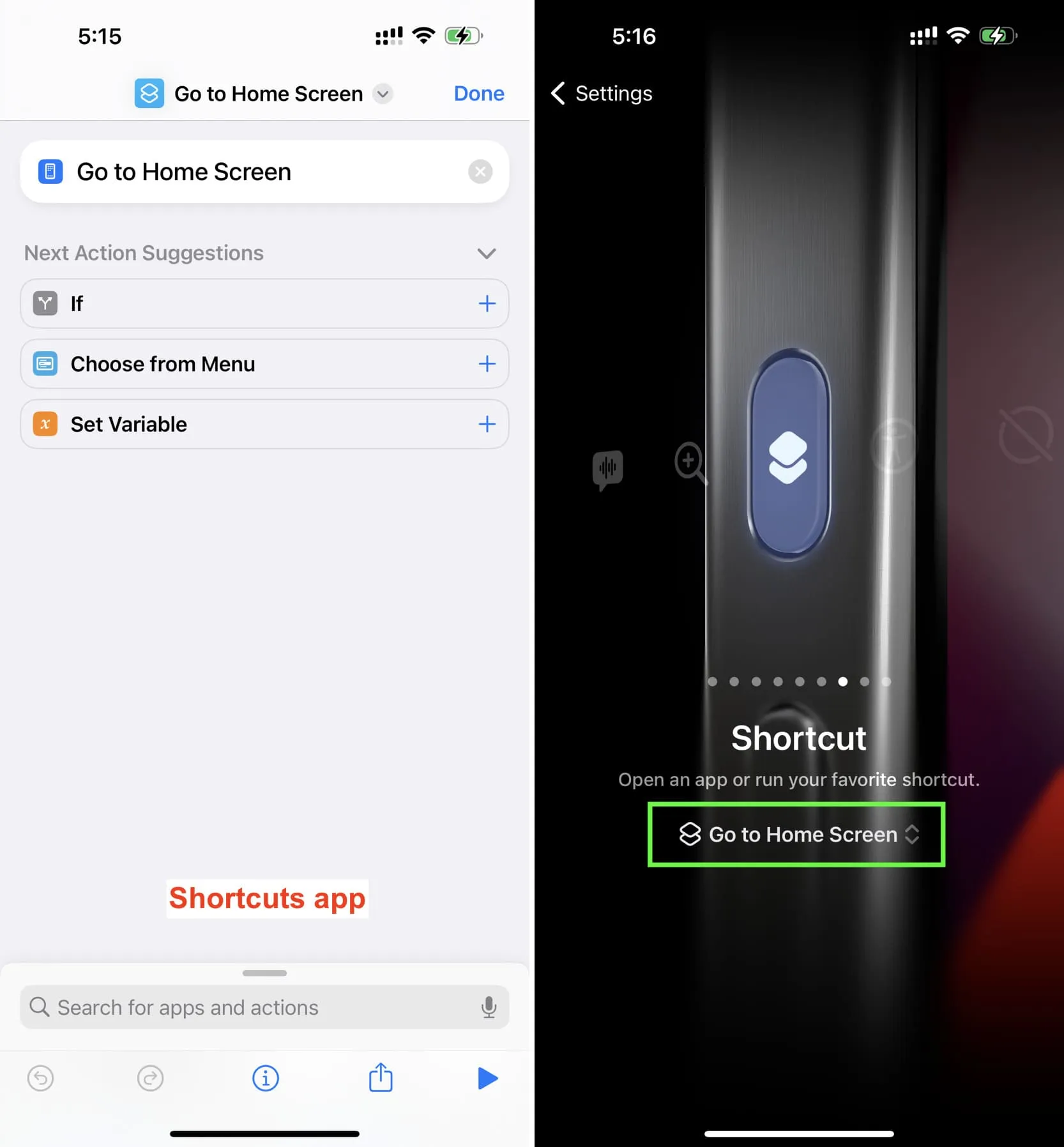
操作按鈕只能用於一項任務。然而,使用巧妙的時間技巧,可以根據您兩次按住「操作」按鈕的速度來觸發不同的任務。
根據這項原則,Jordan Zeleny分享了「雙擊動作」捷徑,讓您在按住「動作」按鈕時執行一項任務,在三秒內第二次 按住「動作」按鈕時執行另一項任務。
他設定了打開拍照 和攝影機的快捷方式。但您可以在下載快捷方式後對其進行自訂。您也可以將三秒時間變更為其他持續時間。
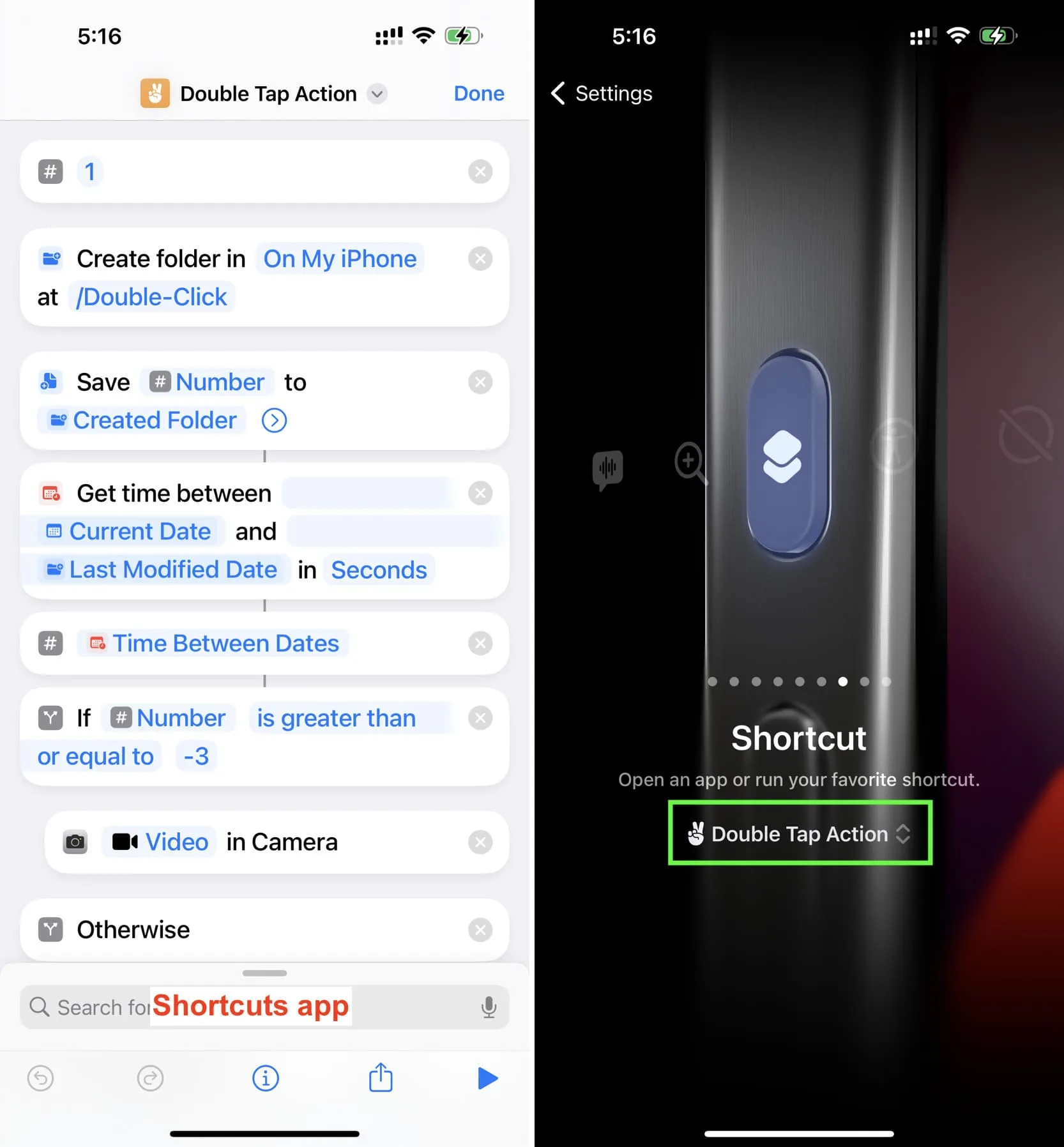
免費的「操作」應用程式提供了幾個用於建立捷徑的有用操作。其中之一是「取得裝置方向」,使用此功能,您可以將「操作」按鈕設定為在 iPhone 15 Pro 處於縱向模式時執行一項任務,而在 iPhone 處於橫向模式時執行另一項任務。
Eshu Marneedi使用此功能展示了一個快捷方式,可以在 iPhone 處於縱向模式時切換靜音模式,並在手機處於橫向模式時啟動相機。
看到他的螢幕截圖,我為您建立了這個名為“靜音模式”和“相機”的快捷方式,但您可以對其進行編輯以更改功能。最好的部分是您不必擺弄旋轉鎖。只需將 iPhone 轉為橫向模式或保持縱向模式即可。
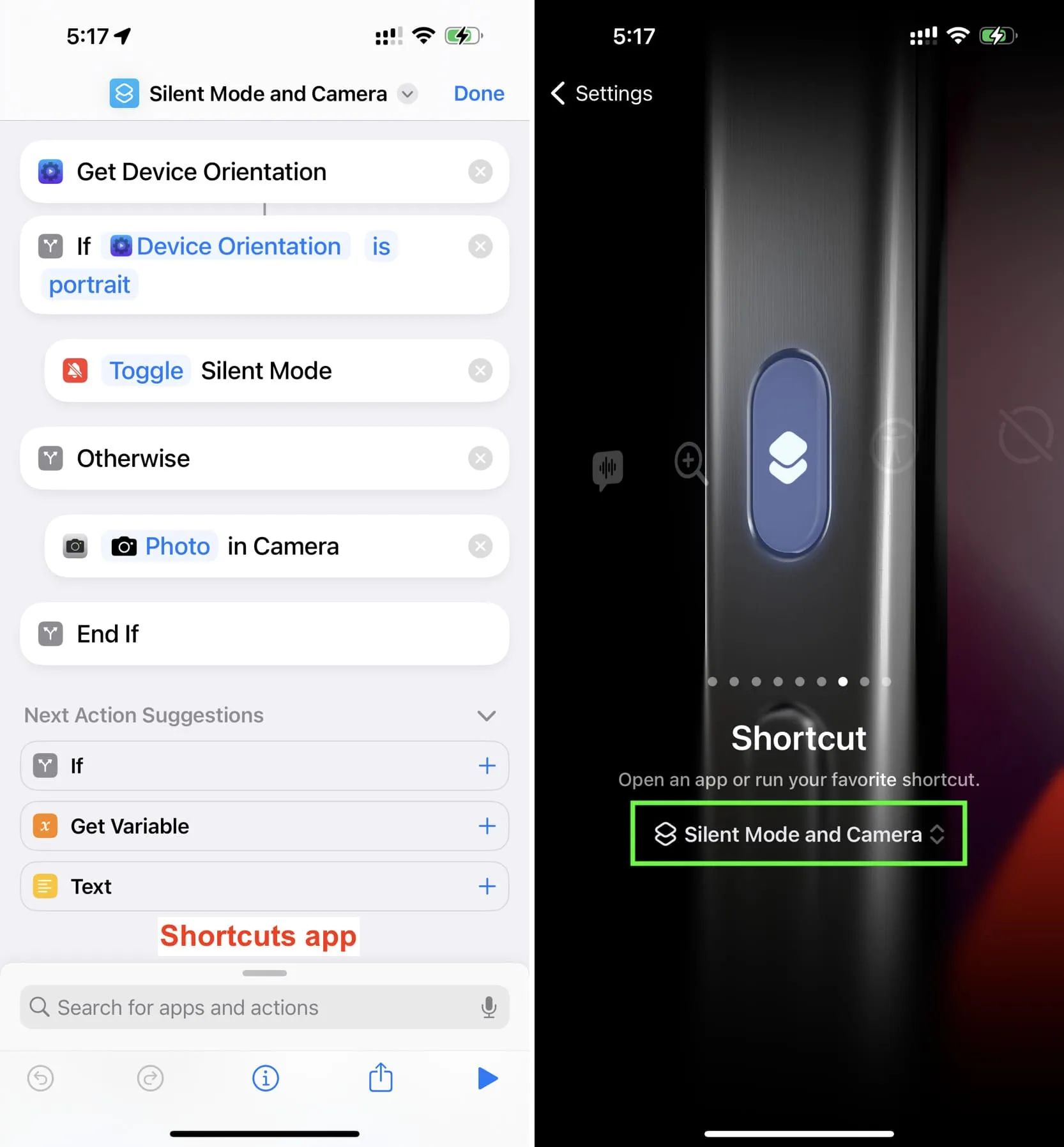
您在 iPhone 15 Pro 或 iPhone 15 Pro Max 上映射「操作」按鈕來執行什麼操作?
發佈留言