4 個修復 Windows 屏幕顛倒的問題
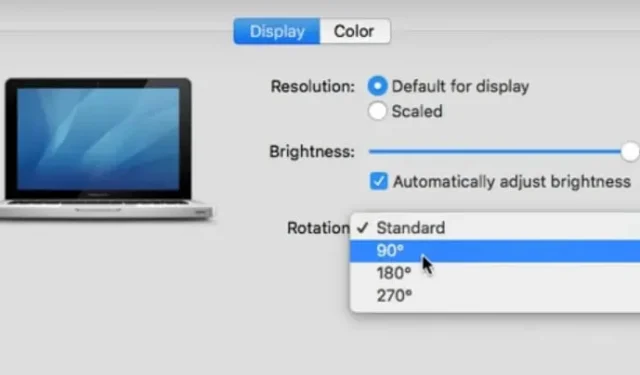
您是否曾經不得不將計算機屏幕倒過來?或者,您可能連接了外部顯示器,導致主屏幕變得迷失方向。如果您的屏幕設置不正確,您的工作可能會更加困難。
要將屏幕旋轉為橫向、縱向或上下顛倒,Windows 10 提供了多種選項。本文將演示翻轉或旋轉 Windows 10 和 Windows 7 顯示器的不同方法。
為什麼我的顯示器的顯示顛倒/翻轉?
由於顯示器驅動程序錯誤或顯示問題,可能會出現“計算機屏幕顛倒”問題。並非所有 PC 都支持此方法,尤其是具有非 Intel 顯卡的 PC。
- 要解決此問題,請按住 CTRL+ALT,同時按鍵盤上的向上鍵。這也適用於側面顯示屏。
如何在 Windows 10 中翻轉或旋轉屏幕?
了解如何調整計算機上的屏幕方向很有用。如果您的平板電腦、筆記本電腦或台式機支持,您可以在 Windows 10 中使用鍵盤快捷鍵旋轉屏幕。鍵盤快捷鍵 Ctrl+Alt+向上箭頭可用於返回默認方向。
- Ctrl + Alt + 向上箭頭:橫向模式。
- Ctrl + Alt + 向下箭頭:將屏幕旋轉 180 度(橫向)。
- Ctrl + Alt + 右箭頭:將屏幕旋轉 90 度(右)。
- Ctrl + Alt + 向左箭頭:將屏幕旋轉 90 度(向左)。
修復 Windows 10 中屏幕翻轉的方法
- 嘗試鍵盤快捷鍵/熱鍵組合
- 使用顯卡控制面板旋轉屏幕
- 使用顯示設置菜單更改屏幕方向
- 更新 Windows 桌面顯卡驅動程序
1.嘗試鍵盤快捷鍵/熱鍵組合
您可能會無意中使用某些鍵盤快捷鍵來翻轉計算機屏幕。您可以嘗試通過按鍵盤快捷鍵將顯示屏旋轉到正常位置。
- 按鍵盤快捷鍵 Ctrl+Alt+向上箭頭、Ctrl+Alt+向左箭頭、Ctrl+Alt+向下箭頭或 Ctrl+Alt+向右箭頭。
- 檢查按鍵盤快捷鍵後桌面屏幕是否旋轉。
- 如果是這樣,請繼續按組合鍵,直到出現所需的屏幕方向。
如果沒有,您計算機的熱鍵很可能已被停用。要啟用熱鍵,請按照以下說明操作:
- 在桌面上,右鍵單擊空白區域並選擇圖形選項或類似選項來選擇它。
- 通過轉到“熱鍵”確保其已啟用。
- 嘗試使用鍵盤快捷鍵幾次將計算機屏幕翻轉。
2. 使用顯卡控制面板旋轉屏幕。
假設您有 Intel、NVIDIA 或 AMD 的顯卡。在這種情況下,您可以使用每個製造商的控制面板軟件旋轉屏幕來控制視頻設置的各個方面。
英偉達控制面板
- 在桌面上的空白處單擊鼠標右鍵,然後選擇 Nvidia 控制面板。
- 從左側菜單中,選擇“屏幕”下的“旋轉顯示”。
- 選擇要翻轉的顯示器,然後選擇縱向或橫向(翻轉)。
- 選擇方向(或使用右側的控件)。
- 在“應用”按鈕上,單擊。
- 如有必要,請根據您選擇的設置調整顯示器的對齊方式。
- 現在檢查“電腦屏幕顛倒”問題是否已修復。
AMD 控制面板
使用 AMD/ATI 顯卡旋轉顯示。如果您的顯卡來自 AMD 或 ATI,則可以使用 Catalyst 控制中心旋轉屏幕。
- 在桌面上,右鍵單擊並選擇 Catalyst Control Center。
- 在“常見顯示任務”下,選擇“旋轉桌面”。如果您沒有看到此選擇,則您的驅動程序需要更新。
- 從下拉菜單中選擇所需的顯示。
- 選擇該顯示器的查看方向。
- 現在檢查“電腦屏幕顛倒”問題是否已修復。
3. 使用顯示設置菜單更改屏幕方向。
您可以通過 Windows 設置菜單翻轉Windows計算機屏幕。此設置可能已被意外更改。
- 在桌面上的空白區域上單擊鼠標右鍵,然後選擇“顯示設置”。
- 向下滾動,然後從下拉列表中選擇“顯示方向”。
- 如果設置為“縱向(反轉)”或“橫向(反轉)”,您可能應該將設置更改回“橫向”。
- 出現提示時確認或取消設置。
- 現在檢查“計算機屏幕顛倒”的問題是否已解決。
4. 更新 Windows 桌面圖形驅動程序。
由於驅動程序損壞或過時,您的顯示器不會頻繁旋轉。更新到最新的驅動程序將恢復此選擇並提高性能。
- 訪問 NVIDIA或AMD網站,具體取決於您的顯卡製造商。
- 要讓網站搜索您計算機上的顯卡,請運行自動檢測工具。
- 此外,您還可以使用這些 DirectX 診斷工具直接搜索您的型號。
- 通過下載安裝最新的驅動程序。安裝程序將自動刪除所有過時的驅動程序並將其替換為最新的驅動程序。
- 現在檢查“計算機屏幕顛倒”的問題是否已解決。
如何翻轉電腦屏幕 (macOS)
在 Mac 計算機操作系統上,請按照以下步驟解決問題並使屏幕恢復正常。
- 轉到系統偏好設置。通過選擇蘋果菜單可以找到“系統偏好設置”。
- 轉到顯示菜單。
- 按住 Command 和 Option 的同時單擊“顯示”。
- 通過單擊“旋轉”菜單選擇要使用的屏幕方向。
結論
用戶意外按鍵可能會導致 PC 和筆記本電腦的屏幕凍結。它會更改顯示設置或將小工具連接到不同的計算機顯示器。
如果 Windows 筆記本電腦或 PC 上的屏幕凍結、顯示顛倒或橫向,請使用上面列出的所有步驟來解決“翻轉計算機屏幕”問題。



發佈留言