在 iPhone 上進行滾動屏幕截圖的 4 種方法
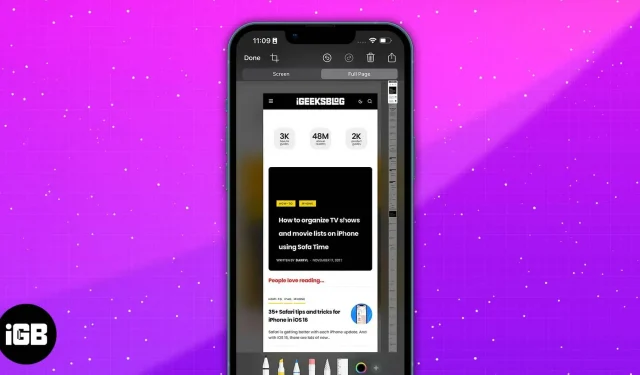
每個人都熟悉(甚至可能濫用)iPhone 截圖功能。只需按幾個按鈕或輕按兩次背面,您就可以立即與其他人分享信息花絮、一系列帖子或 PDF 頁面。
然而,有時您想要捕獲的內容會超出屏幕範圍,或者您想要截取整個網頁或 PDF 文檔的屏幕截圖。雖然截取一些屏幕截圖就足夠了,但滾動屏幕截圖會更方便。不知道如何在 iPhone 上進行滾動截圖?這就是如何!
- 什麼是可滾動屏幕截圖?
- 如何在 iPhone 上進行滾動屏幕截圖
- 使用輔助觸控在 iPhone 上截取長屏幕截圖
- 讓 Siri 在 iPhone 上截取屏幕截圖
- 使用第三方應用程序在iPhone上拼接屏幕截圖
什麼是可滾動屏幕截圖?
滾動屏幕截圖與常規屏幕截圖類似,只不過它們捕獲 iPhone 上的多個頁面。與需要拍照、滾動一點、再次截圖的常規屏幕截圖相比,滾動屏幕截圖是一系列連續堆疊的屏幕截圖,覆蓋整個網頁。
當您想要截取顯示屏可見範圍之外的內容時,此功能特別有用。它還非常適合保存對話線程(在 Twitter 或 Reddit 上)或拍攝整個 PDF 文檔的快照。
筆記。此功能最適合在 Safari、Mail 和 Notes 等應用程序中使用。它可能不適用於其他本機和第三方應用程序。
如何在 iPhone 上進行滾動屏幕截圖
- 在 iPhone 上打開 Safari 應用並登錄網站。
- 同時按下側邊按鈕和音量增大按鈕即可進行正常屏幕截圖。您還可以使用“按返回”功能(如果已啟用)。
- 點擊屏幕左下角將出現的屏幕截圖預覽。
- 在預覽窗口頂部,點擊整頁。
- 單擊“完成”→“將 PDF 保存到文件”或如果您拍攝了多個屏幕截圖,則單擊“全部保存到文件”。請注意,默認情況下,您的 iPhone 會將屏幕截圖保存在“文件”應用程序中。
- 如果您想直接發送文件,請點擊右上角的共享按鈕,然後選擇共享方式。請注意,該文件將導出為 PDF。
使用輔助觸控在 iPhone 上截取長屏幕截圖
如果您遇到按鈕問題並且尚無法使用“按返回”功能(該功能僅適用於運行 iOS 14 或更高版本的 iPhone 8 及更高版本),您還可以使用 iPhone 的輔助觸摸功能來截取屏幕截圖。
只需轉至設置 → 輔助功能 → 觸摸屏 → 啟用 AssistiveTouch 即可激活此功能。
要使用輔助觸摸截取屏幕截圖:
- 轉到您想要截取屏幕截圖的頁面或文件。
- 點擊輔助觸摸按鈕 → 屏幕截圖。
- 單擊“整個頁面”→“將 PDF 保存到文件”。
讓 Siri 在 iPhone 上截取屏幕截圖
您還可以利用始終可靠的 iPhone 助手來完成工作。只需說:“嘿 Siri,截取屏幕截圖。”然後您只需按照上面的方式與屏幕截圖進行交互即可。
Siri 有很多技巧。請閱讀我們的權威指南,了解如何充分利用 Siri,並在讓它完成所有任務時解放雙手。
使用第三方應用程序在iPhone上拼接屏幕截圖
如果您還沒有這些功能,但仍想發送滾動屏幕截圖,您可以選擇可以將多個屏幕截圖組合成單個連貫圖像的第三方應用程序。有些應用程序允許您將它們取下。其他還可以讓您選擇是否要垂直或水平縫合它們。
此選項非常適合此內置 iOS 功能不支持的許多其他應用程序,例如“消息”和其他第三方消息應用程序(例如 Facebook Messenger 和 Snapchat)。
完成…
滾動屏幕截圖非常適合共享大量信息,而無需將其分解為多個較小的圖像。現在您知道如何使用這個 iOS 原生功能並充分利用它!
如果您的設備不兼容此功能,您仍然可以依靠第三方應用程序來完成此操作。快樂滾動!



發佈留言