在 Mac 上將 HEIC 轉換為 JPG 的 5 種簡單方法
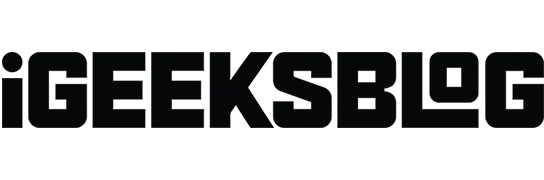
自 Apple 於 2017 年在 iOS 11 中採用高效圖像容器 (HEIC) 以來,它已經取得了長足的進步。但是,HEIC 並不是一種流行的格式,有時您可能需要將 HEIC 轉換為 JPG 以便通用。幸運的是,有多種方法可以在 Mac 上將 HEIC 轉換為 JPG。
讓我們仔細看看如何將 HEIC 轉換為 JPG,如果您想了解更多有關 HEIC 文件以及轉換它們的必要性,請務必保持關注直到最後。
- 如何在 Mac 上使用預覽應用程序將 HEIC 轉換為 JPG
- 使用照片應用程序將 HEIC 圖像轉換為 JPG
- 在 Mac 上使用 Automator 將 HEIC 轉換為 JPG
- 使用第三方應用程序在 Mac 上將 HEIC 更改為 JPEG
- 在 Mac 上在線將 HEIC 文件轉換為 JPEG
1. 如何在 Mac 上使用預覽應用程序將 HEIC 轉換為 JPG
- 在 Mac 上啟動預覽應用程序。
- 打開要轉換的 HEIC 圖像。
- 現在在屏幕的左上角,單擊“文件”→“導出”。
- 在“導出為”選項卡上,您可以重命名該文件。
- 在“位置”選項卡旁邊,選擇一個位置。
- 在“格式”選項卡上,選擇“JPEG”並使用“質量”滑塊設置壓縮級別。
- 單擊“保存”。
筆記。您可以同時轉換多個 HEIC 圖像。選擇圖像,然後右鍵單擊並選擇“打開”。單擊編輯→全選,然後按照如上所示的步驟 2-7 進行操作。
2. 使用照片應用程序將 HEIC 圖像轉換為 JPG。
- 將 HEIC 圖像拖放到照片中。
- 選擇要轉換的圖像並將其拖到桌面或 Finder 窗口。圖像將自動轉換為 JPG。
3. 在 Mac 上使用 Automator 將 HEIC 轉換為 JPG
- 在 Mac 上啟動 Automator。
- 選擇“快速操作”→ 單擊“選擇”。
- 在左側菜單中,雙擊(或拖放)“複製查找器項目”。
- 在同一菜單中,雙擊“更改圖像類型”。
- 現在,在“類型”選項卡上,選擇“JPEG”。
- 然後在屏幕頂部單擊“文件”→選擇“保存”
- 在“將快速操作另存為”選項卡中重命名該操作 → 單擊“保存”。現在快速操作快捷方式已準備就緒。
- 現在,在照片或 Finder 應用程序中,右鍵單擊轉換後的圖像,然後轉到“快速操作”→ 點擊您在“將快速操作另存為”中保存的名稱。(默認情況下,轉換後的圖像將顯示在桌面上。)
4. 使用第三方應用程序在 Mac 上將 HEIC 更改為 JPEG。
對於上述方法,我們使用了默認的內置預覽和照片應用程序。有多個第三方 Mac 應用程序可以輕鬆將 HEIC 轉換為 JPEG。我推薦這兩個應用程序:
這些應用程序可以從 App Store 下載,並且具有用戶友好的界面。
如果您不想面臨存儲問題,您可以隨時使用在線方法進行轉換。
5.在Mac上在線將HEIC文件轉換為JPEG
您不喜歡下載或使用新應用程序?您始終可以使用免費的在線工具將 HEIC 轉換為 JPG。我建議訪問以下兩個網站將 HEIC 照片轉換為 JPEG:
因此,這些是將 HEIC 文件轉換為 JPG 的最簡單方法。正如上面所承諾的,我們現在將解釋 HEIC 文件以及轉換它們的必要性。
.HEIC 選項號
高效圖像文件格式 (HEIF) 的一個變體稱為高效圖像容器 (HEIC)。運動圖像專家組 (MPEG) 於 2015 年推出了高效圖像文件格式 (HEIF)。Apple 是 iOS 11 和 macOS High Sierra 中該媒體標準的第一個主要用戶。
根據 MPEG 的說法,對於相同質量的照片,HEIC 文件格式佔用的存儲空間是 JPG 的一半。現在讓我們了解為什麼您可能需要將 HEIC 文件轉換為 JPG。
為什麼需要將 HEIC 轉換為 JPG?
雖然 HEIC 圖像比 JPG 具有多種優點,但也有一些缺點。最顯著的缺點之一是 HEIC 仍未被廣泛接受。許多程序不允許您查看或編輯 HEIC 文件,許多網站也不接受它。這就是為什麼您可能需要將這些圖像轉換為 JPG。
常問問題
在 iPhone 上,轉至設置 → 相機 → 格式 → 最兼容。您的 iPhone 現在已準備好拍攝 JPG 圖像和 H.264 視頻。請閱讀以下文章,詳細了解如何阻止 iPhone 在 HEIC 中拍照。
完成…
這些是在 macOS 設備上將 HEIC 圖像轉換為 JPEG 的方法。如果您認為本文有幫助,請在評論中告訴我。另外,請務必閱讀下面的推薦文章。



發佈留言