修復 Windows 10/11 中 RSOD 紅屏死機錯誤的 5 種方法

如果您使用的是 Windows PC,您可能很清楚 BSOD 或藍屏死機。BSOD 錯誤很煩人,因為它們會在檢測到故障時重新啟動計算機。與 BSOD 類似,您在 Windows 上可能會遇到 RSOD 或紅屏死機錯誤。紅屏死機錯誤與 BSOD 非常相似,但不太常見,您通常不會遇到它。當嘗試玩遊戲、觀看視頻甚至更新 Windows 時,會出現 RSOD 錯誤。
看到 PC 上出現紅屏且無法自行消失是一件很煩人的事情。如果您遇到類似問題並正在尋找解決方案,本文將引導您完成故障排除步驟。
內容:
Windows 10 紅屏錯誤的原因
您的電腦上有不同類型的紅屏死機,原因也可能不同。例如,啟動時的紅屏錯誤是由驅動程序問題和損壞的系統文件引起的。同樣,還有Excel紅屏錯誤、筆記本電腦紅屏、光標和聲音紅屏、開機紅屏、Nvidia紅屏。找出紅屏錯誤的實際原因可能很困難,但發生此錯誤有幾個常見原因,例如:
- 顯卡問題通常會導致此問題。當您玩遊戲或執行其他對顯卡造成壓力的任務時,您可能會遇到此問題。
- 如果您的 BIOS 與您使用的硬件不兼容,您也可能會收到此錯誤。
- 使用沒有適當驅動程序的新硬件也可能導致此問題。
- 出現此問題的另一個原因是 GPU 或 GPU 超頻。
如何修復 Windows 11/10 中的紅屏死機 (RSOD)
將計算機啟動至安全狀態
當您以安全模式啟動計算機時,只會加載基本的服務和程序。您的電腦不會下載第三方程序和服務。此問題通常是由於程序消耗您的電腦資源導致電腦過熱而導致紅屏死機而發生的。您可以按照我們的指南以 安全模式啟動 Windows 。按照說明操作,確保您正在運行網絡安全模式。
在安全模式下,您可以分析計算機中可能導致問題的軟件和程序。如果沒有出現錯誤,則問題出在您 PC 上的軟件上。您必須手動檢查哪個軟件導致了此問題。您必須手動卸載並重新安裝該軟件。
更新 BIOS 或 UEFI
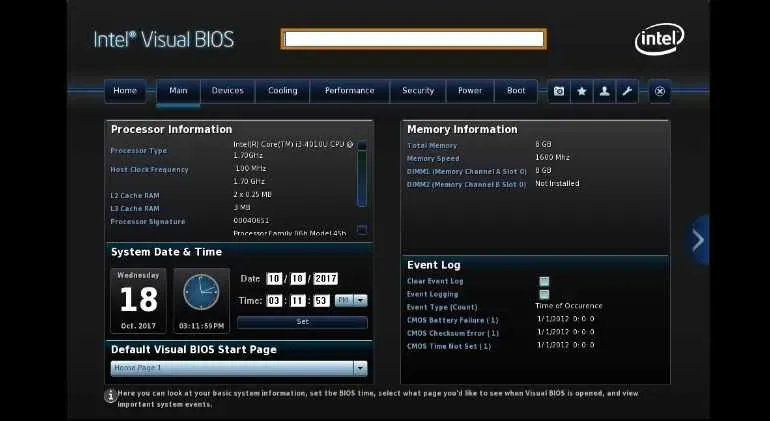
您需要及時更新 BIOS/UEFI,以便硬件能夠在您的 PC 上正常運行。如果 BIOS 很長時間沒有更新,您的硬件可能會導致紅屏等問題。保持 BIOS 或 UEFI 處於活動狀態對於您的設備正常運行極其重要。不同設備的 BIOS 或 UEFI 更新過程有所不同。您應該參考主板手冊(如果您有筆記本電腦,則參考筆記本電腦手冊)來更新 BIOS。
為PC提供足夠的電力

當執行需要大量 PC 資源的密集任務時,您必須提供足夠的電源。當執行視頻或遊戲渲染等任務時需要更多電量時,您可能會遇到此問題。
對於筆記本電腦,在執行一些可能會更快耗盡電池的繁重任務時,您需要將其連接到充電器。視頻編輯和渲染等任務要求您的計算機始終連接到充電器以保持恆定電量,以便電池不會耗盡並且任務順利運行。
如果您遇到紅屏錯誤,可能是由於電量不足造成的。確保你有足夠的營養,這樣你就不會遇到這個問題。
恢復超頻
正如我們上面所討論的,硬件超頻也可能導致此問題。許多人選擇超頻 CPU 和 GPU 來提高性能,但如果操作不當,可能會使系統不穩定。如果您對硬件進行了超頻,並且此後一直在 Windows 10 上遇到紅屏死機,那麼超頻的硬件可能是導致此問題的原因。您可以取消超頻以保持系統穩定性並檢查是否遇到問題。
檢查硬件是否有故障
最有可能的是,您會因硬件故障而遇到此錯誤。當您使用的計算機相當舊時,通常會發生這種情況。您必須手動檢查有故障的硬件,然後更換新硬件。
您可以使用事件查看器檢查崩潰報告,以了解導致問題的硬件。您可以檢查最近的崩潰及其發生的原因。為此,請按照以下步驟操作:
- 按 鍵盤上的Windows 鍵。從 “開始”菜單中,找到 “事件查看器”並單擊出現的第一個選項。
- 在左側邊欄上,轉至 自定義視圖 > 管理事件。
- 在這裡,記下ROS錯誤並選擇錯誤。
- 在這裡,向下滾動到 “常規”和 “詳細信息”選項卡部分。
- 單擊“詳細信息”選項卡。
- 檢查導致錯誤的設備名稱。
該問題可能是由此處列出的硬件引起的。您可以嘗試從製造商的網站下載硬件驅動程序並更新驅動程序。如果問題是由於過時的硬件驅動程序造成的,則更新驅動程序應該可以解決問題。但如果更新硬件後問題仍未解決,則說明硬件有故障,需要更換。
最後的話
我們知道在 Windows 中看到紅屏死機錯誤是多麼煩人。不用擔心; 我們在上面的文章中討論了解決此問題的各種故障排除步驟。如果您在 Windows 10/11 上遇到紅屏錯誤,可以按照上述步驟修復此錯誤。如果您在執行上述步驟時遇到任何問題,可以在下面發表評論,我們將指導您完成整個過程。



發佈留言