修復兩指滾動不起作用的 6 種簡單方法
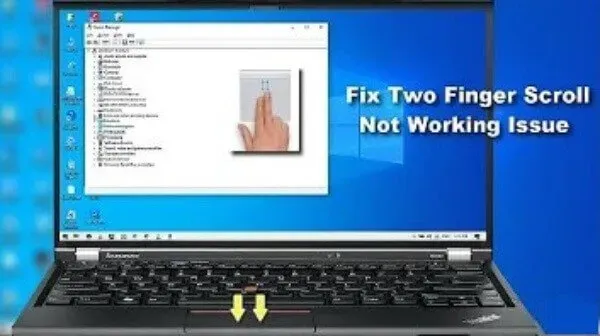
兩指滾動是指用兩根手指在鼠標觸摸板上滾動頁面的功能。它可以在大多數筆記本電腦上無縫運行,但有些人在使用時遇到問題。
如果筆記本電腦上的兩指滾動停止工作會發生什麼?兩指滾動在鼠標設置中不起作用。嗯,不用擔心!借助本指南,您將能夠解決這些問題。
修復 Windows 10 中兩指滾動不起作用的方法
筆記本電腦的觸摸板可與外部鼠標一起使用,並且在觸摸表面下方具有相同的兩個按鈕。另一種類型稱為無按鈕觸摸板,它有一個大按鈕而不是兩個按鈕。
使用觸摸板滾動是一項很有價值的功能。兩指滾動是 Mac 上的標準功能,但您可以在 Windows 筆記本電腦上進行設置。
兩根手指滾動已啟用,但仍然不起作用。那麼觸摸板可能有觸摸板驅動程序的問題。也許它們出了故障並且惡化了。讓我們看看如何解決這些可能出現的問題。
修復 Windows 10 中兩指滾動不起作用的常見方法:
- 更新、重新安裝或回滾觸摸板驅動程序
- 更改鼠標指針
- 編輯 Windows 註冊表
- 啟用觸摸事件API
- 執行硬重置
- 更改 Chrome 瀏覽器中的觸摸事件 API
1. 更新、重新安裝或回滾觸摸板驅動程序。
更新觸摸板驅動程序
如果回滾觸摸板驅動程序不起作用,您可能需要更新它。要更新觸摸板驅動程序,請轉到設備管理器,打開鼠標和其他繪圖設備。現在右鍵單擊觸摸板。從上下文菜單中選擇更新驅動程序。
系統會詢問您是否要自動更新驅動程序。或者您是否應該查看計算機的軟件驅動程序。如果您選擇第一個選項,Windows 將搜索您的計算機。以及您設備的驅動程序。
但如果您選擇第二個選項,則必須手動查找並安裝驅動程序。如果您使用此選項,您將需要在計算機或閃存驅動器上預加載驅動程序。建議選擇第一個選項並按照說明進行操作。
您還可以通過其他方式更新新驅動程序。也就是說,使用第三方應用程序。有用於更新 Windows 驅動程序的強大免費工具。它可以離線存儲整個驅動程序集合。
重新安裝觸摸板驅動程序
設備驅動程序提供有關操作系統的信息。以及其他軟件以及如何與硬件交互。如果未安裝正確的驅動程序,設備可能會出現故障。使用設備管理器重新安裝觸摸板驅動程序。
右鍵單擊“開始”按鈕,然後打開設備設置選項卡旁邊的“設備管理器”。從上下文菜單中搜索結果,或在搜索欄中手動鍵入設備管理器並選擇它。在設備管理器中,您將找到連接到您的計算機的設備列表。
現在去尋找鼠標和其他指點設備。打開它,右鍵單擊觸摸板並選擇“卸載設備”。在彈出的窗口中選擇“刪除”。確保選中“刪除該設備的驅動程序軟件”框。
重新啟動計算機,Windows 將自動安裝缺少的驅動程序。
Windows 可能由於某種原因無法安裝缺少的驅動程序。打開設備管理器,輸入您的計算機名稱並蒐索硬件更改。它可以檢測丟失的驅動程序並安裝它們。
回滾觸摸板驅動程序
這是幾乎所有 Windows 版本中的 Windows 設備管理器功能。此功能允許您刪除當前的硬件設備驅動程序。然後安裝預裝的驅動程序。當較新的驅動程序發生故障時使用此功能。
回滾觸摸板驅動程序允許您刪除最新的驅動程序。只需點擊幾下鼠標即可安裝前一個。
要回滾觸摸板驅動程序,請轉到設備管理器。選擇鼠標和其他指點設備,然後右鍵單擊觸摸板並選擇屬性。
現在轉到驅動程序選項卡並單擊回滾磁盤按鈕。如果該按鈕呈灰色且無法點擊,則說明尚未安裝之前版本的驅動程序。重新啟動計算機並檢查兩指滾動現在是否有效。
2. 改變鼠標指針:
用戶發現了一種改變鼠標指針的奇怪方法。鼠標指針就是光標,即用於單擊顯示屏上的項目的箭頭。
我們主要使用經典和黑白指針。但是把鼠標指針換成另一個就奇怪了。這可能會解決兩指滾動不起作用的問題。
- 按 Windows + R 將運行實用程序顯示到屏幕上。
- 鍵入不帶引號的 control,然後單擊“確定”。它將在單獨的窗口中啟動控制面板。
- 如果看不到它,請單擊鼠標按鈕,並確保您處於小圖標視圖或大圖標視圖中。
- 單擊鼠標屬性窗口中的指針選項卡。
- 單擊圖表下方的下拉菜單以查找另一個指針。選擇鼠標後,單擊“應用”按鈕進行更改。
- 現在檢查兩指滾動問題是否已解決。
3.編輯Windows註冊表
您可以編輯註冊表中的一個鍵來修復兩根手指滾動不起作用的問題。在繼續使用此方法之前,請確保備份註冊表。
- 要啟動該過程,請打開註冊表編輯器。為此,請同時按 Windows 和 R。此快捷方式將啟動一個名為 run 的實用程序。
Regedit在字段中輸入“ ”,然後單擊“確定”。註冊表編輯器應盡快打開。- 現在滾動到具有註冊表項名稱的文件夾。使用它,導航到下一個鍵:
HKEY_CURRENTUSER\Software\Synaptics\SynTP\TouchPadPS2
- 在右側窗格中找到 2FingerTapPluginID 和 3FingeeTapPluginID。雙擊它們中的每一個並確保值數據字段為空。
- 將以下鍵設置為正確的值:
- 數據值 2 或 3 的 MultiFingerTapFlags 鍵。
- 3FingerTapAction 鍵最多 4 個。
- 3FingerTapPluginActionID 為 0。
- 如果您想使用鼠標右鍵,請按 2FingerTapAction 至 2;如果您想使用鼠標中鍵,請按 4。
- 您可以退出註冊表編輯器。重新啟動您的設備並檢查兩指滾動是否有效。
4. 啟用API觸摸事件
為了提供簡單的用戶界面,觸摸事件提供了解釋手指的能力。或者觸摸屏或觸控板上的手寫筆活動。
觸摸事件接口是相對較低級別的 API。它們支持特定於應用程序的多點觸控交互,例如兩指滾動。當手指觸摸表面時,就會觸發多點觸摸交互。
其他手指可以觸摸並在表面上移動。當手指離開表面時,交互結束。
觸摸事件與鼠標事件幾乎相同。除了它們支持同時和在觸摸表面的不同位置之外。
要啟用觸摸事件設置:
- 在地址欄中輸入 chrome://flags/。
- 向下滾動找到這兩件事:觸摸界面和啟用觸摸事件。
- 使用抽屜來打開它們。
- 進一步滾動找到“啟用觸摸拖動”選項,然後將其打開。
它允許您用手指長按來拖放項目。
5. 執行硬重置
當您執行硬重置時,它會清除來自驅動程序和筆記本電腦的所有指令。並安裝 Windows 操作系統中的驅動程序和軟件的說明。
要執行硬重置,請關閉計算機。完全關閉它並刪除連接到它的所有外圍設備。另外,請拔下電源插頭並取出電池。
現在按住電源按鈕 15-20 秒。將電池裝回並將計算機連接到電源。打開你的電腦。
如果您被問到:您想如何運行您的 Windows?選擇“正常啟動Windows”選項並按Enter鍵。
完成所有這些後,建議檢查 Windows 更新。檢查兩指滾動現在是否正常工作。
6.更改Chrome瀏覽器中的觸摸事件API。
您可能無法在 Google Chrome 中使用兩指滾動。這可能是由於瀏覽器中禁用了兩指 API(也稱為觸摸 API)。
這並不總是原因,但在某些情況下它可能已被禁用。如果是這樣,我們將轉到設置以啟用觸摸事件 API,看看是否可以解決問題。
- 打開Chrome瀏覽器並在地址欄中輸入給定的地址,然後按Enter鍵:
Chrome://flags/
- 然後按 Ctrl + F 查找現有的觸摸 API。
- 如果它們被禁用或默認設置,則將它們更改為啟用或自動。
- 保存更改並重新啟動計算機以檢查問題是否已解決。
如何使用控制面板啟用兩指滾動
您可以使用控制面板啟用兩指滾動:
- 按 Windows 鍵 + X,單擊控制面板並導航到硬件和聲音下的鼠標。
- 在鼠標窗口中選擇觸摸板選項卡。該面板還將列出觸摸板的製造商。
- 選擇屬性、設置並開始。
- 選中旁邊的框以啟用(如果可用)。
- 單擊滾動右側的箭頭。打開兩指可滾動列表。然後選擇兩指滾動以訪問某些功能。
- 現在啟用兩指滾動。然後選擇將滾動區域設置為類似選項(如果可用)。
- 確保您可以輕鬆滾動。通過將滾動區域拖動到觸摸板的較大部分來檢查它。
- 單擊“確定”保存更改。並關閉選項窗口。繼續單擊“確定”,直到關閉與該選項相關的所有窗口。
- 現在重新啟動計算機以檢查兩種滾動方法是否正常工作。並且您的滾動功能必須啟用。
如何使用“設置”應用啟用兩指滾動
在Windows 10中,“設置”應用程序成為可自定義設置的中心。他正在逐步淘汰控制面板。這就是為什麼您會在“設置”應用程序中發現 Windows 10 觸摸板手勢作為單獨的條目。
請按照以下步驟查找並啟用這些設置:
- 按 Win + I 快速啟動“設置”應用程序。
- 點擊進入設備。
- 從左側面板菜單中選擇觸摸板。
- 在右窗格菜單中,確保不應啟用下一個觸摸板切換。
- 向下滾動到滾動和縮放選項。
- 確保選中以下選項旁邊的框。
- 用兩根手指滑動即可滾動。
- 檢查一下你是否已經解決了。如果沒有,請嘗試其他故障排除方法。
筆記。檢查觸摸板窗口的頂部,確保您的筆記本電腦支持精密觸摸板。
您可能會看到“是的,您的計算機有精密觸摸板”消息。這意味著您的計算機支持此功能。因此,您可以自定義觸摸板手勢。
結論
以下是我們為您提供的解決兩指滾動不起作用問題的所有詳細信息。兩指滾動現在已成為標準功能。大多數筆記本電腦用戶使用外接鼠標。它還為您提供了一些額外的功能。
您可以使用上述方法來解決兩指滾動不起作用的問題。首先重新啟動筆記本電腦。這可能會儘早解決問題,並且您可能不必再做進一步的操作。但如果問題仍然存在,您可以按照本指南進行操作。
這將幫助您解決在筆記本電腦上用兩根手指滾動的任何問題。我希望本指南能夠幫助您解決這個問題。
常問問題
為什麼兩指滾動對我不起作用?
觸摸板已成為大多數用戶使用的常見功能。兩指滾動是 Mac 上的標準操作,但現在也用於 Windows 上。如果兩指滾動不起作用,請先轉到設置。檢查您的筆記本電腦是否啟用了此功能。如果您發現它被禁用,請手動啟用它。有時,即使啟用後,兩指滾動也不起作用。在這種情況下,觸摸板驅動程序可能存在問題。也許它們出現故障或損壞。或者您的設備無法正常工作。
如何在觸摸板上啟用兩指滾動?
Mac 和 PC 用戶希望在觸摸板上啟用兩指滾動以避免混淆。幸運的是,Windows 10 中啟用了兩指滾動。如果您的 Windows 支持兩指滾動,則默認情況下應啟用它。不幸的是,據說並非所有窗口都支持兩指滾動。但在觸摸板上,您可以啟用兩指滾動,即使它不支持。為此,請轉至設置按鈕 > 設備 > 觸摸板。在滾動和縮放選項中,選擇兩根手指進行滾動。這將啟用兩指滾動。如果此設置不存在,則您的系統不支持精度功能。
為什麼在 Windows 11 中我無法再用兩根手指滾動?
如果您無法再用兩根手指滾動,這可能是由於軟件更新或其他問題造成的。首先,確保在設置中啟用了兩指滾動。然後檢查觸摸屏設備的狀態。檢查您是否收到錯誤消息。您還可以嘗試通過確保觸摸板設置已啟用來修復它。然後檢查系統更新。它們還會導致兩指滾動失敗。這可能是由於觸摸板驅動程序造成的;它們可能需要更新才能解決此問題。
如何在 Windows 11 中啟用兩指滾動?
在大多數情況下,默認啟用兩指滾動。但您仍然可以通過執行以下操作來打開它: – 按 Win + I 打開 Windows 11 中的設置。 – 現在轉到設置窗口左側窗格中的藍牙和設備選項卡。– 現在選擇觸摸板選項。– 在觸摸板頁面上,點擊以顯示所有手勢。 – 勾選各個框以啟用或禁用動作。 – 現在轉到滾動和縮放部分並將其展開。 – 選擇兩指滾動並檢查是否已啟用。



發佈留言