如何修復 Windows 11 中的 Nvlddmkm.Sys 錯誤
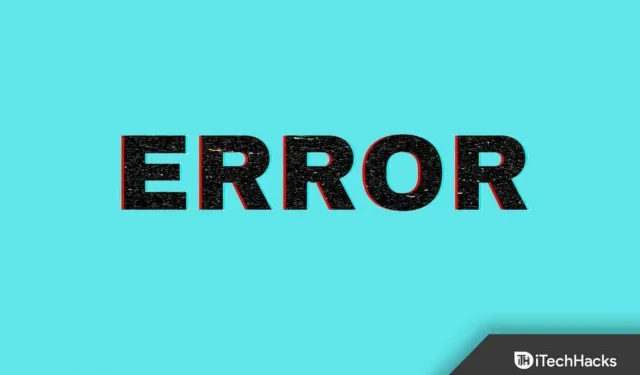
由於過時的 NVIDIA 顯卡驅動程序,Windows 11 用戶會遇到 Nvlddmkm.Sys 錯誤。如果您在 Windows 11 電腦上執行此操作時遇到問題,則必須更新或重新安裝驅動程序。此故障排除文章討論了對 Windows 11 中的 Nvlddmkm.Sys 錯誤進行故障排除的步驟。
修復 Windows 11 中的 Nvlddmkm.Sys 錯誤
您可以嘗試的第一件事是更新您的 NVIDIA 顯卡驅動程序。在 Windows 11 PC 上更新 NVIDIA 顯卡驅動程序有四種方法。您可以使用設備管理器、Windows 更新、第三方應用程序以及官方網站來完成此操作。
使用設備管理器更新 NVIDIA 顯卡驅動程序
要使用設備管理器更新 NVIDIA 顯卡驅動程序,請執行以下步驟:
- 按 鍵盤上的Windows 鍵打開 “開始”菜單。從 “開始”菜單中,搜索 “設備管理器” ,然後按Enter 鍵打開 “設備管理器”。
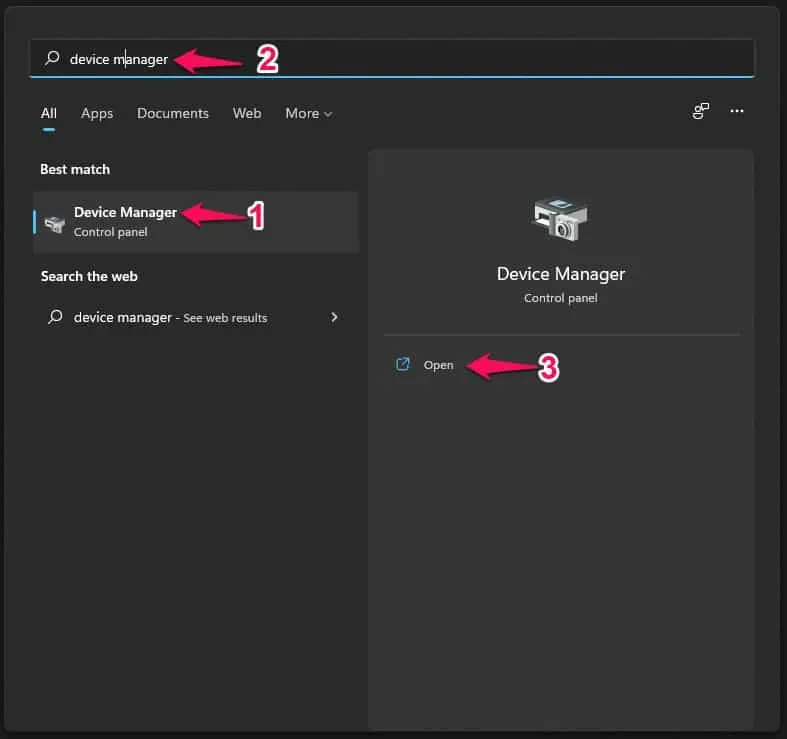
- 雙擊設備管理器中的顯示適配器將其展開。
- 現在右鍵單擊 NVIDIA 顯卡驅動程序並選擇更新驅動程序。

- 然後單擊“自動搜索驅動程序”來更新您的 NVIDIA 驅動程序。

通過 Windows Update 更新 NVIDIA 顯卡驅動程序
更新 NVIDIA 顯卡驅動程序的另一種方法是使用 Windows Update。為此,請按照以下步驟操作:
- 打開 Windows 11 電腦上的“設置”應用。您可以通過按 組合鍵Windows + I來完成此操作。
- 在“設置”應用程序的左側邊欄上,單擊“Windows 更新”。
- 現在,在右側單擊 “檢查更新”。
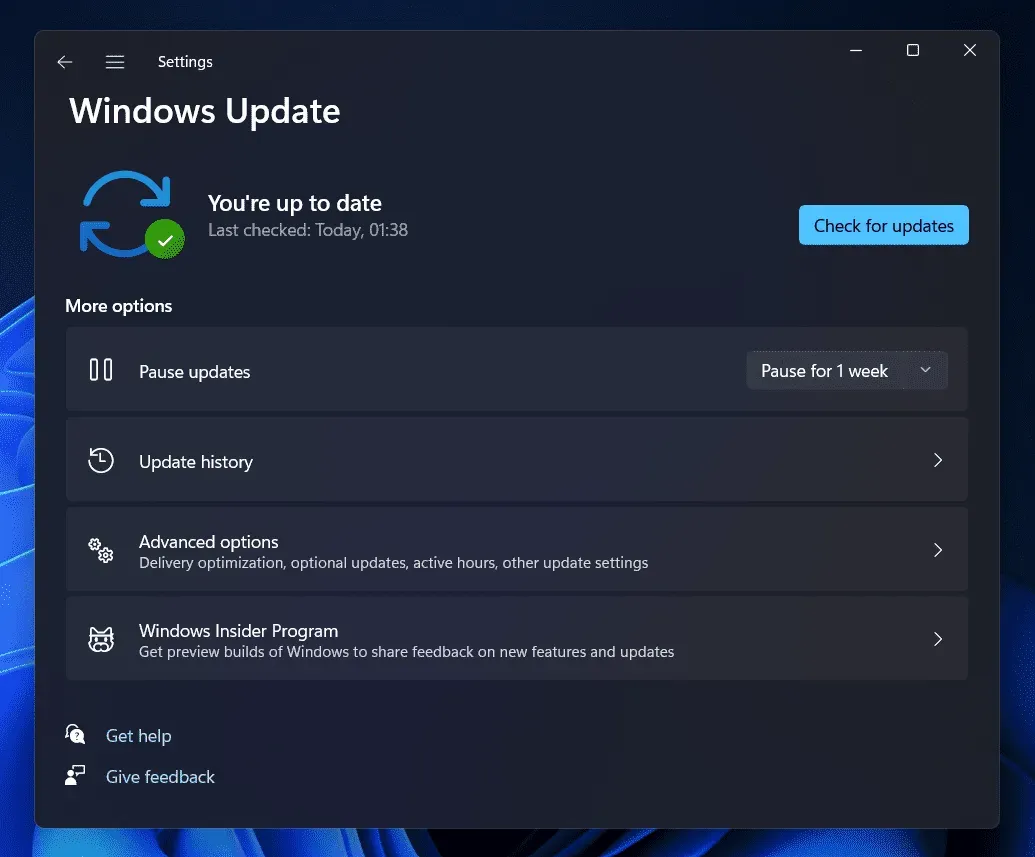
- 您現在將看到可選更新選項;點擊這裡。在此下載並安裝 NVIDIA 顯卡驅動程序更新並重新啟動計算機。
從官網更新NVIDIA顯卡驅動
您還可以從 NVIDIA 官方網站下載並安裝 NVIDIA 顯卡驅動程序更新。您所要做的就是訪問 NVIDIA官方網站,找到您的顯卡並從那裡下載最新的驅動程序。在您的計算機上安裝驅動程序,問題應該得到解決。
使用第三方應用程序更新 NVIDIA 顯卡驅動程序
NVIDIA 顯卡驅動程序也可以使用第三方應用程序進行更新。您可以使用 Driver Booster 或 DriverPack Solution 來更新驅動程序。您可以從前面提到的鏈接下載並安裝任何應用程序,然後使用該應用程序在您的計算機上安裝最新的驅動程序。
重新安裝 NVIDIA 顯卡驅動
如果更新 NVIDIA 顯卡驅動程序未能解決問題,請嘗試重新安裝 NVIDIA 顯卡驅動程序。要重新安裝 NVIDIA 顯卡驅動程序,請按照下列步驟操作:
- 打開 PC 上的設備管理器 。為此,請按組合鍵Windows + X ,然後在打開的菜單中單擊“設備管理器”。
- 在 “設備管理器”中, 雙擊展開 “顯示適配器” 。
- 在 “顯示適配器”中,右鍵單擊 NVIDIA顯卡驅動程序 ,然後選擇“卸載設備”。當系統詢問您是否確認刪除設備時,請單擊 “刪除”。
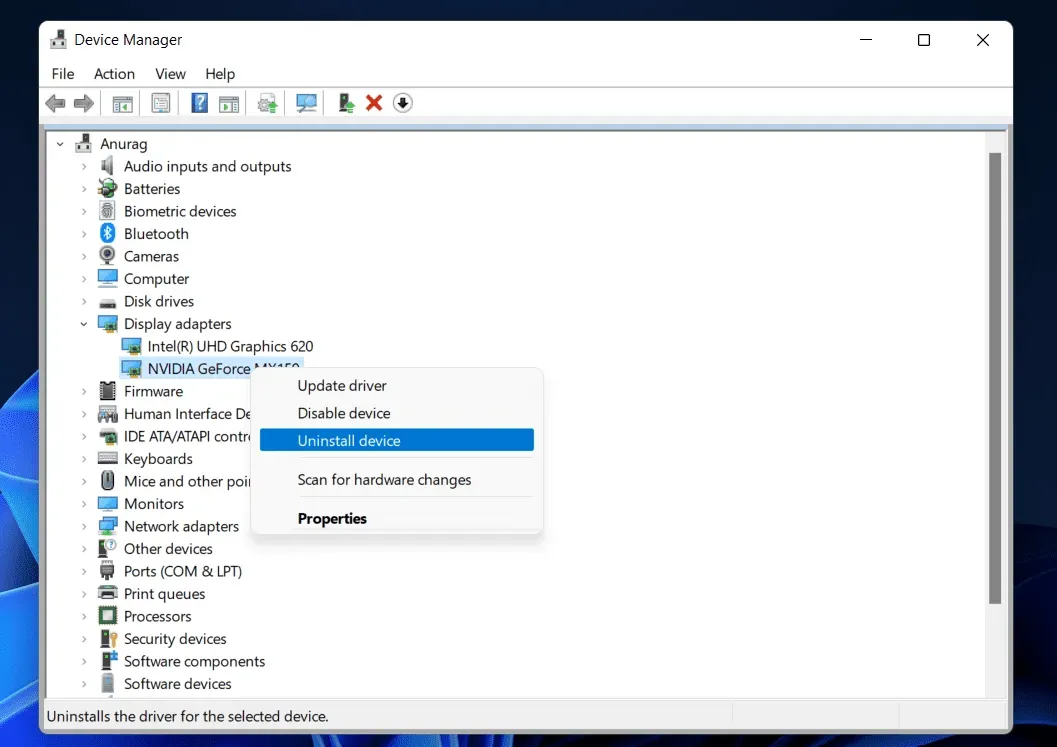
- 現在重新啟動您的設備以重新安裝圖形驅動程序。重新啟動設備後,將重新安裝驅動程序,問題應該得到解決。
結論
修復 Windows 11 中的 Nvlddmkm.Sys 錯誤只有兩種方法。可以通過更新或重新安裝驅動程序來修復此錯誤。按照上述步驟更新或重新安裝驅動程序,您應該能夠解決問題。



發佈留言