如何修復 Windows 11 未檢測到第二台顯示器的問題
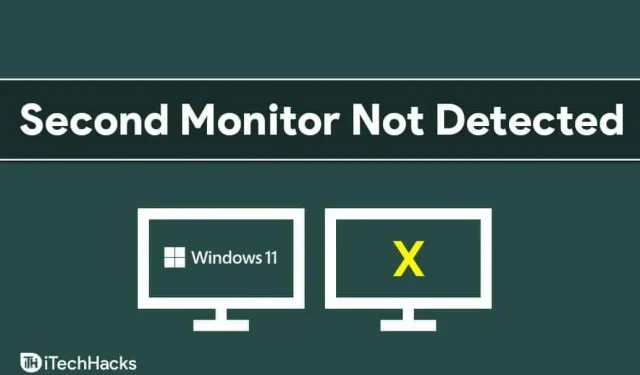
人們更喜歡使用具有兩個或更多顯示器的多屏幕設置。在 Windows 11 中,許多用戶都面臨著第二台顯示器等問題。嗯,這個問題有時可能是由於顯示器或電腦設置的一些隨機錯誤或問題造成的。如果您的 Windows 11 沒有檢測到第二台顯示器,那麼您無需擔心。
修復 Windows 11 中未檢測到第二個顯示器的問題
在本文中,我們將研究解決 Windows 11 第二個顯示器未被識別為問題的可能方法。
重啟你的電腦
通常,此問題可能是由於 Windows 11 中的某種臨時或隨機錯誤導致的。通過重新啟動電腦即可輕鬆解決此問題。您可以嘗試重新啟動計算機,然後檢查問題是否已解決。重新啟動電腦可能可以解決您的問題,如果沒有解決,您可以繼續執行下一步。
檢查監視器
下一步是檢查您正在連接的第二台顯示器。您必須檢查顯示器是否連接到電源。如果您的顯示器未連接電源,您可能會遇到此問題。

接下來您可以檢查連接顯示器和計算機的電纜。如果您使用 HDMI 電纜、VGA 電纜、USB Type-C 電纜或任何其他電纜將顯示器連接到計算機,則應檢查電纜是否正常工作。另外,檢查您的計算機和顯示器是否正確連接。
您可以嘗試更換連接計算機和顯示器的電纜,看看是否有效。另請檢查您的顯示器是否打開。如果您將其插入電源,如果仍然無法打開,則說明您的顯示器有問題。
如果您的顯示器和電腦有多個要連接的端口,請嘗試更改端口。例如,如果CPU上有2個HDMI端口,顯示器上也有2個HDMI端口,則應嘗試更換端口,然後檢查是否有效。
如果這對您不起作用,那麼您應該檢查顯示器是否正常工作。如果可能,請嘗試將顯示器連接到另一台電腦。如果您嘗試使用的第二台顯示器有缺陷,您可能會遇到這些問題。但是,如果它在另一台電腦上工作正常,但在將其用作第二台顯示器時卻無法正常工作,那麼您應該繼續使用下一個方法。
更新您的顯卡驅動程序
如果顯示器一切正常,則圖形驅動程序很可能已過時。要修復 Windows 11 中未檢測到的第二個顯示器,您可以嘗試更新顯卡驅動程序。
要更新 PC 上的顯卡驅動程序,請按照以下步驟操作:
- 打開“開始”菜單,然後搜索 “設備管理器”並將其打開。
- 在設備管理器中,雙擊 顯示適配器。您的電腦的顯卡列表將打開。
- 右鍵單擊您的顯卡並選擇 更新驅動程序。請對每個單獨的視頻適配器執行此操作。
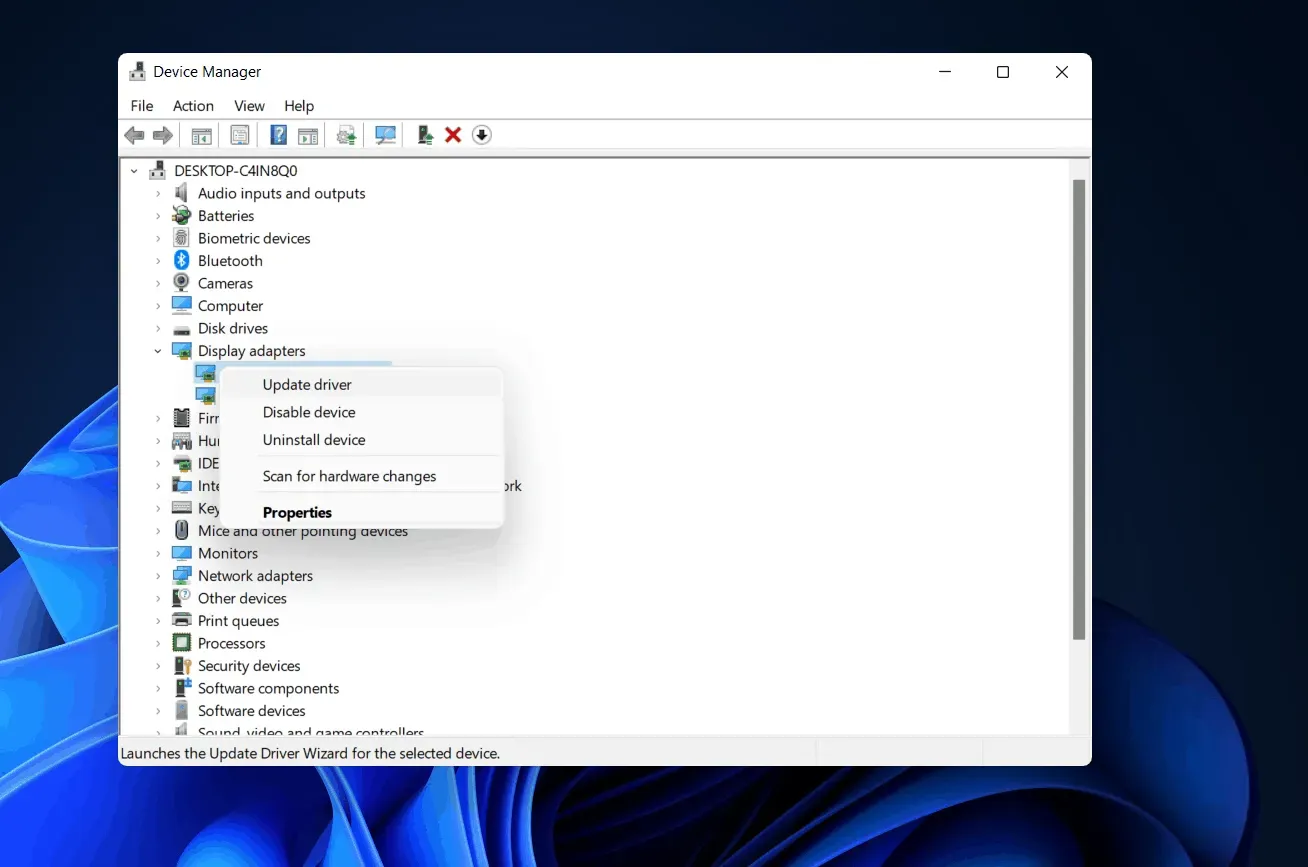
- 更新顯卡驅動程序後,重新啟動計算機。
更新顯卡驅動程序很可能會解決該問題。
重新安裝顯卡驅動程序
如果更新顯卡驅動程序未能解決問題,請嘗試重新安裝顯卡驅動程序。
- 單擊 “開始”圖標打開 “開始”菜單,搜索 “設備管理器”並將其打開。
- 雙擊 設備管理器中的顯示適配器 。這將打開您電腦上的顯卡列表。
- 右鍵單擊顯卡,然後單擊 “刪除設備”。對電腦上的每個顯卡執行此操作以卸載顯卡驅動程序。

- 現在重新啟動您的計算機。
- 返回 任務管理器 ,然後單擊 “操作”選項卡下的 “掃描硬件更改” 。 這將在您的計算機上安裝圖形驅動程序。
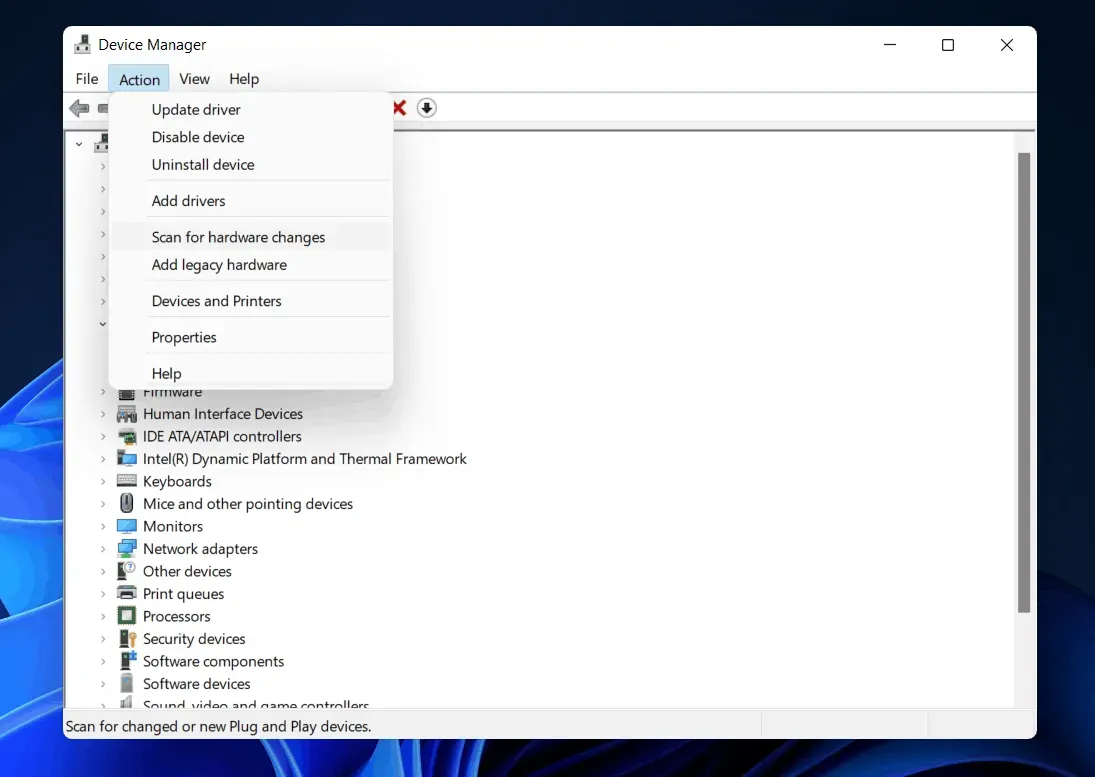
- 如何修復 Windows 11 中的桌面崩潰
- 如何修復 Windows 11 文件資源管理器崩潰
- 如何解決 Windows 11 中藍牙無法工作的問題
最後的話
修復 Windows 11 中未檢測到的第二台顯示器並不是什麼大問題。小故障或有故障的電纜有時會造成這些問題。如果您在檢測第二個 Windows 11 顯示器時遇到問題,我們在本文中提供了一些解決方案。查看說明,看看它們是否適合您。是的,請隨時在下面的評論部分分享您的反饋。



發佈留言