在 PC 和移動設備上將 Twitch 鏈接到 Discord 的 6 種方法

Twitch 和 Discord 是大多數遊戲玩家和遊戲主播的最愛。如果您曾經想要鏈接您的 Discord 和 Twitch 帳戶以獲取兩個平台的功能和社區,那麼無論您使用什麼設備,都可以這樣做。
因為您可以在 Windows、Mac、Android 和 iOS 設備上將 Discord 與 Twitch 鏈接。開始吧!
為什麼要將 Twitch 鏈接到 Discord?
如果您想通過 Discord 查看 Twitch 上的子服務器,您可以通過將您的 Twitch 帳戶鏈接到 Discord 來訪問它們。
此外,鏈接這些平台還允許您在 Discord 聊天中分享 Twitch 主播帖子表情符號。
將 Twitch 鏈接到 Discord 對於主播和內容創作者來說最為有利。作為主播,您可以在 Discord 服務器上使用 Twitch 工具。信息流可以將 Discord 中的角色鏈接到 Twitch。
這也將允許您提供子卷。此外,您可以在鏈接兩個帳戶後創建額外的服務器。
如何在 Windows 和 Mac 上將 Twitch 連接到 Discord?
要按照這些步驟操作,請安裝適用於 Windows 和 Mac 的 Discord 應用程序。由於 Twitch 已停止使用其桌面應用程序,請使用您選擇的網絡瀏覽器打開 Twitch。
- 將您的 Twitch 帳戶與 Discord 作為查看者集成
- 作為主播將 Twitch 鏈接到 Discord
- 將 Discord 音頻連接到 Twitch
- 將您的 Discord 聊天鏈接到 Twitch
- 將 Twitch 表情鏈接到您的 Discord 服務器
- 在 Discord 應用程序中啟用流媒體模式
1. 將您的 Twitch 帳戶與 Discord 作為查看者集成
要觀看 Twitch 內容創作者的直播,您可以從 PC 上的 Discord 桌面客戶端輕鬆連接您的 Twitch 和 Discord 帳戶。
- 啟動 Discord 應用程序。
- 單擊底部用戶名旁邊的齒輪(設置)圖標。
- 在側欄中選擇“連接”。
- 你會看到很多平台的標誌。單擊 Twitch 徽標。
- 這將在默認網絡瀏覽器中打開 Twitch。如果您從其他瀏覽器登錄 Twitch,請將 URL 從一個瀏覽器複製並粘貼到另一個瀏覽器中。
- 頁面加載後,選擇“授權”以允許 Discord 連接到您的 Twitch 帳戶。
- 如果成功,您將在下一頁看到消息“您的 Twitch 帳戶已連接到 Discord”。
鏈接過程成功後,您將能夠在 Discord 中訪問與將 Twitch 鏈接到 Discord 時相同的選項。
您將找到您訂閱的頻道。如果任何頻道已連接到 Discord,您可以通過單擊加入按鈕從同一列表中加入它們。
2. 將 Twitch 鏈接到 Discord 作為主播
您需要按照兩個不同的步驟將 Twitch 與 Discord 服務器集成。
首先,您需要像普通查看器一樣將 Twitch 連接到 Discord,然後需要將 Twitch 集成到 Discord 服務器。
- 打開 Discord 應用程序。
- 點擊屏幕底部個人資料圖片旁邊的設置圖標。
- 轉到連接並單擊 Twitch 圖標。
- 這將在默認 Web 瀏覽器中打開身份驗證頁面。登錄您的 Twitch 帳戶並允許訪問 Discord。
- 如果成功,您將收到消息“您的 Twitch 帳戶已連接到 Discord”。
您已將 Twitch 鏈接到 Discord,但您需要將 Twitch 與 Discord 服務器集成,以便您的觀眾可以從兩個平台之一觀看您的廣播。
要執行這些步驟,您必須擁有服務器的管理員權限。
此外,您必須是 Twitch 會員才能將您的 Twitch 帳戶作為主播集成到其他平台。
- 使用 Discord 左側列出的服務器圖標導航到您的服務器。
- 單擊子服務器頂部的服務器名稱。這將打開菜單。選擇服務器設置。
- 在服務器設置中,選擇左側窗格中的“集成”。
- 如果您按照上述步驟成功將 Twitch 連接到 Discord,您將看到 Twitch。
- 單擊“抽搐”。您會發現一個同步按鈕。單擊它可將 Twitch 與 Discord 同步。
- 之後,系統會自動為您的 Twitch 訂閱者創建一個新角色。您還可以為訂閱者分配角色。
如果您的關注者已鏈接其 Discord 和 Twitch 帳戶,則他們可以加入您的 Discord 服務器。
或者,您可以使用 Discord StreamKit。上述步驟也可能適用於您的 Twitch Studio 桌面應用程序。該應用程序僅適用於主播,具有可靠且有用的流媒體功能。
3. 將 Discord 音頻連接到 Twitch
我們上面解釋的集成步驟允許您鏈接 Twitch 和 Discord。但您也希望 Discord Audio 出現在 Twitch 上。
因為如果沒有聲音,您的直播對於許多觀眾來說可能毫無用處。請按照以下步驟了解如何將 Discord 音頻連接到 Twitch。
將 Twitch 鏈接並同步到 Discord 服務器後,需要完成以下步驟:
有兩種方法可以設置流的音頻輸出。我們會看看兩者。
3.1 使用 OBS 的 Discord StreamKit 覆蓋
OBS Studio 是一款免費的桌面屏幕錄製和流媒體應用程序,許多 Discord 流媒體都喜歡它。
Discord 有一個適用於 OBS 的 StreamKit 覆蓋層,您可以使用它通過 OBS Studio 將您的 Discord 語音、聊天和狀態集成到您的流中。重複以下步驟:
- 啟動 Discord 應用程序並確保您已登錄。
- 在網絡瀏覽器中導航至 Discord StreamKit for OBS 覆蓋頁面。
- 選擇“安裝OBS”。
- 該頁面將在幾秒鐘內加載。之後,Discord 應用程序將要求您授權 Stream Overlay。單擊授權按鈕。
- 返回您的網絡瀏覽器和 StreamKit 覆蓋頁面。選擇語音小部件。
- 選擇您的服務器和語音通道。
- 它將在頁面的右下角創建一個 URL。複製它。
- 現在啟動 OBS Studio 應用程序。
- 在“來源”部分中,單擊“+”按鈕。
- 將打開您可以選擇的來源列表。選擇瀏覽器。
- 為其指定一個新名稱,然後單擊“確定”。
- 您將看到“[源名稱]的屬性”窗口。
- 刪除 URL 並粘貼從 StreamKit 覆蓋頁面複製的 URL。單擊“確定”。
3.2 使用其他錄音應用
一些用戶報告說,他們的 OBS 無法將他們的聲音傳輸到 Twitch。如果您是其中之一,您可以使用其他語音捕獲工具。
主要的流媒體應用程序將是 OBS,但它將接收來自您安裝的新語音捕獲的語音。使用以下步驟:
- 打開網絡瀏覽器並蒐索錄音應用程序。
- 嘗試幾個並選擇一個應用程序。
- 啟動錄音應用程序和 OBS Studio。
- 設置 OBS 以從錄音應用程序接收語音並將其流式傳輸到 Twitch。
4. 將您的 Discord 聊天鏈接到 Twitch
您可以在 Discord 中的 Twitch 直播上啟用 Discord 聊天疊加層。您可以通過一些額外的步驟在 Twitch 直播上執行相同的操作。
在繼續執行這些步驟之前,請確保您已鏈接您的 Discord 和 Twitch 帳戶,並按照第 2 節中所述從 Discord 應用程序同步您的 Twitch。
將 Twitch 集成並同步到 Discord 後,請按照以下步驟在您的 Twitch 流上獲取 Discord 聊天疊加層:
- 在計算機上打開 Discord 並登錄。
- 由於我們將使用 OBS Studio 進行流式傳輸,因此請啟動您的網絡瀏覽器並轉到Discord StreamKit Overlay for OBS 頁面。
- 單擊“安裝 OBS”按鈕。
- 下載後,您將在 Discord 應用程序中看到允許訪問 StreamKit 的請求。單擊授權。
- 在網絡瀏覽器中,選擇“聊天小部件”。
- 選擇您的服務器和文本通道並設置其他選項。
- 之後,複製頁面右下角的 URL。
- 打開OBS工作室。
- 單擊“+”按鈕並選擇“瀏覽器”。
- 為源創建一個新名稱,然後單擊“確定”。我們將其稱為“聊天”。
- 另一個 OBS 窗口將打開,標題為“聊天屬性”。
- 在 URL 部分中,粘貼從 StreamKit 頁面複製的 URL,然後單擊“確定”。
5. 將 Twitch 表情鏈接到您的 Discord 服務器
一旦您鏈接了 Twitch 和 Discord 帳戶(如第 2 部分所示),您還需要執行幾個步驟才能在您的 Discord 服務器上允許 Twitch 表情。
- 啟動 Discord 桌面應用程序。
- 登錄到您的服務器。
- 單擊頂部的服務器名稱。這將打開菜單。選擇服務器設置。
- 在側邊欄中,轉到“角色”部分。
- 在這裡您可以創建角色。如果您想為所有人啟用表情,請選擇@everyone。
- 向下滾動並打開“使用外部表情符號”開關。
- 您可以設置權限來確定誰可以使用表情。
6. 在 Discord 應用程序中打開流媒體模式。
直播模式對於所有不希望觀眾在直播時看到其私人或機密通知的直播者來說非常有用。
它還可以確保減少干擾,幫助您專注於流程。
假設您正在向一般觀眾進行廣播,並且您收到一條來自朋友的消息通知,其中包含您不希望其他人看到的信息。
Streamer 模式會阻止彈出窗口和通知以避免這些問題。使用以下步驟啟用流模式。
- 啟動 Discord 應用程序。
- 單擊屏幕底部用戶名和個人資料圖片旁邊的齒輪圖標即可進入設置。
- 在左側面板中選擇“流光模式”。
- 打開流光模式。
- 您還可以啟用“自動啟用/禁用”選項。這將在流式傳輸時自動啟用流媒體模式,並在停止流式傳輸時將其禁用。
在 Streamer 模式下,Discord 應用程序會在應用程序頂部顯示一條消息“Streamer 模式已啟用”。保持安全,朋友。”
如何在 iPhone、iPad 和 Android 設備上將 Twitch 鏈接到 Discord?
目前,您只能以旁觀者的身份將 Twitch 鏈接到 Discord,以參與 Discord 移動應用程序中 Twitch 鏈接的服務器。
在智能手機上將 Twitch 鏈接到 Discord 速度更快,因為您已在手機或平板電腦上安裝並登錄了這兩個應用程序。請按照以下步驟關聯兩個帳戶:
- 在您的手機上安裝 Discord 和 Twitch 並登錄您的帳戶。(如果您已經安裝了應用程序,請跳過此步驟。)
- 打開 Discord 應用程序。
- 點擊右下角您的頭像。
- 在用戶設置中選擇“連接”。
- 打開後,單擊右上角的“添加”按鈕。
- 這將向您顯示可以與 Discord 集成的應用程序列表。選擇抽搐。
- 這將需要幾秒鐘到一分鐘的時間。鏈接成功後,您將看到消息“您的 Twitch 帳戶已連接到 Discord”。
如何禁用鏈接的 Twitch 和 Discord 帳戶?
- 在 Windows 和 Mac 上禁用 Twitch 和 Discord
- 斷開 Twitch 和 Discord 帳戶與 Discord 移動應用程序的連接
1. 關閉 Windows 和 Mac 上的 Twitch 和 Discord。
如果您不想關聯您的 Discord 和 Twitch 帳戶,您可以輕鬆取消它們的關聯。使用以下步驟:
- 在 Discord 桌面應用程序中,單擊屏幕底部的設置圖標。
- 在左側窗格中,轉到“連接”部分。
- 點擊您的 Twitch 用戶名旁邊的“x”按鈕。
- 將出現一條彈出消息。它會通知您,此操作會將您從已連接的 Twitch 帳戶加入的服務器中刪除。單擊“禁用”。
2. 斷開您的 Twitch 和 Discord 帳戶與 Discord 移動應用程序的連接。
禁用關聯的 Twitch 和 Discord 帳戶的過程也很簡單。使用以下步驟:
- 打開 Discord 應用程序。
- 點擊屏幕右下角的頭像。
- 選擇連接。
- 點擊您的 Twitch 用戶名旁邊的“x”按鈕。
- 單擊“禁用”按鈕完成該過程。
結論
將 Twitch 鏈接到 Discord 有很多好處。您可以查看兩個平台的創作者流。
主播可以通過將其 Discord 服務器鏈接到 Twitch 來獲取更多信息。使用之前的方法在 Windows、Mac、iOS 和 Android 設備上鍊接 Twitch 和 Discord 帳戶。
常問問題
如何將我的 Twitch 帳戶連接到 Discord?
您可以在 PC 上按照以下步驟將 Twitch 帳戶連接到 Discord: 打開 Discord 應用程序。單擊屏幕底部的齒輪圖標導航至用戶設置。轉到“連接”。單擊 Twitch 圖標。在網絡瀏覽器中打開登錄頁面。登錄 Twitch 並單擊“授權”按鈕以關聯您的兩個帳戶。
我可以通過手機流式傳輸到 Discord 嗎?
您可以通過手機流式傳輸到 Discord。請按照下列步驟操作: 在 Discord 應用程序中,轉到您的服務器。選擇您的頻道。(如果沒有頻道,請創建一個新頻道)。選擇“加入語音頻道”。如果您願意,請邀請人們參加。與觀眾分享您的屏幕。確認開始從您的手機進行流式傳輸。
如何讓 Twitch 訂閱顯示在 Discord 中?
要在 Discord 中查看您的 Twitch 訂閱,請鏈接您的 Twitch 和 Discord 帳戶,然後將您的 Discord 服務器同步到 Twitch。打開 Discord 桌面客戶端,然後單擊屏幕底部的用戶設置圖標。轉到連接並選擇 Twitch 圖標。您的網絡瀏覽器將打開。登錄 Twitch 並選擇“登錄”。現在再次轉到 Discord 應用程序,選擇您的服務器並選擇服務器設置。選擇集成。在那裡你會找到 Twitch。單擊“同步”按鈕。
您可以將控制台流式傳輸到 Discord 嗎?
您可以使用 PS4 和 PS5 的 Remote Play 將主機連接到計算機並將其流式傳輸到 Discord。打開網絡瀏覽器,搜索“PS Remote Play Download”並從 PlayStation 網站下載。啟動 PS Remote Play 應用程序並將您的 PS 連接到它。連接後,使用充電線將游戲控制器連接到電腦。打開 Discord 並通過選擇 PS Remote Play 屏幕開始流式傳輸。


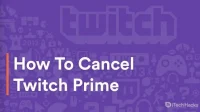
發佈留言