如何通過 USB 和藍牙將索尼 PS5 DualSense 控制器連接到 PC 或筆記本電腦
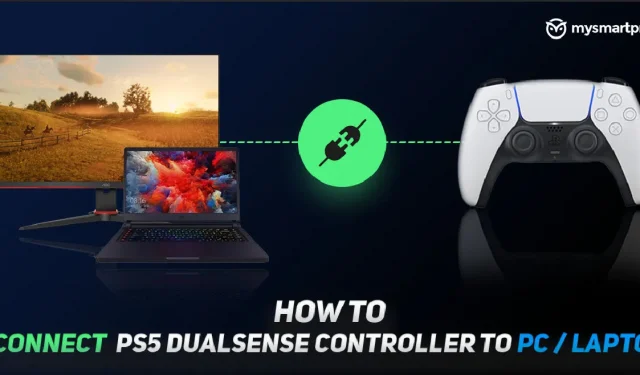
索尼 PlayStation 控制器從來都不是最受歡迎的。Xbox 控制器幾乎佔據了大多數,其設計絕對卓越,而且與 Windows PC 和其他設備的連接更加容易。然而,憑藉 PS5 的 DualSense 控制器,索尼將奪得桂冠。
DualSense 控制器採用了全新改進的設計,具有一些額外的體積以改善手感。這還不是全部,它還有一個很棒的新自適應觸發功能,這是控制器的新高水平振動反饋。這些改進甚至似乎讓 Xbox 考慮開發一款新的競爭對手控制器來匹配 DualSense。
顯然,問題是如何輕鬆地將索尼 PS5 DualSense 控制器與其他設備(特別是 Windows 計算機)一起使用。這是我們關於如何通過藍牙或 USB 將索尼 PS5 DualSense 控制器連接到 PC 或筆記本電腦的便捷小指南。
通過 USB 或藍牙將索尼 PS5 DualSense 控制器連接到 PC 或筆記本電腦

索尼 PS5 DualSense 控制器尚未提供適用於 Windows 的官方驅動程序。不過,您仍然可以將其插入 PC 或筆記本電腦,Windows 將使其與操作系統內置的 DirectInput 驅動程序配合使用。以下是將 DualSense 連接到 PC/筆記本電腦的方法。
如何使用藍牙將 PS5 DualSense 控制器連接到筆記本電腦/PC
不用說,您的 PC/筆記本電腦上必須啟用藍牙才能正常工作。如果您的計算機沒有藍牙,請考慮為其購買藍牙 5.0 USB 適配器。
通過藍牙連接 DualSense:
- 在 Windows 中打開藍牙和其他設備設置菜單。您可以使用 Windows 搜索或控制面板找到它。
- 單擊“添加藍牙或其他設備”。
- 單擊“添加設備”屏幕上的“藍牙”。
- 在 DualSense 控制器上,同時按住 PlayStation 徽標按鈕和共享按鈕將其置於配對模式。激活配對模式後,觸摸板周圍的 LED 指示燈將快速閃爍。
- DualSense 將在“添加設備”屏幕上顯示為“無線控制器”。單擊它,Windows 將完成配對。
如何通過 USB 將 PS5 DualSense 控制器連接到筆記本電腦/PC
USB 連接過程非常簡單。您將需要 USB C 至 USB A 電纜,或者如果您的 PC/筆記本電腦有 USB C 端口並且您更喜歡使用它,您也可以使用 USB C 至 USB C 電纜。只需使用電纜將 DualSense 控制器連接到您的 PC/筆記本電腦,Windows 就會對其進行設置。
問題是 DirectInput 驅動程序不能保證每個遊戲都支持 DualSense 控制器,因為大多數 PC 遊戲都依賴於 Xbox 控制器使用的 Xinput 驅動程序。
不過,Steam 可以幫助您更好地在 Windows 中使用 DualSense。
在帶有 Steam 的 PC 或筆記本電腦上使用索尼 PS5 DualSense 控制器

Steam 已在其測試版中支持 DualSene,特別是自 11 月 12 日發布測試版客戶端更新以來。Steam 可以更好地利用 DualSense 控制器,因此如果您想在遊戲中獲得更好的控制器支持,我們建議使用 Steam。
您可以快速輕鬆地升級到測試版。只需按照以下步驟操作:
- 打開蒸汽菜單。
- 單擊“設置”。
- 選擇“賬戶”
- 在 Beta 參與部分中,選擇編輯。
- 更新並重新啟動 Steam 以下載最新的測試版。
按照我們在上一節中提到的說明,使用藍牙或 USB 將 DualSense 連接到 PC/筆記本電腦。之後,啟動 Steam 並打開大圖片模式。DualSense 將顯示為 PS5 控制器,並具有所有必要的鍵盤快捷鍵。如果您想自定義控制器設置,則需要選中“PlayStation 配置支持”並使用大圖片模式。
然而,可定制性非常好,Steam 可以讓你更改鍵盤快捷鍵、定制觸摸板以及擺弄陀螺儀。要使用 Steam 對 DualSense 的支持來玩非 Steam 遊戲,只需使用 Steam 中的遊戲菜單將游戲添加到 Steam 庫,然後通過 Steam 啟動即可。DualSense 將按預期工作。
目前,我們可以通過藍牙或 USB 將 DualSense 與 PC 或筆記本電腦一起使用。我們應該會在不久的將來為 DualSense 控制器提供一個完全可用的驅動程序,因此此時您可以根據需要選擇退出 Steam 覆蓋。
請繼續關注有關 DualSense、索尼 PS5 和遊戲的新聞!
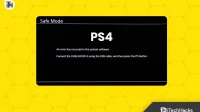

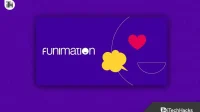
發佈留言