如何修復 Windows 11 黑屏問題

您在 Windows 11 中是否出現黑屏?這是您在使用 Windows 11 時可能遇到的最常見問題之一。此錯誤很容易修復,如果您在 Windows 11 上遇到黑屏問題,那麼您已經找到了正確的文章。無論您是否可以訪問桌面,新的 Windows 11 都提供了多種方法來查找原因並解決問題。
內容:
修復 Windows 11 中的黑屏死機錯誤
在本文中,我們將討論如何修復 Windows 11 中的屏幕閃爍和黑屏死機問題。
檢查 Windows 是否響應
首先,您應該嘗試檢查您的 Windows 是否有響應。為此,請按組合鍵 Windows + Ctrl + Shift + B。這將重新啟動圖形驅動程序,並且還會發出蜂鳴聲。最有可能的是,如果錯誤與圖形驅動程序有關,那麼可以通過此方法輕鬆修復。
此外,它還會發出蜂鳴聲,檢查您的 Windows 是否響應。如果您的 Windows 有響應,您可以嘗試上述步驟。
檢查顯示器連接
您可能想要查看的另一件事是連接到顯示器的能力。您可以檢查顯示器是否打開。很多時候,您可能會因與顯示器的連接而遇到問題。
如果您使用的是 PC,顯示器可能無法打開。檢查顯示器是否已插入。連接電纜後,按電源按鈕打開顯示器。

如果您的顯示器已打開,但在 Windows 11 中仍然遇到黑屏問題,則您可能丟失了 HDMI、VGA 或其他電纜。如果這仍然不能解決問題,請嘗試將任何其他顯示器連接到電腦,看看它是否工作。如果此方法無法解決問題,則顯示器可能有問題。
如果仍然不起作用,那麼您可以嘗試將顯示器連接到 PC。如果您的顯示器在 PC 上工作正常,您應該事先嘗試故障排除方法。
調整投影設置
如果您的顯示器工作正常,Windows 11 中的黑屏問題可能是由於投影設置不正確造成的。嘗試更改投影設置,看看是否可以解決問題。
- 按鍵盤上的組合鍵 Windows + P。這將打開電腦上的投影設置。投影設置有四個選項:僅 PC 屏幕、複製、擴展和僅第二屏幕。僅電腦屏幕是 Windows 11 附帶的默認設置。但是,如果您在 Windows 11 中遇到黑屏問題,您的電腦可能沒有設置此設置。
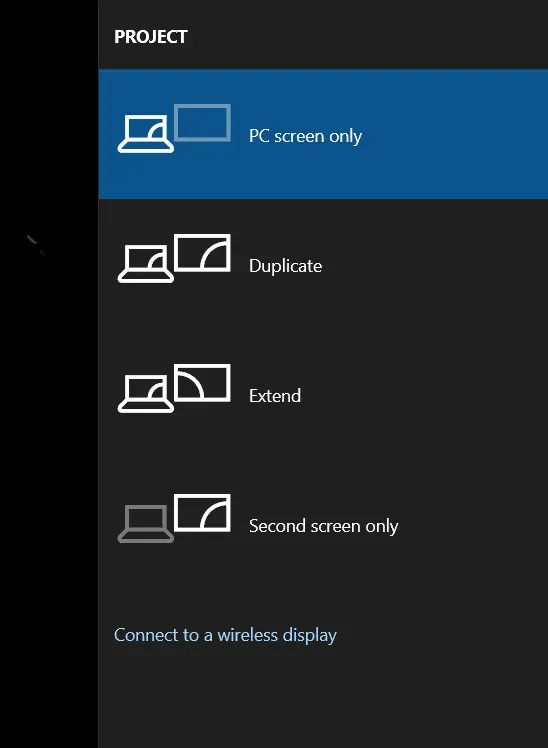
- 然後按鍵盤上的向下箭頭鍵移至下一個投影設置。您不知道您的電腦上設置了哪種投影設置。因此,您必須手動嘗試所有選項。您必須一一單獨禁用標記才能將其帶到僅限 PC 的屏幕。
將計算機設置為僅 PC 屏幕模式後,這很可能會解決您遇到的問題。您將不會再在 Windows 11 中遇到黑屏問題。
清潔處理器外殼:黑屏 Windows 11

如果上述任何解決方案都無法解決您的問題,並且您的顯示器工作正常,則問題可能出在您的計算機本身。CPU 外殼內可能積聚灰塵並導致錯誤。您需要清潔處理器外殼內的污垢和灰塵,並檢查是否可以解決問題。
只有當您對清潔筆記本電腦和處理器外殼有足夠的了解時,您才應該自己執行此操作。如果您沒有清潔處理器和筆記本電腦外殼的經驗,則應聯繫 IT 專業人員。
- 如何解決 Windows 11 中藍牙無法工作的問題
- Windows 11 安裝卡住了?以下是修復方法
- Windows 11 媒體創建工具:如何安裝/更新
最後的話
上述步驟應該可以修復 Windows 11 2021 黑屏死機。如果上述步驟無法解決問題,請嘗試將您的電腦交給 IT 專業人員。IT 專業人員很可能會為您解決問題。我們希望您覺得這篇文章有幫助,然後在評論部分告訴我們。



發佈留言