如何在 iPhone 或 iPad 上自定義 Safari 起始頁
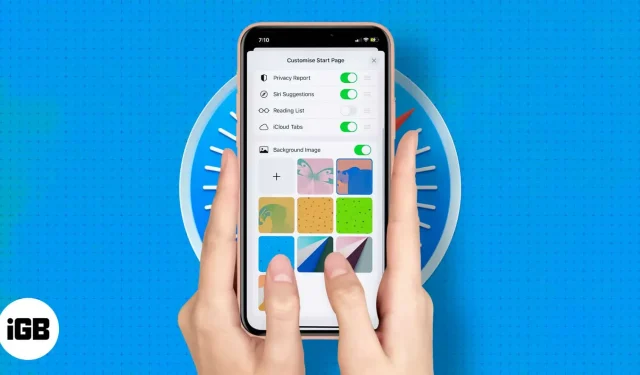
更新後的 Safari 起始頁首先在 Mac OS Big Sur 中引入,後來又推廣到 iOS 15 和 iPad OS 15。因此,蘋果給了老化的 Safari 瀏覽器一個全新的開始(老實說,這是一次急需的重置)。
此組合中包含的功能之一是根據您的喜好自定義 Safari 的開始或主頁。而隨著 iOS 16 的出現,我們可以針對不同的選項卡組有不同的起始頁設置。如何?按照分步指南自定義 iPhone 和 iPad 上的 Safari 起始頁。
如何編輯 Safari 起始頁
在 Safari 中,起始頁通常充滿了添加書籤的網站、經常訪問的網站、隱私報告、閱讀列表項目等等!但是,您可以自定義 Safari 起始頁以僅顯示您想要查看的部分。
- 打開 Safari 並停留在起始頁或打開新選項卡。
- 向下滾動並單擊編輯。
- 在初始設置頁面上禁用不必要的選項。
- 您還可以通過點擊三行圖標並向上或向下拖動來更改順序。
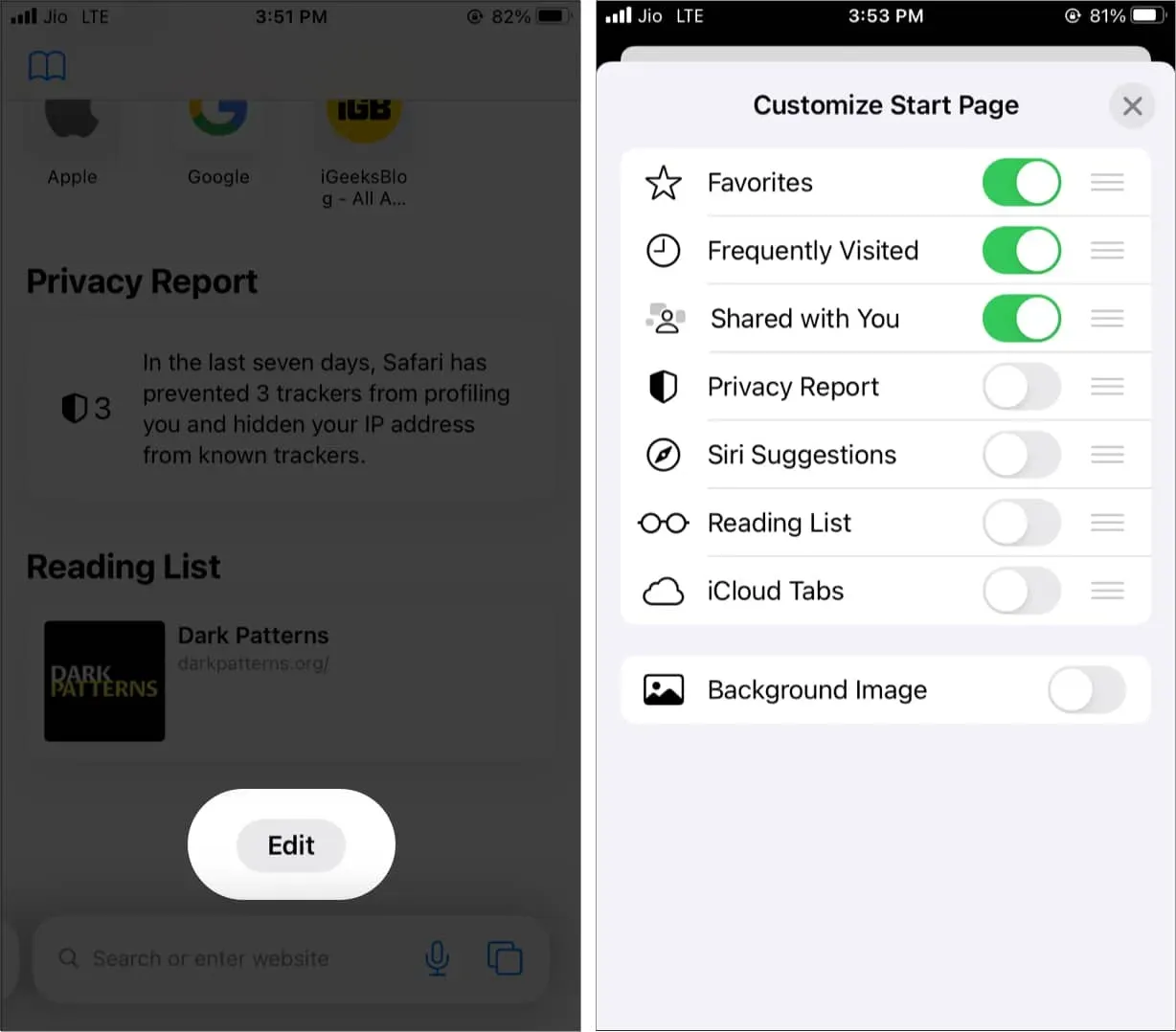
每次改變主意時,請按照相同的步驟刪除或添加更多部分。
如何將背景圖像添加到 iPhone 上的 Safari 起始頁
傳統上,瀏覽器使用純白色背景,但通過此編輯選項,蘋果試圖為其添加一點魅力。此外,看到您喜歡的元素會讓您保持新鮮感、動力並專注於手頭的任務。
您可以使用 Apple 的壁紙之一,也可以從“照片”應用中選擇您自己的圖像。就是這樣。
- 打開 Safari。
- 向下滾動並單擊編輯。
- 打開背景圖像。
- 點擊壁紙或加號圖標從 iPhone 相機膠卷中選擇圖像。
- 按 X 關閉此屏幕。您將看到所選圖像作為 Safari 起始頁的背景。
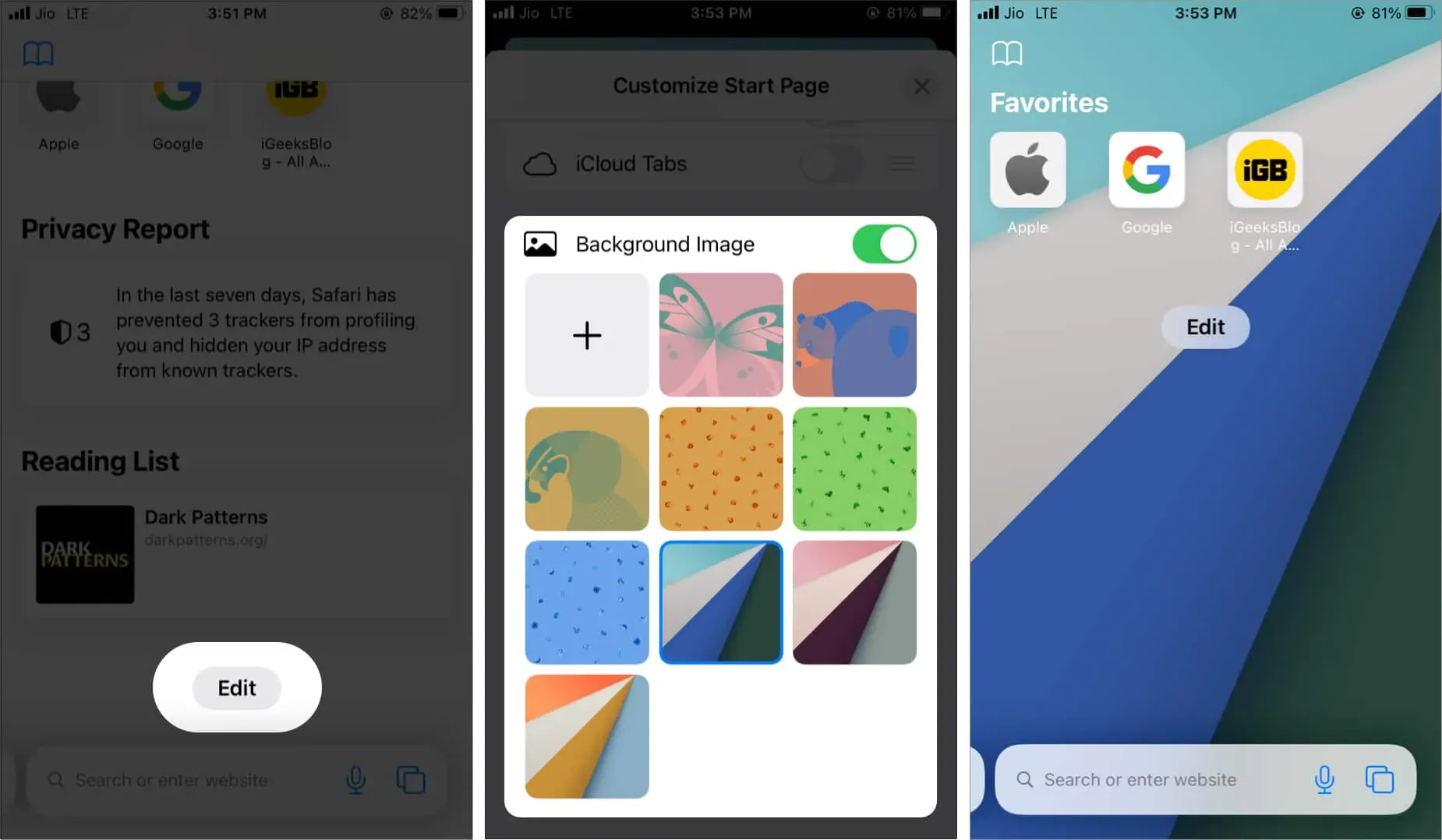
如何在 iOS 16 中更改 Safari 選項卡組的背景
從 iOS 16 開始,起始頁自定義選項將不適用於所有選項卡組。因此,如果您有多個選項卡組,則必須單獨更改它們。
- 轉到所需選項卡組的起始頁。
- 單擊編輯按鈕。
- 按照上述步驟自定義頁面。
就這樣。
結論
起始頁是我們在瀏覽器中所做的一切的大門。當您啟動瀏覽器時,這是您看到的第一個頁面。
幸運的是,我們可以輕鬆編輯或自定義 iPhone Safari 瀏覽器的主頁。我希望您喜歡在 Safari 中自定義您的評論;如果您喜歡它,如果您覺得它有用,請分享。



發佈留言