操作方法:通過將屏幕截圖與 iPhone 或 iPad 的機身相框來更新屏幕截圖 – 無需第三方應用程序
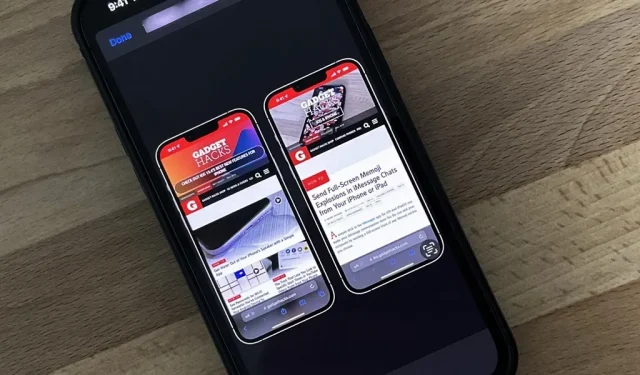
您是否曾在社交媒體、某人的博客或新聞網站上看到過一張圖片,其中顯示了 iPhone 或 iPad 的屏幕截圖,周圍有 iPhone 或 iPad 的真實模型?您也可以這樣做,並且使用第三方應用程序確實很容易做到這一點,但是您可以使用不會阻止您付費或訂閱的標籤來執行相同的操作。
截圖應用程序的問題
App Store 中有許多工具可以將 iPhone 和 iPad 邊框添加到屏幕截圖中。然而,它們中的大多數都有昂貴的應用內訂閱,例如Screenshots Pro,解鎖屏幕截圖框架的費用為每月 1.49 美元或每年 14.99 美元,不過您也可以一次性支付 29.99 美元而不是訂閱。
iFrame和FrameWork等其他應用程序更便宜,每次只需 0.99 美元,但您會懷念 iPad 型號。您還會發現許多舊版應用程序(例如Screen Frame Maker)不支持較新的設備框架。
Screenshot Maker Pro擁有您在設備截圖方面所需的一切 – 所有 iPhone 和 iPad 型號、所有顏色變化、角度、陰影等等 – 但它一次只是一張屏幕截圖。此外,還有廣告,並且它限制您每天只能保存兩次,除非您花費 9.99 美元來刪除廣告和保存限制。
最佳解決方案:Apple Frames 標籤
如果您不需要任何花哨或昂貴的東西,請嘗試 Apple Frames 快捷方式,這使得在全屏模式下構建屏幕截圖變得非常容易。您選擇一個或多個屏幕截圖,然後快捷方式會分析其分辨率以找到合適的設備類型。然後,如果您選擇多個屏幕截圖,它會添加設備框架並並排放置屏幕截圖。它是免費的,支持大多數新的 Apple 設備,包括:
- iPhone 13 系列(標準、Mini、Pro 和 Pro Max 尺寸)
- iPhone 12 系列(標準、Mini、Pro 和 Pro Max 尺寸)
- iPhone 11 系列(標準尺寸、Pro 和 Pro Max 尺寸)
- iPhone 8 系列(標準版和增強版)
- iPhone SE(第一代、第二代和第三代)
- iPad(第 9 代)
- iPad Pro 11 英寸(第 3 代)
- iPad Pro 12.9 英寸(第三代、第四代和第五代)
- iPad Air 10.9英寸(第四代)
- iPad mini(第六代)
- Apple Watch 系列 4-6(40 毫米和 44 毫米型號)
- Apple Watch Series 7(僅限 45 毫米型號)
- iMac 2021(24 英寸型號)
- Macbook Air 2020
- MacBook Pro 2021(所有型號)
第 1 步:安裝 Apple Frames 快捷方式
該標籤名為Apple Frames ,由MacStories創始人兼主編Federico Viticci創建。如果您有興趣學習如何創建更詳細的快捷方式,或者您只是對快捷方式的工作原理感到好奇,那麼它易於使用並且具有工作流程註釋。
- iCloud 快捷方式下載鏈接:Apple Frames(2022 年 1 月版)
在快捷方式中打開快捷方式下載鏈接。如果它沒有自動帶您到達那裡,請單擊“打開”或“獲取快捷方式”。然後它會詢問您希望快捷方式使用哪種語言。有九種語言可供選擇:英語、意大利語、西班牙語、荷蘭語、法語、葡萄牙語、德語、中文和捷克語。刪除除您的首選語言之外的所有內容,然後單擊“添加快捷方式”將其添加到快捷方式庫。

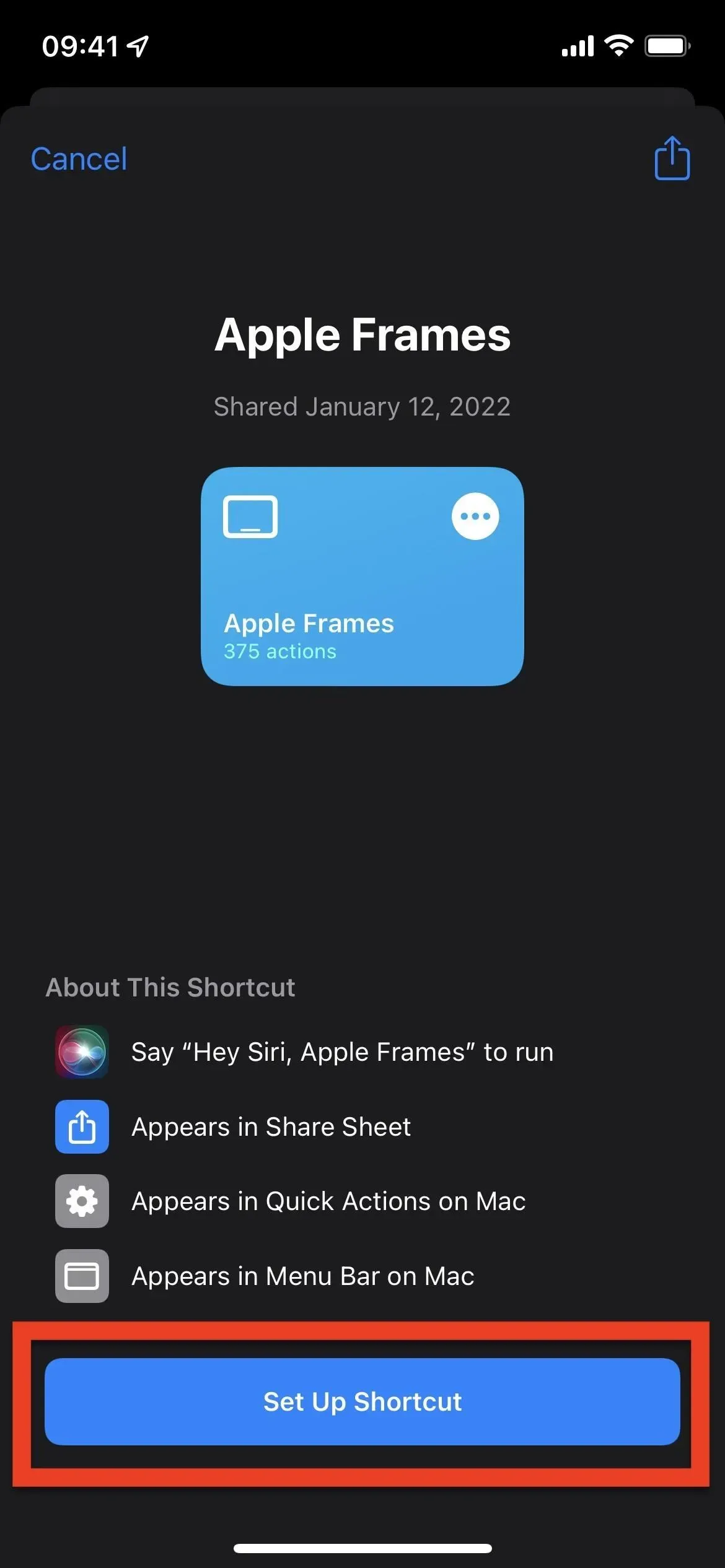
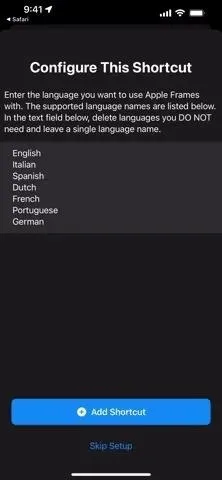
第 2 步:截取屏幕截圖(如果已有屏幕截圖,請跳過)
獲取您需要的屏幕截圖。該標籤可以將多個屏幕截圖並排組合成一張圖像。因此,如果您想製作一張包含多個框架屏幕截圖的圖像,只需確保准備好所有屏幕截圖即可。
- 配備面容 ID 的 iPhone:同時按下側面按鈕和音量增大按鈕。
- 配備 Touch ID 的 iPhone:同時按下側面或頂部按鈕以及主屏幕按鈕。
- iPad:同時按頂部按鈕和任意音量按鈕。
請勿使用屏幕截圖編輯器或照片應用程序裁剪屏幕截圖,因為快捷方式將無法確定設備型號。
- 完整指南:在 iPhone 13、13 Mini、13 Pro 或 13 Pro Max 上截屏的 8 種方法
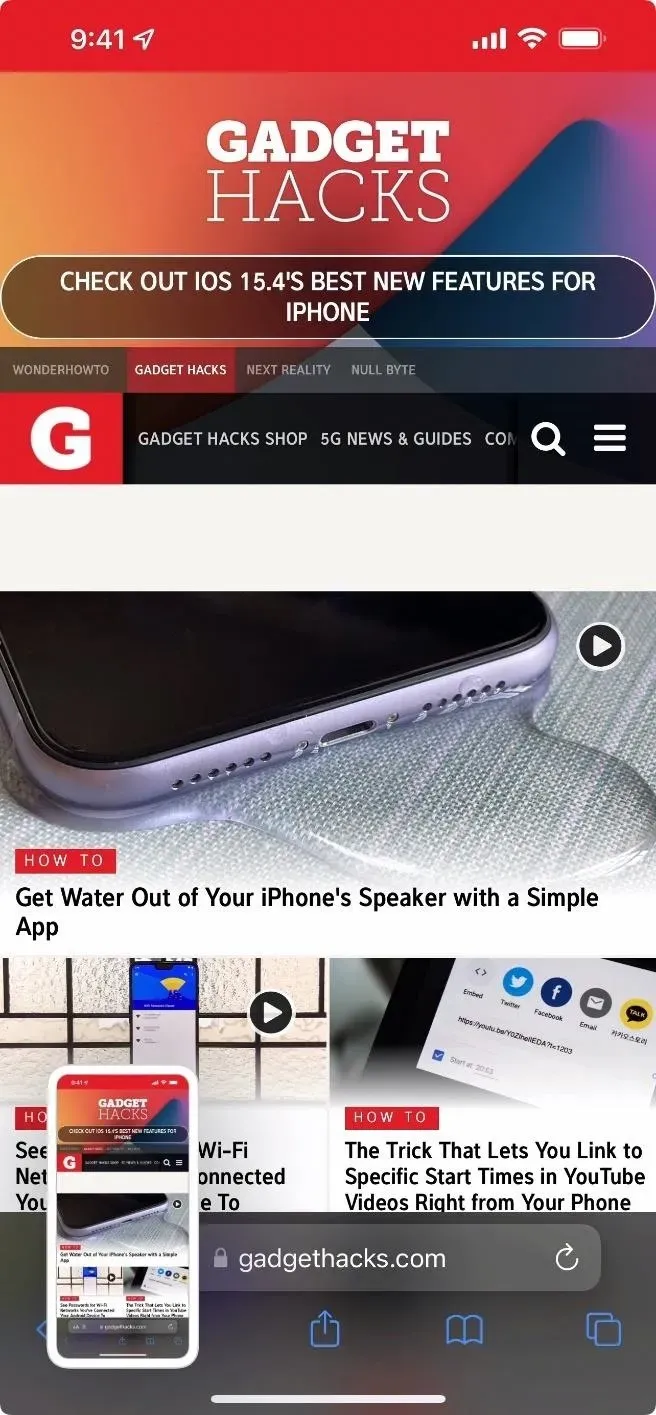
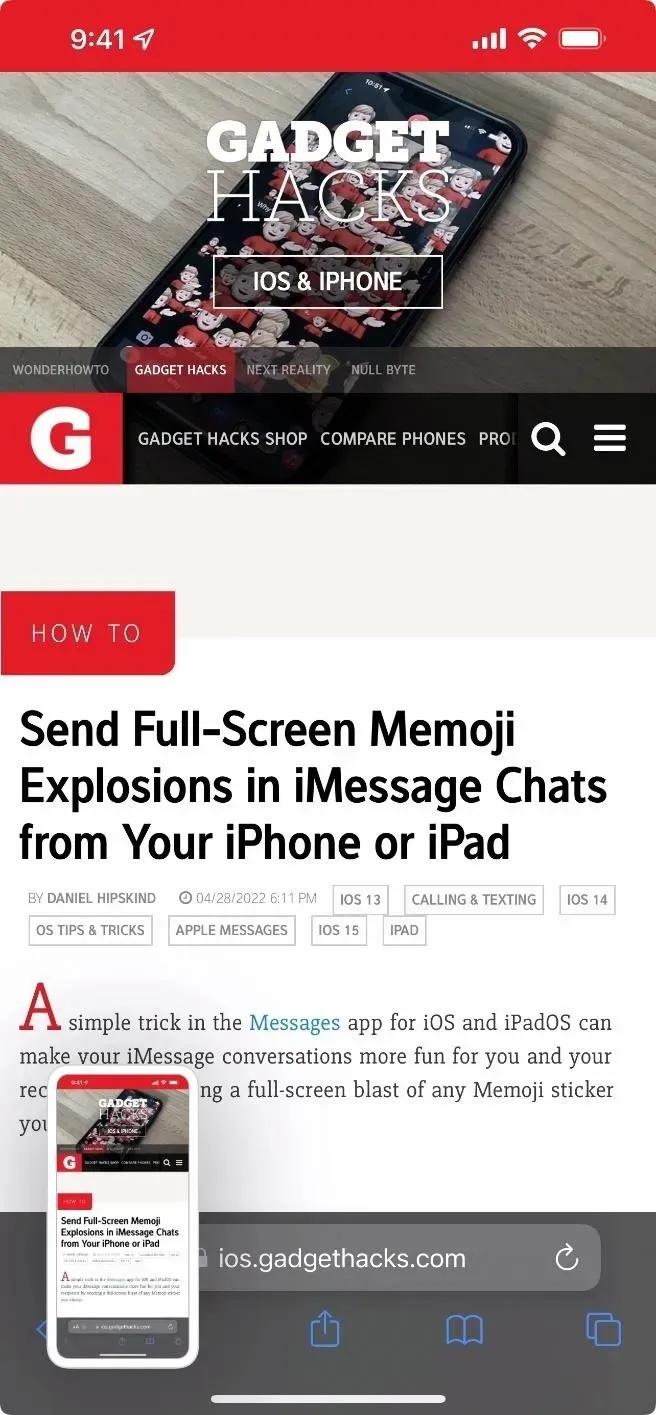
第三步:運行快捷方式
當您的屏幕截圖準備就緒時,單擊“我的快捷方式”庫中的“Apple Frames”快捷方式。如果這是第一次運行,系統會提示您將 Frames.json 文件上傳到 iCloud。單擊“確定”和“允許”,否則該快捷方式將不起作用。
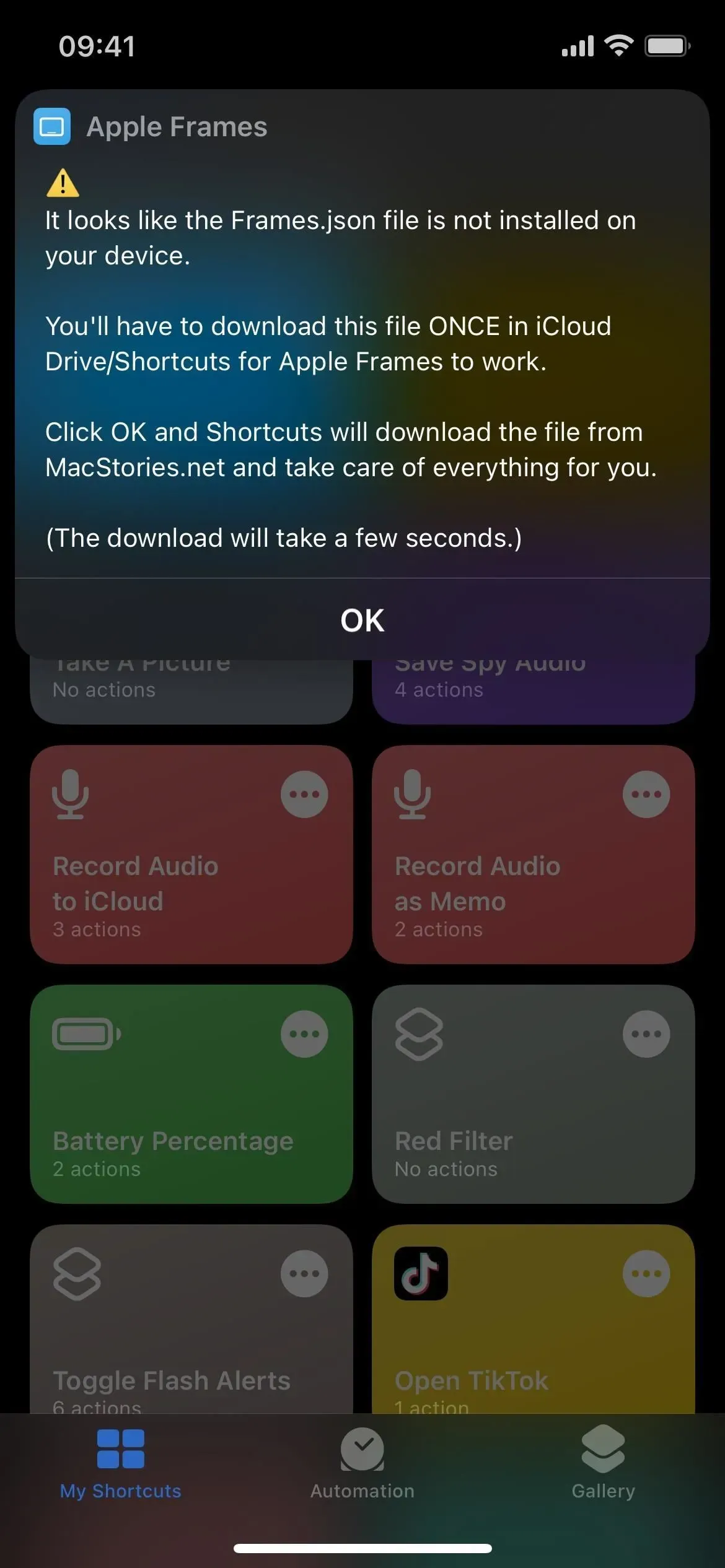
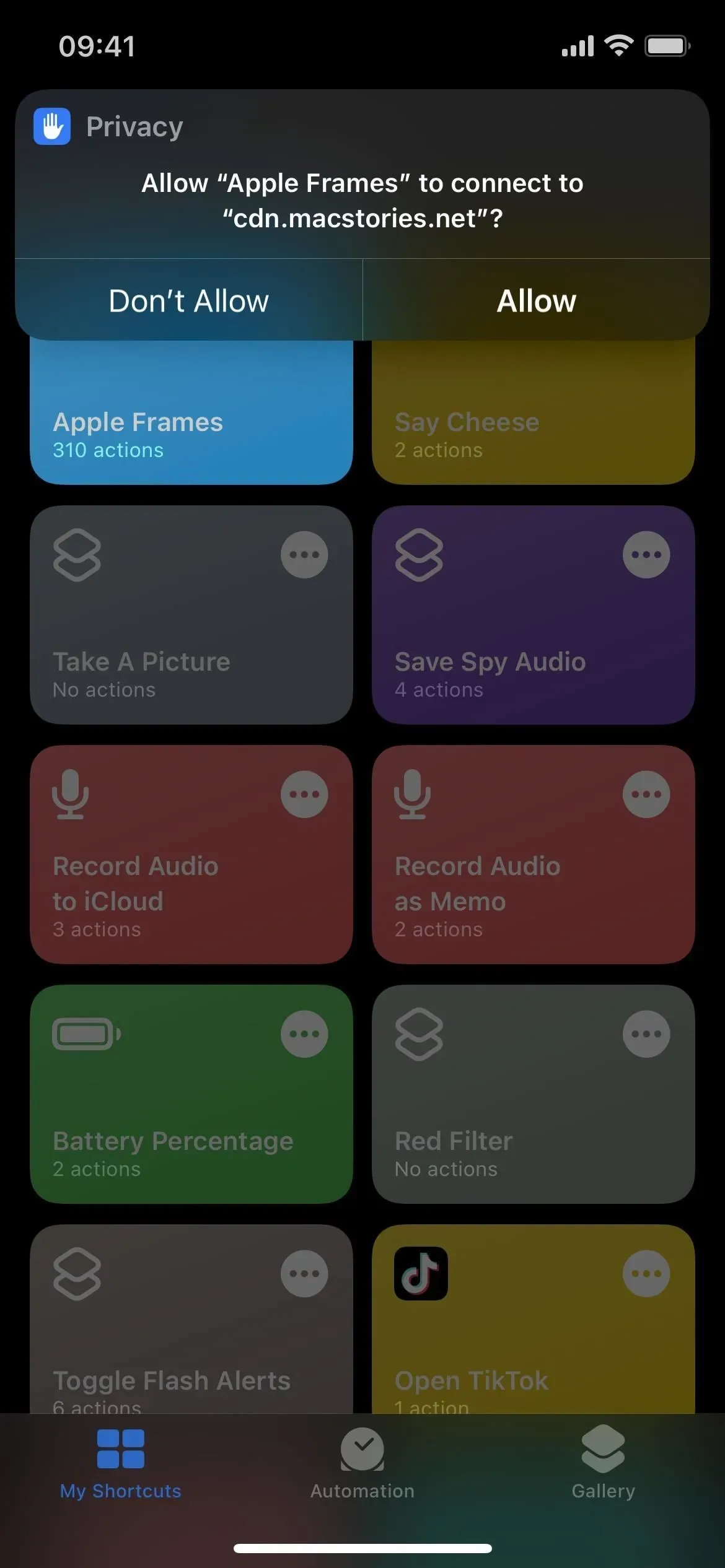
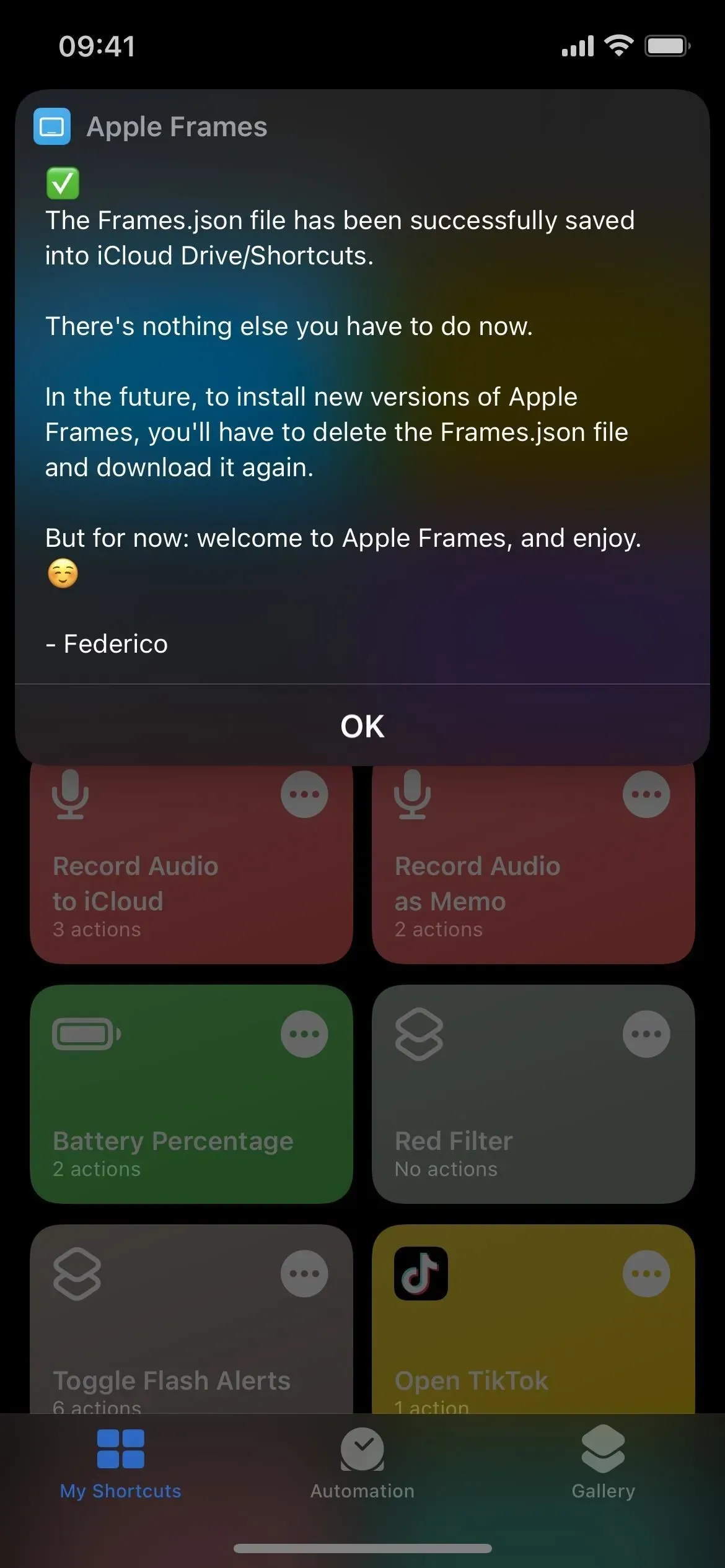
安裝 Frames.json 文件後,如果沒有自動繼續,請再次點擊快捷方式。請記住,由於有很多步驟,啟動可能需要一些時間。
將打開一個圖像選擇器,您可以選擇一張或多張屏幕截圖進行裁剪。如果您想截取多個屏幕截圖,您單擊的第一張圖像將位於左側,從左向右移動。最新的屏幕截圖將位於頁面底部,但您可以稍後更改排序(請參閱本文底部的部分)。
選擇所有圖像後,單擊“完成”。它會詢問您要將屏幕截圖放在框架中的位置。如果您在此過程中收到任何訪問相冊、文件、剪貼板或設備其他區域的請求,我建議您單擊“始終允許”,這樣您以後就不必擔心權限問題。
- 保存到照片:在照片應用程序中保存具有透明背景的圖像的 PNG 副本。
- 保存到文件:將具有透明背景的圖像的 PNG 副本保存到 iCloud Drive 或 iPhone 的“文件”應用程序中的文件夾中。您必須先為其指定一個自定義名稱,然後才能選擇目錄。
- 複製:將具有透明背景的 PNG 圖像複製到剪貼板,以便您可以將其粘貼到任何您想要的位置。
- 複製為 JPEG:將帶有背景的 JPEG 圖像複製到剪貼板,以便您可以將其粘貼到任何您想要的位置。
- 共享:在共享表上打開具有透明背景的 PNG 圖像的副本,您可以在其中上傳該圖像或與人員、設備、應用程序或活動共享。
- 預覽:在預覽窗口中打開具有透明背景的 PNG 圖像的副本,您可以在其中使用標記並調用共享工作表來下載或共享它。
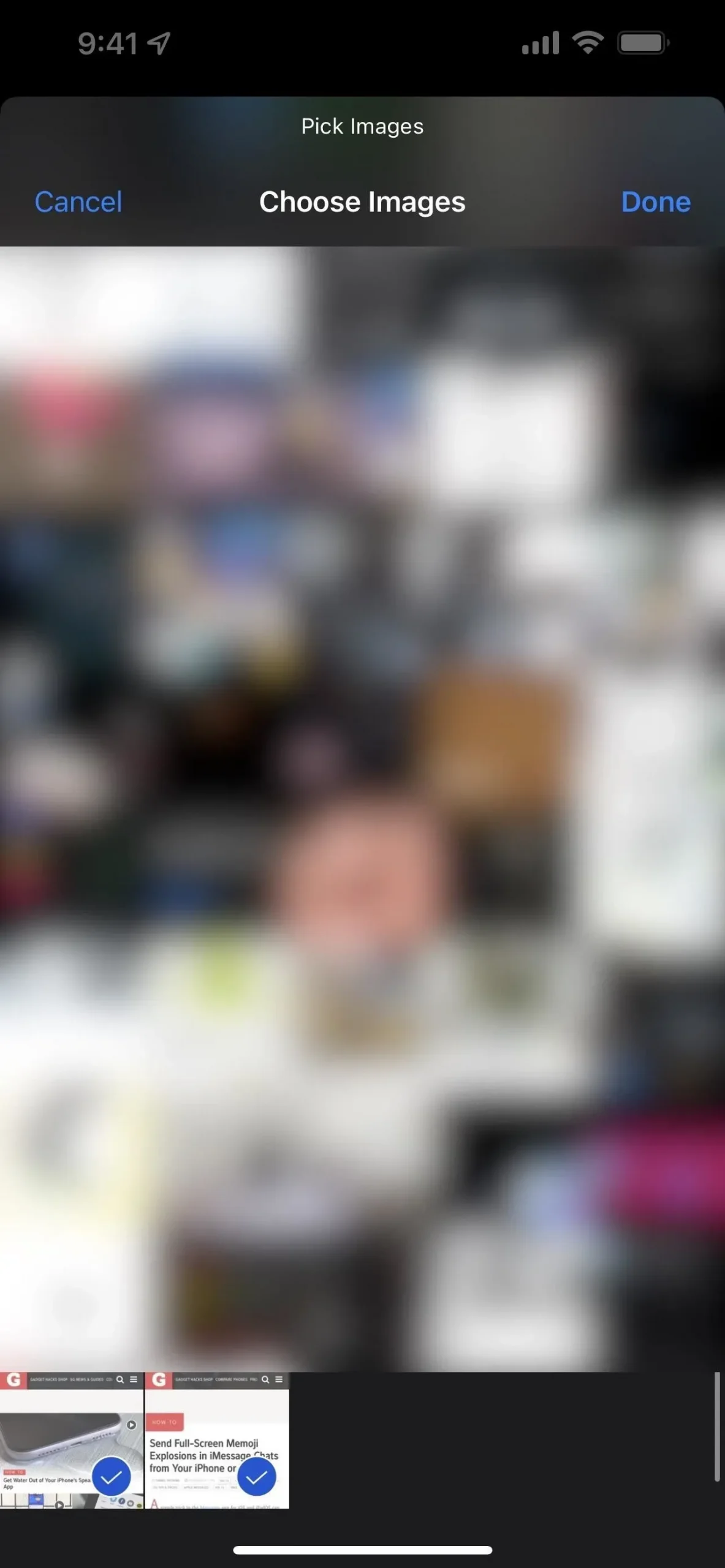
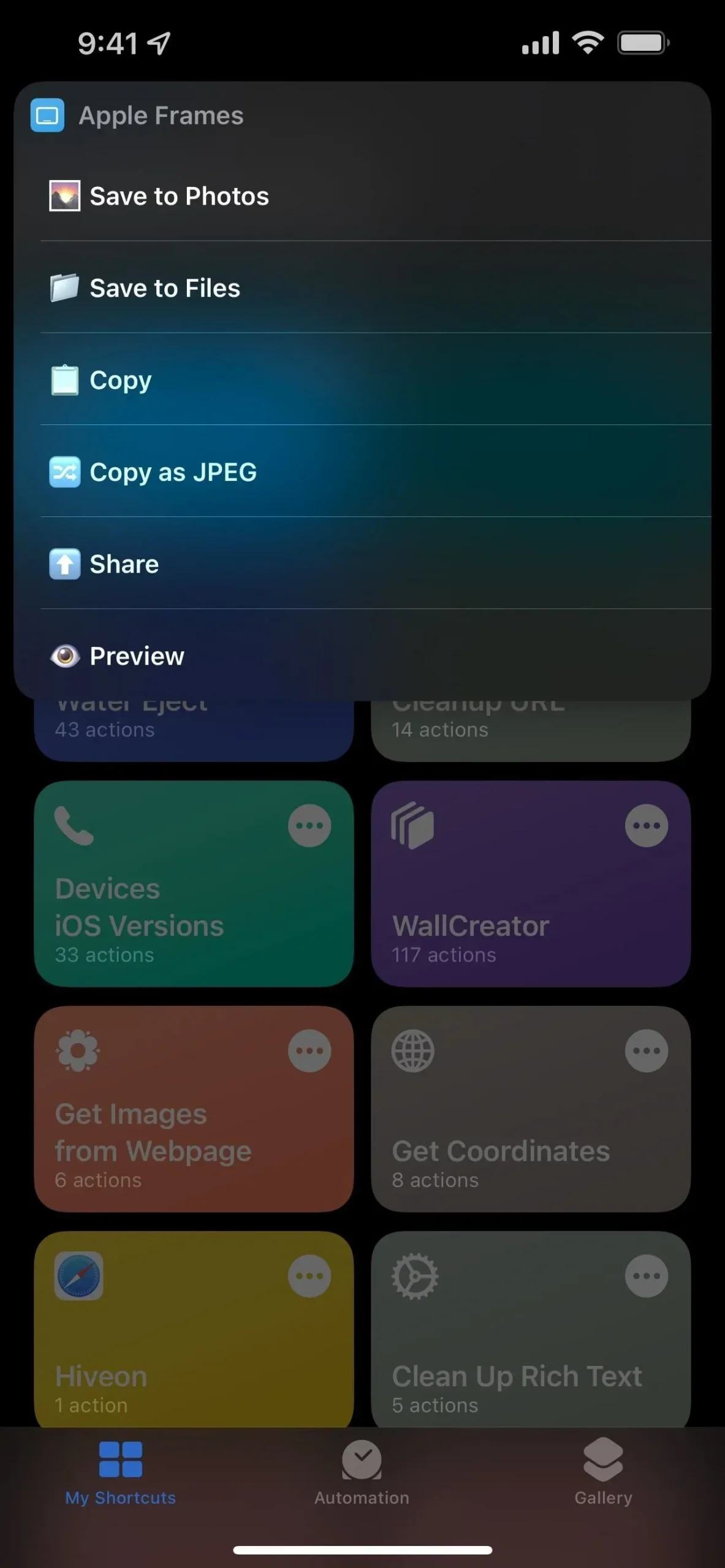
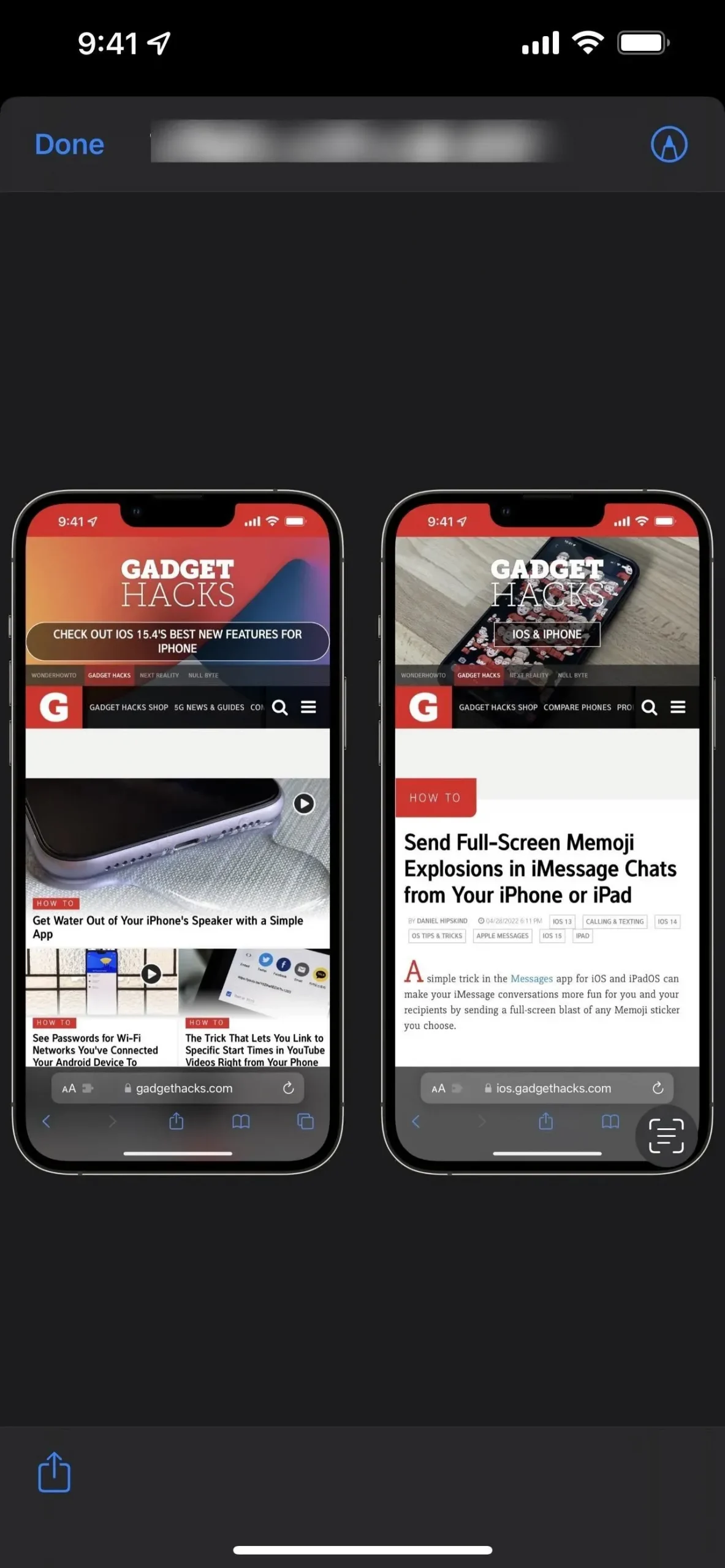
自定義快捷方式
該快捷方式唯一讓我困擾的是它在圖像選擇器中最後顯示最新圖像。如果您覺得這也過時了,您可以切換它。
打開快捷方式的編輯器(點擊•••),找到“查找帶有屏幕截圖的所有照片”操作,然後將順序從最早的優先更改為最新的優先。您還可以啟用“限制”開關並選擇要查看的圖像數量,例如最後 10 張或最後 100 張。單擊 (X) 按鈕保存。
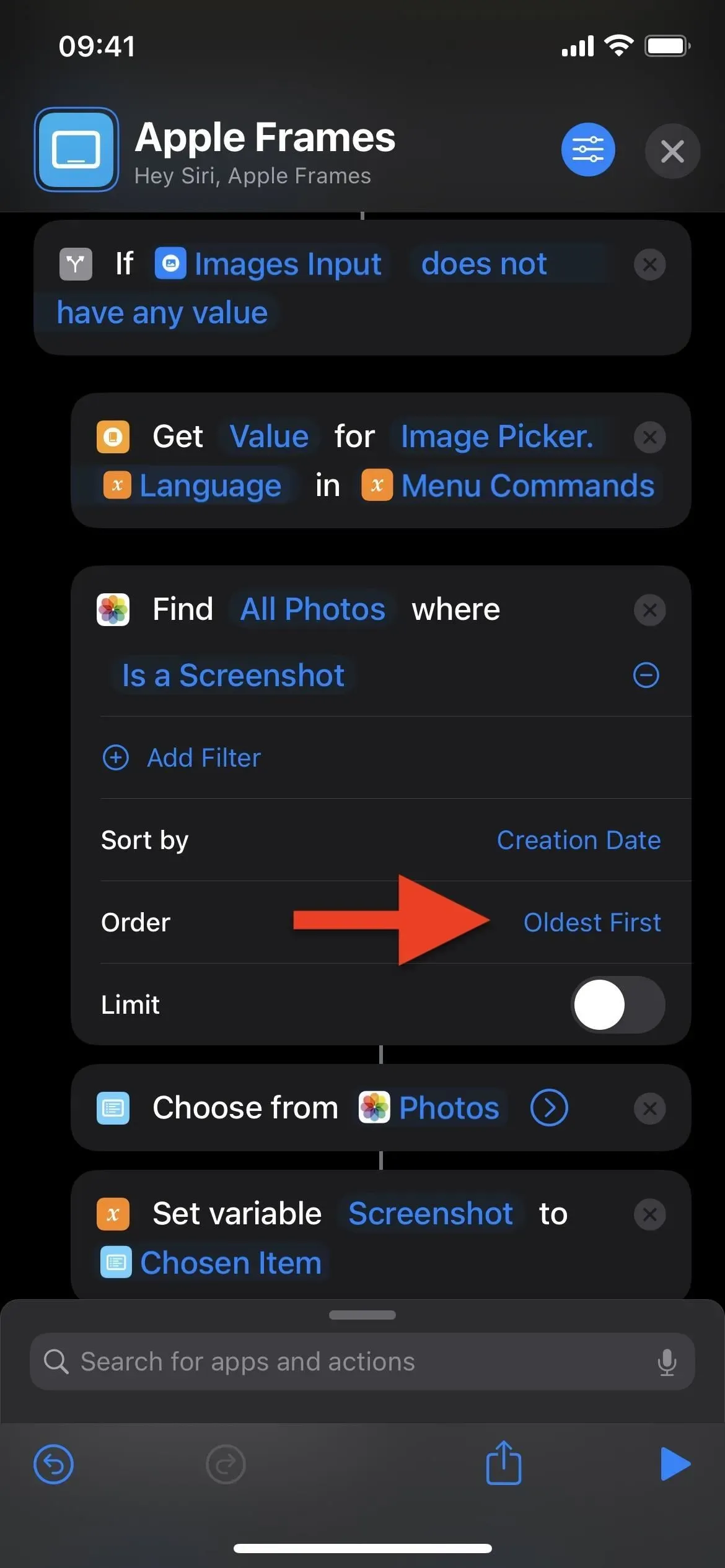

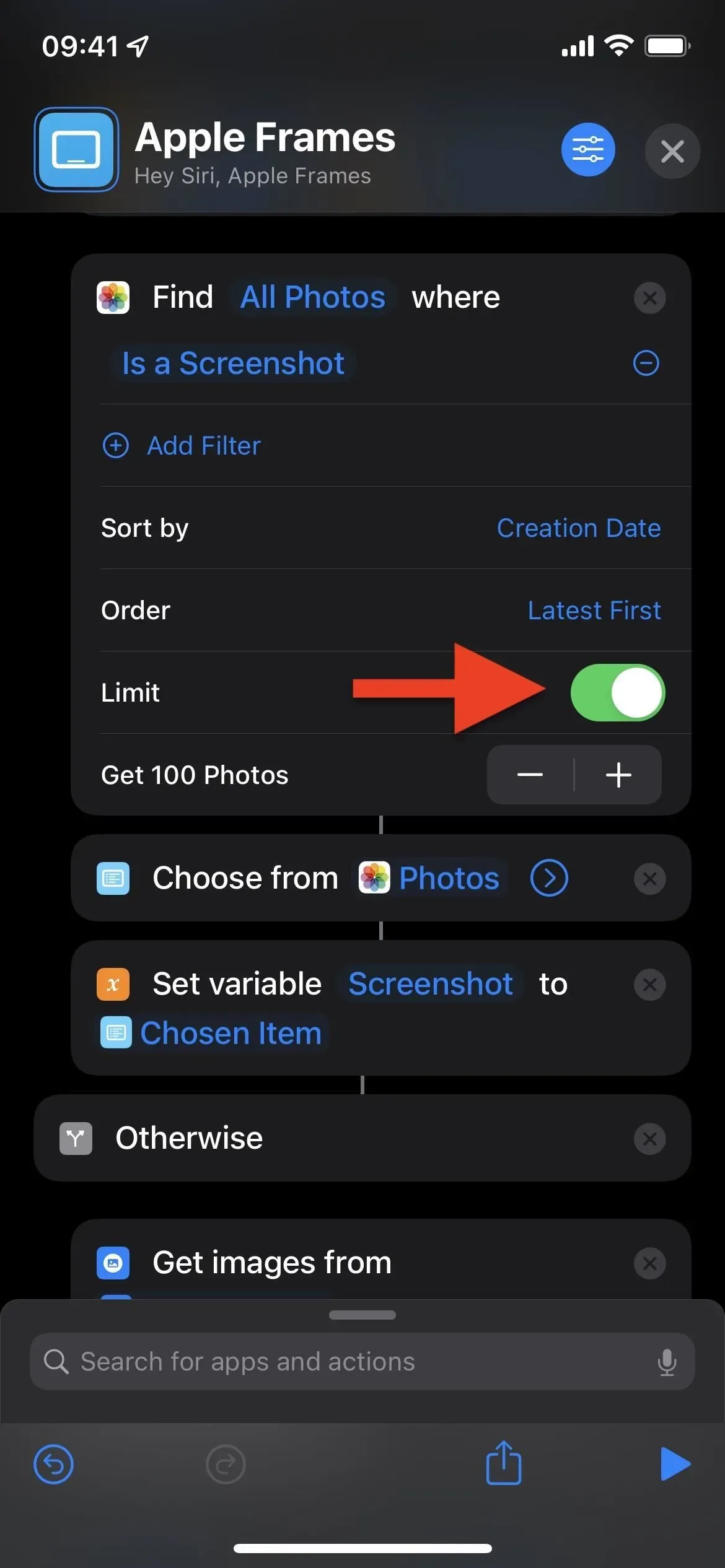



發佈留言