如何在 Mac 上格式化 SD 卡(3 種簡單方法解釋)
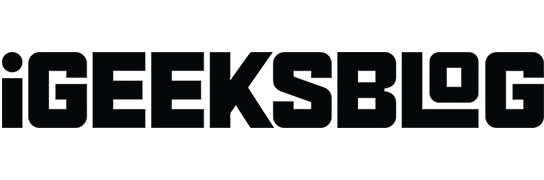
SD 卡是增加設備存儲容量的救星。但您需要先對其進行格式化,然後才能開始在設備上使用它。如果您在格式化 MacBook 的 SD 卡時遇到問題,請不要擔心!您已經降落在正確的地方。本文解釋了完成工作所需遵循的每個步驟。
在開始執行這些步驟之前,我們先了解一下為什麼要格式化 SD 卡。
為什麼要格式化我的 SD 卡?
如今,大多數領先品牌都提供預格式化的 SD 卡,但為了最大限度地降低未來數據損壞的風險,在使用它們之前對其進行格式化始終是一個好主意。以下是您應考慮格式化 microSD 卡或 SD 卡的更多原因。
- 確保您的 SD 卡已準備好用於您的設備。
- 在更換設備之前格式化卡是避免內存問題的好習慣。
- 簡單地刪除內容並不能完全清除您的地圖;您需要格式化 SD 卡,即使它是為了清除內存。
無論出於何種原因,建議您格式化 SD 卡以確保健康存儲。這裡有一些快速的方法。
筆記。如果您使用的是 iPad 而不是 MacBook,則需要 Lightning SD 相機讀卡器才能通過 iPad 訪問您的 SD 卡。
如何在 Mac 上格式化 SD 或 MicroSD 卡
在 Mac 上使用磁盤工具
- 使用讀卡器通過插槽訪問 SD 卡。
- 在 Mac 上打開“磁盤工具”應用程序。
- 找到您的 SD 卡並單擊它。
- 單擊“擦除”。如果您願意,可以輸入 SD 卡的名稱。
- 選擇文件系統格式。如果是64GB以上,選擇exFAT;否則選擇 FAT32。
- 擦除 SD 卡。
就這樣!您的 SD 卡已格式化並可重複使用。
通過 SD 卡格式化軟件
SD 卡格式化程序是 SD 協會的免費應用程序。該軟件負責技術工作,因此您不會受到技術問題的影響。該軟件最好的一點是它支持幾乎所有 macOS(macOS X 10.7 Lion 或更高版本)。
下載並安裝軟件 → 啟動軟件並按照屏幕上的說明進行操作。確保您的 SD 卡已連接到 Mac 以對其進行格式化。
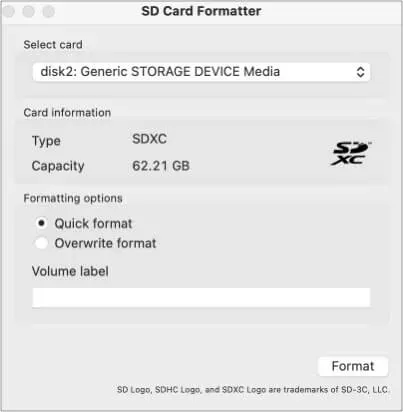
該軟件非常簡單,可以自動檢測您的 SD 卡,從而降低格式化未知驅動器或卡的風險。它還根據 SD 卡的大小選擇適當的文件系統(exFAT 或 FAT32)。
使用 Mac 命令行
- 輸入 cmd + space 以啟動聚光燈。類型終端。
- 將讀卡器連接到 Mac 並插入 SD 卡。
- 要查看所有可用存儲的列表,請鍵入 diskutil list。現在您將看到列表格式的所有存儲。從列表中選擇一張 SD 卡。
- 輸入以下命令: sudo diskutil EraseDisk FAT 32 SDCARD MBRFormat /dev/disk2
該命令將格式化您的 SD 卡。為了確認您的操作,系統可能會要求您輸入密碼。輸入它就完成了!
如果您已執行所有這些步驟,但仍然無法格式化 SD 卡,請繼續閱讀。
為什麼我無法格式化 SD 卡?
儘管完美地完成了所有方法,但有時您的 Mac 仍然無法格式化 SD 卡。這可能是由於以下原因造成的;
- 病毒攻擊。
- 不安全射精。
- SD 卡損壞。
- SD 卡受某些權利的保護。
您可以通過更加小心地處理前兩個問題,但如果您遇到損壞的 SD 卡或受保護的 SD 卡,您將無能為力。
我希望本指南有所幫助。如果您遇到任何問題,請在下面的評論部分告訴我。



發佈留言