如何將數據從死機 Mac 傳輸到新 Mac(不擦除)
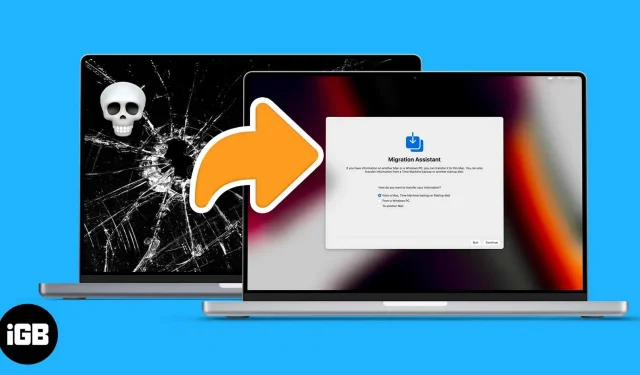
Mac 已成為我們生活中最重要的部分之一。沒有一天不打開 Mac 蓋子。但如果您的 Mac 停止工作怎麼辦?如果您的 Mac 啟動但無法開機該怎麼辦?好吧,我們有個好消息要告訴你;以下是如何將數據從死掉的 Mac 轉移到新的 Mac 上。
雖然該過程可能會根據 Mac 的狀況而有所不同,但完全無響應的 Mac 則完全不同。您將需要硬件專家來恢復 Mac 或檢索您的數據。如果您的舊 Mac 仍然有一定的響應速度,請按照以下步驟移動其數據。
筆記。如果您的 Mac 工作正常,那麼這裡不適合。閱讀本文,了解如何將數據從舊 Mac 傳輸到新 Mac。
使用備份將數據從損壞的 Mac 傳輸到新 Mac
如果您的 Mac 仍間歇性啟動和運行,備份是您的最佳選擇。此備份可以是 Time Machine 備份、本地備份或 iCloud 備份之類的任何內容。
我們已經有一份詳細介紹所有三種方法的指南,因此請在此處查看。如果您在執行這些步驟時遇到任何問題,請隨時在下面的評論部分與我們聯繫。
但如果您的 Mac 無法啟動怎麼辦?或者它卡在啟動循環中或蘋果標誌處?繼續閱讀以了解如何在這些場景中使數據栩栩如生。
Mac 無法啟動時傳輸數據
有時,您的 Mac 可以開機並且似乎可以啟動,但要么關機,要么停留在 Apple 徽標上。您仍然可以將文件從這種死機狀態傳輸到您的新 Mac。雖然這裡有幾個條件。
該方法取決於您使用的是 M1 Mac 還是基於 Intel 的 Mac。此外,您的 Mac 應該能夠啟動進入恢復模式。
如果您不知道如何執行此操作,請查看我們有關如何在恢復模式下啟動 Mac 的說明。一旦您的 Mac 進入恢復模式,請根據您的 Mac 矽膠執行以下步驟。
在 M1 MacBook 上使用 Mac 共享模式傳輸數據
Mac 共享模式是基於 M1 的 Mac 的一項特殊功能。這使得您的 Dead Mac 表現得像便攜式存儲設備。要啟用 Mac 恢復共享,
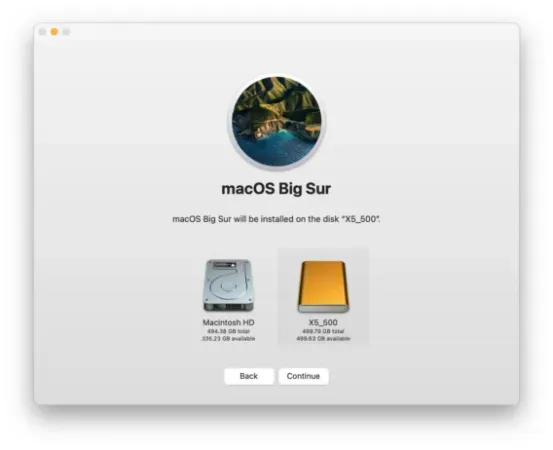
來源:火箭場
- 當您處於啟動選項時。
- 單擊選項 → 繼續。
- 選擇您正在共享的 Mac 上的帳戶。
- 輸入密碼 → 繼續。
- 選擇實用程序→共享驅動器。
- 選擇要共享的驅動器。
- 單擊開始共享。
在 Mac 上啟用共享後,用電纜將其連接到新 Mac 或要將數據複製到的 Mac。連接完成後,
- 轉到網絡。
- 選擇Mac。
- 您想要傳遞列表中的數據。
- 單擊右上角的連接。
- 選擇 → 訪客。
- 單擊 → 連接。
當舊 Mac 顯示在新 Mac 中時,您可以訪問並複制舊 Mac 中的所有內容。完成數據傳輸後,刪除連接的 Mac 並停止在舊 Mac 上共享驅動器。
在 Intel Mac 上使用目標磁盤模式傳輸文件
在 Intel Mac 上,您找不到磁盤共享模式。相反,您將在此處找到目標磁盤模式。要將 Mac 啟動到目標磁盤模式,您可以按住 T 重新啟動 Mac。或者,在恢復助手中,
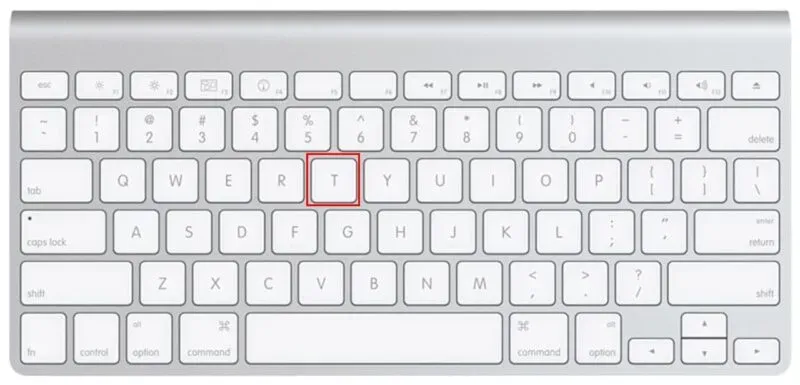
來源:火箭場
- 轉至 Apple 菜單 → 啟動磁盤。
- 目標驅動模式。
- 系統會提示您是否要重新啟動。
- 選擇重新加載。
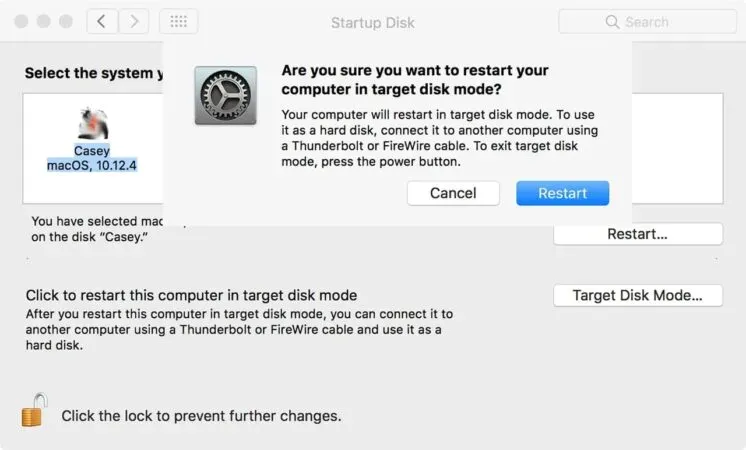
來源:火箭場
在目標磁盤模式下,使用兼容電纜將舊 Mac 連接到新 Mac,然後
- 單擊網絡。
- 從列表中選擇您想要傳輸數據的 Mac。
- 單擊右上角的連接。
- 選擇 → 訪客。
- 單擊 → 連接。
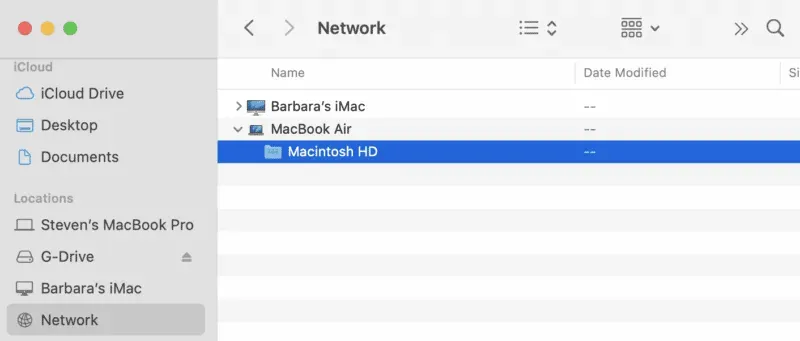
來源:火箭場
連接完成後,您的舊 Mac 將充當便攜式存儲設備,您可以輕鬆地從舊 Mac 傳輸數據。
常問問題
要從丟失或被盜的 Mac 傳輸數據,您需要使用 Apple ID 將數據備份到 iCloud。
Apple Store 並不正式向用戶提供數據恢復服務。但如果用戶進行了備份,它們會幫助用戶恢復數據。
總結
這是將舊 Mac 轉移到新 Mac 且不會丟失任何數據的最簡單方法。我希望這可以幫助您恢復數據並繼續您的工作。如果您覺得我們遺漏了某些內容並希望我們進行彌補,請在評論部分告訴我們。



發佈留言