如何在 iPhone、iPad 和 Mac 上批量旋轉多個圖像
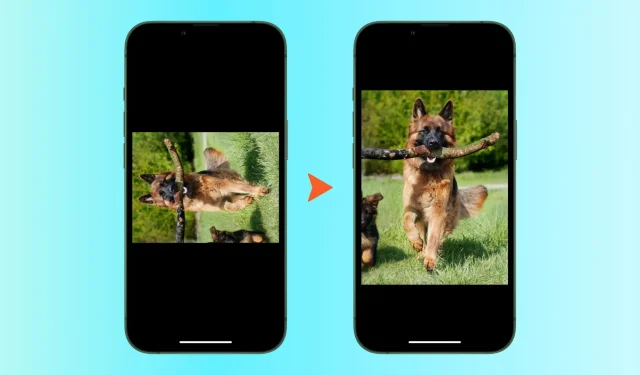
您是否有多個圖像需要旋轉?當然,您可以一次輪換一個,但這可能會花費很長時間,並且在一段時間後會變得很麻煩。為了提供幫助,我們將向您展示一些在 iPhone、iPad 和 Mac 上同時旋轉多張照片的簡單、免費且快速的方法。
在 Mac 上一次旋轉多個圖像
讓我們從 Mac 開始。此外,如果您在 Apple 設備上使用 iCloud 照片,Mac 上“照片”應用中的旋轉圖像將同步並顯示在您的 iPhone 和 iPad 上。
使用照片應用程序
請按照以下步驟在 Mac 上同時旋轉多個圖像:
- 打開“照片”應用程序,然後轉到“圖庫”或其中一個相冊。
- 按住 Command 鍵並選擇要旋轉的所有圖像。
- 右鍵單擊或按住 Control 鍵單擊所選圖像之一。
- 單擊順時針旋轉。
所有選定的圖像將旋轉 90 度。您可以重複此過程一到兩次,以達到所需的旋轉程度(180 或 270 度)。
如果需要返回,請按 Command + Z 取消。或者,如果您第四次旋轉圖像 (90 x 4),它將等於 360 度,這意味著照片將恢復到原來的狀態。
建議。您要旋轉的圖像不在照片應用程序中?只需將圖像從 Finder 文件夾拖放到照片應用程序中即可。或者在Finder中選擇它們,按住“Control”鍵右鍵單擊,然後選擇“打開方式”>“其他”>“照片”>“打開”。
使用 Finder 快速操作
如果您使用的是最新版本的 macOS,例如 macOS Monterey 或 macOS Ventura,您還可以按照以下步驟同時旋轉多個圖像:
- 轉至 Finder 文件夾並選擇所需的圖像。
- 按住 Control 鍵的同時,右鍵單擊並選擇快速操作。
- 選擇向左旋轉。
這將合併您選擇的所有圖像。您可以重複該過程以達到所需的旋轉水平。
筆記。與“照片”應用程序不同,使用“快速操作”旋轉圖像不會與您的其他 Apple 設備同步,因為“iCloud 照片”只能在“照片”應用程序內部和網絡上使用。
在 iPhone 和 iPad 上批量旋轉圖像
在您學習如何在 iOS 或 iPadOS 設備上同時旋轉多個圖像之前,讓我先回顧一下有關旋轉單個圖像的知識。在“照片”應用程序中打開圖像,然後單擊“編輯”。點擊裁剪圖標並按旋轉按鈕完成。
如圖所示,iPhone 和 iPad 上的“照片”應用程序在旋轉單個圖像方面表現出色。但是,如果您同時選擇多個圖像,則這是不可能的。因此,為了解決這個問題,你將不得不使用iOS快捷方式。我們為您創建了一個簡單的快捷方式。
以下是在 iPhone 或 iPad 上同時旋轉多個圖像的方法:
- 在您的 iPhone 或 iPad 上,點擊此 iCloud 鏈接,然後點擊“添加快捷方式”以獲取“旋轉多個圖像”快捷方式。
- 在“快捷方式”應用程序中選擇“旋轉多個圖像”快捷方式。
- 選擇圖像並單擊添加。
- 輸入 90 倍的旋轉角度,即 90、180 或 270。然後單擊“完成”。
該快捷方式將旋轉所有圖像並將它們保存在照片應用程序中。操作成功後,您將收到靜默通知。



發佈留言