如何將 iPhone 和 iPad 恢復出廠設置

在幾種不同的情況下,您可能需要將 iPhone 或 iPad 恢復出廠設置。例如,如果多個應用程序不斷崩潰,如果您的設備運行緩慢,或者您的 iPhone 運行不穩定,並且您無法確定原因或解決方案。
恢復出廠設置會擦除您的設備,並可以修復某些可能降低其性能的問題。從最新的 iPhone 14 系列到 iPhone 6s 的所有 iPhone 都是如此。
但是,這應該被視為最後的手段,並且只有在更簡單的解決方案(例如重新啟動或強制設備重新啟動)尚未解決您遇到的問題後才應執行。
- 將 iPhone 重置為出廠設置後會發生什麼?
- 恢復出廠設置會刪除所有內容嗎?
- 準備您的設備以恢復出廠設置
- 如何將 iPhone 或 iPad(包括 iPhone 14)恢復出廠設置
- 如何使用 iCloud 將 iPhone 或 iPad 恢復出廠設置
- 使用 Mac 或 PC 重置 iPhone 或 iPad
- 使用恢復模式重置 iPhone 或 iPad
- iOS 設備重啟後該怎麼辦?
將 iPhone 重置為出廠設置後會發生什麼?
正如術語“恢復出廠設置”所暗示的那樣,此選項會將設備上的軟件恢復到出廠時的狀態。這意味著所有設置都將恢復為默認值,並且所有數據(例如下載的應用程序、照片、音樂、文檔和其他文件)都將被刪除。將 iPhone 或 iPad 重置為出廠設置後,您幾乎可以從頭開始設置您的設備,“就像新的一樣”。
恢復出廠設置會刪除所有內容嗎?
這取決於你到底要傾倒什麼。如果您想將 iPhone 14、iPhone 14 Plus、iPhone 14 Pro、iPhone 14 Pro max、iPhone 13 系列或其任何前代產品恢復出廠設置,有六種不同的選項可供選擇。讓我們簡要介紹一下它們。

進入“設置”→“常規”→“重置”時:
- 重置所有設置:這會將主屏幕佈局、位置設置、網絡設置、隱私設置、鍵盤詞典和 Apple Pay 卡恢復為默認值。如果您選擇此選項,您將不會刪除任何文件或媒體。
- 重置網絡設置:這將刪除您的所有網絡設置,例如 Wi-Fi 登錄憑據和手機自動連接的網絡。此外,手動信任的網站證書將回滾為不受信任,並且您的設備名稱將重置為“iPhone”。
- 重置鍵盤詞典:選擇此選項將刪除您可能已添加到 iPhone 上默認鍵盤詞典中的所有單詞。
- 重置主屏幕佈局:這將刪除您的自定義主屏幕佈局或應用程序文件夾。所有原生 iOS 應用程序都將返回到默認位置,並且主屏幕將返回到您首次設置 iPhone 時的狀態。您的數據將是安全的。
- 重置位置和隱私:顧名思義,此選項會將 iPhone 的位置服務和隱私設置重置為默認值。
- 擦除所有內容和設置:這就是我們在談論恢復出廠設置時通常提到的內容。它會完全刪除您的所有內容和設置,將您的 iPhone 恢復到您第一次購買時的狀態。
因此,只有“刪除所有內容和設置”選項才會刪除設備中除應用程序和默認設置之外的所有數據。
準備您的設備以恢復出廠設置
在嘗試將 iPhone 或 iPad 恢復出廠設置之前,請確保您已完成以下操作:
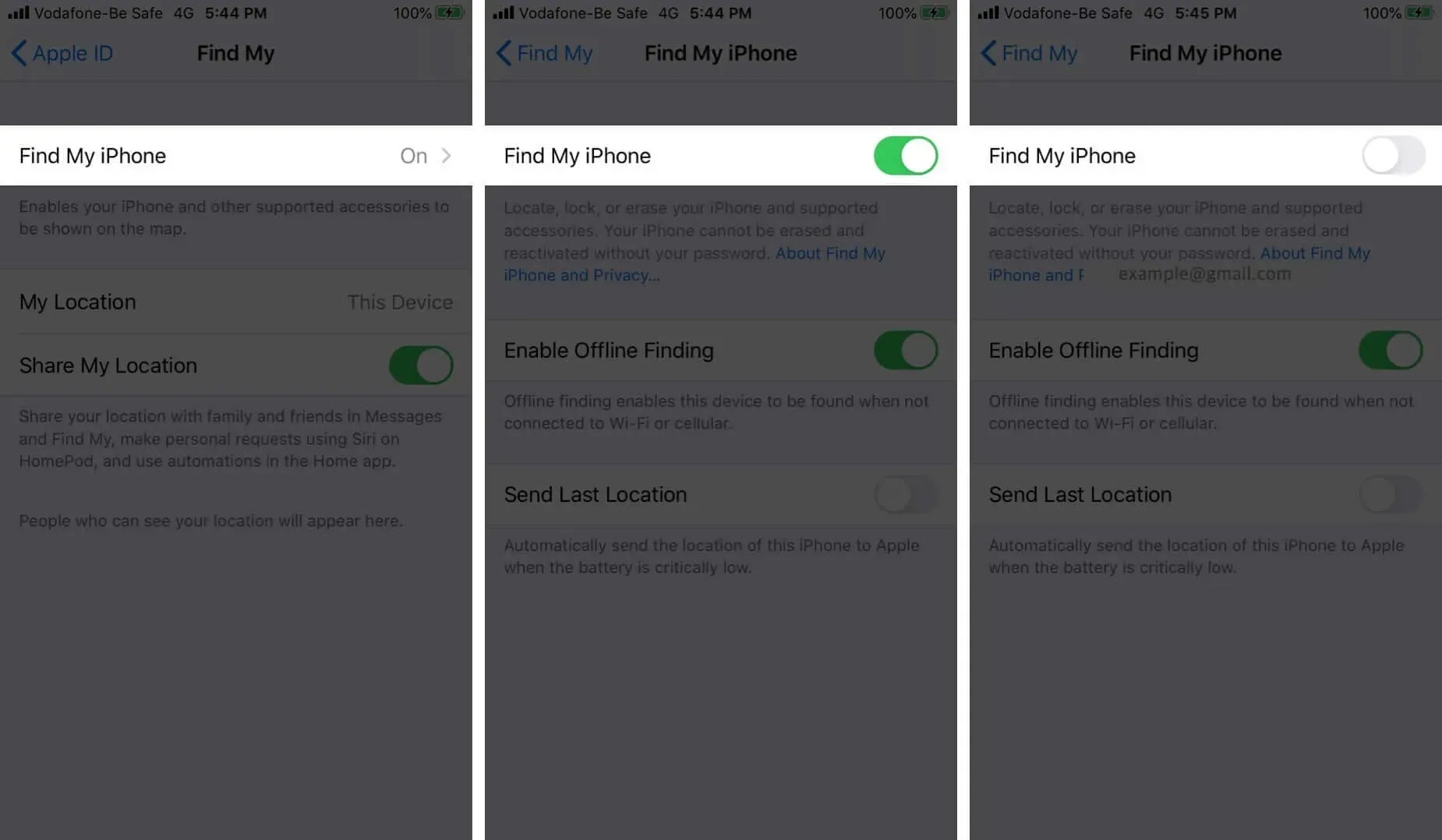
如何將 iPhone 或 iPad(包括 iPhone 14 或 13 系列)恢復出廠設置
重置 iPhone 或 iPad 的方法有四種。我們先看最簡單、最方便的。
- 轉到設置→常規→重置。
- 選擇刪除所有內容和設置。
- 如果您尚未備份設備,系統將提示您進行備份。
- 單擊立即擦除。
- 如果您設置了屏幕時間密碼,系統將要求您輸入屏幕時間密碼。
- 您會看到一條警告。單擊“抹掉 iPhone(或 iPad)”選項。
- 輸入您的 Apple ID 密碼進行確認。然後點擊右上角的“擦除”。
- 您的設備需要幾分鐘時間才能擦除所有設置和數據。然後,它將返回到您第一次使用該設備時看到的設置屏幕。
如何使用 iCloud 將 iPhone 或 iPad 恢復出廠設置
如果您的 iPhone 丟失或被盜,您可以使用 iCloud 網站遠程刪除其所有內容。僅當您已設置“查找我的 iPhone”時才可以執行此操作。
- 訪問 iCloud.com並前往“查找我的 iPhone”。
- 單擊“所有設備”選項,然後選擇要恢復出廠設置的 iPhone 或 iPad。
- 單擊“擦除 iPhone/iPad”。
- 確認後,一旦您選擇的設備連接到互聯網,遠程擦除就會開始。該過程完成後,您註冊的 Apple ID 電子郵件地址將收到一封確認電子郵件。
此過程將鎖定您的 iPhone。如果您按照此流程重置設備,則可以通過輸入 Apple ID 和密碼來解鎖設備。
使用 Mac 或 PC 重置 iPhone 或 iPad
使用 Finder 重置 iPhone/iPad
- 啟動查找器。
- 使用 Lightning 轉 USB 線纜將 iPhone 或 iPad 連接到 Mac。
- 如果出現提示,請單擊設備上的“信任”按鈕。
- 在左側面板上,選擇您的設備。
- 選擇恢復 iPhone/iPad。
- 在彈出的窗口中點擊“恢復”進行確認。
- 您的設備將被擦除並恢復為出廠設置。該過程完成後,它將重新啟動,您可以從頭開始重新設置。
使用 iTunes 將 iPhone/iPad 恢復出廠設置
- 啟動 iTunes。
- 使用 Lightning 轉 USB 線纜將 iPhone 或 iPad 連接到電腦。
- 單擊左上角的小設備按鈕。
- 在左側面板上,單擊“摘要”。
- 現在單擊恢復。
- 確認設備恢復
- 您的設備將被擦除並恢復為出廠設置。該過程完成後,它將重新啟動,您可以從頭開始重新設置。
使用恢復模式重置 iPhone 或 iPad
您還可以使用恢復模式重新啟動設備。這通常在以下情況下是必要的:
- iPhone 或 iPad 在 Apple 徽標上停留了幾分鐘
- 連接時計算機無法識別您的設備
- 當您插入設備時,計算機表示您的設備處於恢復模式
要在恢復模式下擦除 iPhone 或 iPad 中的數據,請按照以下步驟操作:
- 將您的設備連接到計算機並將其置於恢復模式。執行此操作的過程取決於您的型號。
- 一旦您的計算機檢測到您的設備,就會出現“恢復或更新”消息。
- 選擇“恢復”並按照屏幕上的說明進行操作。
- 這將擦除您的 iPhone 或 iPad 並下載您的設備支持的最新版本的 iOS 或 iPadOS。
- 該過程完成後,您將在屏幕上看到一條通知,並且您的設備將重新啟動。
iOS 設備重啟後該怎麼辦?
將 iPhone 或 iPad 重置為出廠設置後,您的所有數據都將被刪除,您的設備將“像新的一樣”。那麼接下來你可以做什麼:
- 設置得像新的一樣
- 恢復出廠設置過程後,您的設備將顯示初始設置屏幕。按照屏幕上的說明從頭開始設置。或者,您可以從 iCloud 備份恢復 iOS 設備。
將 iPhone 或 iPad 恢復至出廠設置是一個相當簡單的過程。我們希望這份詳細的指南能為您提供您需要了解的一切。如果您還有其他問題,請在下面的評論中告訴我們。



發佈留言