如何在 iPhone、iPad 和 Mac 上阻止 Telegram 聊天
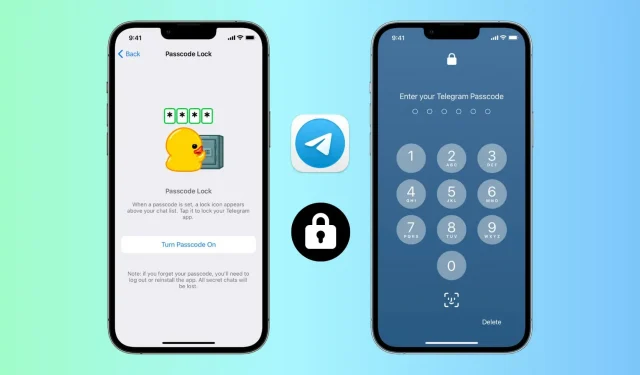
Telegram 每月擁有超過 7 億活躍用戶,是最受歡迎的即時通訊服務之一。如果您的朋友和家人使用 Telegram,您可能會進行不希望其他人看到的私人對話。如果您認識的人經常使用 iPhone 觀看 YouTube、查看照片等,則尤其如此。
因此,為了防止對您的 Telegram 聊天和頻道進行不必要的訪問,您可以輕鬆阻止該應用程序。
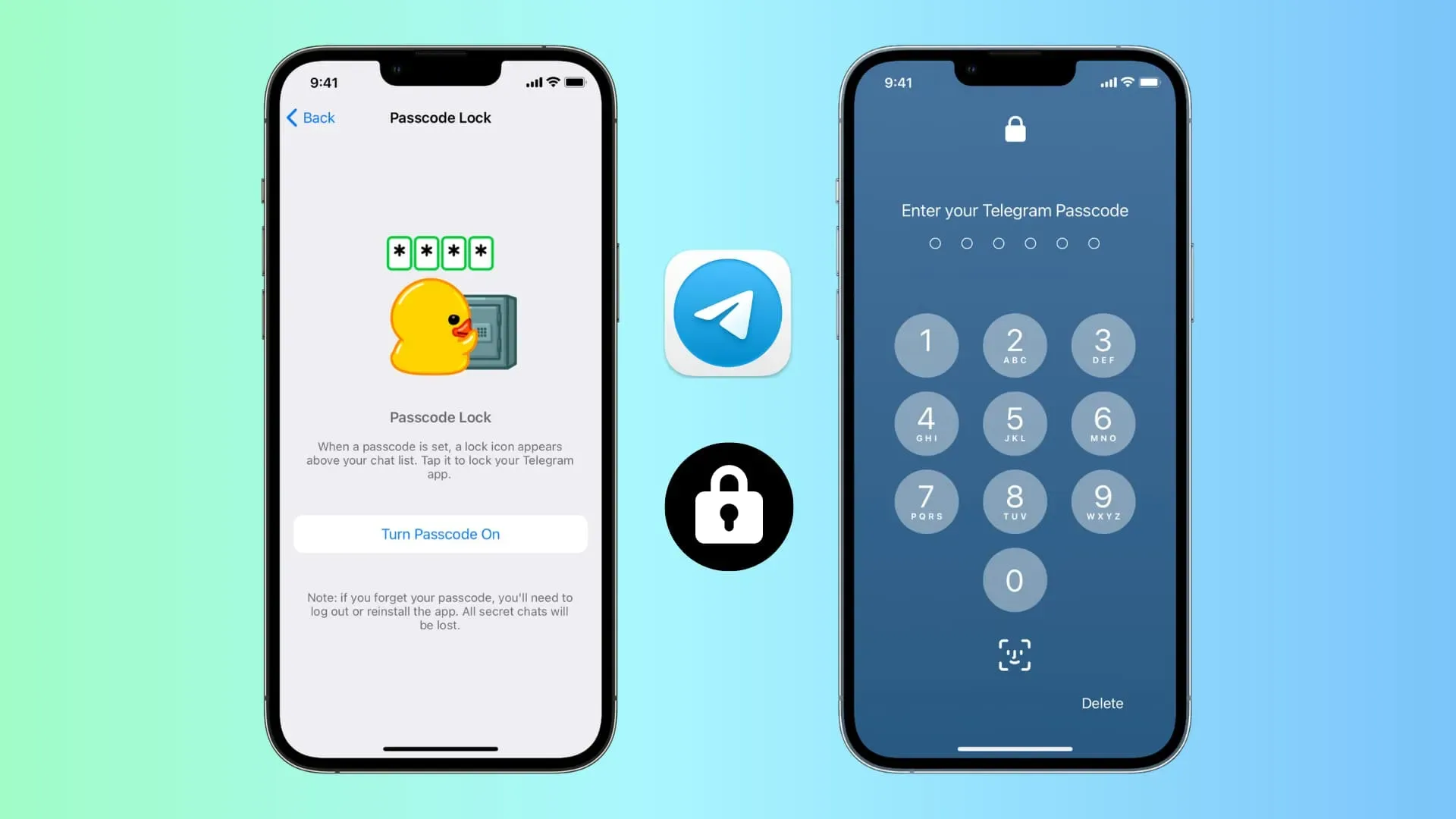
如何在 Telegram 應用程序中啟用密碼保護
Telegram 阻止是特定於設備的,而不是特定於帳戶的。因此,如果您在多個地方使用同一個 Telegram 帳戶,則必須在每個設備上單獨設置鎖定。請注意,您無法阻止通過計算機瀏覽器訪問的 Telegram 網絡版。
iPhone 或 iPad
請按照以下步驟在您的 iPhone 上阻止 Telegram:
- 打開 Telegram 並單擊“設置”。
- 選擇隱私和安全。
- 選擇“密碼鎖定”或“密碼和麵容 ID”。
- 點擊啟用密碼。
- 輸入所需的密碼並確認。
- 最後,為了最大程度地保護隱私,請選擇“自動鎖定”並將其設置為“如果不超過 1 分鐘”。為了方便起見,您可以使用 Face ID 或 Touch ID 啟用解鎖。
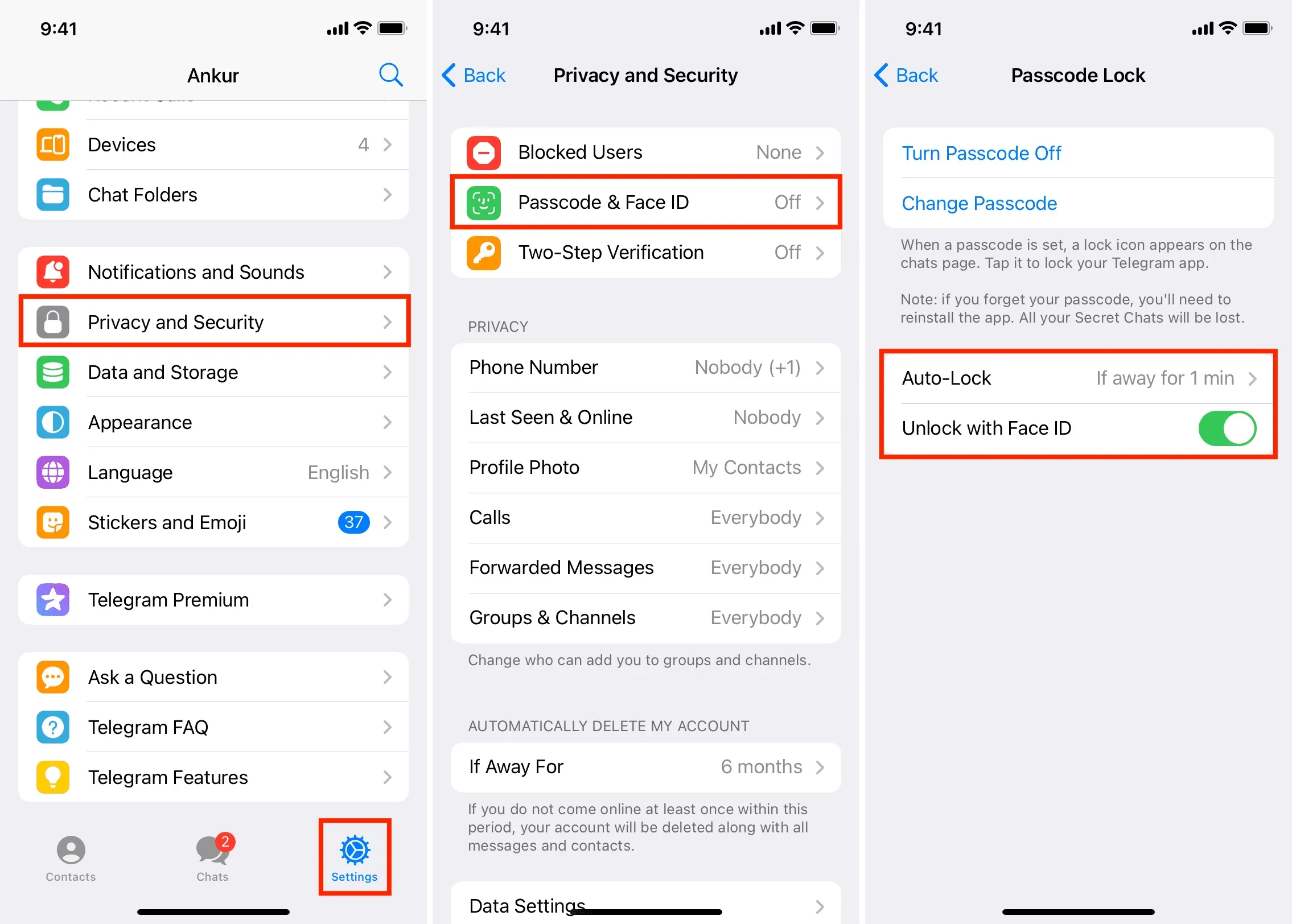
從現在開始,只要您退出 Telegram 應用程序超過一分鐘,它就會被自動屏蔽。您或有權訪問您 iPhone 的任何人都需要輸入密碼才能訪問。
不想等待一分鐘讓應用程序自動阻止?不用擔心,Telegram 可以滿足您的需求。每當您點擊聊天屏幕頂部的鎖定圖標時,應用程序就會立即鎖定。
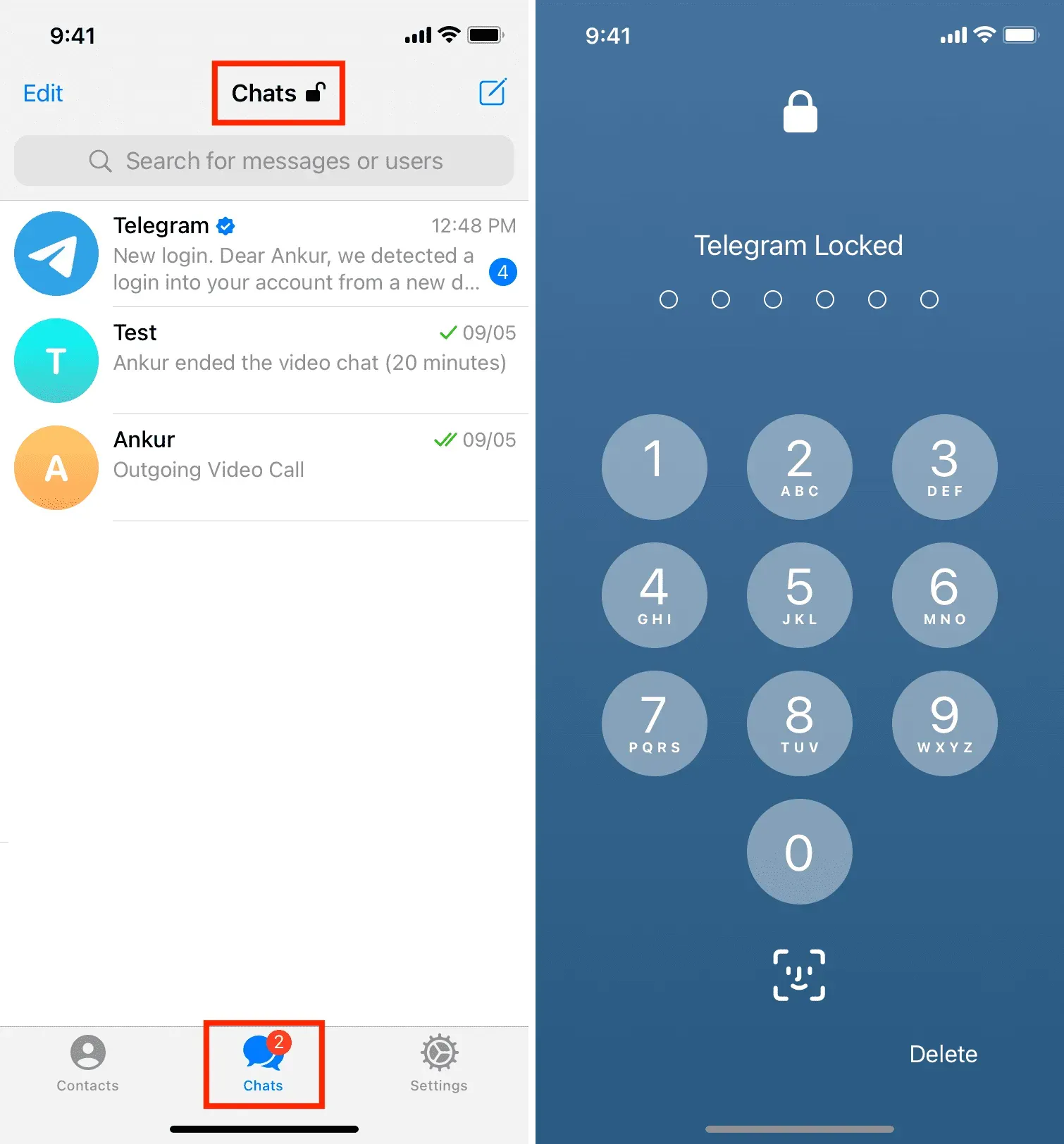
蘋果
以下是在 Mac 上安裝 Telegram 應用鎖的方法:
- 打開 macOS 版 Telegram 應用程序,然後單擊右上角的三行圖標。
- 單擊“設置”。
- 單擊隱私和安全。
- 向下滾動並單擊本地密碼。
- 輸入您要設置的密碼,然後單擊“保存密碼”。
- 最後,單擊“離開時自動鎖定”並選擇合適的持續時間。為了獲得最大程度的隱私,請選擇 1 分鐘。您還可以輸入小時:分鐘格式的自定義持續時間。
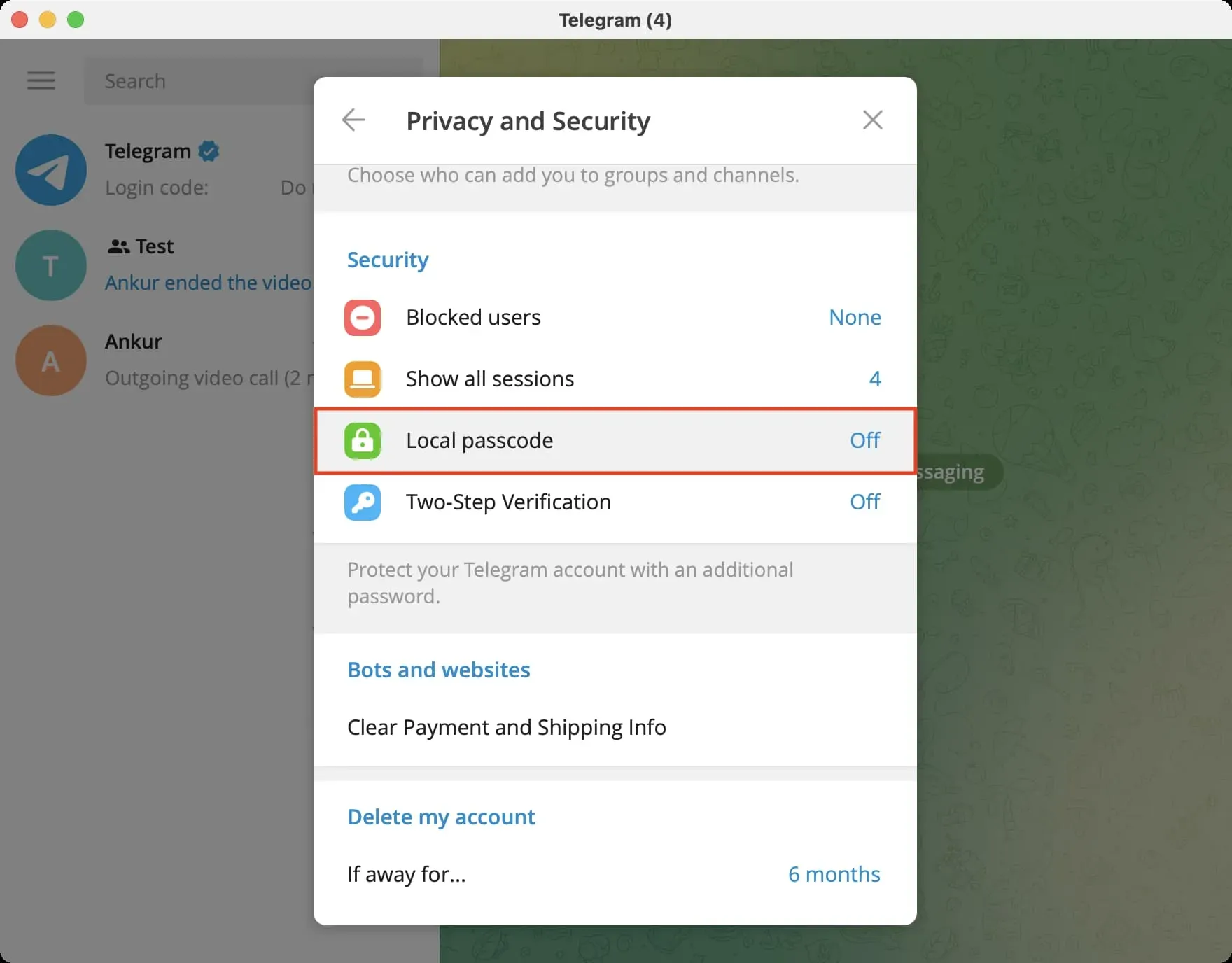
除了自動阻止之外,您還可以選擇單擊 Telegram 窗口頂部的鎖定圖標來立即保護您的聊天。
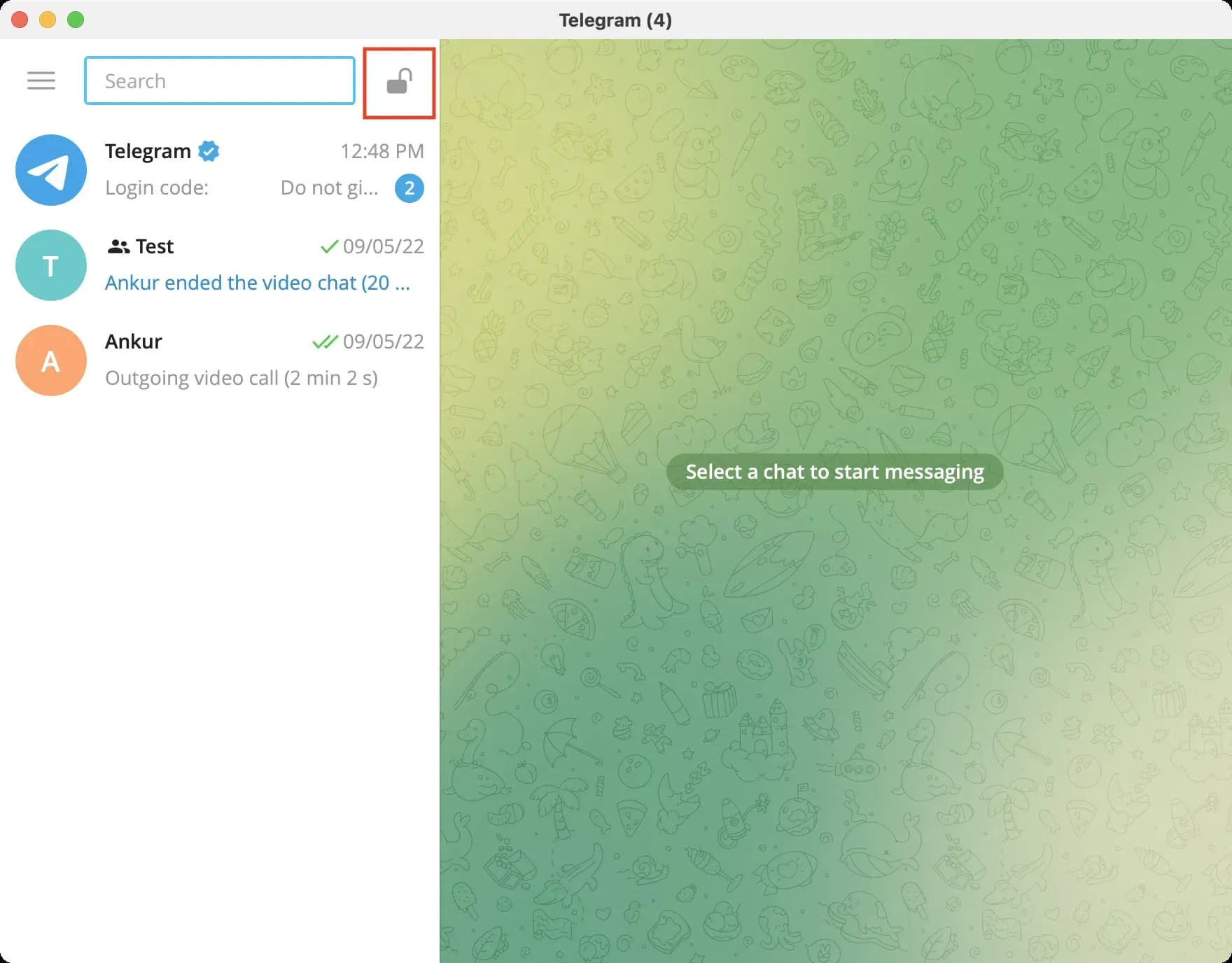
筆記。您可以在 iPhone 上使用 Face ID 或 Touch ID 來解鎖 Telegram。然而,Mac 上的情況並非如此。在測試中,我發現您無法在配備 Touch ID 的 MacBook 上使用指紋解鎖 Telegram。
更改 PIN 碼或關閉 Telegram 應用程序中的鎖定。
更改 Telegram 密碼或禁用它的步驟幾乎相同。只需按照啟用密碼時執行的初始步驟即可。在最後一個屏幕上,單擊“關閉密碼”。在 Mac 上,它稱為“禁用密碼”。要使用不同的密碼,請單擊“更改密碼”。
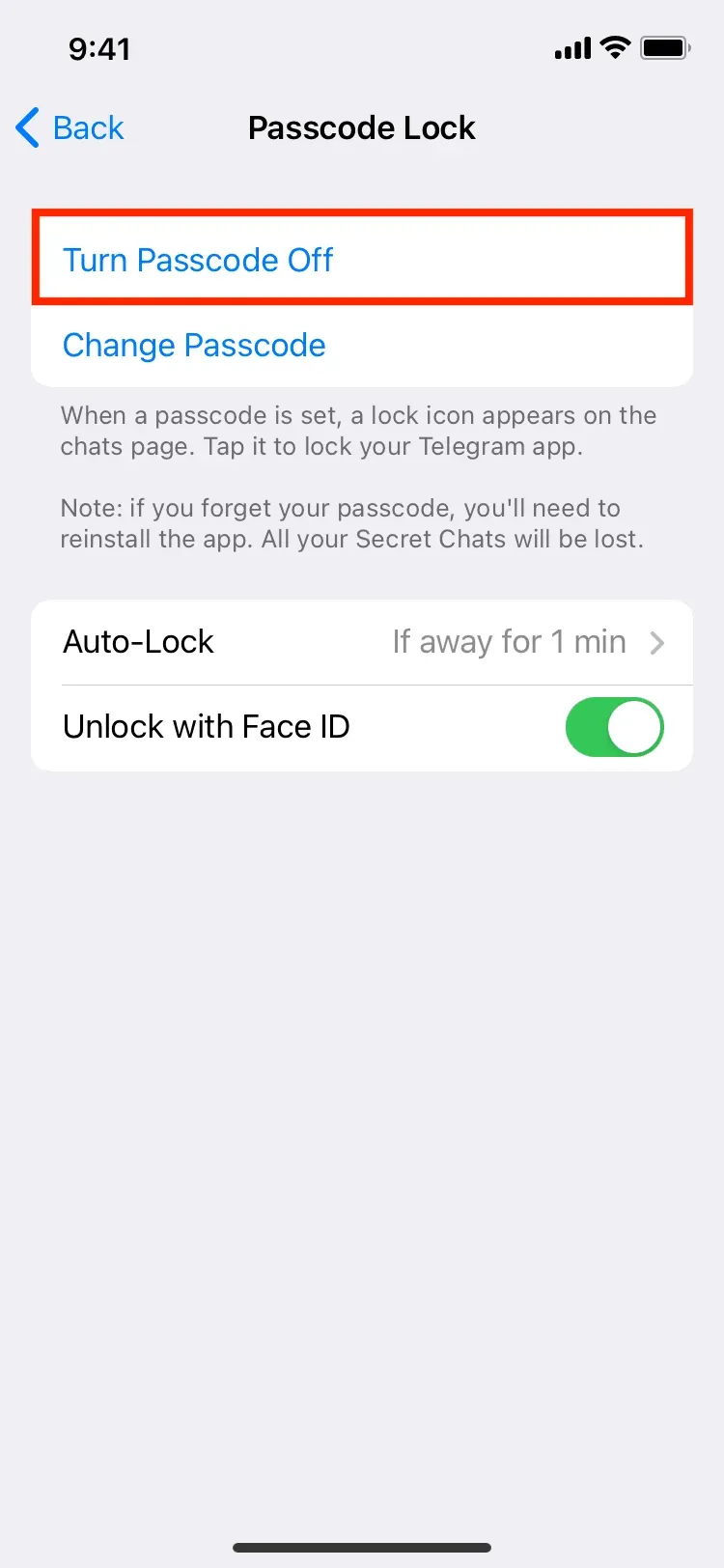
Telegram 密碼鎖與 WhatsApp
與 Telegram 一樣,WhatsApp 也允許您設置阻止。然而,這兩個巨型消息傳遞平台的方法有何不同:



發佈留言