10 個修復:外部硬盤驅動器不斷斷開連接
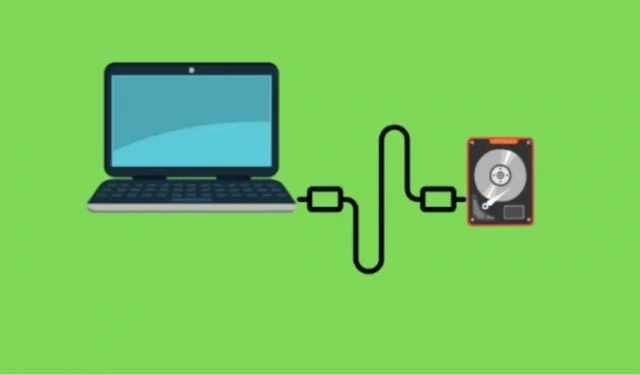
無論您使用什麼硬盤,硬盤驅動器斷開連接錯誤在Windows和 Mac上都很常見。當外部硬盤驅動器脫機時,可能表明存在更嚴重的情況。
如果您的硬盤驅動器在插入後每隔幾秒就會與計算機斷開連接,本文將向您展示如何防止硬盤驅動器斷開連接。
修復不斷關閉的外部硬盤驅動器的解決方案
- 連接到不同的 USB 端口
- 嘗試將其連接到另一台計算機
- 更新 USB 驅動程序
- 在 BIOS 中禁用 USB Legacy 支持
- 禁用 USB 選擇性掛起
- 不要讓計算機關閉存儲設備
- 卸載並重新安裝 USB 驅動程序
- 將外部硬盤驅動器連接到 USB 3.0 控制器驅動程序
- 重新格式化您的外部硬盤
- 數據恢復服務提供商
修復外部硬盤驅動器斷開連接問題的步驟
1. 連接到不同的 USB 端口
在大多數情況下,問題出在 USB 端口上,如果過度使用,該端口很容易鬆動或損壞。因此,如果遇到此類問題,您應該做的第一件事就是切換到其他 USB 端口。
連接到不同的 USB 端口後,如果問題得以解決,則表明問題出在 USB 端口上。如果不是,則問題是由其他原因引起的。
筆記。有時,該問題也可能與用於將硬盤連接到計算機的 USB 電纜故障有關。因此,您還需要確保一切正常。
2. 嘗試將其連接到另一台計算機。
如果您有來自其他製造商的外部硬盤驅動器,則問題很可能出在硬盤驅動器上。因此,檢查另一台筆記本電腦或台式機上的硬盤驅動器也是一個不錯的選擇,因為它可以幫助您確定問題是出在硬盤驅動器還是計算機上。
如果硬盤驅動器在另一台計算機上工作正常,則問題可能出在您的操作系統上。
3. 更新您的 USB 驅動程序
如果您有過時的 USB 驅動程序,這可能是您的硬盤不斷關閉的原因。因此,首先通過執行以下操作更新驅動程序:
- 按 Windows + R,然後在搜索框中鍵入此命令
devmgmt.msc並單擊“確定”。 - 在設備管理器中,找到驅動器選項並將其展開。
- 現在右鍵單擊驅動程序並選擇更新驅動程序選項。
- 按照屏幕上的說明完成該過程。
- 安裝驅動程序後,重新啟動計算機並查看錯誤是否解決。
4. 在 BIOS 中禁用 USB Legacy 支持。
另一件可以幫助您解決此問題的方法是在 BIOS 中禁用 USB 支持。所以請執行以下操作:
- 按 Windows + R 打開設備管理器。
- 展開驅動器選項。
- 現在選擇您的硬盤並雙擊它。
- 從屬性窗口轉到策略選項卡。
- 選中“更好的性能”旁邊的框以啟用它。
- 然後,在“寫入緩存策略”下,選中“在設備上啟用寫入緩存”複選框。
- 然後單擊“確定”保存更改。
- 現在返回設備管理器,在通用系列總線控制器擴展後查找 Intel USB 3.0 擴展驅動程序。
- 右鍵單擊 Intel USB 3.0 擴展驅動程序,然後選擇卸載驅動程序選項。
5. 禁用 USB 選擇性掛起。
如果上述方法不起作用,您可以嘗試通過禁用 USB 選擇性掛起來解決問題。為此,您需要執行以下步驟:
- 使用 Windows + R 打開“運行”命令。
- 鍵入“控制面板”並單擊“確定”。
- 轉到電源選項。
- 打開電源選項後,單擊標記的電源計劃並選擇更改計劃設置選項。
- 現在單擊“更改高級電源設置”。
- 展開 USB 設置並雙擊下面的 USB 選擇性暫停選項。
- 單擊“啟用”打開下拉列表並選擇“禁用”選項。
- 之後,單擊“應用”和“確定”按鈕保存更改。
6. 不要讓計算機關閉存儲設備
硬盤驅動器不斷關閉的另一個原因是計算機正在關閉。由於電量不足,硬盤驅動器與計算機斷開連接。要防止您的計算機執行此操作,請按照下列步驟操作:
- 按 Windows + R 並鍵入以下命令打開設備管理器
devmgmt.msc。 - 找到列表底部的通用串行總線控制器部分,然後雙擊將其展開。
- 現在展開 USB 大容量存儲設備以打開其屬性。
- 單擊“屬性”窗口中的“電源管理”選項卡。
- 在這裡您將找到“允許計算機關閉此設備以節省電量”選項。通過取消選中該框來禁用它。
- 現在單擊“確定”按鈕保存您的更改。
- 對所有 USB 根集線器執行相同的步驟。
- 重新啟動計算機,將硬盤重新連接到 USB 端口,然後查看問題是否已解決。
7.卸載並重新安裝USB驅動程序
有時,USB 驅動程序會損壞,即使更新後也無法正常工作,這可能會導致 USB 設備被禁用。在這種情況下,重新安裝 USB 驅動程序可能會有所幫助。請按照以下步驟重新安裝 USB 驅動程序:
- 按 Windows + R 並輸入以下命令
devmgmt.msc以打開設備管理器。 - 雙擊磁盤驅動器將其展開,右鍵單擊外部設備,然後選擇“卸載設備”選項。
- 屏幕上會出現警告窗口;單擊“是”確認刪除。
- 重新啟動系統並查看問題是否已解決。
8. 將外部硬盤驅動器連接到 USB 3.0 控制器驅動程序。
USB 3.0 控制器驅動程序是連接外部設備的最佳端口之一。因此,如果您的外部設備不斷斷開連接,請將其插入 USB 3.0 插槽,然後檢查問題是否已解決。
筆記。確保 USB 3.0 控制器驅動程序是最新的;否則,您在連接外部設備時可能會遇到一些問題。
9. 重新格式化您的外部硬盤
如果上述方法不起作用,解決此問題的最後一件事就是重新格式化外部硬盤。為此,請按照以下步驟操作:
- 啟動計算機上的“This PC”文件夾。
- 找到硬盤並右鍵單擊它。
- 從菜單中選擇格式選項。
- 在“文件系統”、“卷標”和“分配單元大小”字段下方輸入信息。
- 現在在格式選項中,選中“快速格式”框。
- 之後,單擊“確定”按鈕重新格式化外部硬盤。
數據恢復服務提供商
如果沒有任何效果並且問題出在您的硬盤上,您應該向數據恢復服務提供商尋求幫助來恢復您的數據,而不是嘗試恢復硬盤。修復硬盤有時會導致數據丟失,這是您永遠不希望發生的事情。
結論
無法將外部硬盤連接到計算機可能會很煩人,尤其是在傳輸重要數據時。硬盤驅動器無法與 Windows 或 Mac 計算機連接或斷開連接的原因有很多。但是,如果您嘗試使用上述方法解決問題,那麼您應該有望解決問題。
常問問題
為什麼我的 USB 端口會隨機停止工作?
您計算機的電源管理系統可能會關閉 USB 端口的電源。此 Windows 功能通過阻止供電來節省電量。USB 端口連接到未使用的設備。因此,設備會因 USB 端口電量不足而關閉。
為什麼我的硬盤總是彈出又消失?
出現此問題的原因有很多。以下是一些最常見的原因: – 硬盤驅動器與計算機不兼容 – 您的端口或電纜有問題 – 您的本地驅動器可能已被移除或格式化 – 該驅動器可能已在 BIOS 中禁用
為什麼我的硬盤不斷旋轉並停止?
如果硬盤驅動器電機潤滑油開始變乾或讀/寫頭開始阻止硬盤驅動器旋轉,就會發生這種情況。在解決此問題之前,硬盤驅動器將無法正常工作。
為什麼我的外置硬盤總是斷開連接?
如果您的硬盤驅動器始終與計算機斷開連接,可能是因為您有省電功能,可以在不使用時自動關閉設備。您可以在設備管理器中禁用此功能,以便計算機不會關閉硬盤驅動器。



發佈留言