如何使用 iPhone 作為 Mac 的觸控板
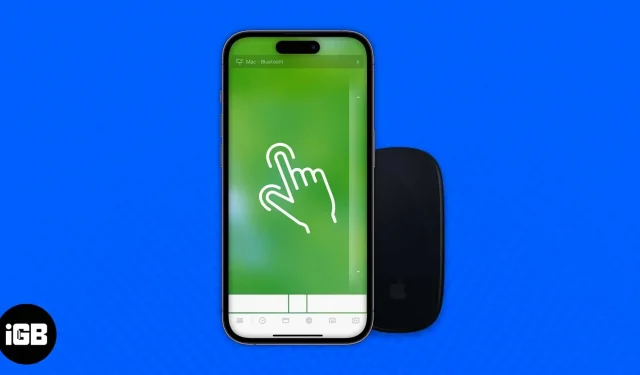
我們知道蘋果關心其生態系統。許多擁有 MacBook 的人也擁有 iPhone,因此他們已經知道這個生態系統有多麼有用。但你探索過生態系統中的一切可能嗎?您是否嘗試過使用 iPhone 作為 MacBook 的觸控板?不?是的?好吧,如果你嘗試過並且成功了,那就太好了。但如果您想知道如何成功地將 iPhone 用作觸控板,我們可以幫助您。
沒有提供此服務的本機 Apple 應用程序,但您可以從 App Store 下載第三方應用程序。下面我們提到了遠程鼠標應用程序的使用方法。
將您的 iPhone 變成 Mac 的觸控板或鼠標
Remote Mouse 是一款非常有用的 iPhone 應用程序,它可以像魔術一樣將 iPhone 的觸摸顯示屏變成 PC/Mac 觸控板。在繼續之前,請確保您的 iPhone 和 Mac/PC 在同一 Wi-Fi 網絡上。
- 下載適用於您的iPhone和Mac的遠程鼠標應用程序。
- 在 Mac/PC 上啟動軟件。
- 現在打開 iPhone 上的遠程鼠標應用程序。
- 點擊[您的設備名稱],它應該會自動連接。
如果遠程鼠標沒有自動連接:
- 在 Mac 上,單擊狀態欄中的遠程鼠標應用程序圖標。
- 從選項中選擇“顯示 IP 地址”或“顯示 QR 代碼”。
- 在 iPhone 上,啟動遠程鼠標應用程序。
- 點擊右上角的加號 (+) 圖標。
- 選擇與 Mac 上相同的選項。(您的IP地址或出示二維碼)
- 現在輸入 IP 地址或掃描 Mac 上顯示的二維碼。單擊“完成”(綠色複選標記)。
這就是全部!您的 iPhone 顯示屏變成了 MacBook 觸控板。用兩根手指按下被視為右鍵單擊,而滑動被視為滾動。屏幕上還有一些按鈕,您可以按下這些按鈕來模擬點擊。Remote Mouse 是用戶將 iPhone 變成觸控板的首選應用程序,但如果您想嘗試其他選項,我們在下面列出了更多選項。
將 iPhone 用作觸控板的替代應用程序
有許多應用程序可以幫助您將 iPhone 用作 MacBook 上的觸控板。以下是您可以使用的替代方案列表。
1.WiFi鼠標
WiFi 鼠標可以根據需要替換您真正的鼠標、鍵盤或控制器。此應用程序獲得了積極評價,是 Mac 和 iPhone 上應用程序的絕佳補充。
這是一款免費應用程序,但某些特性和功能需要付費訂閱。
價格:免費(提供應用內購買)
2. 遠程鼠標和鍵盤
它的下載量已超過 100 萬次,App Store 中幾乎 90% 的評論都是正面的。除了鼠標和鍵盤功能之外,您還可以啟動 Mac 上的任何應用程序、使 Mac 進入睡眠狀態、喚醒它以及執行許多其他有用的操作來遠程控制它。您需要從 Cherpake.com 下載 Mac Helper 應用程序,然後將您的 Mac 和 iOS 設備連接到同一 Wi-Fi 網絡以完成安裝過程。
價格:免費(提供應用內購買)
3. FullControl – Mac 遠程訪問
這個適用於您的計算機的配套應用程序是免費提供的。這個與其他的不同,因為它是高度可定制的,並且每個 Mac 應用程序都有特定的命令。您只需點擊幾下即可啟動文件、管理媒體以及關閉或重新啟動計算機。您可以升級到付費版本來遠程截取 Mac 的屏幕截圖並享受其他炫酷功能。
價格:免費(提供應用內購買)
結論
如果我們知道如何以正確的方式使用它,Apple 的生態系統確實令人驚嘆。雖然幾乎所有 Apple 設備都經過專門設計,可以相互良好配對,但您可以通過這個簡單的技巧將 iPhone 用作 MacBook 的觸控板!您期待使用它還是已經在使用它?請在評論中告訴我們!



發佈留言