如何在 iPhone、iPad 和 Mac 上的 Notes 應用程序中使用智能文件夾
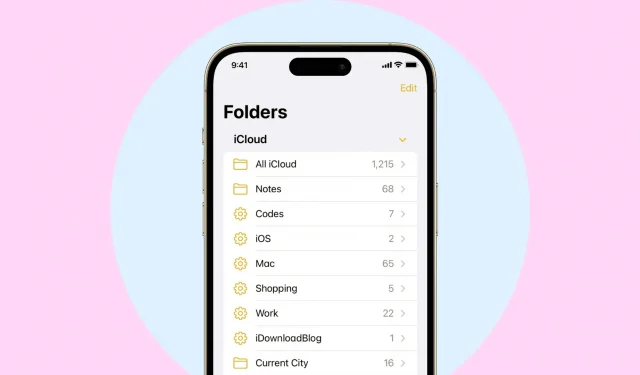
您可以在 Apple Notes 應用程序中創建文件夾來組織筆記、任務、草圖和筆記。在 iOS 16、iPadOS 16 和 macOS Ventura 中,您還可以根據特定條件創建智能文件夾。任何滿足這些條件的筆記都會自動出現在這個智能文件夾中。
智能文件夾是組織筆記並根據標籤、創建日期、編輯日期、共享、提及、清單、附件、文件夾、快速筆記、固定筆記和鎖定筆記進行訪問的好方法。
在本指南中,我們將向您展示如何在 iPhone、iPad 和 Mac 上的 Notes 應用程序中創建和使用智能文件夾。
在 iPhone 或 iPad 的 Notes 應用程序中創建智能文件夾。
1) 打開筆記應用程序並轉到文件夾屏幕。
2) 點擊底部的新文件夾圖標。如果您同時使用 iCloud 和“在我的 iPhone 上”帳戶,系統會提示您選擇其中之一。
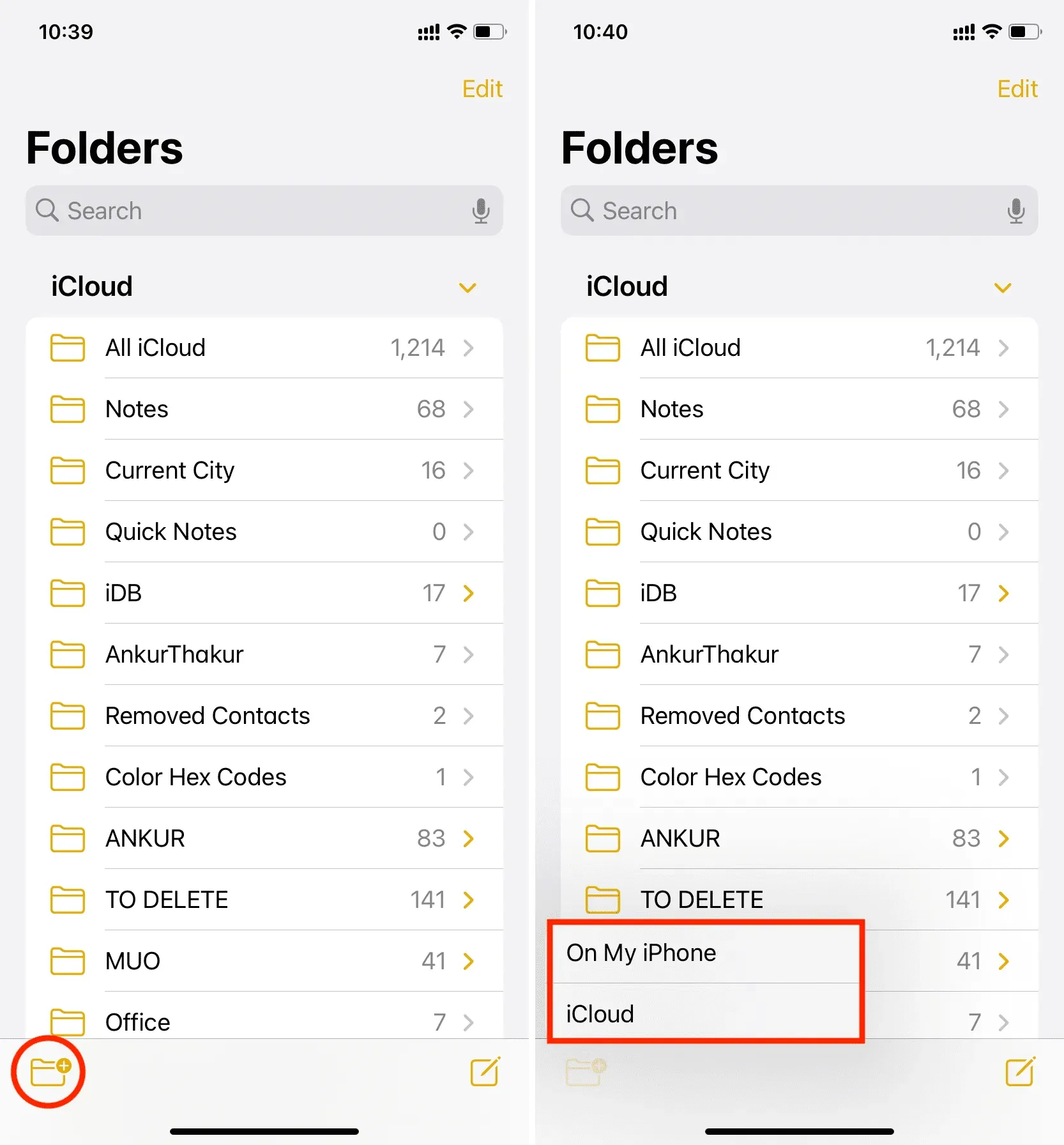
3)為您的文件夾指定任何您想要的名稱,然後單擊“製作為智能文件夾”。
4) 您將看到幾個過濾器,例如標籤、創建日期、編輯日期等。單擊您需要的過濾器並選擇該過濾器的條件。
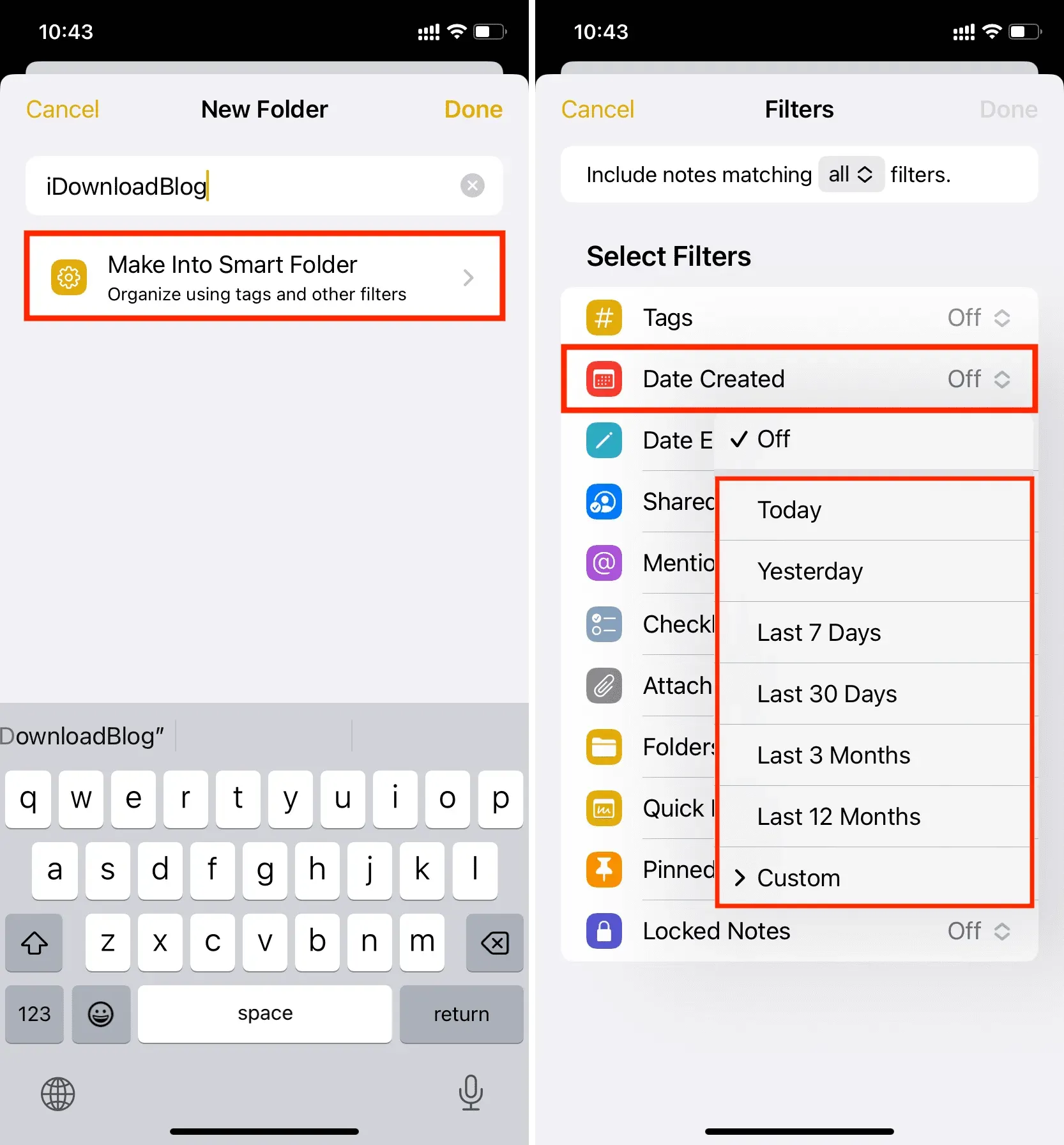
5) 設置過濾器後,它將在新的“過濾器已啟用”標題下向上移動。您可以單擊“完成”並僅使用一個選定的過濾器創建智能文件夾。
或者,如果您想添加更多過濾器,可以通過點擊底部的更多過濾器來實現。如果您選擇多個過濾器,您還可以包含與所有選定過濾器或任何過濾器匹配的註釋。
6) 一切設置完畢後,單擊“完成”以創建並保存此智能文件夾。
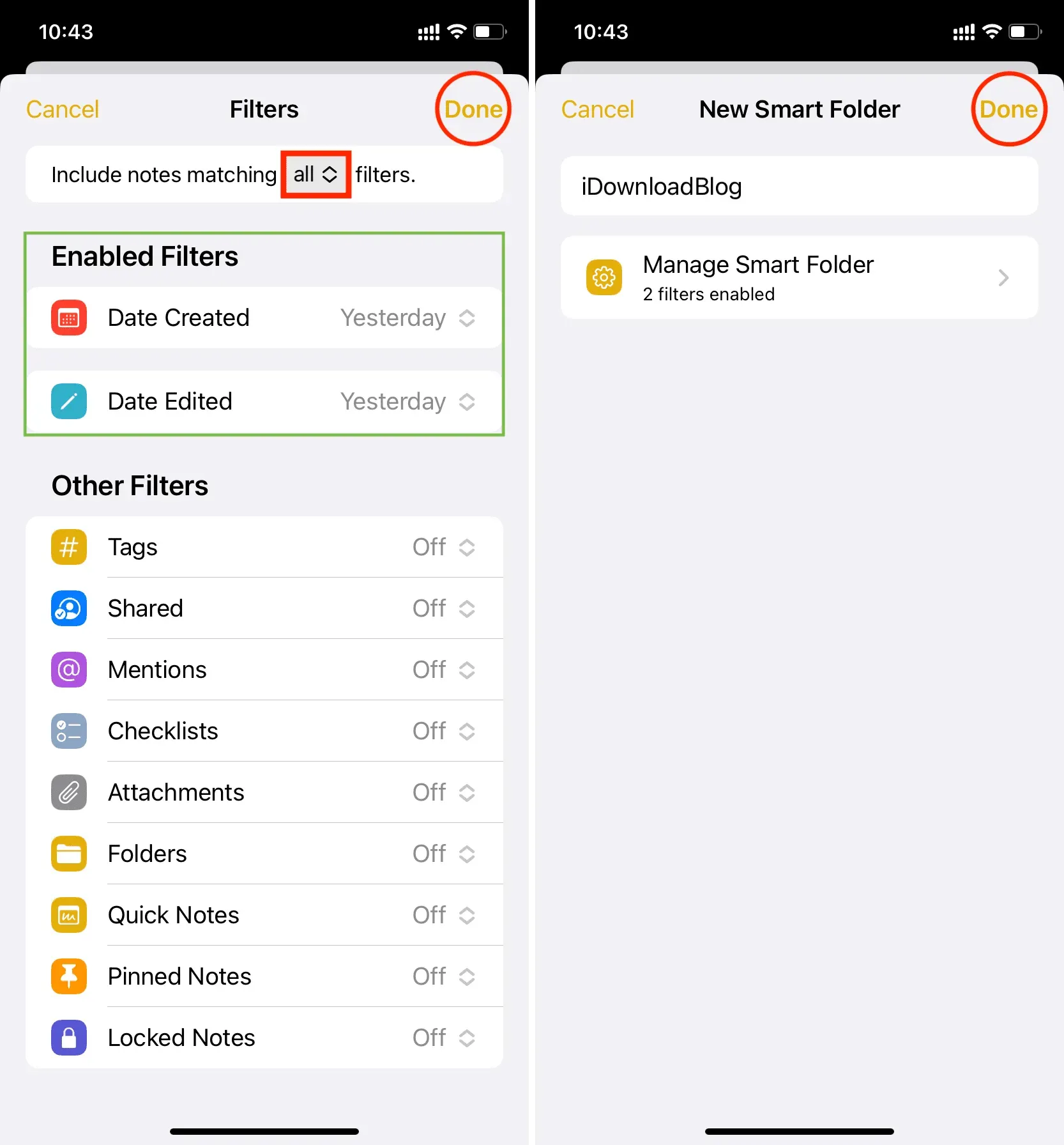
就這樣!您已成功將新的智能文件夾添加到Notes應用程序。所有符合指定條件的筆記都會自動出現在該文件夾中。如果註釋不再與您設置的過濾器匹配,它將自動從此智能文件夾中消失。
您將在與標准文件夾相同的屏幕上看到智能文件夾。智能文件夾有一個齒輪圖標。
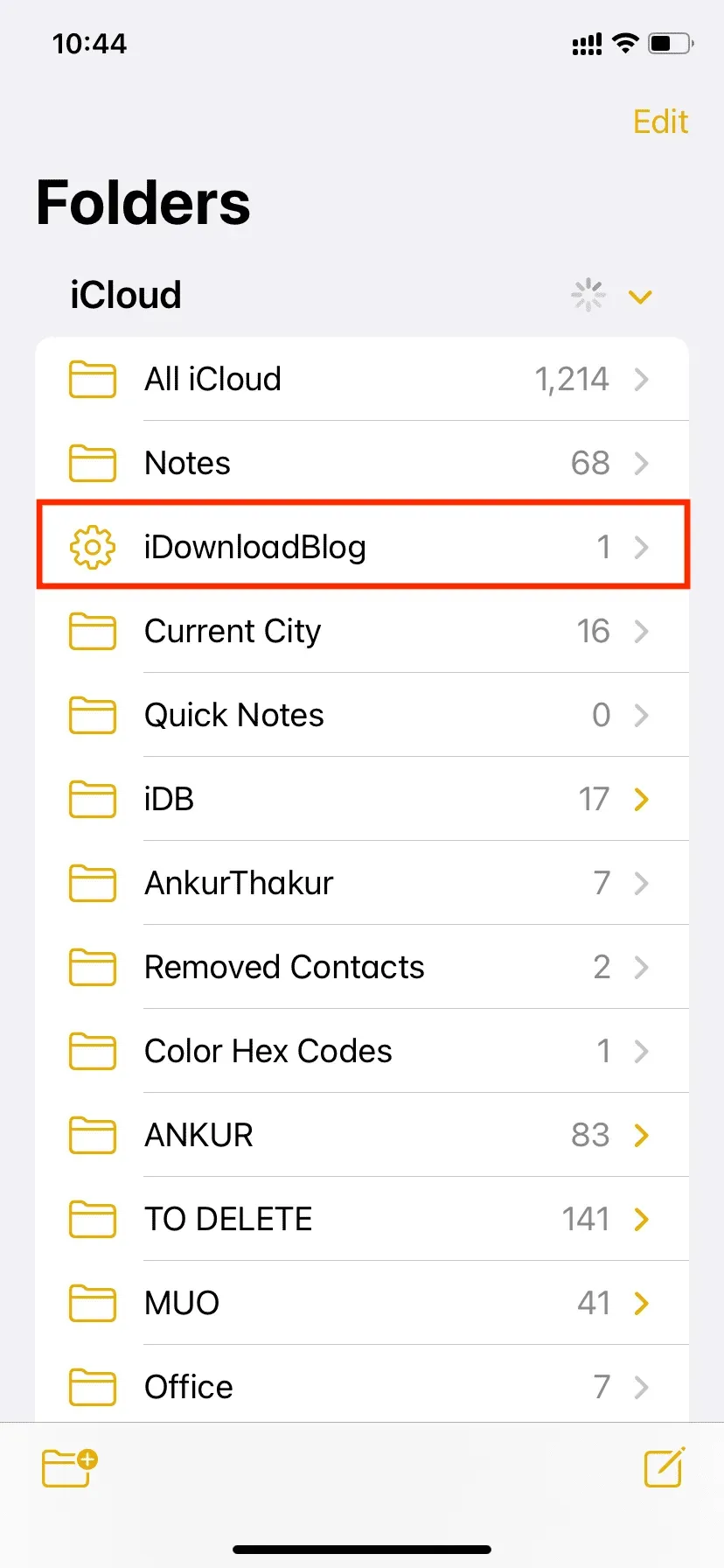
我可以手動將筆記添加到智能文件夾嗎?
智能文件夾內的註釋會根據過濾器自動添加或刪除。在編輯註釋並刪除使特定註釋符合該智能文件夾資格的選項之前,您無法手動向智能文件夾添加註釋或從智能文件夾中刪除註釋。
例如,我有一個智能文件夾,它會自動列出所有標有 #iDB 的筆記。如果我想從此智能文件夾中刪除註釋,我將必須編輯該註釋並從其中刪除 #iDB 標籤。完成此操作後,此便箋將不再是智能文件夾的一部分。
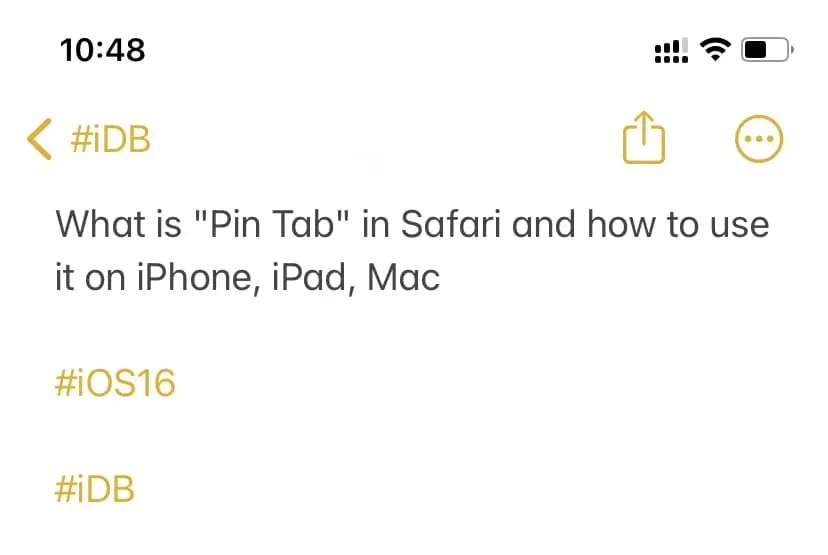
編輯智能文件夾
想要重命名智能文件夾或更改過濾器?按住智能文件夾並選擇編輯智能文件夾。
或者,您也可以進入智能文件夾,單擊“更多”按鈕,然後選擇“編輯智能文件夾”。
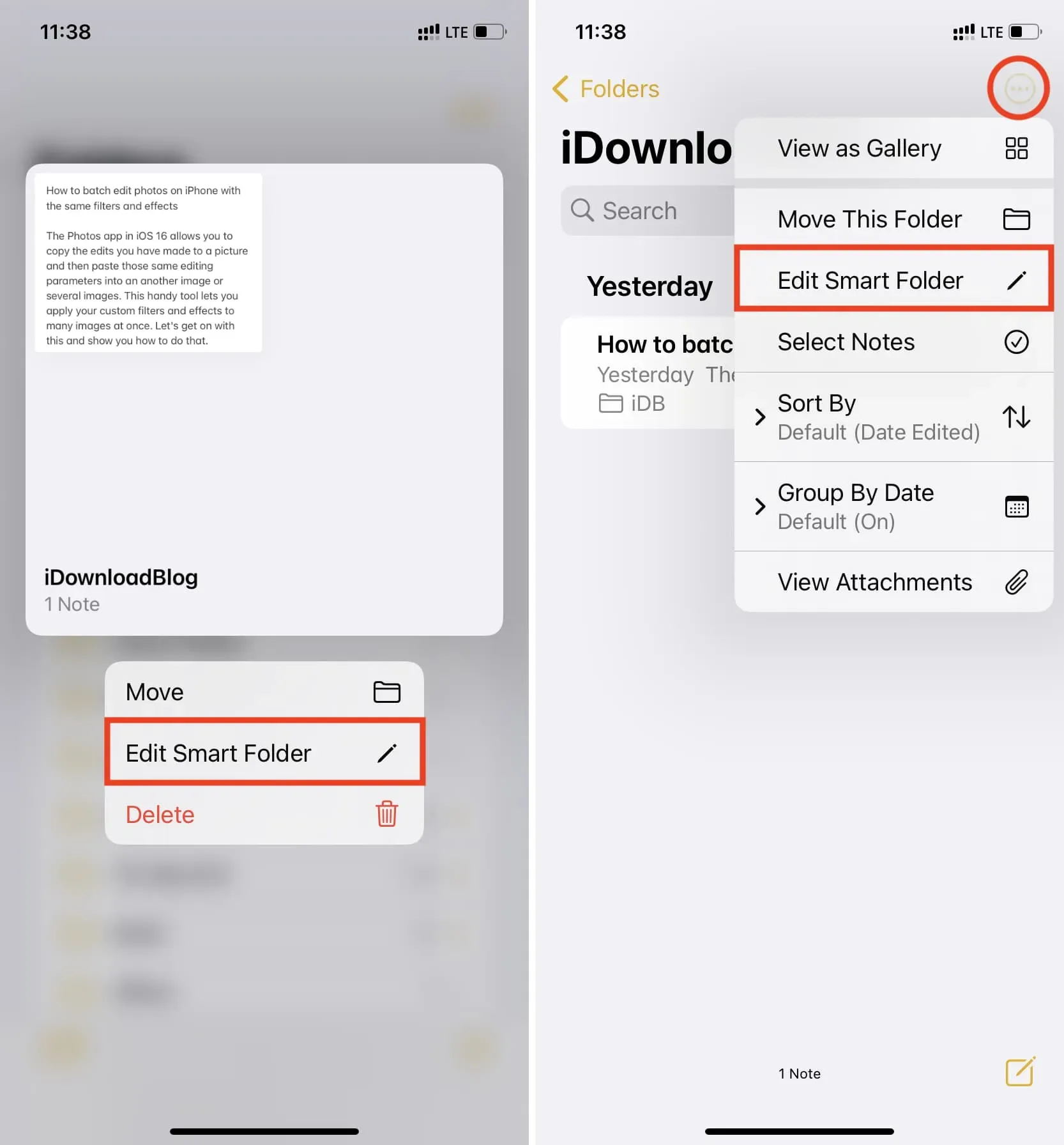
移動智能文件夾
您可以將智能文件夾從 iCloud 在線存儲移動到離線的“我的 iPhone”帳戶,反之亦然。但就像普通文件夾一樣,您無法將智能文件夾從 iCloud 或“我的 iPhone 上”移動到添加的 Google 或 Microsoft 帳戶。
請務必注意,將智能文件夾從 iCloud 移動到“我的 iPhone 上”不會移動該文件夾內的筆記。它只是移動一個空文件夾。
要移動智能文件夾,請按住它,然後選擇移動。然後點擊我的 iPhone 上的所有人(或所有 iCloud)。
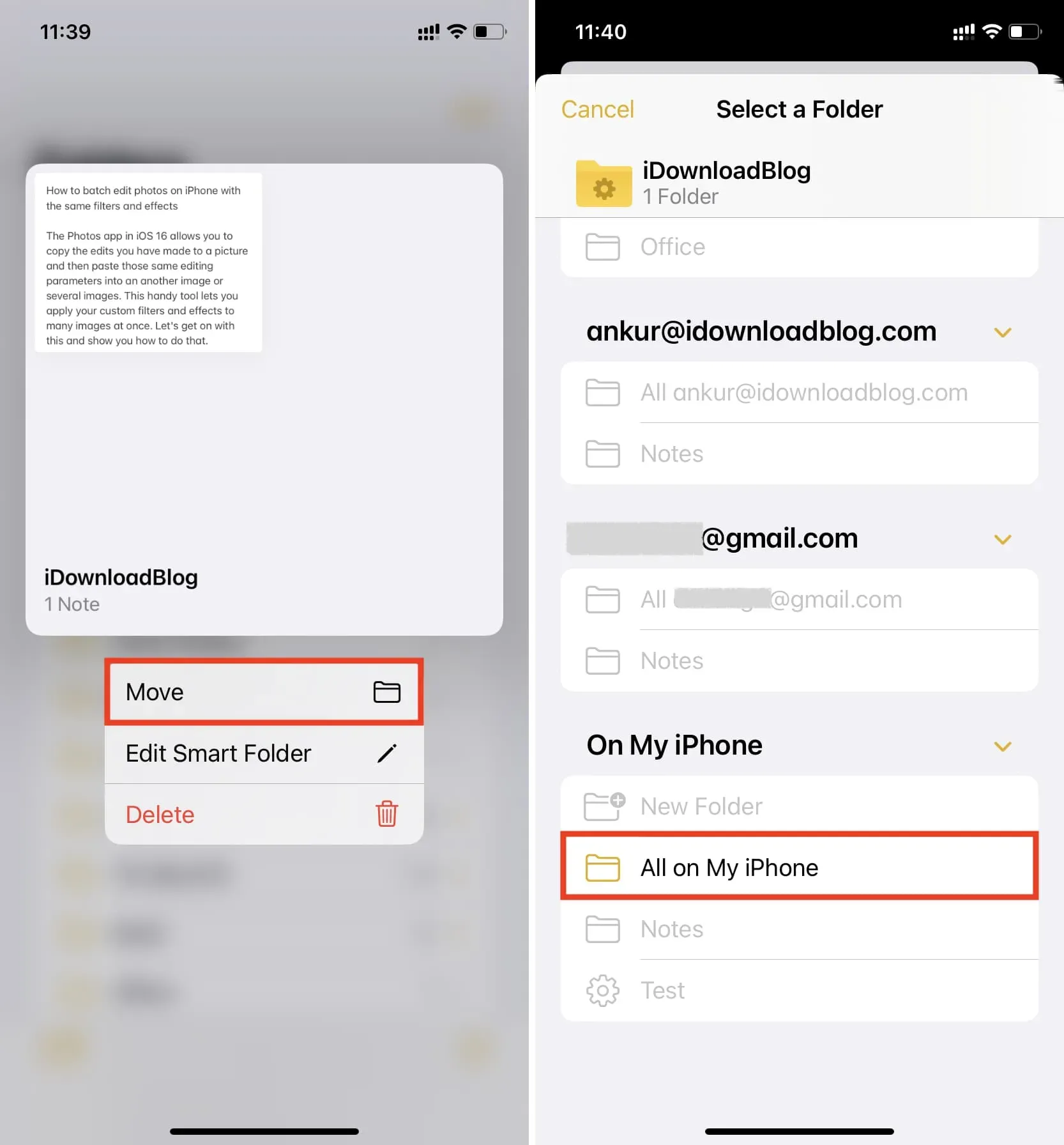
刪除智能文件夾
轉至 Notes 應用程序的文件夾屏幕。從這裡,向左滑動智能文件夾名稱,然後點擊刪除圖標。
您也可以按住文件夾名稱並選擇刪除。
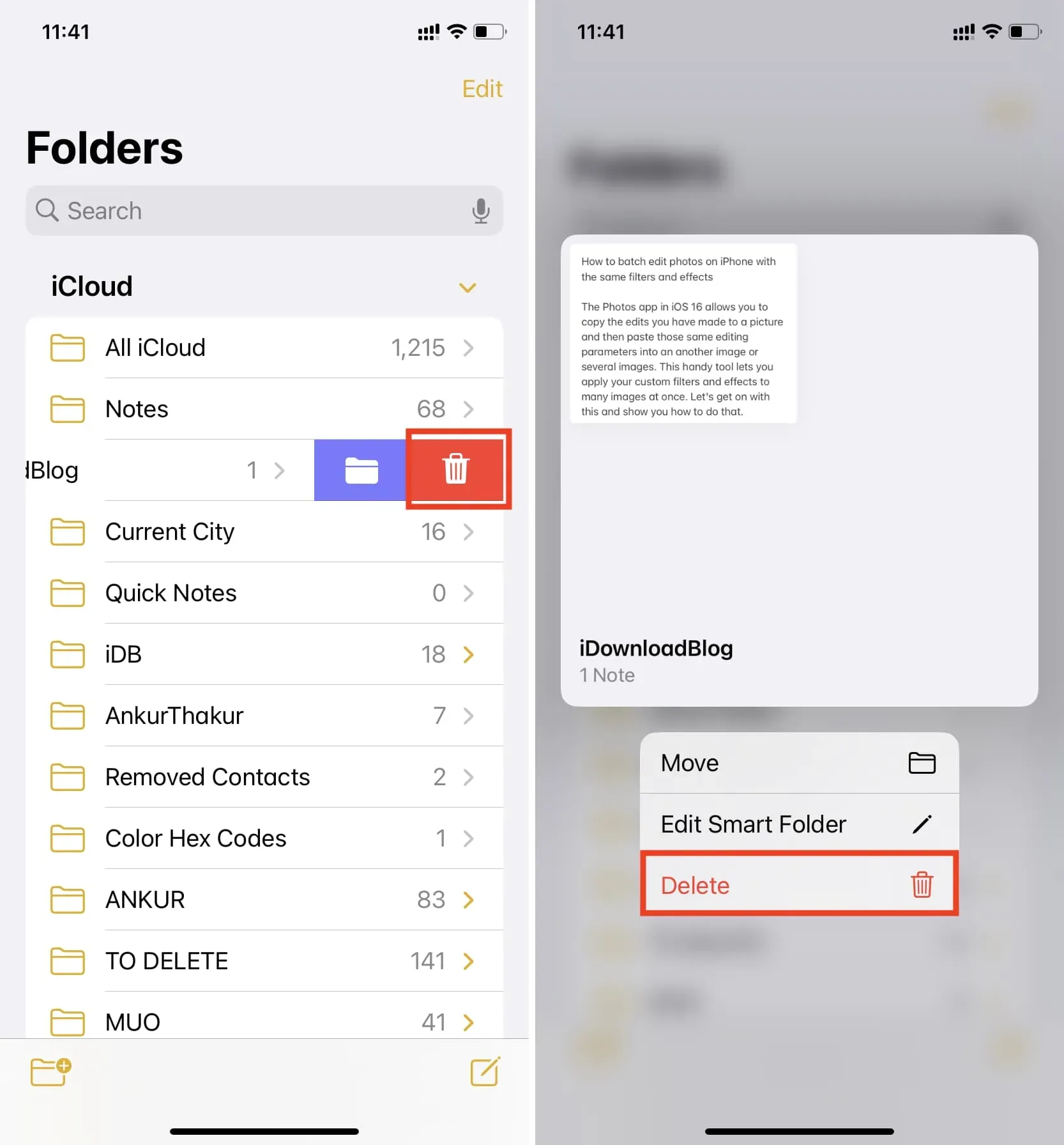
我可以將智能文件夾轉換為普通筆記文件夾嗎?
你不可以做這個。如果您要編輯智能文件夾並刪除其所有過濾器,則用於保存這些新更改的“完成”按鈕將不再起作用。因此您無法將智能文件夾轉換為非智能文件夾。但您始終可以刪除智能文件夾並在 Notes 應用程序中創建新的默認文件夾。
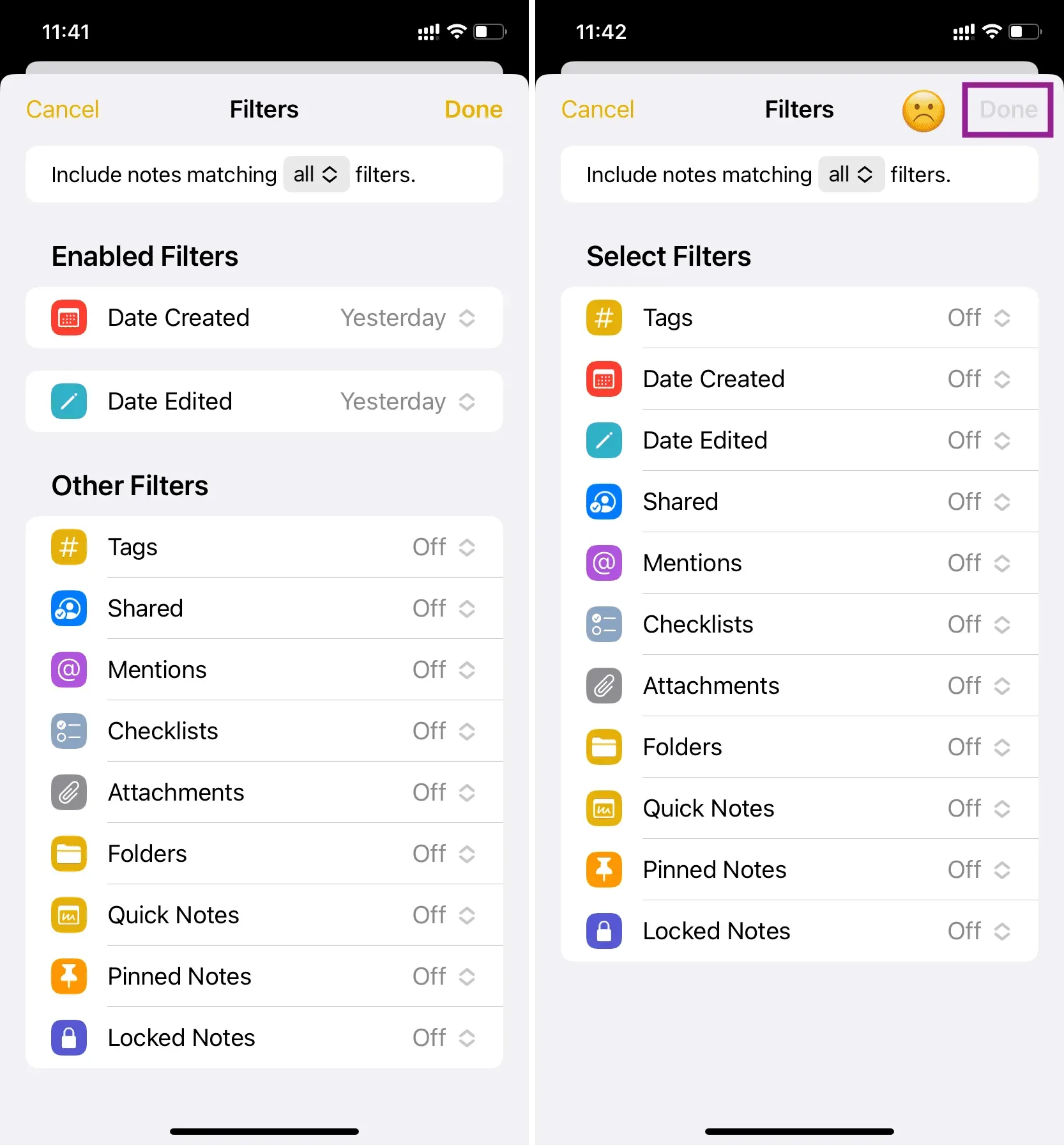
在 Mac 上將智能文件夾添加到筆記
安裝 macOS Ventura 後,請按照以下步驟在 Notes 應用程序中創建智能文件夾:
1)打開Notes應用程序,然後點擊左下角的新建文件夾。
2)為您的文件夾命名並選中“製作為智能文件夾”。
3) 從下拉菜單中選擇一個過濾器並根據您的喜好進行設置。
4) 最後,單擊“確定”在Mac上的Notes應用程序中創建智能文件夾。
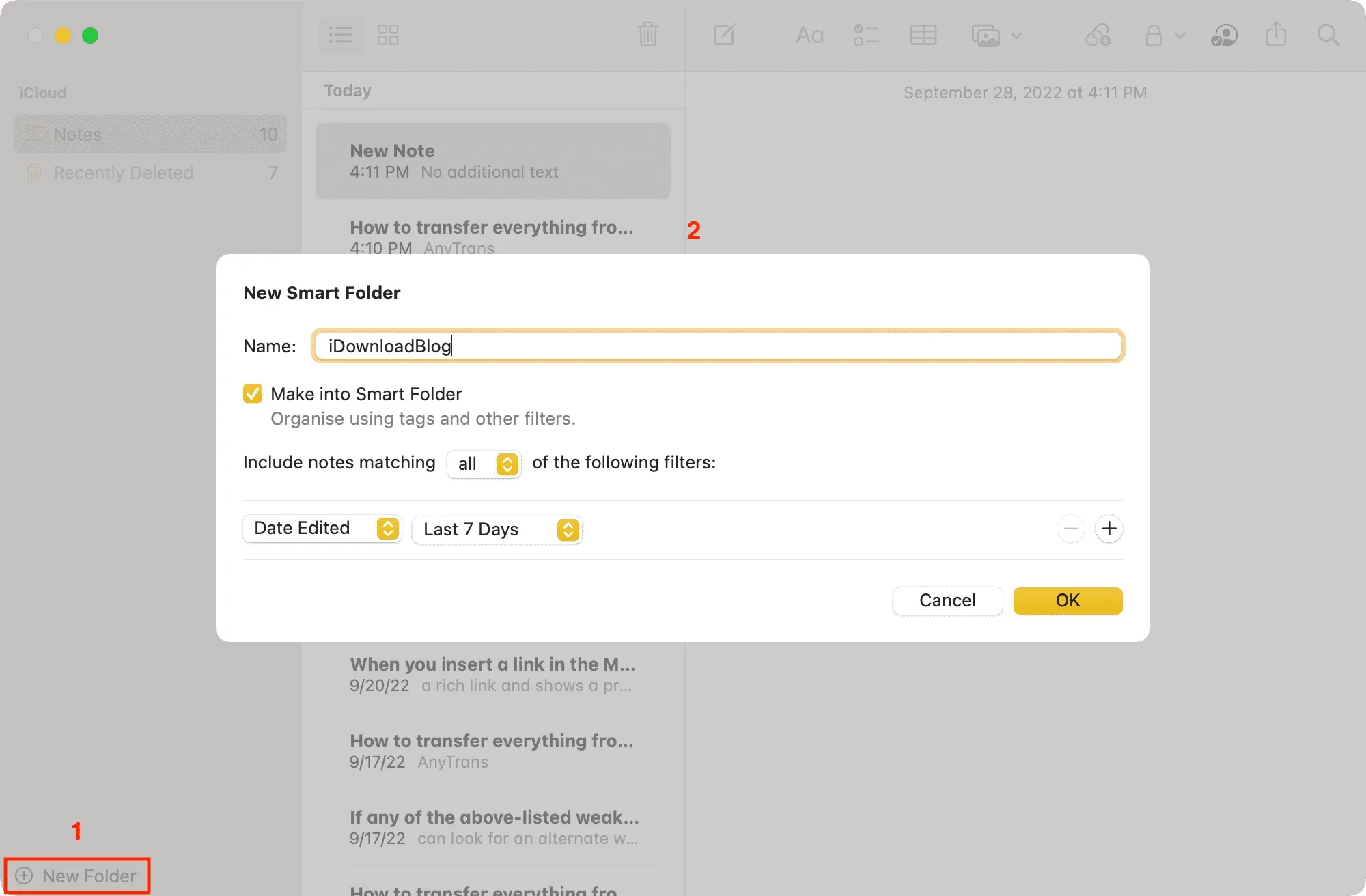
智能文件夾管理
將鼠標懸停在智能文件夾名稱上,然後單擊“更多”圖標(圓圈內的三個點)。或者,您可以右鍵單擊或按住 Control 單擊智能文件夾名稱一次以打開菜單。從這裡,選擇一個選項來重命名、刪除或編輯文件夾。
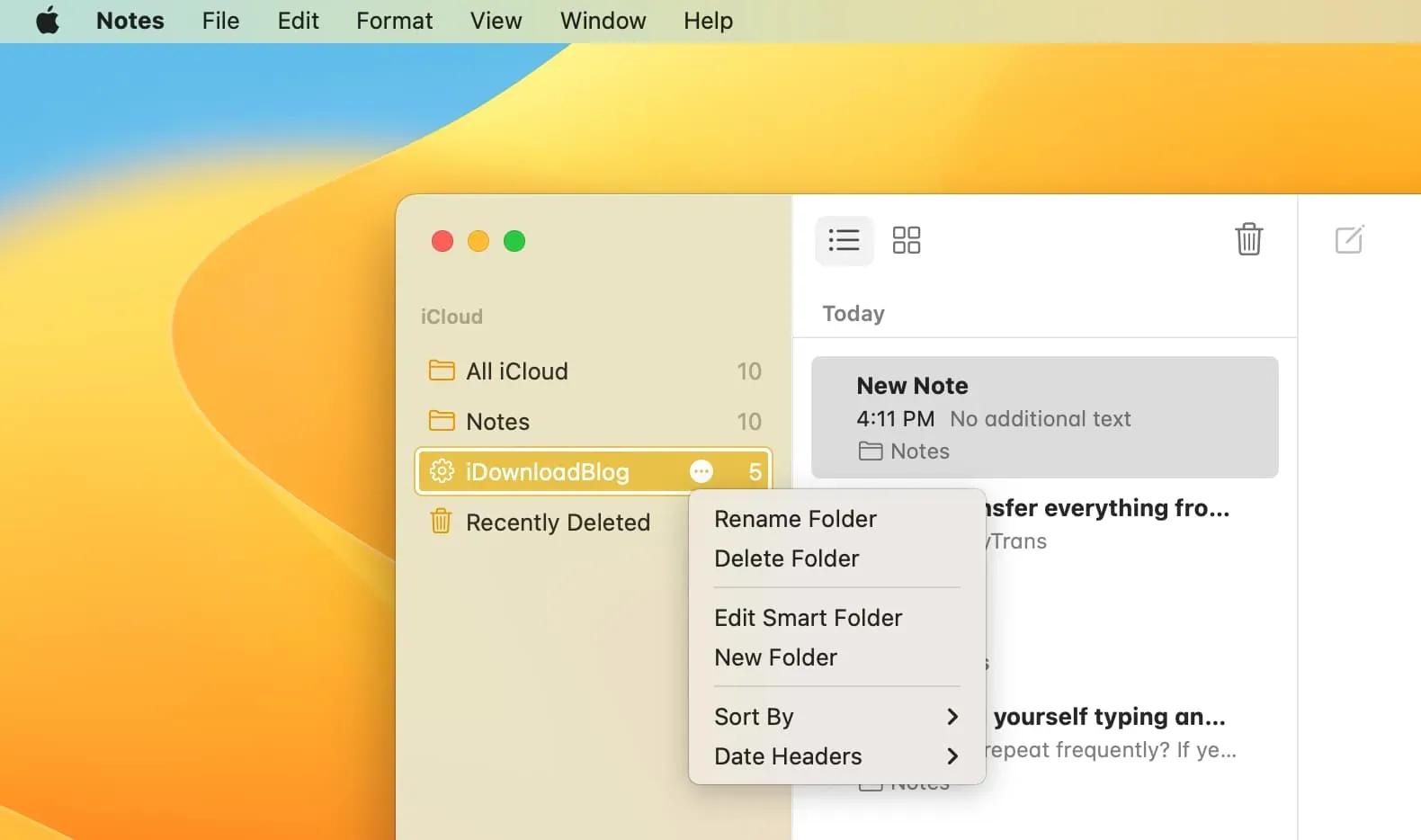
在 Notes 應用程序中使用搜索和智能文件夾
以下介紹瞭如何在 iPhone、iPad 和 Mac 上使用智能文件夾。這是一個很好的補充,可以更好地自動組織您的筆記。
除了智能文件夾之外,Notes應用程序中的搜索欄也很強大。當您點擊搜索欄時,它會自動為您提供查看所有共享註釋、鎖定註釋、清單註釋、繪圖註釋等的選項。您可以使用它們或擁有一個智能文件夾,將所有此類筆記放在一個地方。
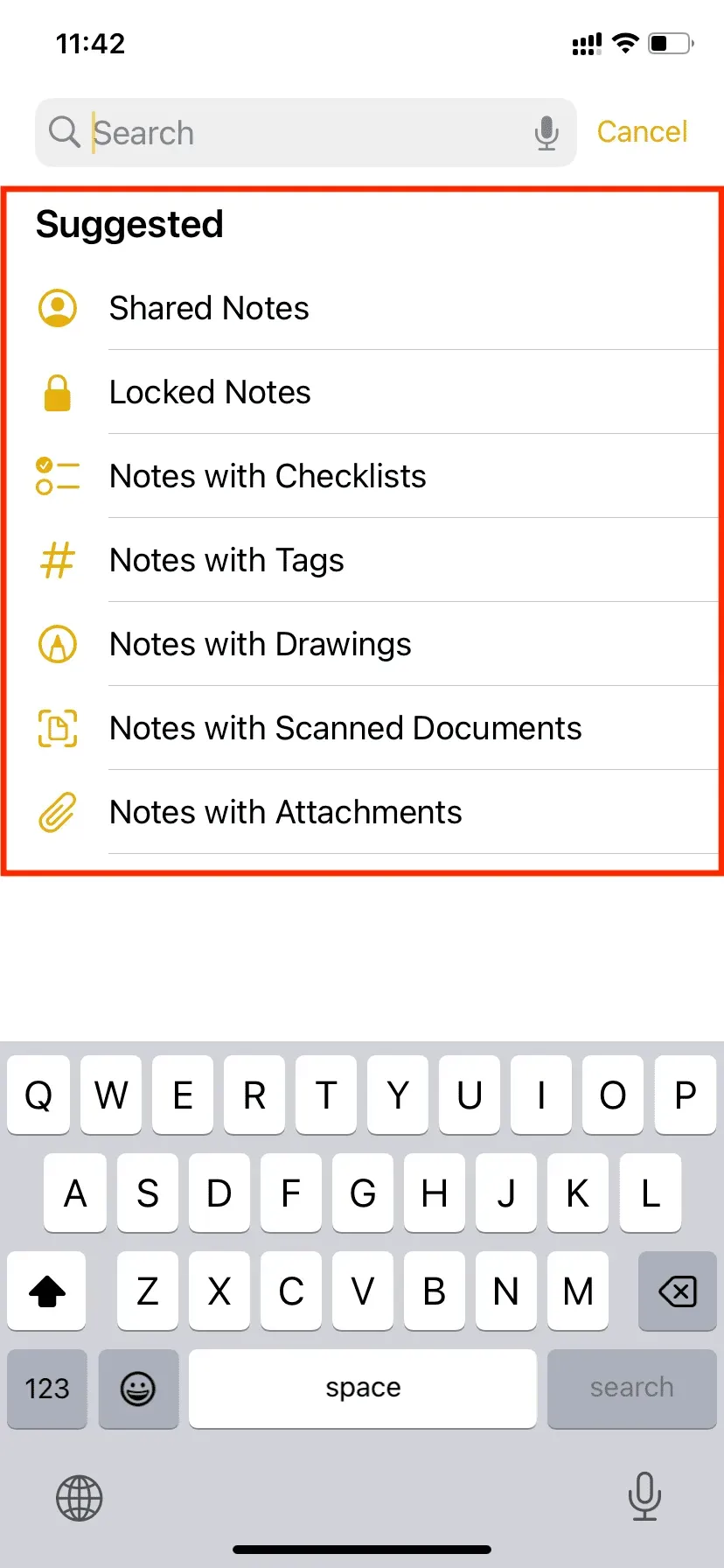



發佈留言