如何在 Windows 11 中更改 Microsoft 帳戶名
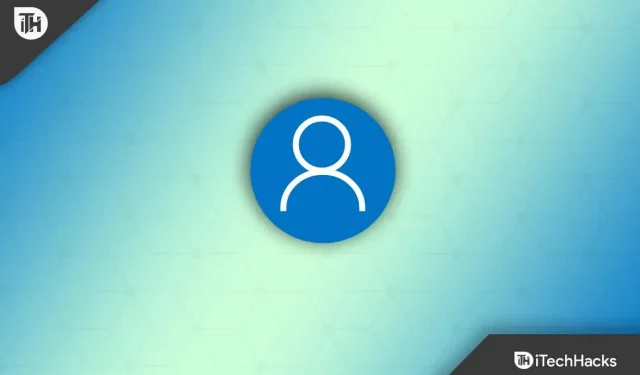
創建 Microsoft 帳戶時,您可能會犯錯誤,例如輸入錯誤的名稱。如果您想在 Windows 11 中更改 Microsoft 帳戶名,本文將幫助您。您可以通過多種方式更改 Microsoft 帳戶名稱。這些方法取決於您所使用的帳戶類型。在這裡我們將為您提供多種更改微軟帳戶名稱的方法。
內容:
如何在 Windows 11 中更改帳戶名
以下是在 Windows 11 中更改 Microsoft 帳戶名稱的不同方法。
使用“設置”選項更改您的 Microsoft 帳戶名
當您使用 Microsoft 帳戶創建 Windows 11 帳戶並想要更改它時,您可以通過更改在線設置來實現。為此,請按照以下步驟操作:
- 按 組合鍵Windows + I打開 “設置”應用程序。
- 單擊“帳戶” ,然後單擊右側的“您的信息”頁面。
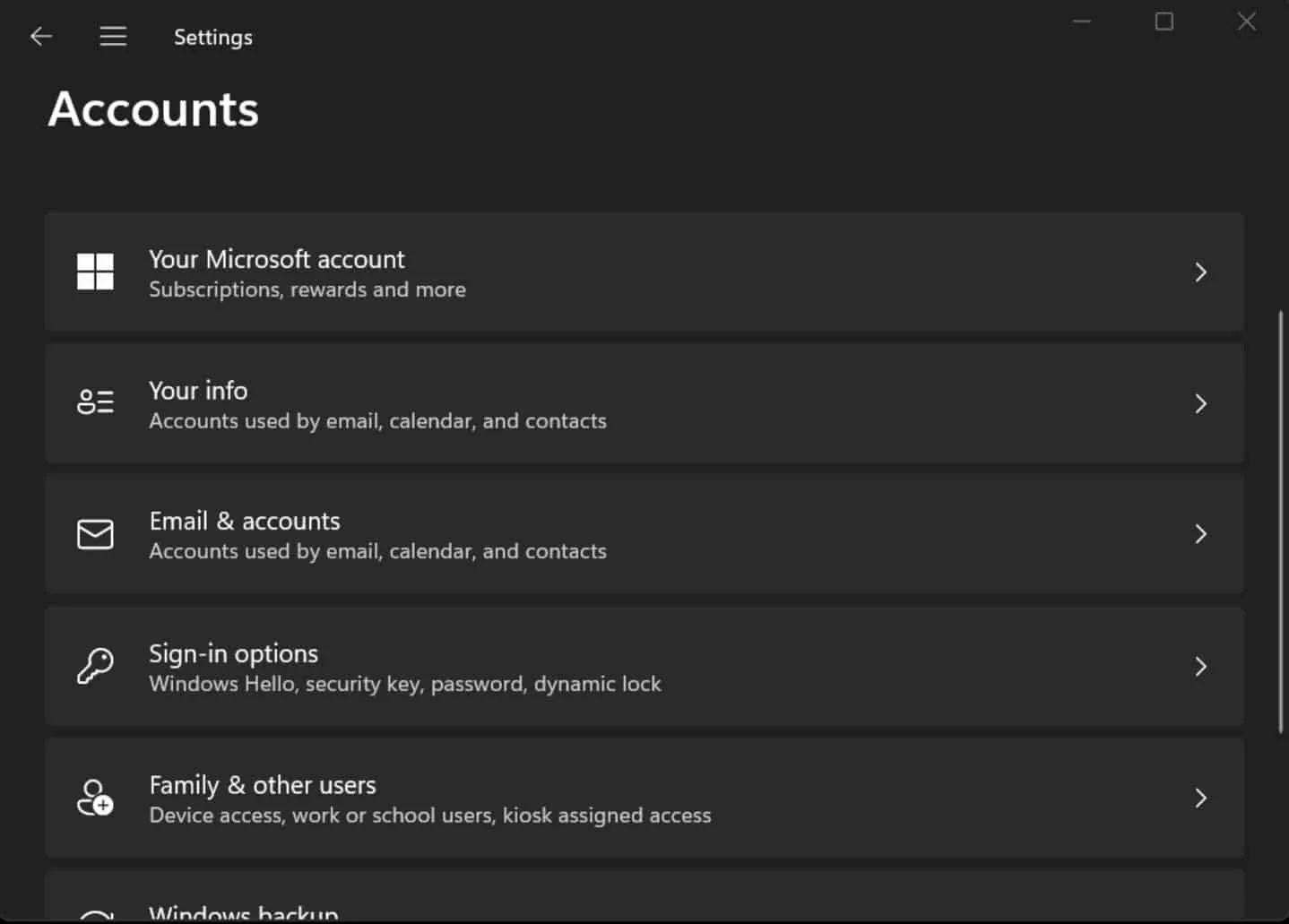
在“相關設置”部分中,單擊“管理我的帳戶”。
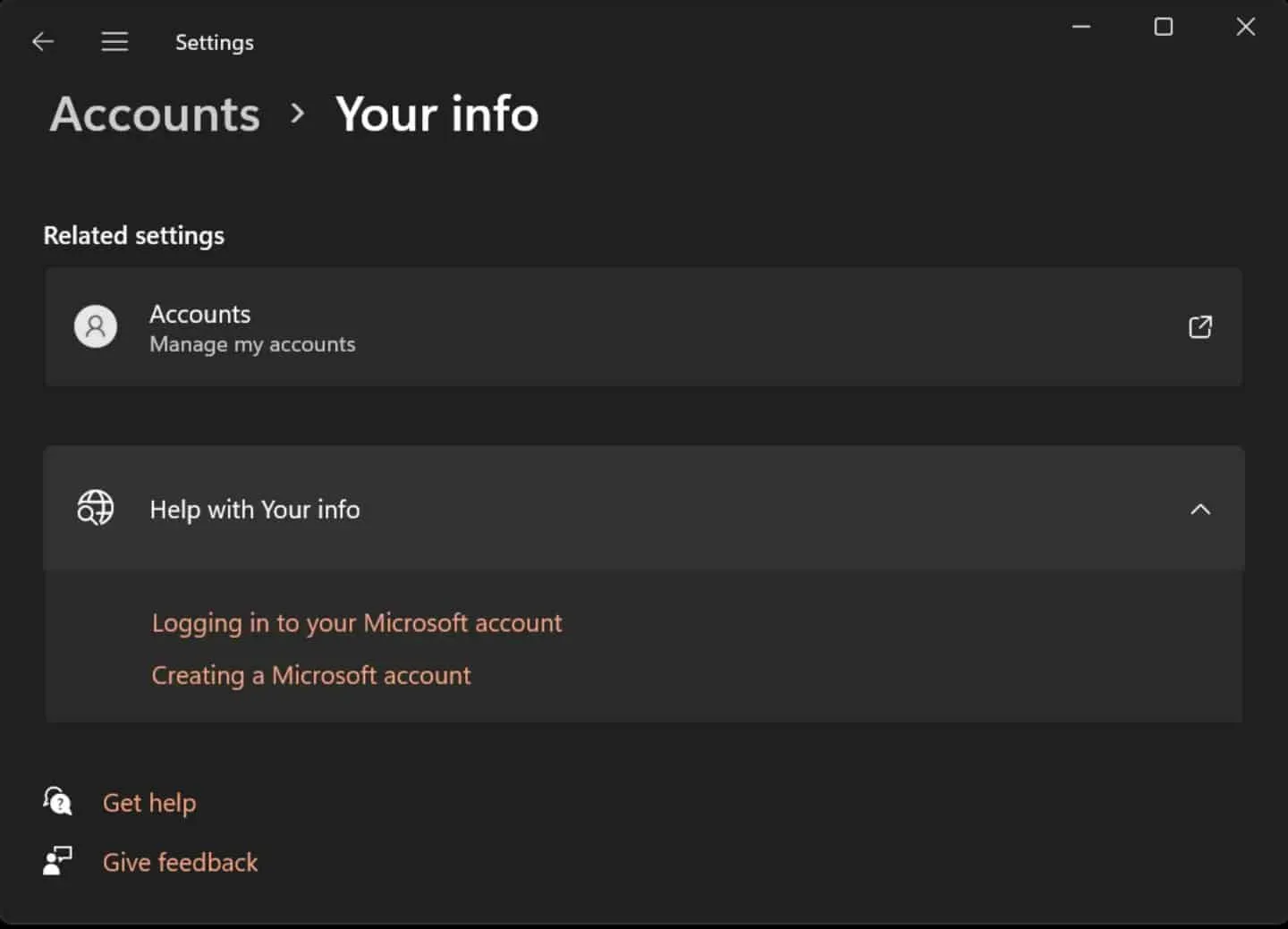
- 您將進入您的 Microsoft 帳戶頁面。如果您尚未登錄,則必須使用您的 Microsoft 帳戶登錄。
- 轉到 “您的信息”選項卡。
- 在您當前的帳戶名稱下,單擊更改名稱選項。
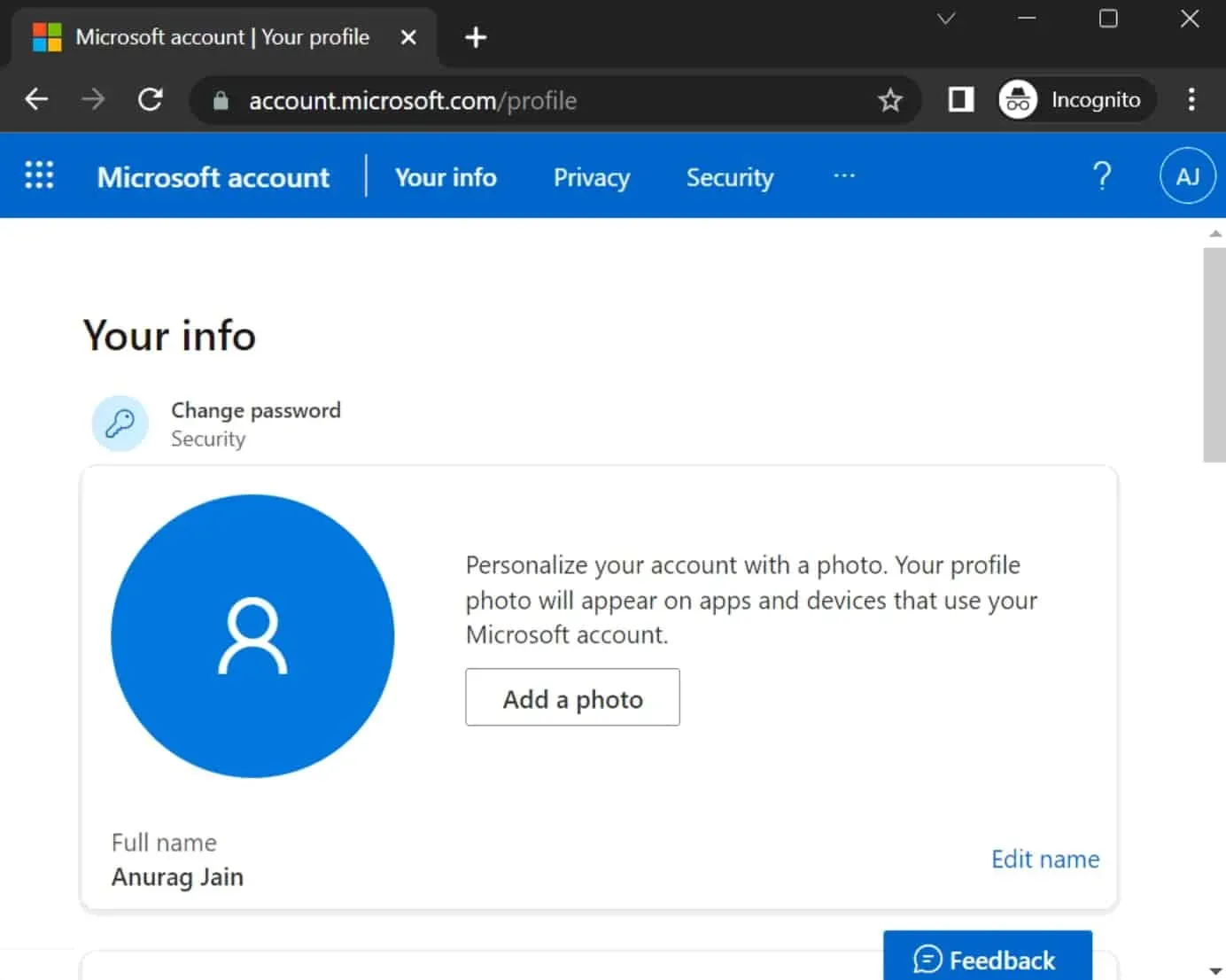
- 現在根據您的意願更改您的帳戶名。
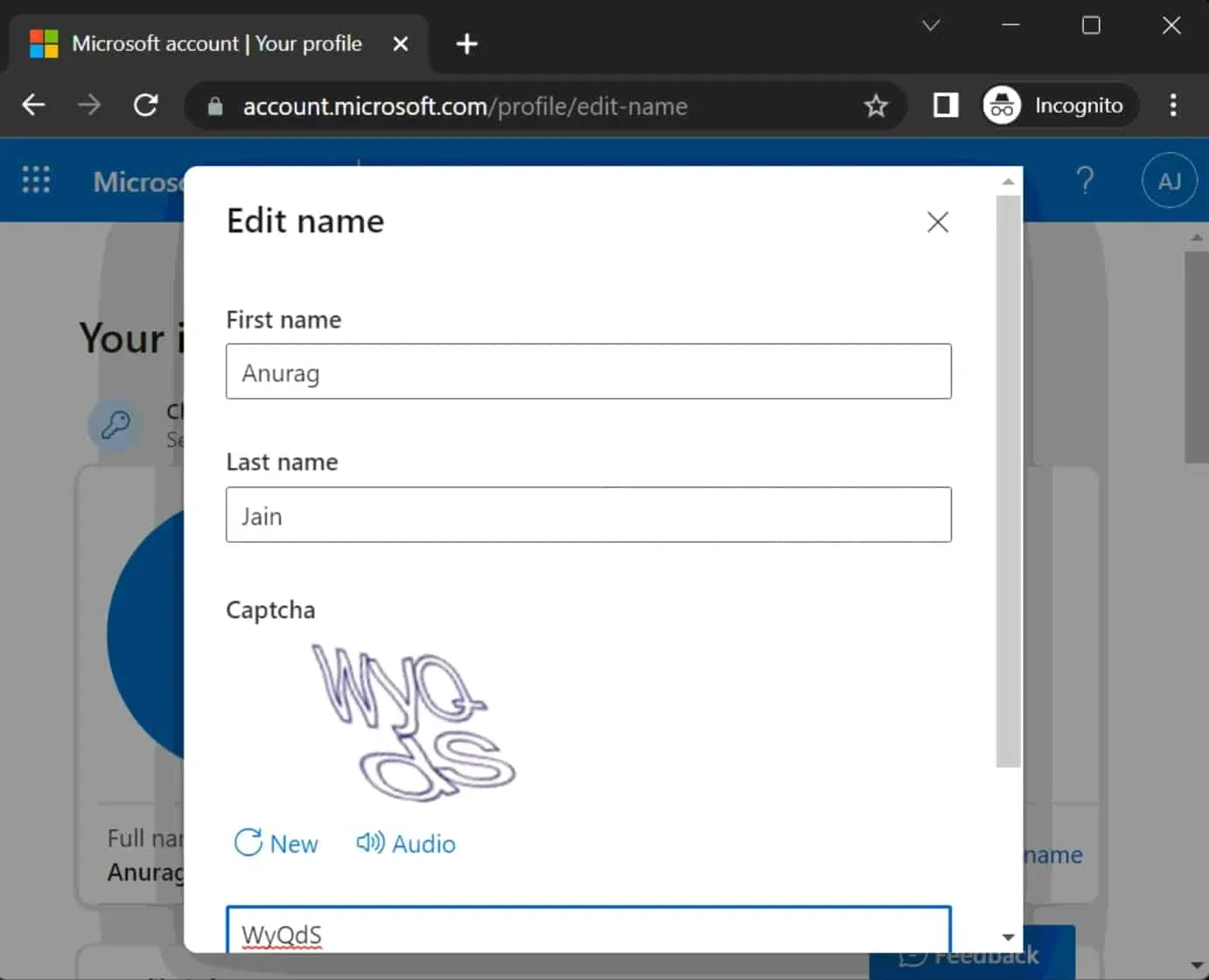
- 檢查驗證碼並單擊 “保存”。
- 重新啟動計算機,Microsoft 帳戶名稱將會更改。
使用用戶帳戶更改您的 Microsoft 帳戶名
按照以下步驟通過更改用戶帳戶來更改 Microsoft 帳戶名稱。
- 按鍵盤上的 Windows 鍵打開“開始”菜單。
- 在這裡,找到控制面板並單擊第一個選項將其打開。
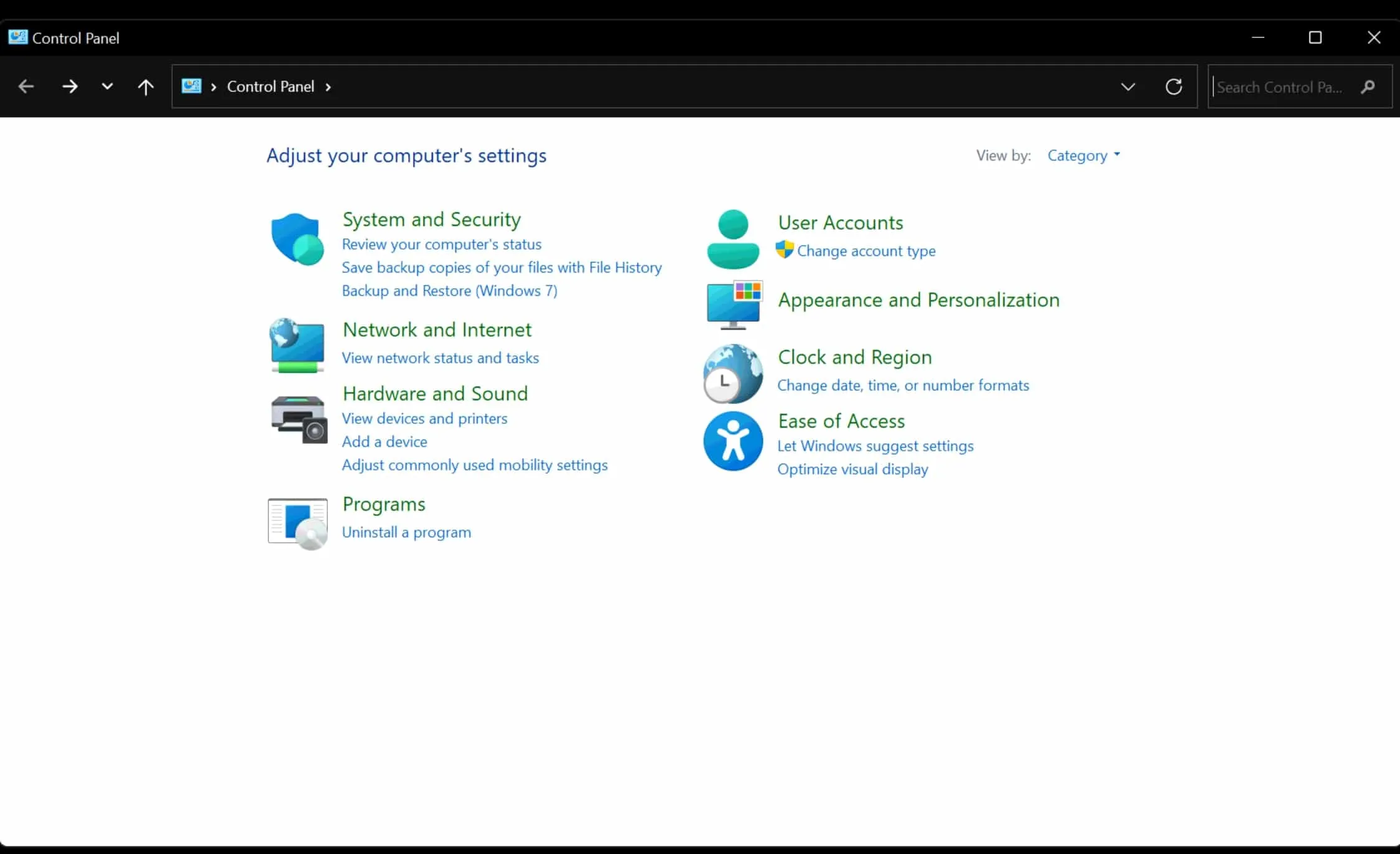
- 單擊“用戶帳戶”,然後再次單擊“用戶帳戶”。

- 單擊您要更新的帳戶或要更改其名稱的帳戶。
- 現在點擊 “更改帳戶名稱” 。
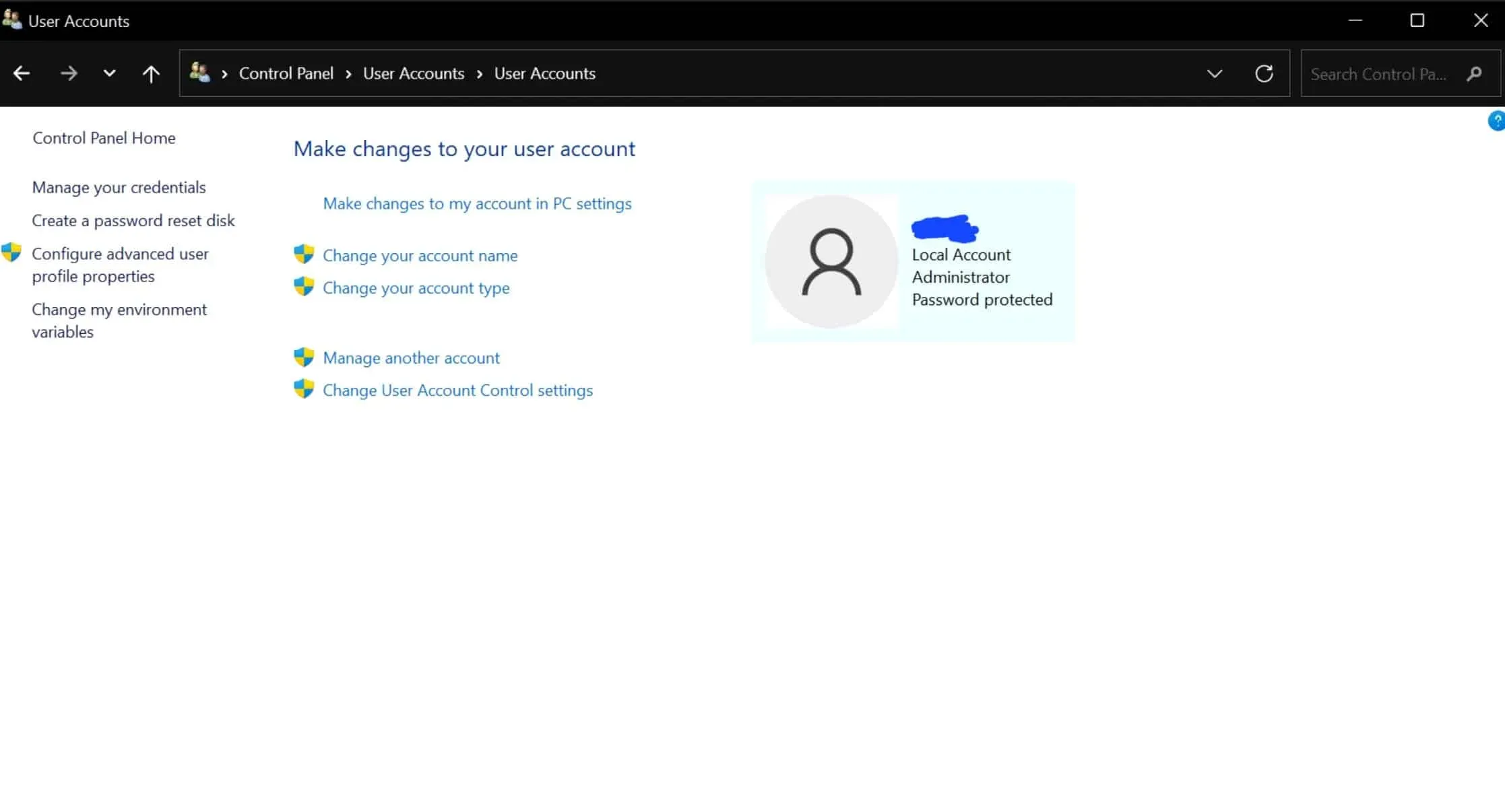
- 現在更改您的帳戶名。
- 最後,單擊 更改名稱按鈕。
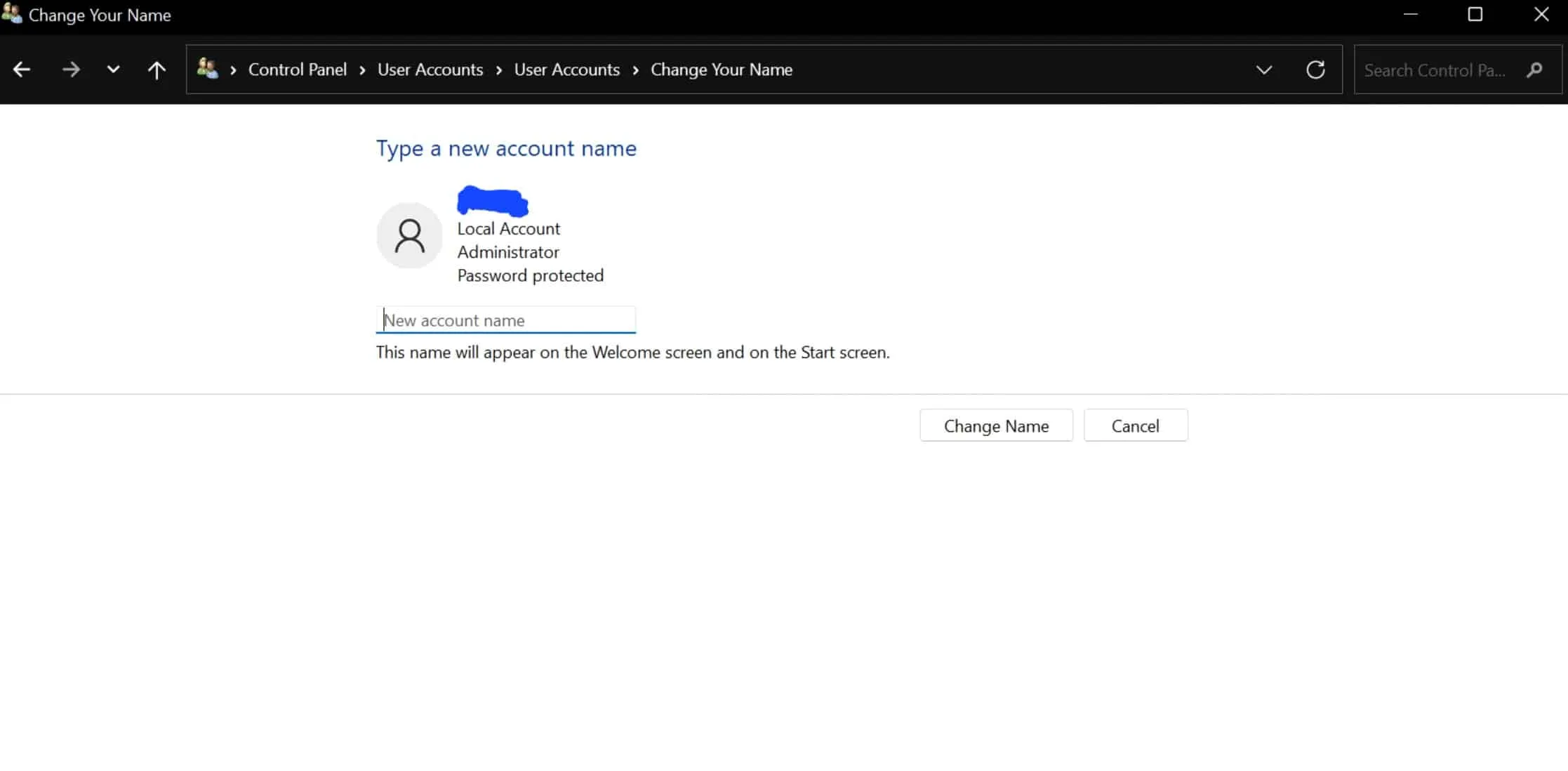
- 重新啟動計算機,您將在登錄帳戶時看到名稱已更改。
使用 Netplwiz 更改您的 Microsoft 帳戶名
Netplwiz 是一個傳統的用戶管理程序,基本上預裝在您的 Microsoft Windows 操作系統上。因此,通過此程序,您還可以按照以下步驟更改您的 Microsoft 帳戶名:
- 首先,單擊 “開始”圖標打開“開始”菜單。在這裡,找到 Netplwiz 並打開它。
- 現在單擊 “用戶”選項卡和要更改名稱的帳戶。
- 之後,單擊 “屬性”選項。
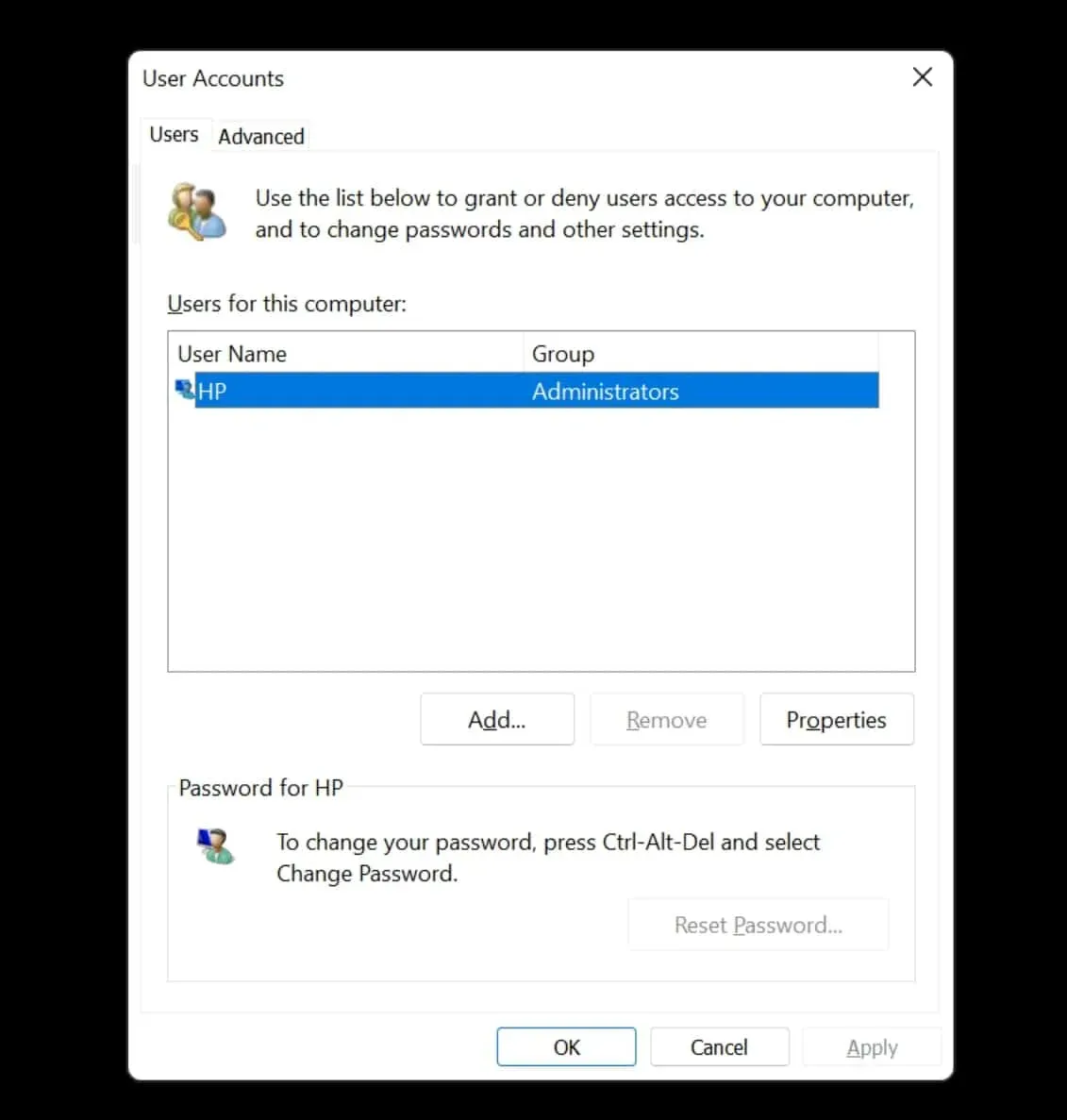
- 現在更改 全名 和 用戶名。
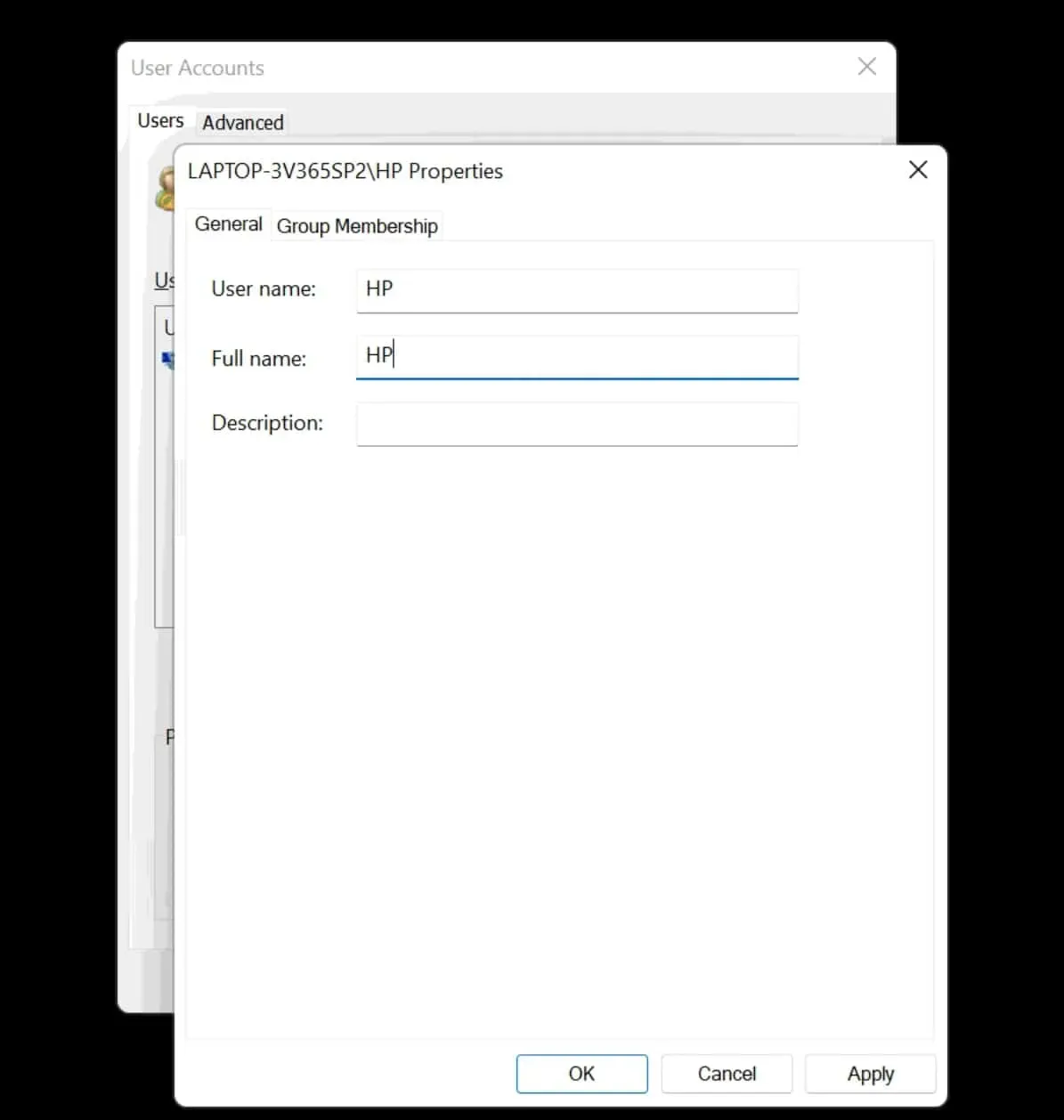
- 完成更改後,單擊“ 應用” ,然後單擊“確定” 。
完成所有這些過程後,您將看到新名稱將顯示在您的 Windows 11 中。如果您使用此工具更改您的帳戶名稱,您的 Microsoft 帳戶名稱也會發生更改,並且云設置將覆蓋該信息。
使用計算機管理更改您的 Microsoft 帳戶名
計算機管理是一組可用於管理計算機的 Windows 工具。使用此程序,您可以更改您的 Microsoft 帳戶名。按照給定的步驟進行相同的操作 –
- 打開“開始”菜單,搜索 “計算機管理”並將其打開。
- 雙擊展開系統工具。
- 雙擊本地用戶和組,然後單擊用戶。
- 現在單擊要更改名稱的帳戶,然後選擇 “屬性”選項。
- 在這裡,轉到“常規”選項卡。在“全名”選項旁邊寫下一個名稱 。
- 現在單擊 “應用” ,然後單擊 “確定”進行確認。
完成所有步驟後,您將看到您的 Microsoft 帳戶名稱將在 Windows 11 中更改。
結論
本文提供了使用各種設置和程序更改 Microsoft 帳戶名稱的方法。您可以根據需要更改您的姓名,但您必須對您的信息保密,以防止其被公開。我們希望這篇文章能夠幫助您找到您想要的東西。



發佈留言