如何在 iPhone 和 iPad 上關閉自動播放視頻
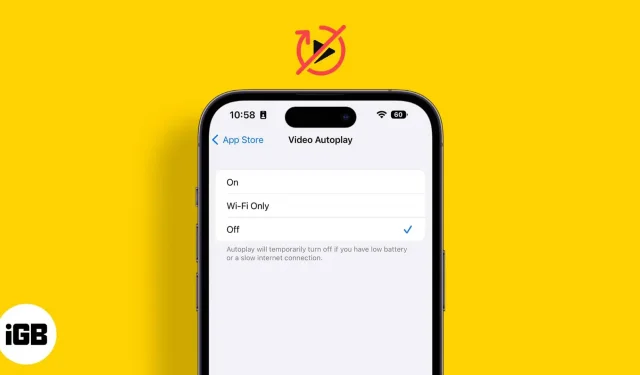
您在公共場所,正在經歷厄運,突然您的手機聲音變大!當您醒來昏昏欲睡時,您會意識到這是因為設備上自動播放的視頻所致。這實在是太煩人了!此外,自動視頻播放會耗盡您的數據包和電池電量。因此,為了避免這兩種情況,讓我向您展示如何在 iPhone 和 iPad 上關閉自動播放視頻。
我已確保包含您每天使用的所有主要娛樂應用程序的步驟。那麼,事不宜遲,讓我們開始吧。
- 如何在 iPhone 上停止自動播放視頻
- 禁用 Facebook 視頻自動播放
- 禁用 Twitter 上的自動播放視頻
- 停止在 iPhone 上自動播放 YouTube 視頻
- 停止自動播放 Instagram 視頻
- 禁用 Netflix 視頻預覽
- 在 Amazon Prime Video 中禁用自動播放
如何在 iPhone 上停止自動播放視頻
- 打開設置。
- 單擊輔助功能 → 移動。
- 關閉自動播放視頻預覽。
以下是如何在 iPhone 上的系統應用程序中阻止視頻自動播放。
在 App Store 中停止視頻自動播放
筆記。如果您在“輕鬆訪問”的“運動”部分禁用了自動視頻播放,則自動視頻播放設置將自動禁用。
如果您只想在 App Store 中停止自動播放,請按照以下步驟操作:
- 打開設置。
- 單擊應用商店。
- 選擇自動播放視頻。
- 從可用選項中選擇“關閉”。
此外,您還可以選擇僅Wi-Fi。此後,只有當您的 iPhone 連接到 Wi-Fi 網絡時,自動播放才會起作用。
在“照片”應用中禁用視頻自動播放
筆記。如果您在輔助功能的“運動”部分禁用了自動視頻播放,則默認情況下這些設置將被禁用。
- 進入“設置”→“照片”。
- 禁用視頻和實時照片的自動播放。
禁用 Facebook 視頻自動播放
- 打開 Facebook,然後單擊右下角的菜單 ()。
- 點擊“設置和隱私”→“設置”。
- 向下滾動並單擊“設置”部分中的“媒體”。
- 在這裡,選擇“從不自動播放視頻”。如果您只想對自動播放視頻靜音,請禁用“視頻以音頻開頭”選項。
筆記。根據 Meta 的說法,如果您在 iPhone 上的 Facebook 應用程序設置中沒有看到媒體,則應該更新該應用程序。
禁用 Twitter 上的自動播放視頻
- 在 iPhone 上啟動 Twitter 應用程序。
- 點擊左上角的個人資料圖標。
- 選擇設置和支持 → 設置和隱私。
- 點擊輔助功能、顯示和語言。
- 選擇數據使用情況。
- 單擊自動播放視頻。
- 選擇從不。
您還可以選擇僅 Wi-Fi,僅在連接到 Wi-Fi 網絡時自動播放視頻。此外,如果您啟用“保存數據”,它也會禁用自動播放。
停止在 iPhone 上自動播放 YouTube 視頻
如果您關心數據,YouTube 肯定會讓您擔心數據。我記得 YouTube 消耗了我整個數據包的日子,這要歸功於我對應用程序及其自動播放的熱愛。好吧,我吸取了教訓,以下是如何關閉自動播放以保存 YouTube 上的蜂窩數據的方法:
- 啟動 YouTube 應用。
- 點擊右上角的個人資料圖標。
- 選擇設置 → 常規。
- 單擊源中的“播放”,然後選擇“關閉”。
- 要關閉自動播放下一個視頻:返回設置 → 自動播放 → 關閉自動播放下一個視頻。
停止自動播放 Instagram 視頻
- 打開 Instagram 並點擊右下角的個人資料圖標。
- 點擊右上角的三個欄。
- 選擇設置。
- 選擇帳戶。
- 單擊數據使用情況。
- 打開使用更少的數據。
筆記。此設置只能禁用 Instagram 上的視頻;鼓聲和廣告將繼續自動播放。
禁用 Netflix 視頻預覽
- 在 iPhone 上打開 Netflix 應用。您還可以在瀏覽器中打開 Netflix。
- 確保您已登錄。
- 單擊右上角您的個人資料。
- 選擇管理個人資料。
- 選擇您的個人資料。
- 禁用自動播放預覽。在瀏覽器中,這將是在所有設備上查看時的自動播放預覽。
此外,您還可以禁用所有設備上自動播放下一集。
在 Amazon Prime Video 中禁用自動播放
- 在您的 iPhone 或 iPad 上啟動 Amazon Prime。
- 點擊右下角的“我的內容”。
- 然後點擊右上角的“設置”圖標。
- 選擇自動播放。
- 禁用允許此設備上的自動播放。
就這樣!
雖然自動播放是一個很好的功能,但它有時會讓人感覺有點干擾並且消耗大量數據。如果您確實想在 iPhone 和 iPad 上允許自動播放,我建議您在使用 Wi-Fi 時啟用自動播放,幸運的是大多數應用程序都提供此功能。
順便問一下,您最喜歡的電影或連續劇是什麼?請在下面的評論中告訴我。與此同時,我們整理了即將推出的 Apple TV+ 節目的詳細列表。很確定您能夠在那裡找到值得一看的內容!



發佈留言