如何在 iPhone 13、iPhone 13 Pro Max 上截屏

您可以在 iPhone 13 和 13 Pro Max 上截取屏幕截圖,無需應用程序或工具的額外支持。蘋果軟件開發人員沒有改變新機型中的截圖模板,繼續使用傳統方法。我要求讀者將他們的iOS軟件更新到最新版本,這樣你就不會發現教程說明有任何差異。截屏與 iPhone 上使用“主頁”按鈕截取屏幕截圖的方式不同,並且在較新的型號上已將其刪除。
內容:
- 1 如何在iPhone 13、13 Pro Max上截圖
- 2 如何在iPhone 13上使用Face ID截圖?
- 3 個帶有輔助觸摸的屏幕截圖
- 4 讓 Siri 在 iPhone 13 上截屏
- 5 結論
如何在 iPhone 13、13 Pro Max 上截圖
讓我們向您展示如何在 iPhone 13 和 13 Pro Max 機型上截圖。
如何使用Face ID在iPhone 13上截屏?
iPhone 13 版本沒有物理 Home 鍵,完全依靠手勢導航。官方開發者在最新版本中對截圖的物理按鈕進行了更改和切換。
步驟 1:同時按下“音量調高”和“側邊”按鈕。
筆記。側面按鈕以前稱為“睡眠/喚醒”按鈕。
第 2 步:系統將立即截取您的屏幕截圖。
現在您可以在 iOS 圖像編輯器中對其進行編輯。
使用輔助觸摸截取屏幕截圖
Assistive Touch 是 iOS 7 中引入的虛擬主頁按鈕,我已經使用它在 iPhone 上截屏很長時間了。是的,Assistive Touch 目前負責創建 99% 的屏幕截圖。讓我向您展示如何設置輔助觸摸以及如何從虛擬主頁按鈕截取屏幕截圖。
- 單擊“設置”應用程序。
- 選擇“輔助功能”選項。
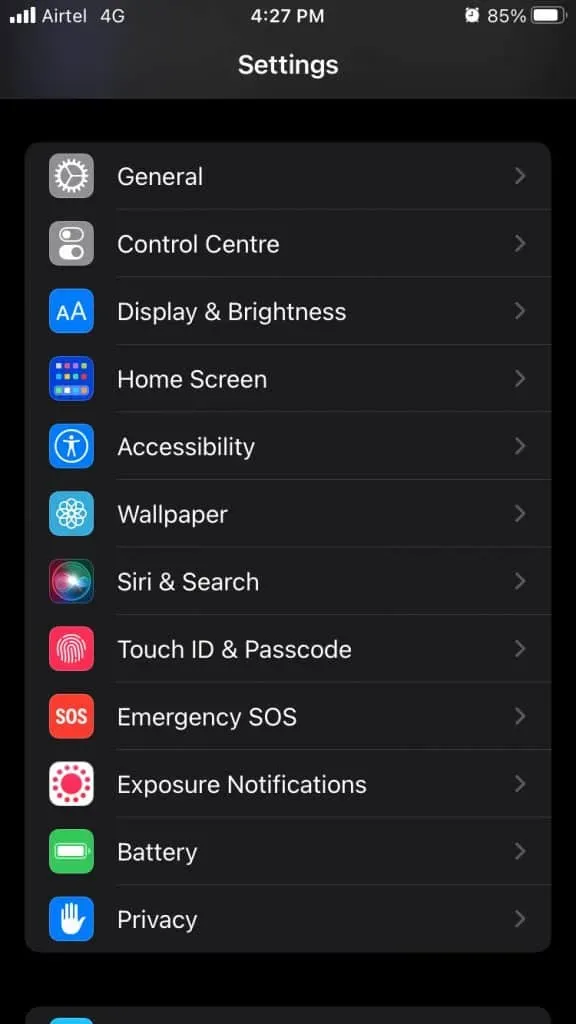
- 點擊“觸摸”查看更多。

- 點擊“AssistiveTouch”選項可查看更多信息。
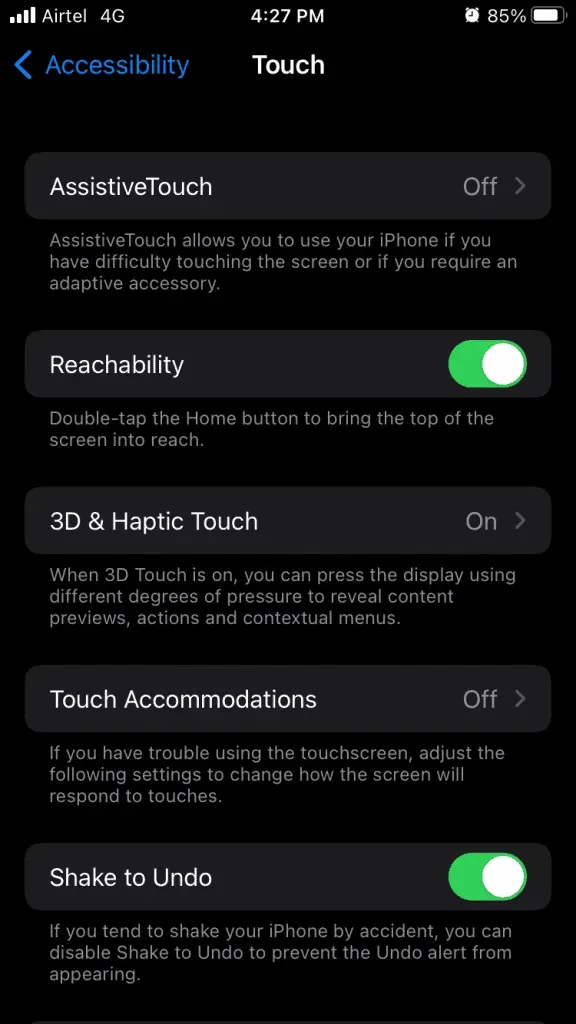
- 單擊“AssistiveTouch”將其打開。
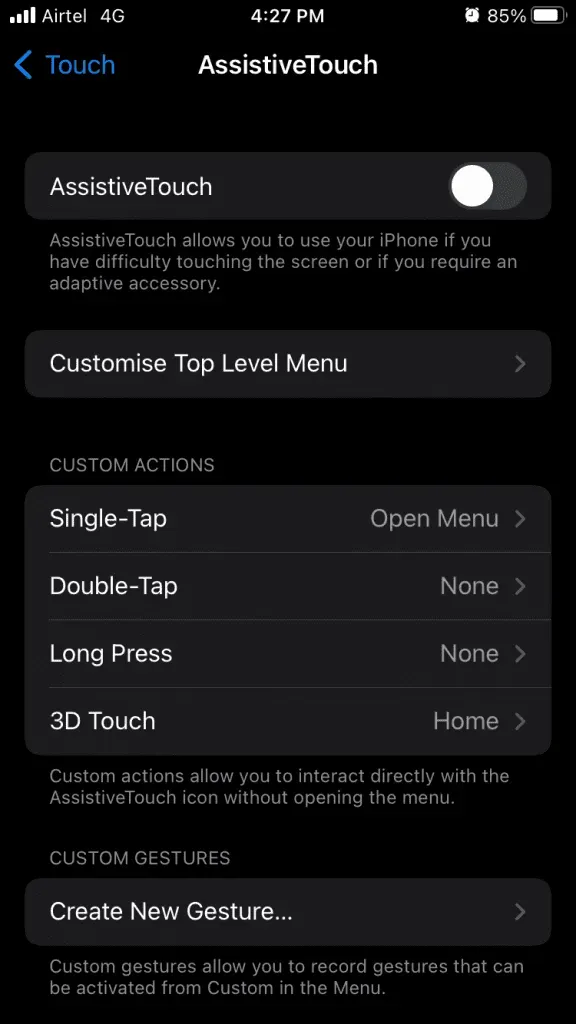
- 虛擬主頁按鈕位於屏幕上。

您可以自定義虛擬主頁按鈕內的按鈕,並添加一鍵截圖操作以立即拍攝快照。但我將向您展示如何使用虛擬主頁按鈕手動拍照。
- 單擊虛擬主頁按鈕將其展開,然後單擊設備以查看更多。
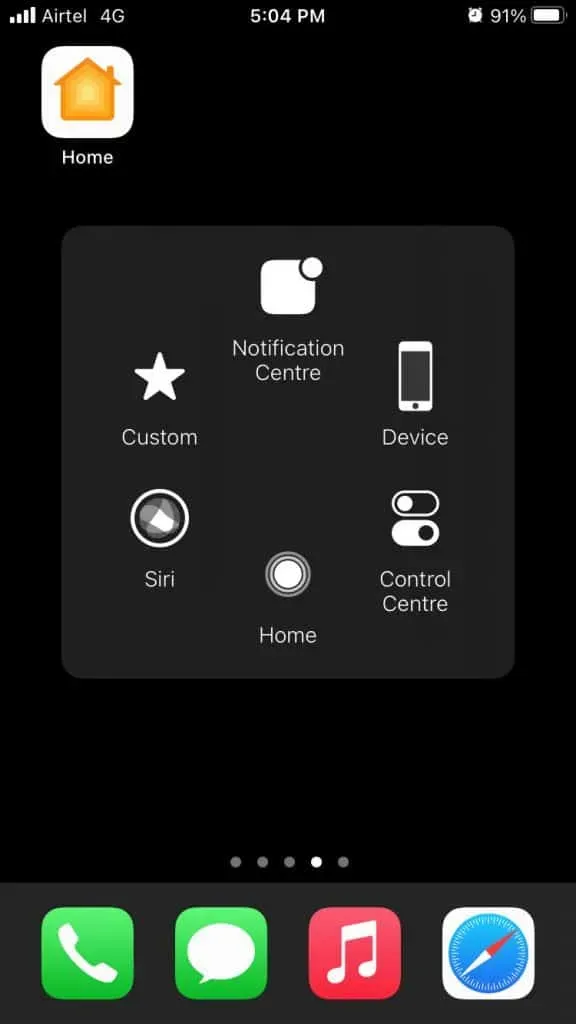
- 點擊三點設置或“更多”查看更多。

- 點擊“截圖”即可截取。
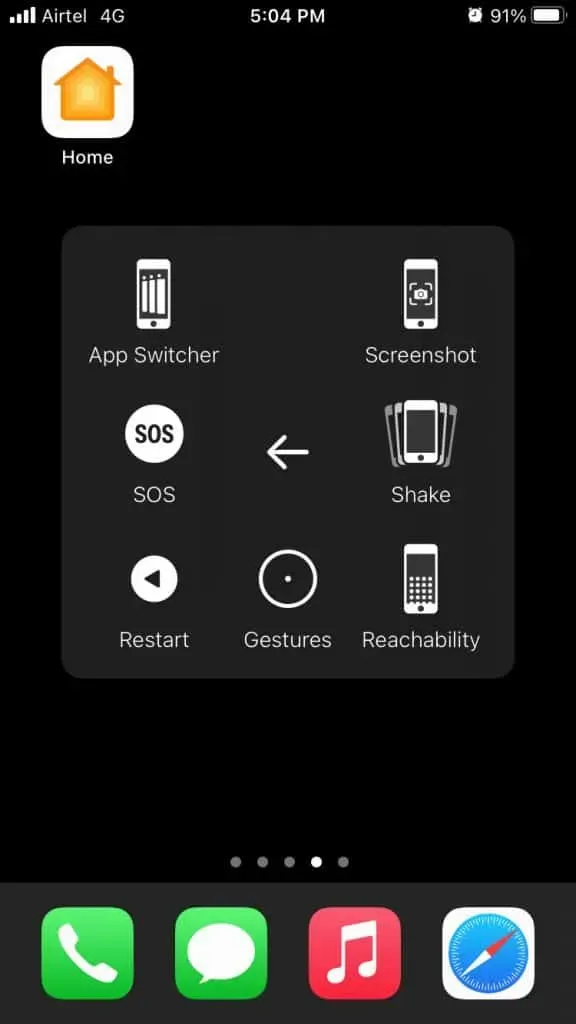
輔助觸控在配備 Face ID 和 Touch ID 的 iPhone 13 上完美運行,因此沒有任何限制。我是虛擬主頁按鈕的狂熱用戶,從第一天起就喜歡它。
讓 Siri 在 iPhone 13 上截屏
Siri 是 iOS 軟件中的下一代人工語音命令系統,它幾乎可以在 iPhone 上執行任何操作。如果您尚未設置 Siri,請進行設置。
- 說“嘿 Siri”。
- 說“截取屏幕截圖”。
- Siri 會在一秒鐘內截取屏幕截圖。

您可以使用編輯工具和屏幕共享功能。
在哪裡可以找到捕獲的屏幕截圖?
您已成功截取屏幕截圖,並且已將其保存在“照片”應用程序中。iOS軟件不會將照片和快照分開,它們位於同一個相冊中。
- 從主屏幕打開照片應用程序。
- 點擊最近的相冊。
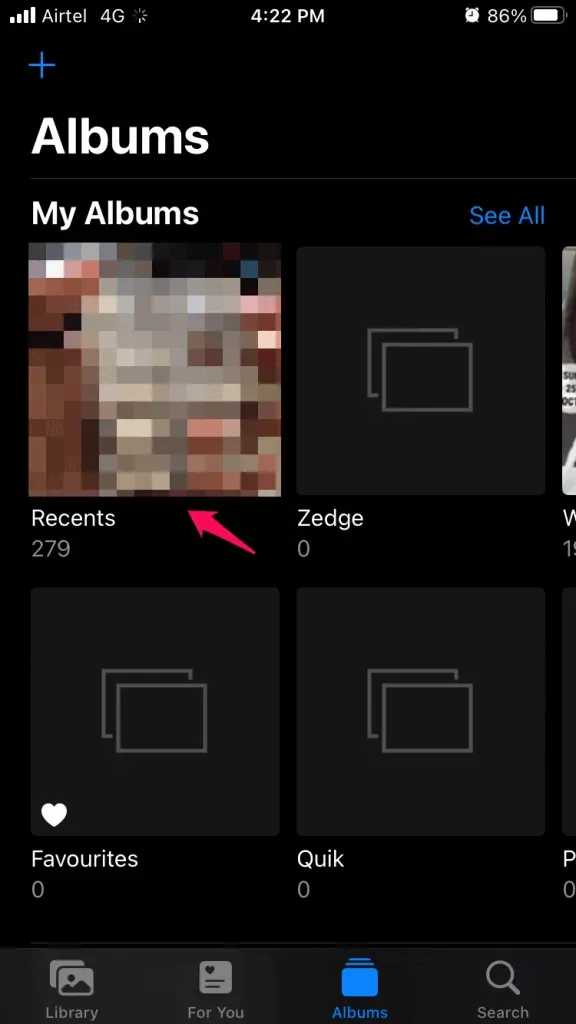
- 您可以在一處找到所有屏幕截圖,包括使用相機應用拍攝的照片和視頻。
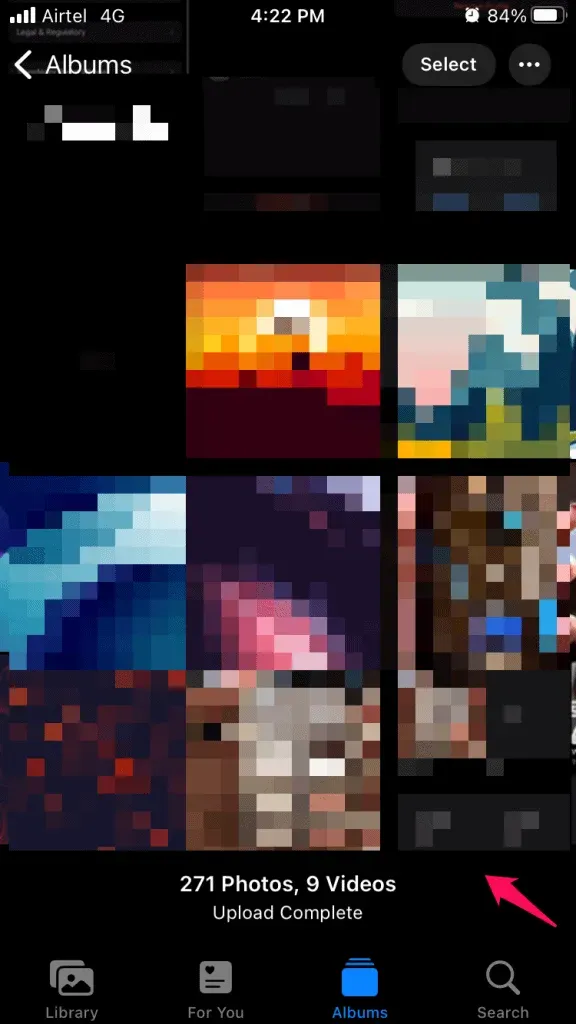
- 單擊可全屏查看圖片。
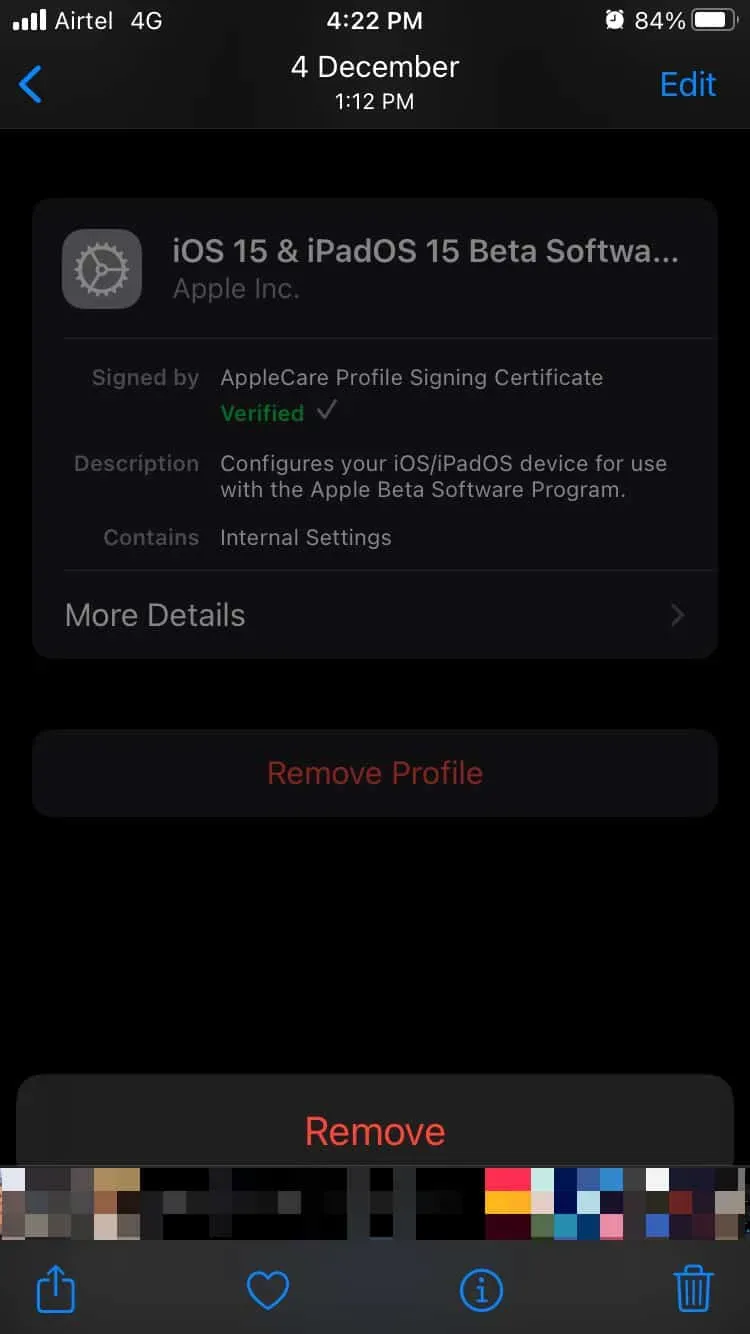
您可以將屏幕截圖從 iPhone 傳輸到 PC 或 Mac 計算機。您必須快速移動或傳輸它們,否則它們將在當天結束時上傳到您的 iCloud 備份。如果 iCloud 存儲空間不足,您應該刪除它們或將它們移動到另一個驅動器。
適用於 iOS 15 的屏幕截圖編輯器
屏幕截圖編輯器獨立於用於綁定它的方法。您將在屏幕左下角看到預覽,然後單擊以在編輯器中展開屏幕截圖。

您可以不受限制地使用編輯器中可用的所有功能。iOS軟件是一個設計精良的操作系統,如果你用Siri拍照,它的行為不會有什麼不同。
結論
蘋果開發者花了很多時間來設置 iPhone,因此你很難在 iPhone 13 和 13 Pro Max 上截取屏幕截圖。主頁按鈕在當時發揮了重要作用,但手勢導航是下一代系統。iOS 軟件在過去五年中取得了巨大飛躍,但它們並沒有刪除 Siri 和虛擬主頁按鈕等傳統功能。請告訴我們您在 iPhone 13 系列上使用哪種方法進行屏幕截圖。
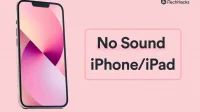

發佈留言