iOS 16 中 iPhone 版 Safari 的 35 多個提示和技巧
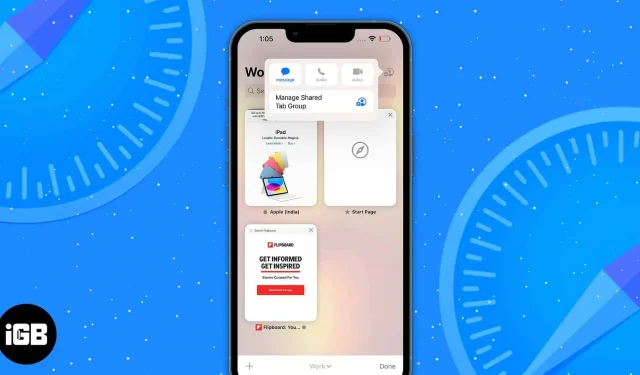
每次 iPhone 更新,Safari 都會變得更好。iOS 16 帶來了大量新功能和更新。現在,您擁有新的密碼保護、選項卡組設置、大量同步選項、性能改進以及用於在線與照片交互的有用工具。
此外,還有新的 Web 擴展 API 和 Web 技術。通過這種方式,開發人員可以創建其他類型的 Safari 擴展並改善網站的外觀。言歸正傳,讓我們繼續了解適用於 iPhone 的最佳 Safari 提示和技巧。
1. 共享選項卡組以進行協作
- 在當前網頁上,點擊選項卡圖標。
- 然後,單擊右上角的“共享”圖標。如果沒有出現,請滾動到選項卡頂部。
- 最後,單擊共享表上的“消息”,將選項卡組共享給所需的聯繫人。
目前,您只能使用“消息”應用程序邀請人員。
2.更改選項卡組的背景
iOS 16 允許您自定義選項卡組的起始頁,以便您可以更改 Safari 的佈局。與將收藏夾添加到起始頁類似,您也可以使用此 iPhone Safari 技巧設置自己的背景。
- 轉到起始頁並向下滾動單擊“編輯”。
- 現在啟用背景圖像(如果已禁用)並選擇壁紙。
- 您還可以單擊加號 (+) 並使用圖庫中的圖像。
3. 檢查每個選項卡組最近關閉的選項卡。
- 從現有選項卡組中,導航到 Safari 起始頁。
- 向下滾動並選擇編輯。
- 現在打開最近關閉的選項卡。這將為該組添加一個關閉的選項卡部分。
4. 將選項卡組添加到焦點模式
焦點模式在 iOS 16 中得到了更多的更新和改進。它有一個名為“濾鏡”的新功能。使用它,您可以限制和限制其他選項卡,並且只能看到一組特定的 Safari 選項卡。
- 打開“設置”並單擊“焦點”。
- 現在選擇對焦模式。這裡我選擇了請勿打擾。
- 然後向下滾動並單擊“添加過濾器”上的加號 (+)。
- 之後,從應用程序過濾器中選擇 Safari。
- 在下一個窗口中,單擊選項卡組旁邊的“選擇”。
- 它將顯示您的選項卡組的列表。選擇您想要在對焦模式下使用的一種。
- 最後,點擊右上角的“添加”。
除了這些設置之外,您還可以將選項卡固定到選項卡組,並將收藏夾添加到每個選項卡組的起始頁。要了解有關此類選項卡組黑客的更多信息,請查看我們的完整指南。
5.“頁面查找”功能
當您需要查找網站時,Safari 的“在頁面上查找”功能會派上用場。Apple 在 iOS 16 中更新了該工具。
- 打開網頁並按住一個單詞或選擇一個短語。
- 您現在應該看到一個帶有新的“查找選擇”選項的上下文菜單。單擊它將突出顯示頁面上的短語並指示它的使用頻率。
6. 網站圖片翻譯
Safari 中的圖像翻譯並不新鮮,但結果並不總是正確的。但蘋果通過實時文本解決了這個問題。
- 點擊並按住要翻譯的圖像。
- 然後單擊“顯示文本”並選擇“翻譯”。這只會改變圖片中的文字,不會打開翻譯操作頁面。
7. 翻譯 Safari 網頁的新語言支持。
除了翻譯圖像之外,您還可以在 Safari 中翻譯網頁。iOS 16 更新添加了對 Safari 翻譯的新語言支持。因此,現在您可以翻譯包含阿拉伯語、荷蘭語、印度尼西亞語、韓語、波蘭語、泰語、土耳其語和越南語文本的網站。
8. 增強安全性的訪問密鑰
當您在網站或應用程序上登錄帳戶時,iOS 16 中的密鑰將充當標準密碼。因此,您將免受數據洩露、網絡釣魚和密碼破解嘗試的侵害。
借助密鑰,您可以在創建或登錄帳戶時使用 Touch ID 或 Face ID 進行身份驗證,而無需手動輸入密碼。這將生成與您的生物識別身份驗證相關的唯一公鑰和私鑰。
您的 iCloud 鑰匙串將存儲私鑰,而公鑰將存儲在網站的服務器上。最好的一點是,沒有人,甚至蘋果公司,都可以看到私鑰。不過,它將與您的所有其他 iCloud 設備同步,讓您可以輕鬆地從任何地方、任何設備上登錄。
9. 輕鬆從圖像中復制對象
iOS 16 中的新視覺查找功能也可在 Safari 應用程序中使用。因此,您可以直接從網站上的任何照片拖放對象。只需單擊它並單擊“複製主題”即可。因此,您可以復制任何互聯網圖片並刪除其背景。另外,粘貼剪輯、保存或將其拖動到 iPhone 上的任何位置。
10.更改建議的強密碼
如您所知,當您在網站上創建帳戶時,Safari 會生成強密碼。但有些網站對於創建密碼有一定的標準。不用擔心!我有一些提示和技巧來解決這個問題。iOS 16 允許您根據需要創建強密碼。
- 當您開始在任何網站上創建帳戶時,您都會看到一個彈出窗口。在那裡,單擊“更多選項”。
- 現在將出現一個菜單,您可以在其中選擇密碼或更改強密碼。如果您選擇創建自己的密碼或手動編輯建議的密碼,則可以在網站上的密碼字段中執行此操作。
11.從網站獲取推送通知
最後,這項 Mac 功能也將登陸 iPhone。每當您訪問某個網站時,它都會詢問您是否要接收來自該網站的推送通知。目前尚不可用,但我認為蘋果將在 2023 年的 iOS 16 更新中推出此功能。
12. 同步 Safari 擴展
假設您已將 Grammarly 擴展添加到 Safari。但在 Mac 上使用 Safari 時,需要重新安裝該擴展。好消息是 iOS 16 現在支持在 Apple 設備之間同步 Safari 擴展。
- 打開設置。轉到 Safari → 擴展。
- 然後打開“跨設備共享”。(儘管它已經默認啟用)
此外,您還可以在此處查看 iPhone 上所有已安裝的擴展。此外,“在其他設備上”部分列出了您設備上不存在的擴展程序。因此,您只需下載它們即可,因為您的 iPhone 上必須有這些擴展的應用程序。
13. 在所有 Apple 設備上同步網站設置。
就像同步擴展程序一樣,您可以跨設備同步網站設置。因此,您只需配置一次設置,例如頁面縮放、工作站點請求、閱讀器、內容攔截器、攝像頭、麥克風和位置。
- 前往“設置”→“Safari”。
- 然後向下滾動並在“網站設置”部分中打開“跨設備共享”。
14.新的快捷操作
在 iOS 16 中,Apple 向 Safari 添加了新的快捷操作。請參閱下面的列表:
- 查找書籤
- 打開書籤
- 視野開闊
- 安裝 Safari Focus 過濾器
- 查找閱讀列表項目
- 打開閱讀列表項目
- 創建選項卡組
- 查找選項卡組
- 打開選項卡組
- 關閉選項卡
- 創建一個新的私人標籤
- 創建新選項卡
- 查找標籤
- 打開選項卡
15.瀏覽時跳過驗證碼
- 打開“設置”→ 點擊您的姓名 (Apple ID)。
- 在下一個窗口中,選擇“密碼和安全”。
- 向下滾動頁面並在 Safari 的高級設置中打開自動檢查。
16. 觸覺觸摸(Safari 應用程序圖標)
只需按住 Safari 圖標即可快速訪問常用內容,例如閱讀列表和書籤,甚至可以直接從 iPhone 主屏幕打開新選項卡。
它非常好,我喜歡這種簡潔的實現。因此,請嘗試更快地採取行動。(強調)
17. 看一眼
接下來是預覽頁面並在不離開頁面的情況下獲得一些有用的選項的能力。
只需按住 URL 即可預覽頁面。然後,您可以向上滑動以顯示“在後台打開”、“添加到閱讀列表”、“複製”和“共享”等選項。
18. 粘貼並執行和粘貼並查找
說實話,這個技巧聽起來很簡單,但我想並不是每個人都知道。這就是我將其包含在這篇評論中的原因。將 URL 複製到剪貼板後,只需觸摸並按住地址欄,然後單擊“粘貼並執行”即可。
同樣,您可以使用同樣的技巧來更快地找到東西。複製任何文本後,觸摸並按住地址欄。然後單擊“插入”和“搜索”。幹得好!
19.輕鬆輸入頂級域名
接下來,我想向您展示一種在搜索欄中輸入頂級域名的快速方法。只需觸摸並按住鍵盤底行上的小“.”句點按鈕,然後選擇幾個頂級域名擴展之一,例如。com. 淨和. org,具體取決於您所在的位置。
這只是冰山一角,因為標準 QuickType 鍵盤還有很多技巧。
要了解有關此類炫酷鍵盤技巧的更多信息,請查看我們的操作指南。
20. 返回頁面頂部
閱讀文章時,您滾動到了最後。您如何快速返回頁面頂部?向上滾動?這根本沒有生產力。
更明智的方法是雙擊屏幕頂部的狀態欄。它工作可靠,使網頁瀏覽更加流暢。真的。
21. 設置在特定時間查看頁面的提醒。
您是否知道 Siri 可以幫助您設置在特定時間查看網頁的提醒?
只需致電 Siri 並說“提醒我今天 21:00 查看此頁面”即可。Siri 將確認它將完成任務。
現在,您將在設定的時間收到查看本文的提醒。單擊它,您將進入“提醒”應用程序。然後單擊 Safari 圖標訪問此頁面。我經常使用此功能方便地瀏覽我最喜歡的文章。我建議使用它,因為它非常用戶友好。
22.快速訪問歷史前進/後退
瀏覽網頁時,您已經瀏覽了幾頁。現在您可能想快速訪問所有以前的歷史記錄。你通常會做什麼?繼續按後退按鈕。
不,這不是最好的方法。只需按住後退按鈕即可。現在您將看到所有過去的故事。同樣,您可以按住“前進”按鈕來查看前面的所有故事。因此,下次當您想在瀏覽網頁時來回瀏覽時,請不要忘記使用這個巧妙的技巧。
23.在後台播放視頻
如果您喜歡在瀏覽網頁時聽音頻,那麼此提示適合您。
假設視頻正在 Safari 中播放,請按“主頁”按鈕或在“主頁”欄上向上滑動。現在視頻將停止。打開播放器菜單並按播放按鈕。視頻將再次在後台開始播放。
記住; YouTube 並未正式支持此功能。然而,有一些技巧可以克服這個障礙。要了解它們的工作原理,請查看我們的操作指南。
24. 下載桌面站點
並非所有網站都針對移動設備進行了理想優化。老實說,我遇到過許多網站在移動設備上看起來很擁擠。幸運的是,有一個選項可以請求該網站的桌面版本。
為此,只需點擊地址欄中的 AA 圖標並選擇請求桌面站點即可。
繁榮!Safari 將立即向您呈現該網站的桌面版本。同樣的方法,您可以再次返回手機網站。
25.更改默認搜索引擎
Google 被設置為 Safari 中的默認搜索引擎。但是,您可以根據自己的喜好更改它。您所要做的就是:
- 啟動“設置”應用程序並單擊“Safari”。
- 然後點擊搜索引擎。您現在有多種選擇,例如 Google、Yahoo、Bing 和 DuckDuckGo。因此,選擇您想要使用的一款即可開始使用!
26. 重新排序選項卡
特別是在廣泛的研究過程中,我喜歡將選項卡保持正確的順序,這樣可以更輕鬆地訪問特定的選項卡。要重新排序選項卡:
- 打開 Safari 並單擊選項卡圖標。
- 您現在將看到所有打開的選項卡。只需觸摸並按住特定圖標並將其向上、向下或任何您喜歡的位置拖動即可。
使用這個簡單的手勢即可讓所有選項卡井井有條。
27. 在 Safari 中搜索特定選項卡
我將介紹的下一個技巧是搜索特定選項卡。保存它,以防您打開多個選項卡並想要快速導航到某些選項卡。
為了這:
- 單擊選項卡圖標,然後向上滾動以打開搜索選項卡欄。
- 然後輸入您要查找的選項卡的名稱。例如,輸入 iGeeksBlog,它將顯示所有相關選項卡。非常整潔!
我認為你們大多數人都沒有意識到這個關閉所有找到的選項卡的秘密技巧。老實說,直到幾天前我偶然發現了這個黑客,我才知道它。
只需按住“取消”按鈕,您將看到關閉與該站點對應的所有選項卡的選項。只需點擊它,與該特定站點對應的所有選項卡就會消失!
28.一次關閉所有選項卡
或者,您也可以單擊選項卡圖標一次。然後按住“完成”按鈕。最後,單擊“關閉所有選項卡”,它們就會消失!
29. 重新打開最近關閉的選項卡
有時在關閉所有選項卡後,我意識到我需要檢查一些特定的選項卡。這就是這個建議的用武之地。
要重新打開最近關閉的選項卡,請點擊選項卡圖標,然後按住加號 (+) 按鈕。您現在將看到最近關閉的所有選項卡的列表。
接下來,選擇您要使用的一個。超級方便吧?
30.打開隱身選項卡
Safari 具有隱身模式,因此您可以更加私密地搜索網絡。最好的部分是,當您進入此模式時,網絡瀏覽器不會保存您的任何數據。
要調用此模式:
- 按住選項卡圖標。
- 現在選擇“私人”或“新私人標籤”。它會將您重定向到隱私瀏覽模式下的起始頁面。
還有另一種方法可以隱身。在選項卡瀏覽屏幕上,點擊選項卡組的名稱。然後選擇“私人”並單擊“完成”確認。如果您想關閉隱私瀏覽模式,只需重複我剛才提到的相同步驟即可。並且將返回正常的網頁瀏覽模式。
繼續,不要忘記不時清除您的 cookie 和歷史記錄,以防止應用程序變得混亂。而且還可以防止別人猜測你這幾天在看什麼內容!
要清除它,請轉到“設置”應用程序→“Safari”。然後滾動並雙擊“清除歷史記錄和網站數據”。
32. 管理所有保存的密碼
相信我,iOS 上的密碼管理從未如此輕鬆和方便。
管理您的密碼:
- 打開“設置”應用程序並點擊“密碼”。
- 接下來,您需要登錄。完成後,您將看到您的所有帳戶。
- 單擊您要管理的那個。點擊右上角的“編輯”。
- 然後進行必要的更改並單擊“完成”進行確認。
33. 使用 Siri 查看保存的密碼
Siri 讓查看保存的密碼變得異常簡單。假設我想訪問 Facebook 帳戶密碼。我會打電話給 Siri 並說“顯示我的 Facebook 密碼”之類的話。
現在我需要驗證我的設備。這將使我能夠訪問我的 Facebook 帳戶和保存的密碼。我告訴你,這非常方便。
34.自動完成密碼
每次您要登錄任何網站帳戶時,無需手動輸入密碼。要使用此功能,請確保在密碼設置中打開密碼自動填充開關。
今後,首次登錄帳戶時,您可以選擇將其保存到 iCloud 鑰匙串。這樣,當您輸入登錄憑據時,鍵盤將自動顯示您保存的帳戶的密碼。單擊它,所有詳細信息將立即填寫。
35.快速輸入驗證碼
在最新版本的 iOS 中,由於採用了雙因素身份驗證,輸入驗證碼變得非常容易。
您只需點擊文本字段,然後點擊傳入的驗證碼即可自動填寫驗證框。真的是非常方便。
36.更改默認密碼自動填充提供商
雖然 Apple 的 iCloud 鑰匙串運行完美,但使用第三方應用程序也很棒。要更改默認密碼自動填充提供程序,請確保您已經安裝了您最喜歡的密碼管理器,並且最好進行設置。
- 在 iPhone 上啟動“設置”應用程序,然後點擊“密碼”。
- 現在進行身份驗證並選擇“密碼選項”。
- 然後,您將在“允許填充”下看到設備上安裝的兼容第三方密碼管理器。選擇您的首選選項並按照說明進行驗證即可完成!
37. 將網頁轉換為PDF
在瀏覽網頁時,每當我偶然發現一篇文章時,我喜歡將其保存到我的專用收藏中。這時,將網頁轉換為 PDF 的選項就出現了。
假設我想將網頁轉換為 PDF。
- 單擊“共享”按鈕並從共享表中選擇“打印”。
- 然後再次單擊頂部打印選項旁邊的共享按鈕。
- 最後,我將選擇“保存到文件”。
或者,您可以使用標記工具註釋文件並將其保存在“文件”應用程序中。這是一個非常直觀的 iOS 功能。
38.快速將任何文章添加到您的閱讀列表中
如果您是一位貪婪的讀者,那麼這篇技巧適合您。下次您想要保存文章以供稍後閱讀時:
- 按住書本圖標。
- 從菜單中選擇“添加到閱讀列表”。
如果您想保存以供離線閱讀,請單擊“自動保存”。
39.充分利用閱讀模式
最後但並非最不重要的一點是,Safari 提供了一種有用的閱讀模式,可以增強閱讀體驗。
- 點擊地址欄中的 AA 圖標。
- 然後從上下文菜單中選擇網站設置。
- 最後,啟用自動使用 Reader。
因此,每當您訪問本網站時,它都會刪除所有不必要的內容,以便您更輕鬆地閱讀文章。那不是全部; 您可以單擊文本按鈕並從多種字體和主題中進行選擇,以進一步增強您的閱讀體驗。
請繼續關注更多類似這樣的有用提示……
因此,您可以通過以下方法在 iOS 設備上充分利用 Safari。這些技巧肯定可以減少延遲並加快您的網頁瀏覽速度。我錯過了一些很酷的技巧嗎?如果是這樣,在把秘密洩露到樓下之前不要離開。



發佈留言