添加或更改您的 Apple ID 送貨和帳單地址
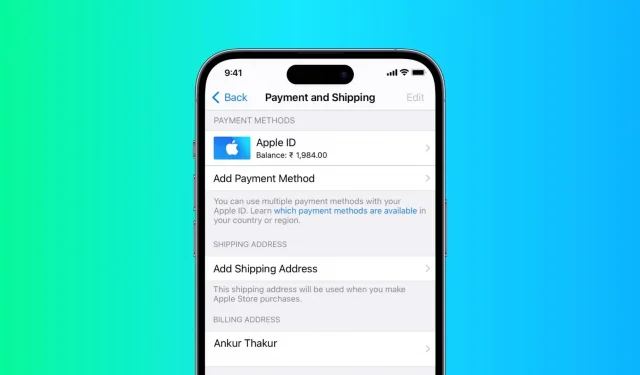
在本指南中,我們將向您展示如何使用 iPhone、iPad 或 Mac 添加、編輯和更改 Apple ID 的送貨和帳單地址。
筆記。添加或更改地址與您的 Apple ID 相關聯。因此,一旦您在一台設備(例如 iPhone)上進行更改,這些更改也會反映在您的 iPad、Mac 以及使用該 Apple ID 的所有其他設備上。您不必更改您擁有的每台設備上的地址。
添加或更改送貨地址
當您訪問 Apple Online Store下訂單時,您可以選擇添加送貨地址或在結賬時更改當前添加的地址。
建議您更新送貨地址,以加快結帳速度並防止意外使用舊送貨地址。
使用 iPhone 或 iPad
1) 打開“設置”應用程序,然後點擊頂部您的名字。
2) 點擊“付款和運輸”。
3) 如果出現提示,請輸入您的 Apple ID 密碼。
4) 您現在應該看到付款和送貨屏幕。其標題為“送貨地址”。單擊“添加送貨地址”(如果您尚未添加)或單擊現有送貨地址進行編輯(下左圖)。
如果您沒有看到“付款和運輸”屏幕,則表示您位於“添加付款”屏幕。在這種情況下,單擊“返回”(下右圖)。您現在應該看到付款和運輸屏幕。

5) 輸入新的送貨地址並單擊“完成”。
筆記。即使單擊“完成”後,您也可能看不到任何視覺確認。在這種情況下,請嘗試多觸摸幾次或在此屏幕上等待一分鐘。如果它仍然停留在地址屏幕上,只需按返回即可。現在再次進入付款和送貨屏幕,您將看到它已經保存了您的送貨地址。
蘋果機使用
1) 單擊 Apple 圖標 並選擇系統偏好設置。
2) 單擊“Apple ID”。
3) 選擇左側欄的“付款和運輸”。
4) 如果送貨地址未添加到您的帳戶中,請單擊“添加送貨地址”。如果已經添加,請單擊旁邊的“編輯”。
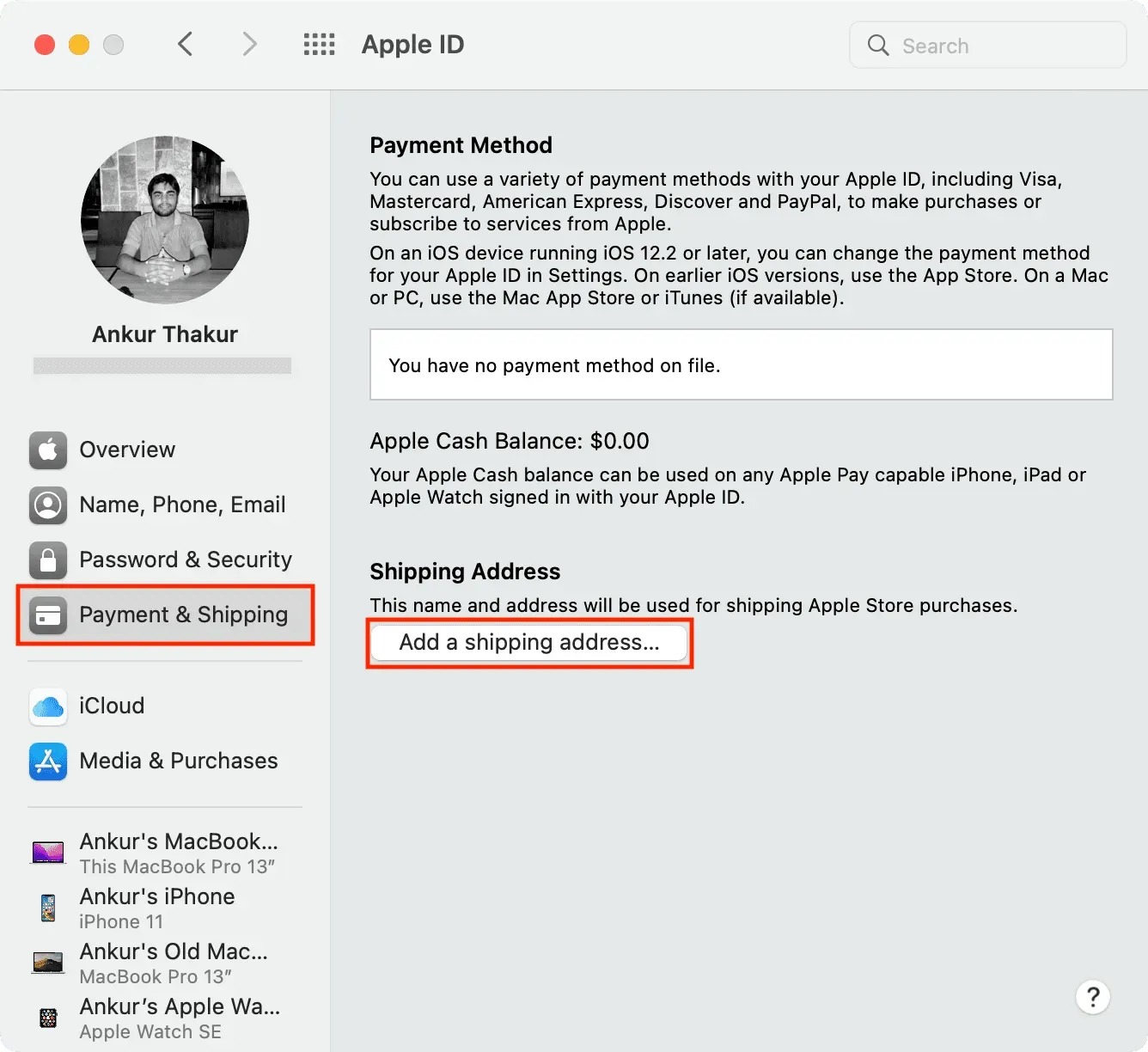
5) 輸入新的送貨地址並單擊“保存”。
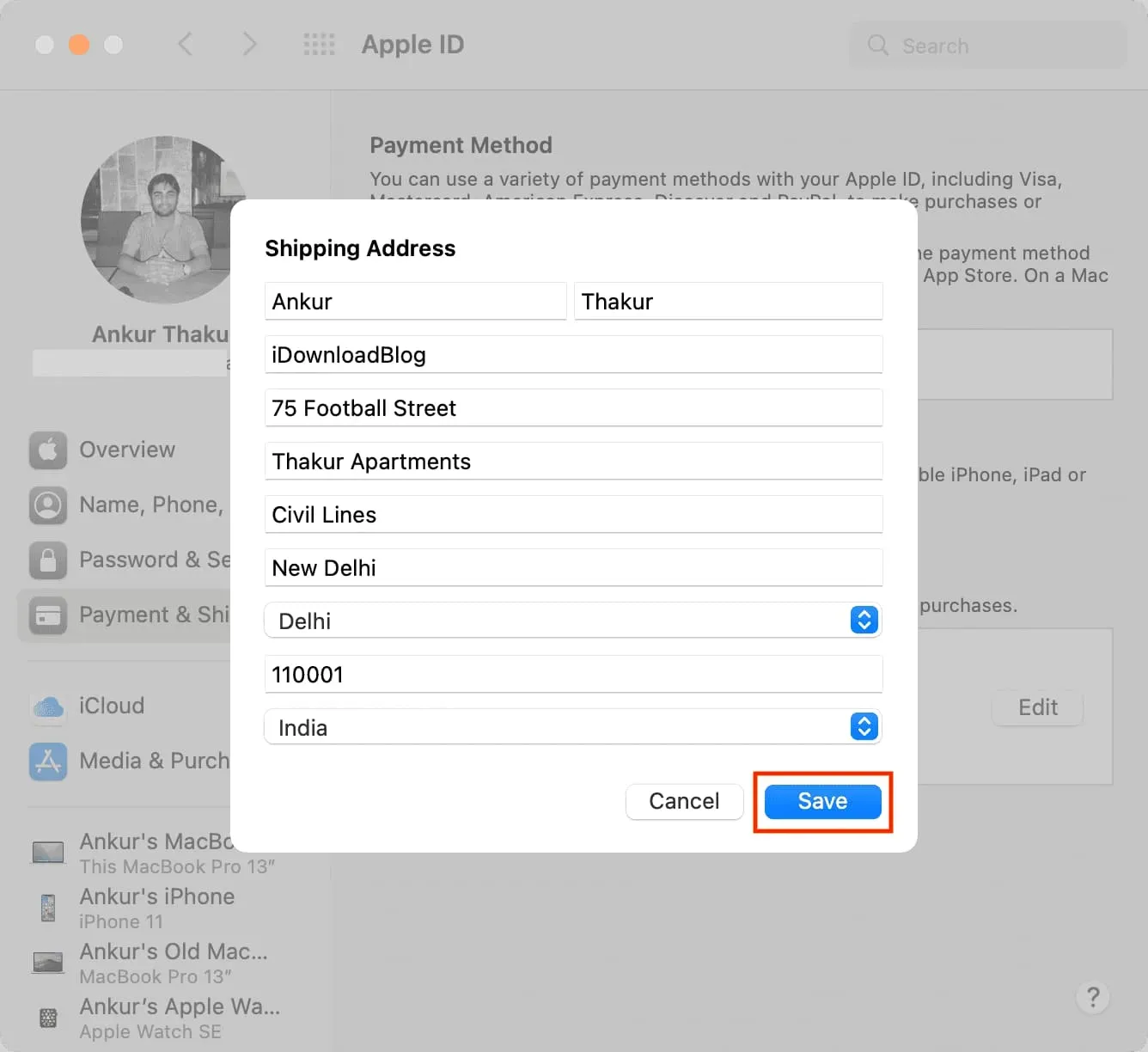
添加或更改帳單地址
您必須擁有更新後的 Apple ID 帳單地址,該地址顯示在您從 App Store、iTunes Store 等購買的應用程序、訂閱和服務的帳單上。正確的地址有助於記錄目的,並且在接收福利、報銷和爭議時也會派上用場。
首次使用新的 Apple ID 下載免費或付費應用程序時,App Store 會要求您添加帳單地址。只需點擊此彈出窗口並輸入您的帳單地址即可。
如果您搬到了新地點,只需幾分鐘即可更新您當前的帳單地址。就是這樣。
使用 iPhone 或 iPad
1) 打開“設置”應用程序,然後點擊頂部您的名字。
2) 點擊“付款和運輸”。
3) 點擊帳單地址下方的圖塊。
4) 如有必要,請輸入更新的街道、城市/城鎮、州、郵政編碼、國家/地區和電話號碼。輕點“完成”以保存您的新 Apple ID 帳單地址。
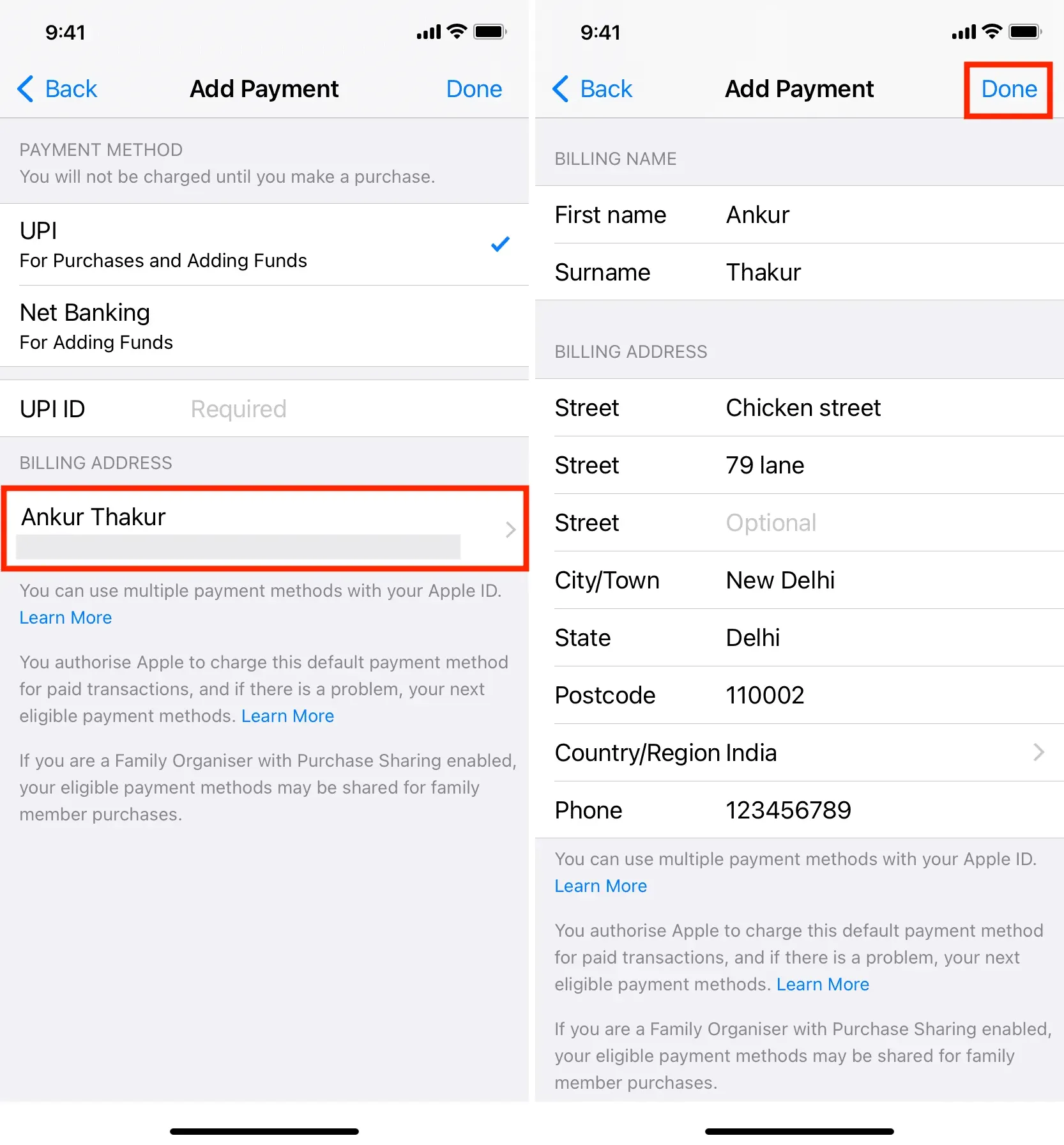
蘋果機使用
1) 打開 Mac 上的音樂或電視應用。我們選擇音樂。
2) 點擊頂部菜單欄的“賬戶”>“賬戶設置”。
3) 如果出現提示,請輸入您的 Apple ID 密碼,您將看到帳戶信息頁面。
4) 在“Apple ID 摘要”標題下,單擊“帳單地址”旁邊的“編輯”。
5) 更改您的帳單地址,然後單擊“完成”。
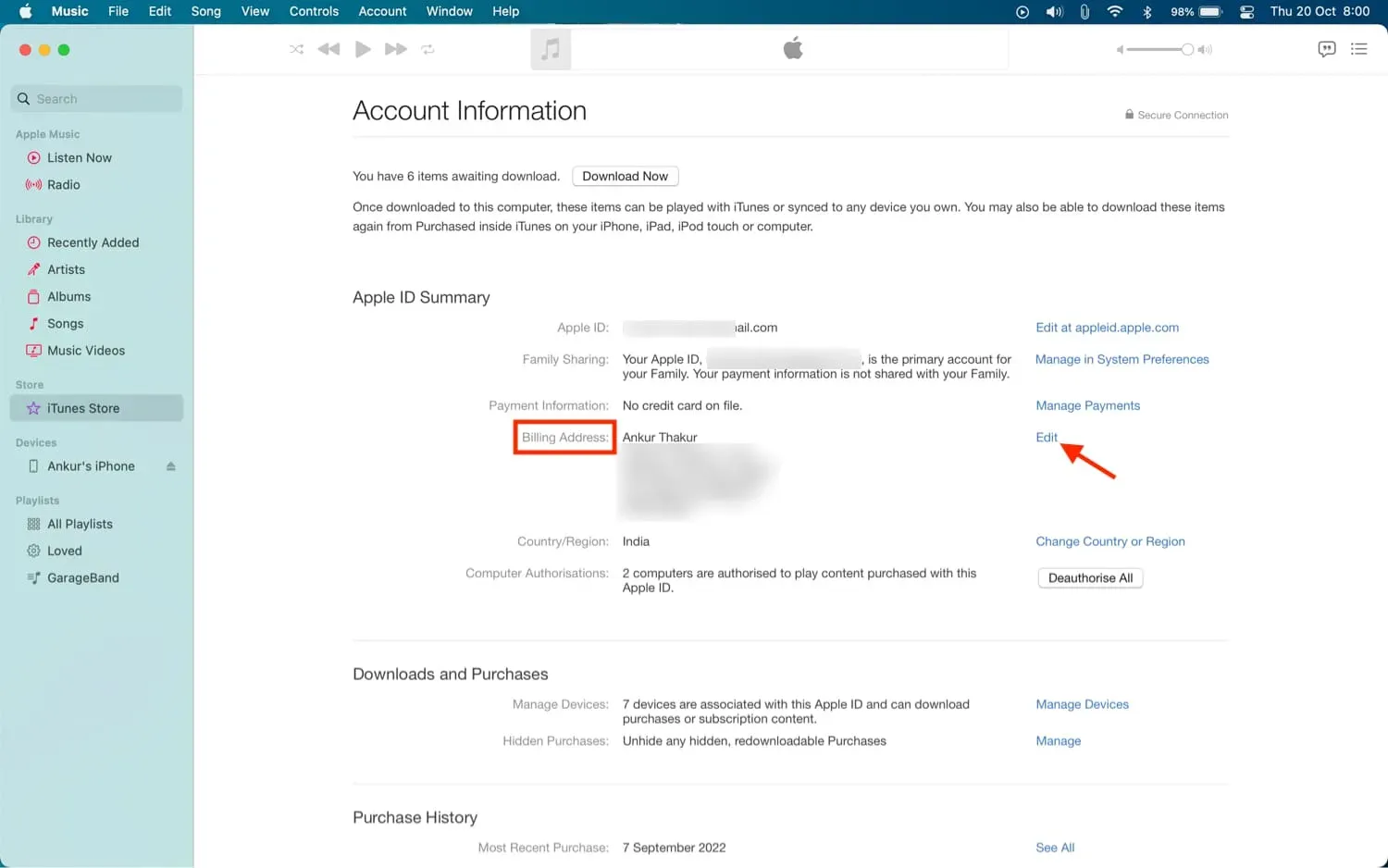
筆記。地址與您的帳單地址和送貨地址相同是完全可以的。
您使用的是蘋果卡嗎?
如果您使用 Apple Card,則可以從 iOS 錢包應用更新您的帳單地址。打開電子錢包並選擇 Apple Card >“更多”按鈕(圓圈內的三個點)>“卡詳細信息”>“帳單地址”>輕點您當前的地址>“更新帳單地址”。最後,輸入新數據並保存。
無法更改您的帳單地址?
如果您無法更改 Apple ID 帳單地址,請按照以下步驟操作:
- 重新啟動您的設備並重試。
- 嘗試在另一台 Apple 設備上更改它。
- 有時,Apple 的服務器可能會出現暫時中斷,導致您無法編輯數據。請稍後再試。
- 前往“設置”>“屏幕時間”>“內容和隱私限制”。向下滾動並確保“更改密碼”和“更改帳戶”選項顯示“允許”。如果沒有,請單擊並在下一個屏幕上選擇“允許”。
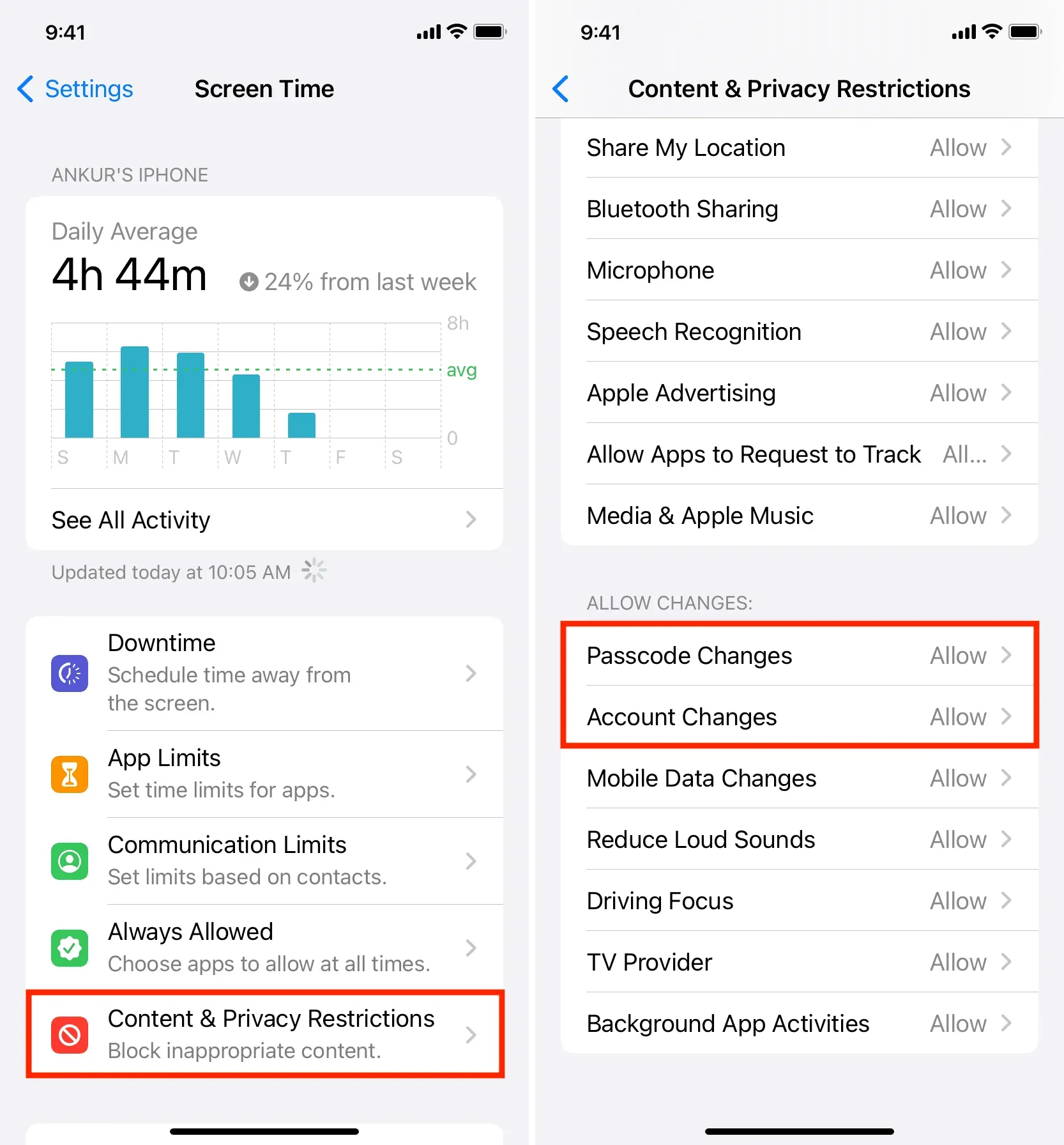



發佈留言