如何在 iPhone、iPad 和 Mac 上向 Pages 文檔添加密碼
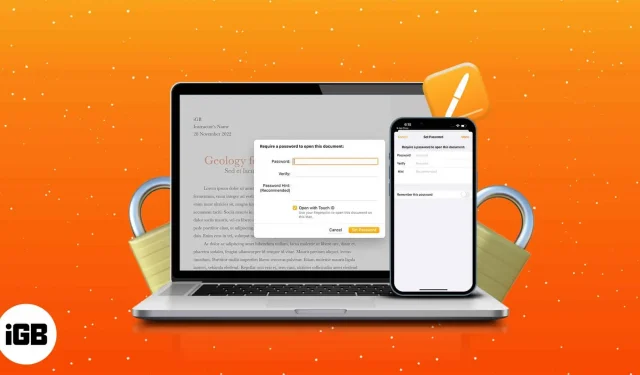
原生 Apple Pages 應用程序可讓您創建文檔並根據您的喜好對其進行個性化設置。在編寫合同、協議和其他文件等敏感文檔時,數據安全至關重要。本文向您介紹如何在 iPhone、iPad 和 Mac 上向 Pages 文檔添加密碼。
如何在 Mac 上使用密碼保護頁面文檔
在我們開始之前,我應該指出,如果您忘記了頁面密碼,將無法恢復。因此,請選擇一個不會忘記的密碼,或者安全地寫下來。現在讓我們學習如何做。
- 打開 Launchpad 或使用 Spotlight 搜索。
- 啟動頁面。
- 打開您想要密碼保護的文檔。
- 在屏幕菜單欄的左上角,單擊“文件”選項卡。
- 選擇設置密碼。
- 輸入您的密碼並確認。
- 選擇設置密碼。
通過選中“使用 Touch ID 打開”複選框來啟用對 Touch ID 的訪問。另外,為了記住您的密碼,請添加密碼提示。
在 Mac 上打開鎖定的文檔
按照以下步驟在 Mac 上的 Pages 文稿中打開項目。
- 啟動頁面。
- 選擇一個文檔 → 單擊“打開”。
- 使用觸摸 ID。
或者,您可以單擊“使用密碼”→輸入密碼→“確定”。您可能會在頁面應用程序的安全頁面上看到掛鎖圖標。
在 Mac 上更改或刪除 Pages 文檔的密碼
- 啟動頁面 → 文件。
- 前往更改密碼。
- 單擊刪除密碼。
如果您想更改頁面文檔的密碼,需要按照上述步驟1-3,輸入舊密碼→新密碼→確認→選擇“更改密碼”。
在 Mac 上為受密碼保護的文檔設置 Touch ID
- 單擊屏幕左上角的 Apple 標誌。
- 選擇系統偏好設置。
- 轉到觸摸 ID 和密碼。
- 單擊添加指紋。
- 輸入密碼→解鎖。
- 按照屏幕上顯示的說明進行操作。
- 單擊“完成”。
如果您在設置或使用 macOS Monterey 時遇到問題,請按照我們的 Touch ID 和密碼文章進行操作。
如果您使用相同的 Apple ID,Pages 文檔會自動從 Mac 同步到 iPhone。
如何在 iPhone 和 iPad 上使用密碼保護頁面文檔
- 在 iPhone 上打開 Pages 應用程序。
- 點擊您想要用密碼保護的文檔。
- 選擇三個點 → 文檔選項。
- 選擇設置密碼。
- 輸入密碼並確認。
- 單擊“完成”。
如果您打開了面容 ID,您會在 iPhone 上受密碼保護的 Pages 文檔中看到“使用面容 ID 打開”選項。此外,您還可以通過在“提示”字段中提供密碼提示來幫助自己。
如果您的設備沒有有效的面容 ID,您將可以選擇啟用“記住此密碼”。
筆記。當您為文檔設置密碼時,您將看到一個鎖定圖標。
在 iPhone 和 iPad 上打開鎖定的 Pages 文檔
- 啟動頁面。
- 觸摸受保護的文檔。
- 根據提示選擇“確定”。您想要允許主頁使用面容 ID 嗎?
- 掃描你的臉。
兩次面容 ID 嘗試失敗後,系統會提示您輸入密碼。
從 iPhone 和 iPad 上的 Pages 文稿中刪除密碼
- 打開頁面 → 受保護的文檔。
- 轉到三個點 → 文檔選項。
- 點擊更改密碼。
- 禁用所需的密碼。
- 輸入您的密碼。
- 單擊“完成”。
常問問題
我們經常收到受密碼保護的 PDF,尤其是重要的工作信息。這可能非常煩人且難以記住。因此,如果您想了解如何從 PDF 中刪除密碼,請查看有關如何從 PDF 中刪除密碼的文章。
您是否對 Pages 文檔進行了加密?
現在您已經了解瞭如何在 iPhone、iPad 或 Mac 上向 Pages 文檔添加密碼,您還可以了解如何保護圖像或 PDF 等額外文件。如果您還有任何疑問,請發表評論,我會盡快回复。



發佈留言