如何向 iPhone 或 iPad 主屏幕和鎖定屏幕添加註釋
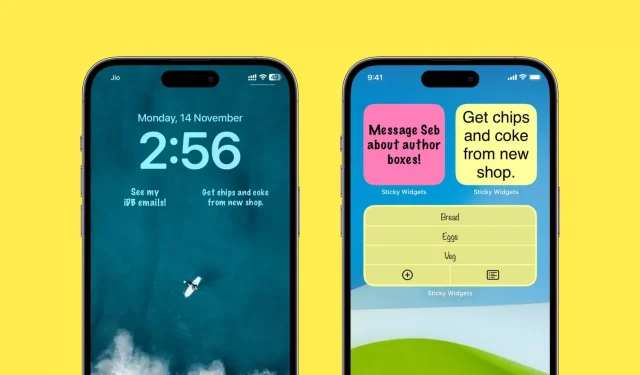
Velcro 非常適合快速寫下短句或待辦事項列表項。我喜歡在 iPhone 主屏幕上顯示多個筆記,因為它們始終可見並吸引我的注意力。我不需要進入任何應用程序就能看到它們,令人驚訝的是,這常常導致這些貼紙中提到的工作按時完成。
如果您有同感,或者想嘗試一下,請按照以下步驟在 iPhone 或 iPad 主屏幕和鎖定屏幕上添加、編輯和使用筆記。
將註釋添加到主屏幕
1)從 App Store 免費下載Sticky Widgets 。
2) 打開應用程序並按加號 (+) 按鈕創建新筆記。
3) 輸入簡短的註釋並單擊“完成”。
您還可以通過單擊頂部的“列表”來創建待辦事項列表。然後單擊“自定義”進行個性化設置,例如將字體、對齊方式或黃色背景顏色更改為其他顏色,例如粉色或藍色。免費版本可以解決這個問題,但您可以通過少量的應用內購買來解鎖一些自定義選項。
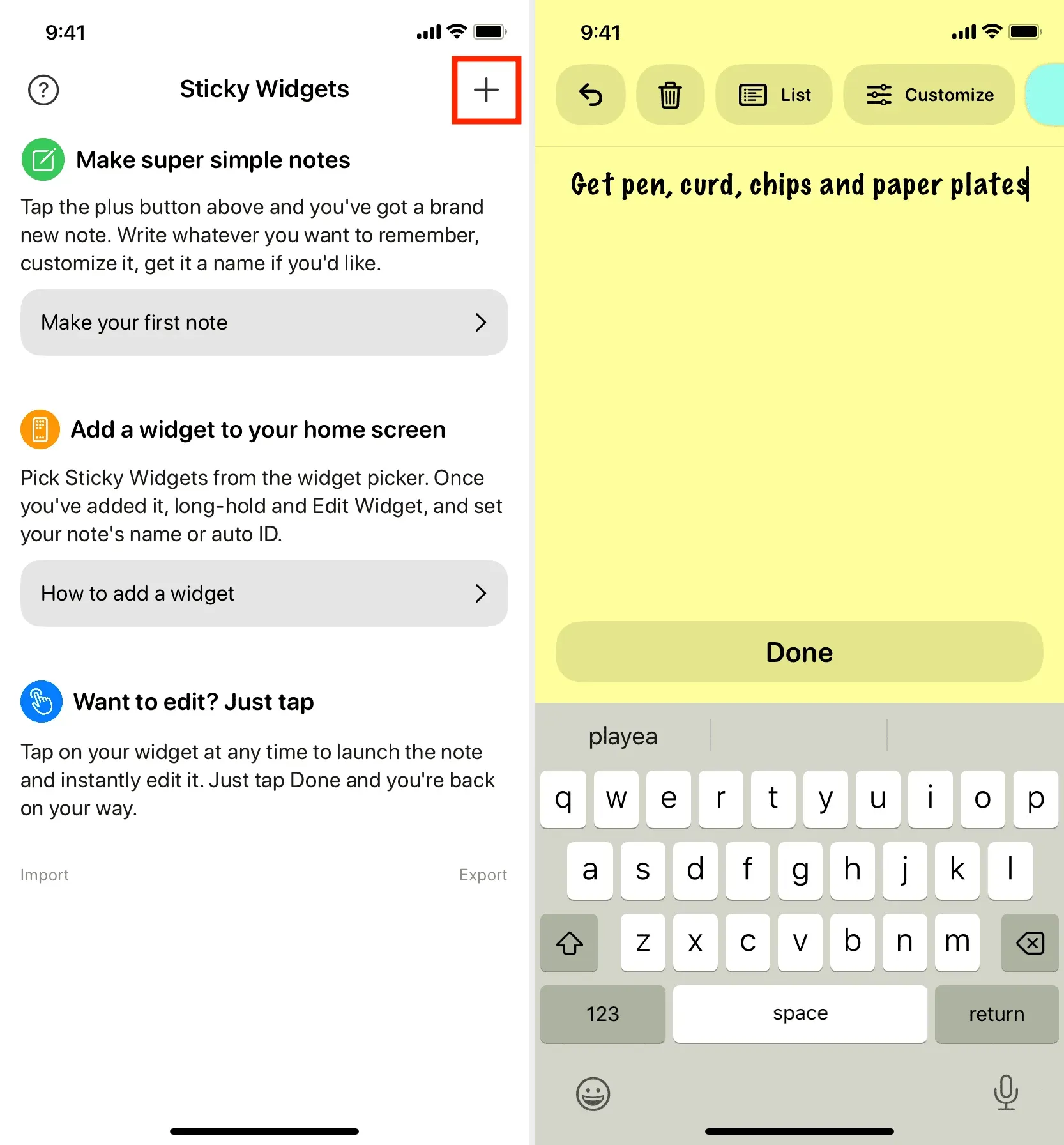
4) 單擊“完成”並保存筆記後,應用程序將帶您進入主屏幕,其中包含所有筆記的列表。對於每個註釋,您將看到註釋 ID。請記住此註釋 ID,因為您將在下面的步驟 7 中需要它。
或者,您可以單擊筆記的三點圖標 > 重命名 > 命名 > 保存。現在,您可以在下面的步驟 7 中使用此註釋名稱,而不是註釋 ID。
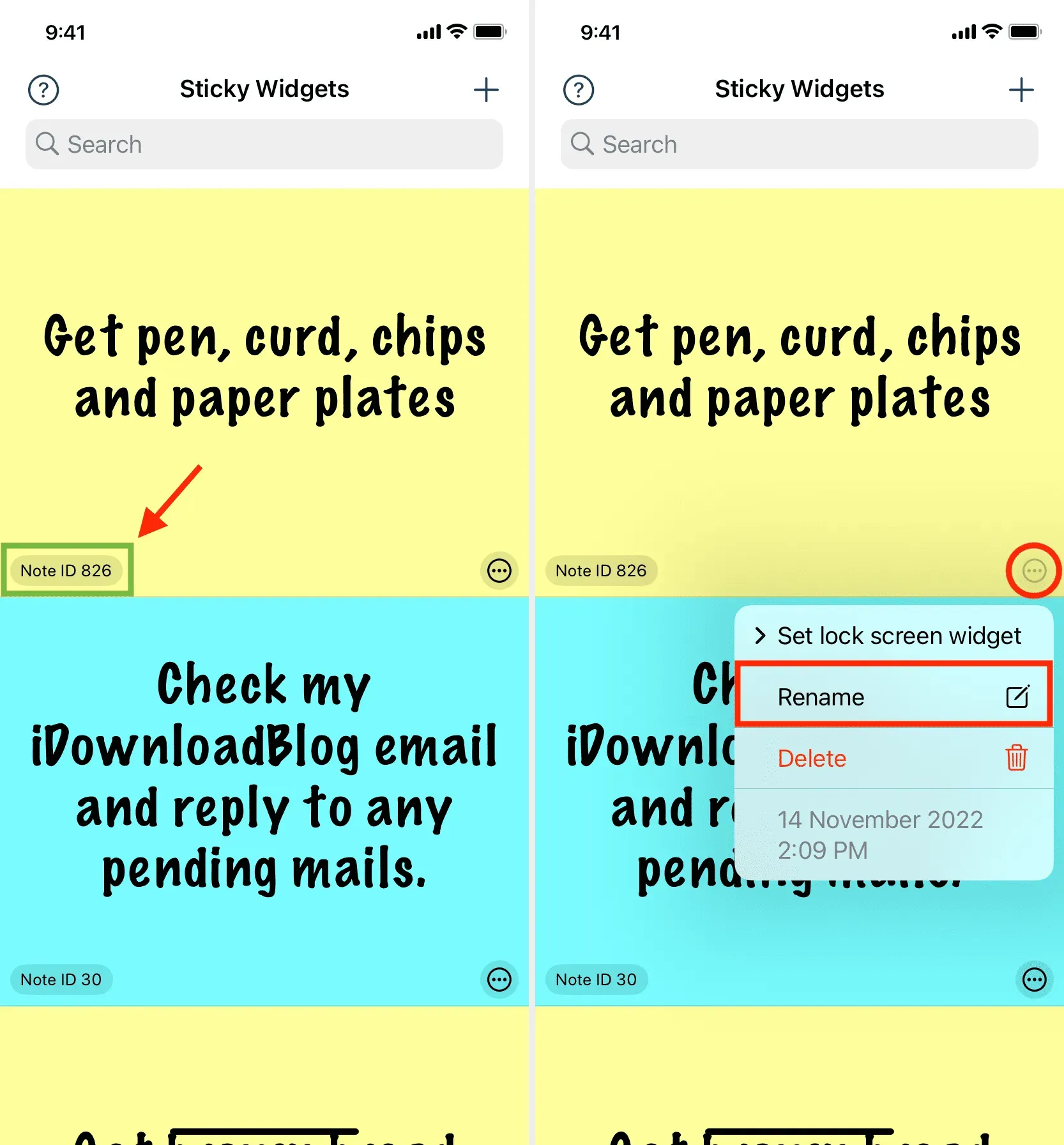
5) 轉到 iPhone 主屏幕並按住空白區域,直到所有應用程序開始擺動。然後單擊左上角的加號按鈕。現在向下滾動並單擊粘性小部件> 在小部件尺寸之一下添加小部件。
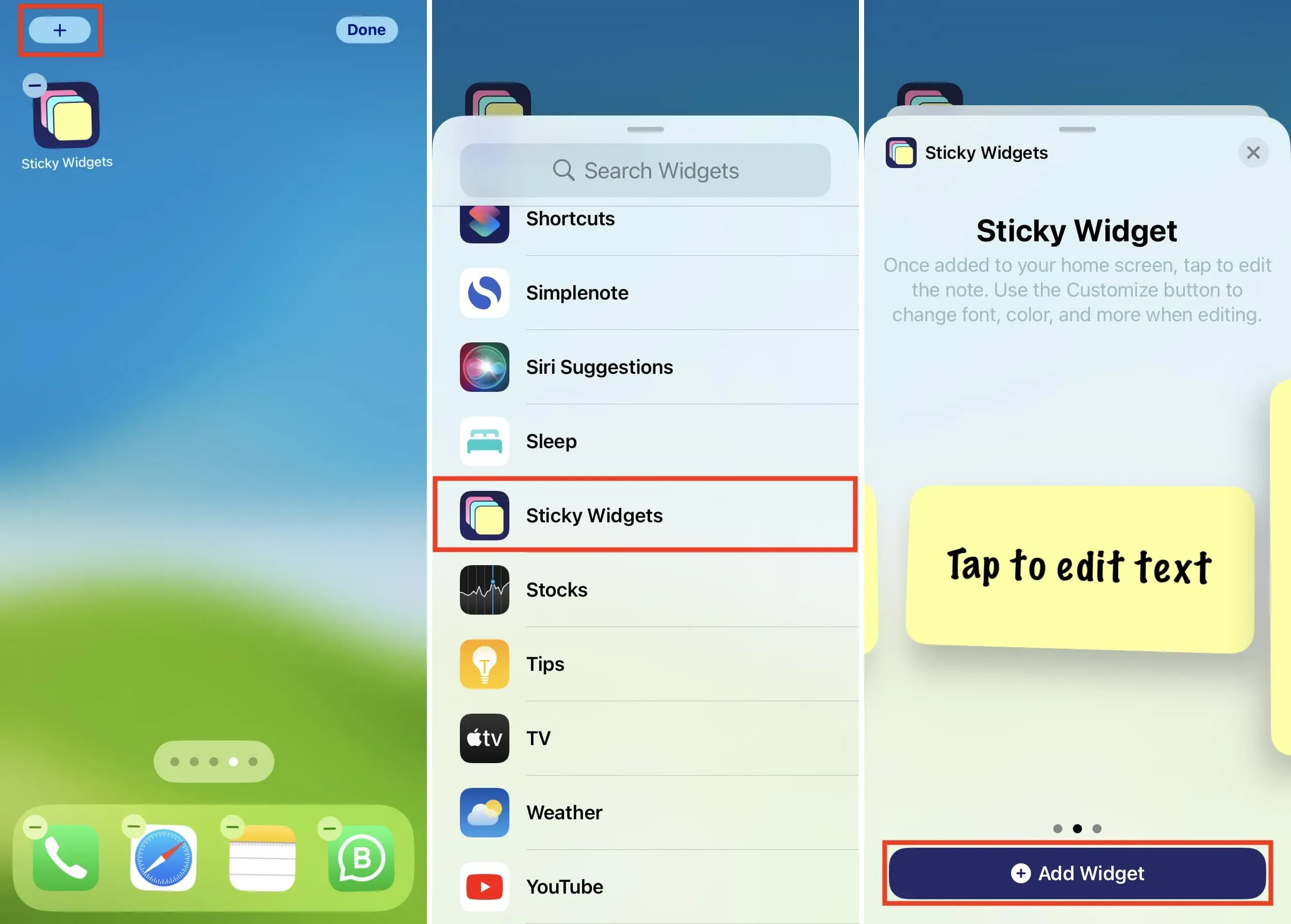
6) 當小部件出現在主屏幕上時,點擊 進行編輯。將來,您將能夠通過在主屏幕上點擊小部件並選擇“編輯小部件”來編輯小部件。
7) 在編輯屏幕上,點擊當前筆記 ID,然後選擇您在上面步驟 4 中看到的筆記 ID。為了省去滾動的麻煩,請在搜索字段中輸入筆記 ID 並選擇它。
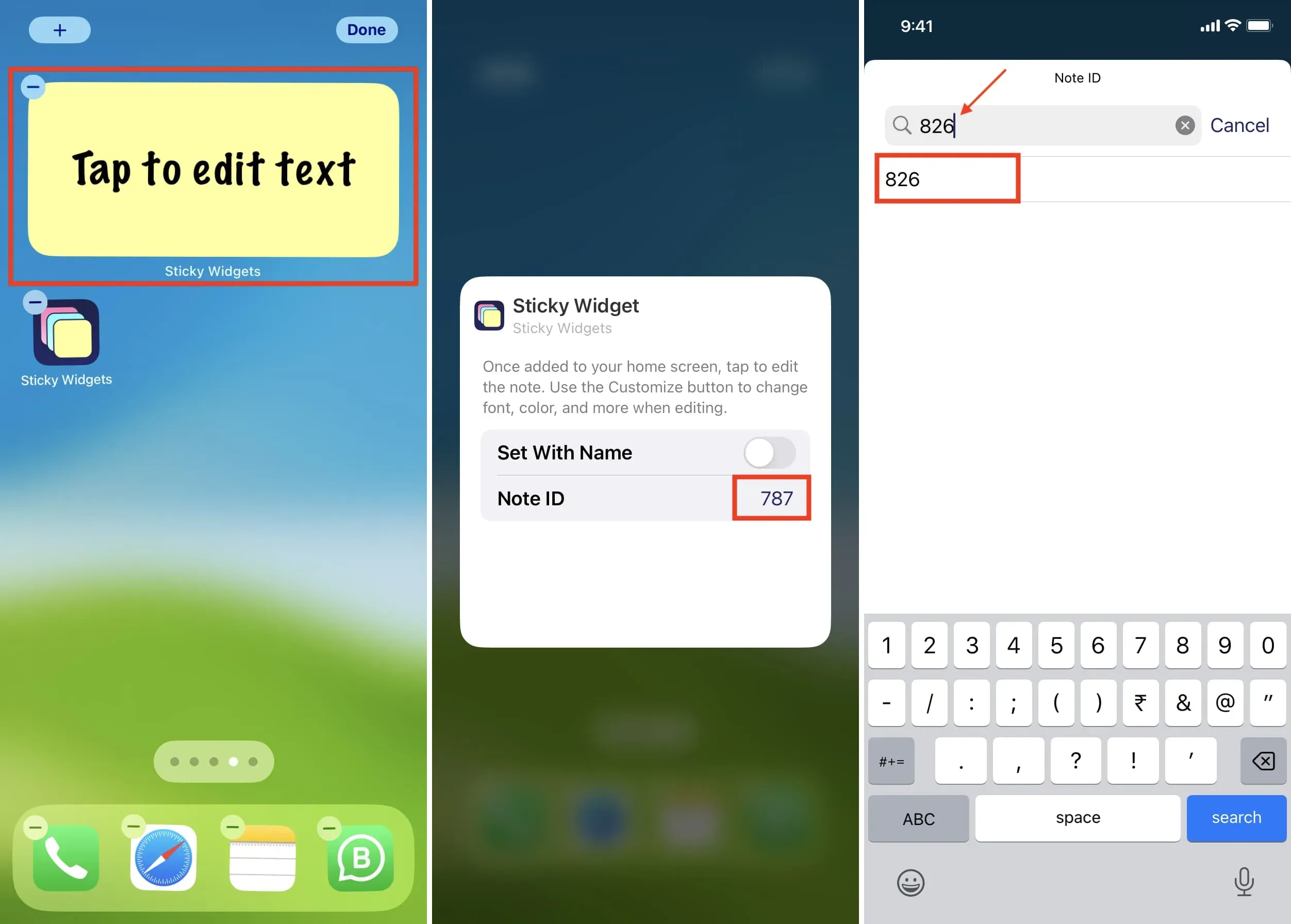
除了使用 Note ID 之外,您還可以啟用“使用名稱安裝”開關。之後,點擊筆記名稱旁邊的文本,然後準確輸入您在上面步驟 4 中設置的筆記名稱。然後單擊“完成”。
8) 點擊小部件外部的任意位置即可退出編輯屏幕。您將在 iPhone 主屏幕上看到一條註釋,其中顯示您的註釋。
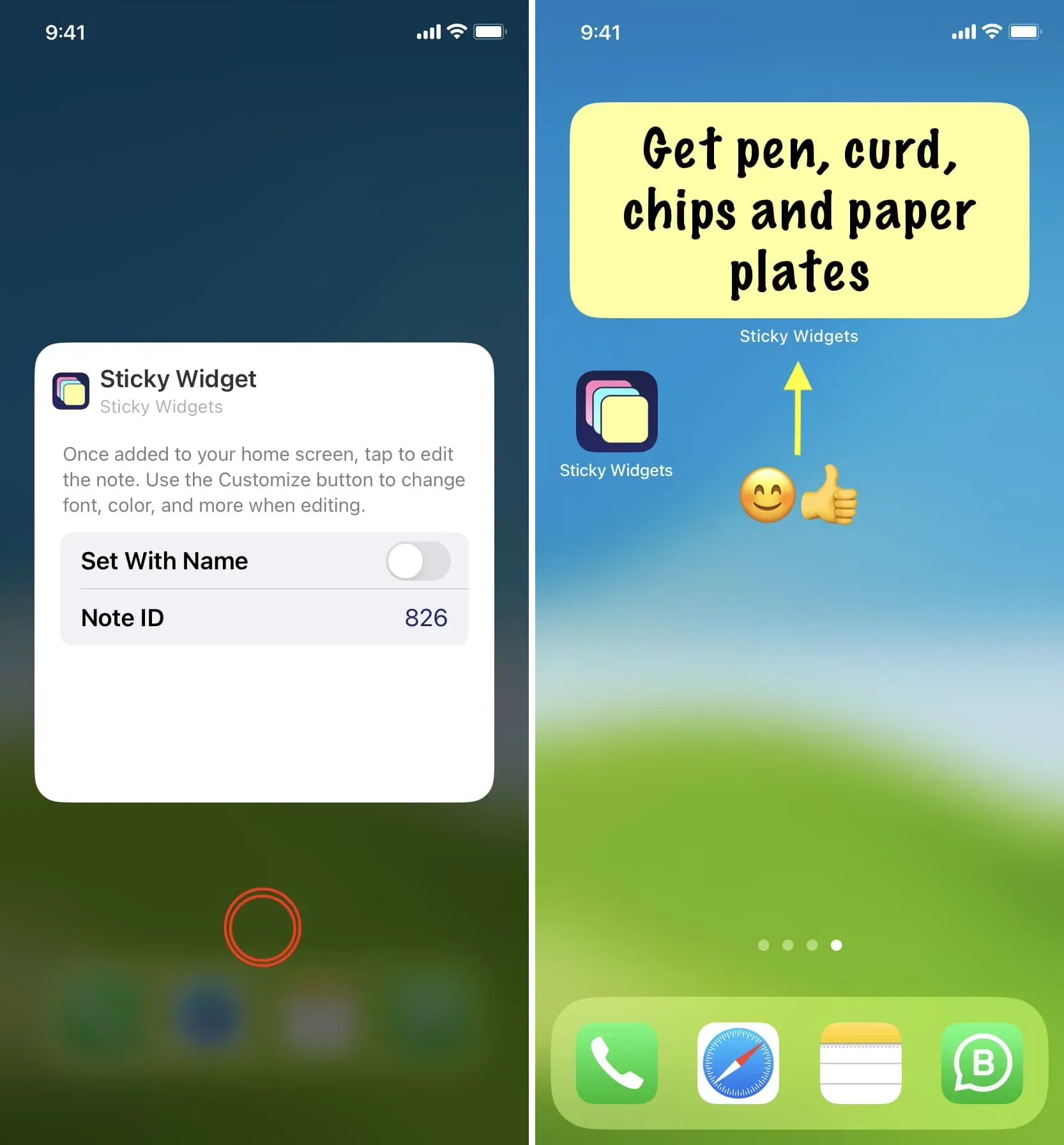
另一種更簡單的方法
1) 按照上述步驟 5 將粘性小部件添加到 iPhone 主屏幕。
2) 當小部件出現在主屏幕上時,點擊顯示“點擊以編輯文本”的小部件。
3) 輸入您想要在註釋中說的內容,然後單擊“完成”>“完成”。您將看到粘性小部件現在在主屏幕上顯示此註釋。
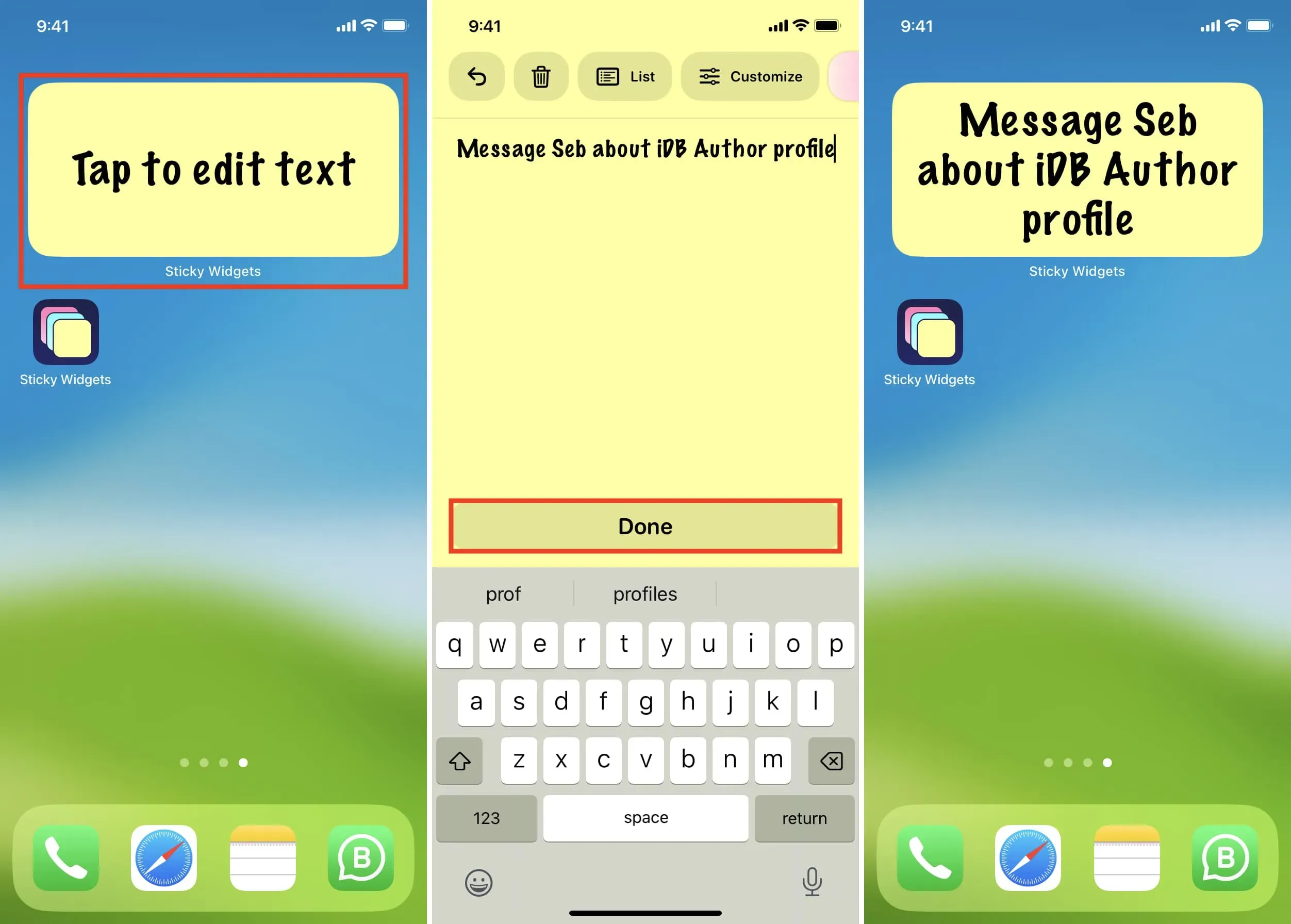
編輯備註
要編輯註釋,請在主屏幕上點擊它,進行更改,然後點擊“完成”。
刪除註釋
打開粘滯小部件應用程序,點擊三點註釋圖標,然後選擇刪除。該註釋將立即被刪除。
為 iPhone 鎖屏添加備註
1) 打開 Sticky Widgets 應用程序以查看所有筆記。
2) 點擊三點註釋圖標並選擇設置鎖定屏幕小部件。
3)您有三個插槽,這意味著您可以在鎖定屏幕上貼三個貼紙。現在選擇插槽 1。
4) 現在按照常規步驟將粘性小部件添加到您的 iPhone 或 iPad 鎖定屏幕。
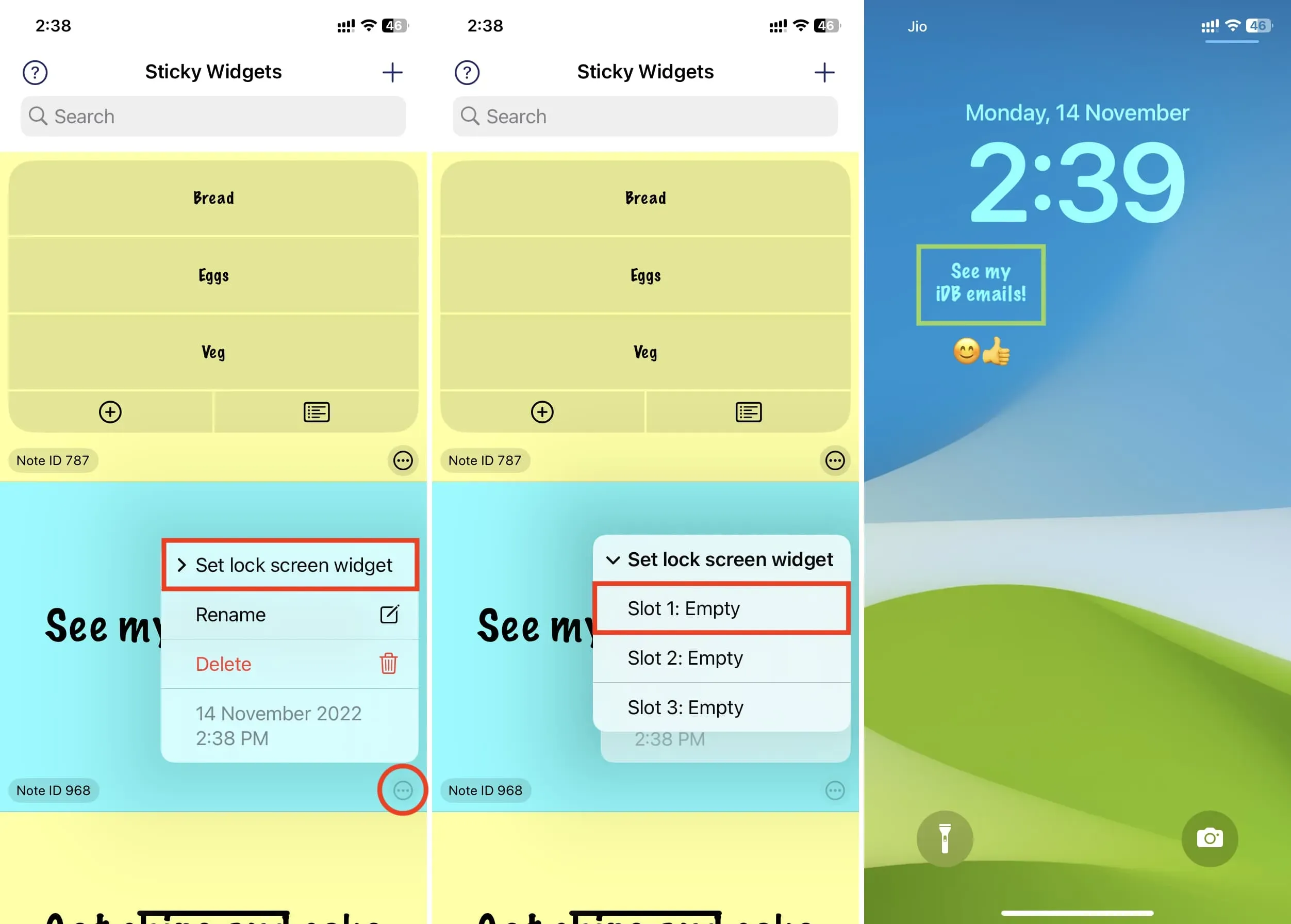
使用蘋果筆記應用程序
我更喜歡使用粘性小部件應用程序(上面提到的)在主屏幕上進行快速筆記。但是,如果您不想下載其他應用程序,則可以將內置的 Notes 應用程序小部件添加到 iPhone 主屏幕。但這種體驗與 Sticky Widgets 應用程序完全不同。
通過點擊主屏幕上的“筆記”應用程序小部件並選擇“編輯小部件”,您可以選擇筆記文件夾。但您無法設置要在小部件中顯示的特定註釋。相反,iOS Notes 應用程序小部件會在該文件夾內顯示幾行註釋。總的來說,這不是一個便簽,而是一種快速跳轉到特定便籤的簡單方法。因此,要真正擁有便簽,我建議使用 Sticky Widgets 應用程序。



發佈留言